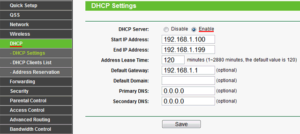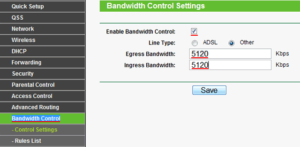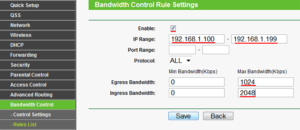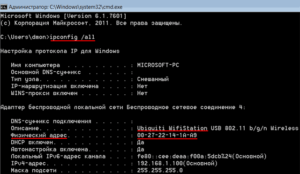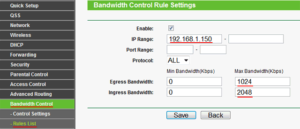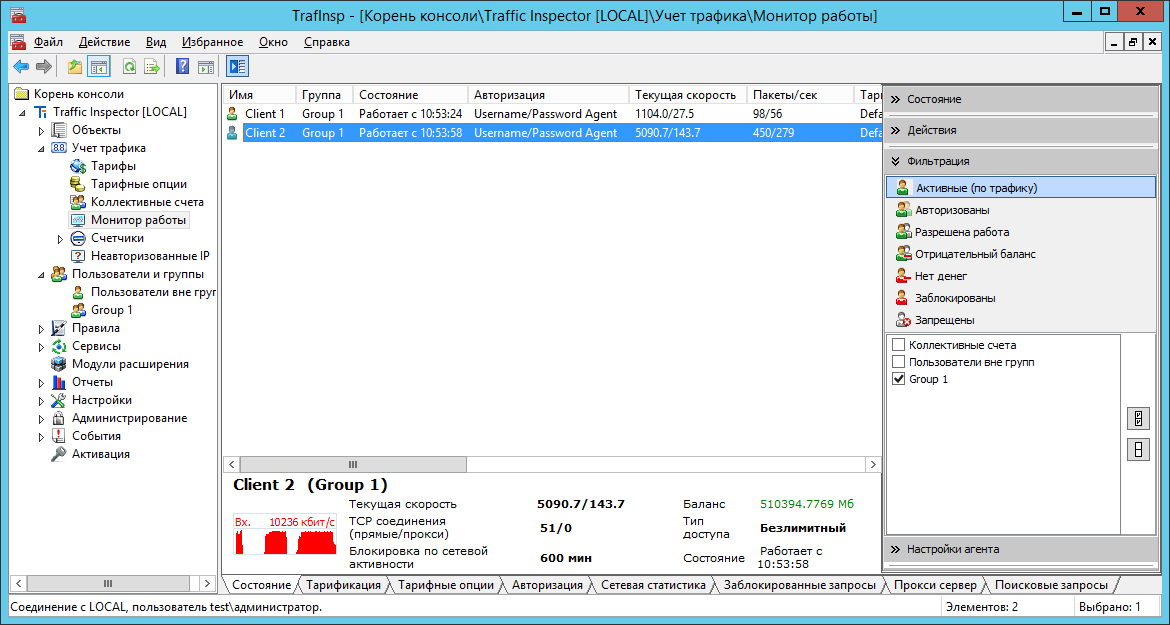Распределение скорости Wifi сети между устройствами через роутер
При использовании одной беспроводной Wifi сети сразу несколькими устройствами одновременно возможны скачки и перепады скорости интернет-соединения, а также ее полное отсутствие на некоторых девайсах. Случается это, потому что наибольшая часть трафика достает одному пользователю, а другие делят между собой линь небольшие «остатки» доступа.
Например, один человек играет в компьютерную игру по сети или смотрит фильм в высоком качестве. У других же скорость сразу же падает и работает неравномерно. Для нормального функционирования всех устройств прибегают к распределению или ограничению скорости интернета. В этом материале будет рассказано, как распределить скорость интернета на роутере, что такое распределитель интернета, как называется эта программа и существует ли она вообще.
Равномерное ограничение скорости для всех клиентов и его настройка
Одним из решений проблемы будет распределение трафика на роутере между всеми подключенными в сеть устройствами. Дальнейшая инструкция будет основана на настройке роутера под названием TP Link, но с некоторыми оговорками может подойти для конфигурации маршрутизаторов других производителей ( D Link, Zyxel, Huawei) и наглядно покажет, как поделить интернет между устройствами:
- Перейти в веб-интерфейс настроек роутера через браузер. Для этого нужно ввести в поисковой строке IP-адрес 192.168.1.1 или 192.168.1.0 и в отрывшейся странице записать логин и пароль, который по стандарту равны «admin» : «admin» или «admin» : «12345». Наиболее предпочтительным способом раздачи сетевых настроек маршрутизатором своим клиентам будет DHCP;
- Проверить, включенл и и настроен DHCP-сервер. Для этого нужно перейти в соответствующий пункт и проверить необходимые конфигурации: в поле DHCP должно быть с параметром «Включено» или «Enable». В примере на картинке клиенты будут получать IP-адреса из соответствующего диапазона;
- Настроить ограничение скорость. Для этого осуществляется переход во вкладку «Bandwidth Control» и устанавливается галочка «Включено». Дальнейшие настройки устанавливаются как на скриншоте. Среди них тип линии, скорость отдачи в интернет и скорость получения с интернета, которые определяются согласно тарифному плану провайдера будь то Ростелеком, МТС, Билайн и другие компании;
- Внеся необходимые изменения, следует сохранить их кнопкой «Save» и подождать, пока роутер будет перезагружен;
- Далее следует опять открыть «Bandwidth Control», который станет активен и добавятся новые функции. Необходимо выбрать пункт «Список правил» и нажать кнопку «Добавить». Следующие настройки следующие: галочка на «Enable», задание диапазона IP, для которых будет применяться ограничение, указание минимальных и максимальных значений скорости отдачи и загрузки.
- Снова сохранить все настройки на кнопку «Save» и увидеть, что появилось новое правило на распределение скорости интернета.
Важно! Если разделить скорости удалось, то после конфигурации нужно обязательно проверить, насколько хорошо работает правило. Для этого можно с любого браузера зайти на сайт проверки скорости и зафиксировать значения онлайн.
Общее и индивидуальное ограничение доступа к интернету другим пользователям
Для того чтобы ограничить скорость раздачи для всех пользователей без исключений, то следует продеть все те же самые настройки, что и в первой инструкции, но с учетом того, что при создании правила указывается полный диапазон IP-адресов, который раздается DHCP-сервером. Интернет должен разделиться для всех подключаемых устройств.
Чтобы индивидуально распределять параметры загрузки и выгрузки, требуется большее количество действий и основаны они на блокировке MAC, который еще называют физическим адресом. Для этого нужно найти в настройки роутера и перейти в DHCP — Список клиентов DHCP и найти имя устройства пользователя, его IP и MAC адрес. Это работает только для тех, кто подключен к роутеру.
Чтобы определить адрес адаптера устройства, которое не было подключено к роутеру, следует на нем войти в консоль cmd и прописать команду «ipconfig /all». Появится список свойств сетевого адаптера, среди которых интересует только пункт «Физический адрес». Его можно назвать адресом адаптера. Этот адрес то и нужно внести в список ограничений в веб-интерфейсе настроек роутера.
Далее нужно создать новое правило, в поле диапазона которого нужно ввести конкретный IP-адрес пользователя и параметры минимальной и максимальной скорость отгрузки и выгрузки. После этого нужно сохранить настройку и перезагрузить роутер.
Возможные причины низкой скорости интернета
Если скорость интернета низкая сама по себе, то следует исправить это. Чаще всего проблема в том, что провайдер не обещает заявленной скорости соединения на постоянной основе. Также многое зависит от загруженности каналов беспроводной связи роутера и активности пользователей сети.
Беспроводной сигнал передается по специальному кабелю при помощи роутера или модема. Любые устройства рано или поздно могут давать сбой. Более того, такие приборы быстро устаревают с технической точки зрения и не могут обеспечить нормальную пропускную способность для нагруженной сети в полной мере.
Важно! После того, как интернет доходит до компьютера, он может использоваться не совсем так, как должен. Вирусы определенного рода и троянские программы могут снижать качество связи и использовать ее своих целях, а фаерволы и антивирус — тормозить поток интернета для фильтрации подозрительных страниц и файлов.
Чтобы проверить, действительно ли скорость падает на конкретном устройстве, нужно измерить поток сети на других подключенных гарантированно настроенных и чистых компьютерах. Если ограничения действую и там, то виноват прежде всего провайдер или маршрутизатор. Для того чтобы найти причину, следует последовательно и детально проверить наиболее вероятные причины медленной скорости.
Таким образом, было решено, как распределить скорость wifi между устройствами. Делается все через настройки самого маршрутизатора. Стоит сказать, что распределение скорости интернета в роутере дело не сложное и по инструкциям выше может выполниться за несколько минут. После выполнения всех пунктов, параметры должны начать распределяться поровну между всеми пользователями сети.

Подгорнов Илья Владимирович Всё статьи нашего сайта проходят аудит технического консультанта. Если у Вас остались вопросы, Вы всегда их можете задать на его странице.
Как ограничить скорость раздачи wifi для других. Задачи, как ограничить скорость интернета на роутере, для каких конкретно ситуаций, решает сам пользователь. Например, он хочет, чтобы у всех устройств, которые подключены к модему, были одинаковые права и скорость.
Как увеличить скорость интернета через Wi-Fi роутер. Иногда причина потери скорости интернета на роутере – неудачное расположение и низкий уровень получаемого сигнала. В этом случае рекомендуется расположить его в другом месте. На сигнал также влияют мощные электроприборы или линии электропередач, находящиеся вблизи роутера. Но даже при наличии.
Как ограничить скорость интернета на компьютере. Приемы ограничения скорости интернет-соединения на компьютере. . Процесс ограничения скорости интернета в информатике называют шейпингом, а . NetBalancer — утилита, позволяющая гибко распределять трафик между различными приложениями.
Мы делили интернет: много нас, а его нет
Сегодня мы расскажем о ситуациях, когда одной настройкой QoS для роутера не обойдешься. Представить себе туриста, отправившегося в путешествие хотя бы без мобильного телефона, сегодня практически невозможно. Но цены и наших, и зарубежных операторов связи в роуминге по-прежнему весьма высоки. И если поговорить несколько минут c родными и друзьями или отправить СМС не так и дорого, то доступ в Сеть может серьёзно ударить по карману. Но ведь во всех отелях есть бесплатный WiFi, правда?
«Всё хорошо, но в номере поймать WiFi практически невозможно – только на ресепшене», «Интернет тут совсем никакой», «WiFi постоянно обрывался»… Всё это – совершенно реальные отзывы о самых разных отелях, возможно даже, ваши. И как результат – жирный минус в оценках, даже если все остальное вполне устраивает. Почему?
Разберёмся, что влияет на скорость и качество WiFi-соединения. Мы не будем говорить о таких очевидных факторах, как удалённость от точки доступа или маршрутизатора беспроводной сети от устройства пользователя.
Представим: в определённый момент времени к сети подключено десяток гостей нашего отеля и компьютер на ресепшн. Сразу оговоримся: мы исходим из того, что в сети отсутствует классификация трафика, разделение его по приоритетам, и весь трафик распределяется поровну среди всех пользователей. Почему админ не подумал об этом – неважно. Но это не такая уж редкость, как может показаться.
Обычный интернет-сёрфинг и обмен текстовыми сообщениями практически не влияют на скорость для конечных пользователей. Пока канал загружен меньше, чем на 70%, никаких проблем нет, скорость стабильная.
Но разве могут гости отказаться от того, чтобы выложить свежие отпускные фотографии на свою страничку в социальной сети? Будучи за границей, где российское телевидение не всегда доступно, пропустить очередную серию любимого сериала? Позвонить по Skype, к которому все так привыкли? Посмотреть видео в HD-качестве на YouTube? Два-три таких пользователя – и скорость у остальных снижается более чем заметно. А вот в сети появился любитель торрентов. У него всё отлично: ещё несколько минут – и фильм закачан. Все остальные – не пройдёт и минуты – останутся практически без интернета.
Для того, чтобы избежать таких малоприятных ситуаций, и существует технология QoS (Quality of Service). Важно понять: пока настройки сервиса QoS отключены и не регулируют пропускную способность сети, она контролируется со стороны оборудования поставщика услуг. Которому, по большому счёту, наши проблемы не очень важны: скорость соответствует тарифу? Да? Дальше думайте сами.
Активировав QoS, мы уменьшаем пропускную способность канала по сравнению с тем, что выделяет провайдер, зато можем распределять потоки данных на приоритетные и второстепенные. Сделать это можно двумя способами.
Первый – основательно разобраться в настройках роутера. Несмотря на то, что большинство современных маршрутизаторов имеет встроенную возможность управления потоками интернет-трафика, по умолчанию функция QoS обычно отключена. Установить приоритет трафика для приложений очень просто.
Мы включили QoS в роутере и ограничили скорость работы в файлообменных сетях. Наш киноман продолжает качать, однако, в соответствии с ограничениями приоритета трафика, делает это не так быстро. Результат понятен: остальные пользователи тоже могут пользоваться сетью.
Для всех потоков данных с помощью роутера мы можем установить приоритет по IP-адресу, MAC-адресу, порту и сетевому протоколу.
Для домашнего пользователя этого вполне достаточно. Но перед нами стоит задача посложнее, ведь у нас есть две группы пользователей – гости и служащие отеля. С одной стороны, нам необходимо обеспечить нормальную скорость для гостей, с другой – сделать так, чтобы персонал, активно использующий IP-телефонию, продолжал нормально работать. В подобных случаях лучше воспользоваться специализированным ПО – например, нашим Traffic Inspector. В таком случае будет доступно больше настроек и вам не придётся каждый раз логиниться в админку роутера.
Шейпер Traffic Inspector позволяет не только устанавливать приоритет для приложений, но и управлять скоростью доступа для пользователей, то есть настроить ширину канала.
Кроме индивидуальных настроек для отдельных пользователей, мы можем указать ограничение по скорости работы группы. В этом случае выделенная полоса будет динамически распределяться между активными пользователями, но в рамках их индивидуальных ограничений. В нашем случае мы можем в первой группе (гости) задать низкий приоритет для работы uTorrent, средний – для Skype и высокий – для веб-сёрфинга и другие правила – для второй группы (персонал).
Можно поступить ещё проще: выделить определённую ширину канала для гостей, разделив её поравну между каждым пользователем. Кроме того, для любого правила в шейпере можно назначить расписание, что позволяет динамически изменять настройки в зависимости от времени.
P.S. Если у кого-то есть другие интересные решения описанной проблемы – как говорится, welcome!