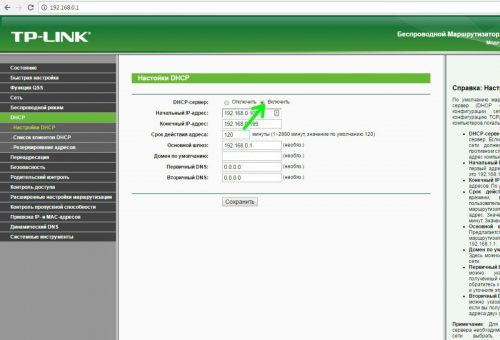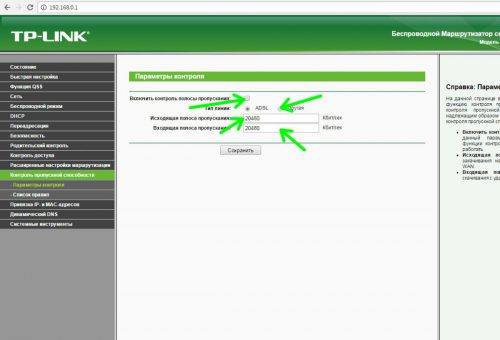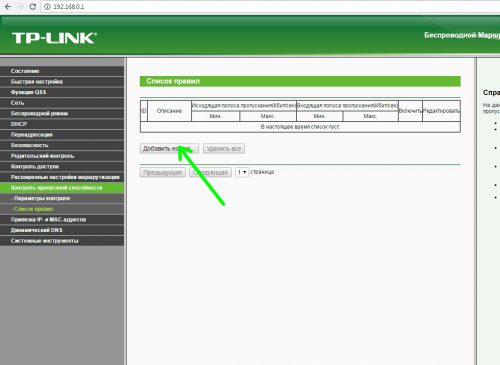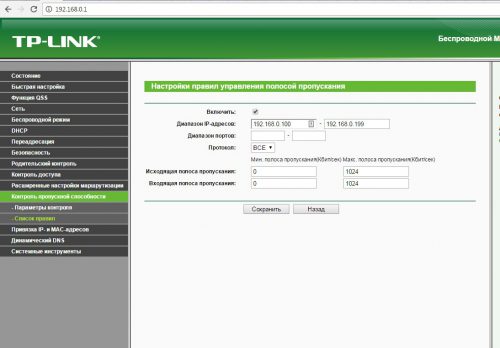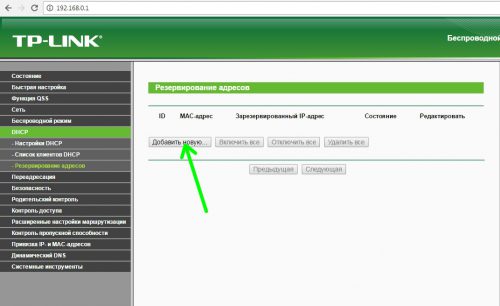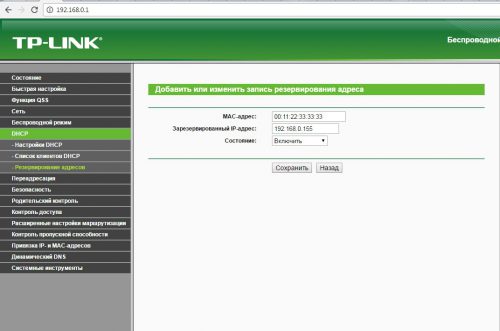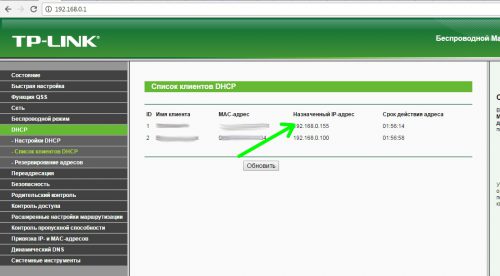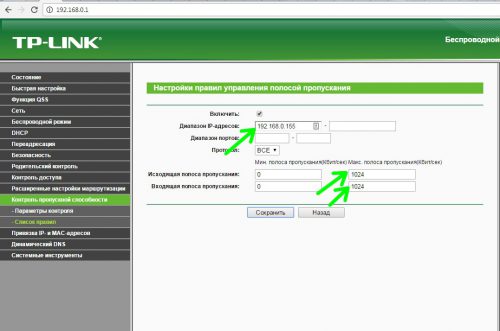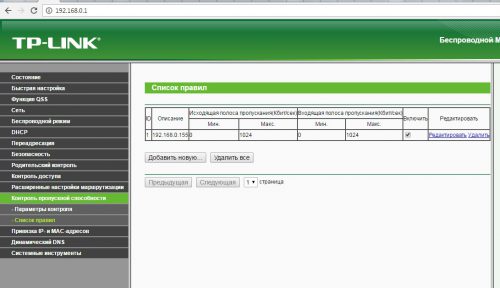- Распределяем скорость интернета в роутерах разных брендов
- Как установить приоритет интернета равномерно
- Как ограничить для каждого пользователя персонально
- Разделяем скорость интернета в домашней Wi-Fi сети
- Разделяем скорость Интернета поровну
- Ограничение Интернета для одного из пользователей
- Вместо послесловия
Распределяем скорость интернета в роутерах разных брендов
Всем привет! Сегодня я расскажу, как распределить скорость интернета на роутере между двумя компьютерами равномерно, как понизить ее для отдельного абонента и как можно забрать всю себе.
Как установить приоритет интернета равномерно
В любом из рассматриваемых случаев программа для ограничения по wi-fi не потребуется: все это можно реализовать через сам маршрутизатор.
Бренд не имеет значения: все одинаково настраивается в tp-link, в asus, в zyxel, в keenetic, в D-Link и менее популярных моделях. Разница может быть только в наименовании некоторых пунктов меню и их расположении в каталоге.
Конечно, можно воспользоваться специальной утилитой, однако я придерживаюсь принципа бритвы Оккама – не умножать сущности сверх необходимого. Если все можно реализовать через сам девайс, зачем использовать сторонний софт, создавая дополнительную нагрузку на аппаратную часть компьютера?
Одна из частых ошибок юзеров – понаустанавливать как можно больше приложений на всякий случай, а потом удивляться, куда девается вся оперативная память и почему это комп глючит.
Итак, рассмотрим, как ограничить скорость передачи данных для всех участников локальной сети равномерно.
Для этого нужно зайти в настройки роутера, введя в адресной строке браузера его IP (как документации или на шильдике, наклеенном на нижней панели девайса).
Первым делом следует убедиться, что включен и настроен DHCP – флажок в соответствующей вкладке меню перемещен в положение Enable или установлена соответствующая галочка.
Следующий пункт – Bandwidth Control. Эту опцию также нужно активировать, установив переключатель в положение Enable.
В этом меню есть следующие пункты:
- Line Type – следует установить ADSL или Other.
- Egress Bandwidth – передача данных от устройства в интернет. Устанавливается исходя из предоставляемого провайдером тарифа.
- Ingress Bandwidth – скорость загрузки данных. Устанавливается аналогично.
После внесения этих изменений в настройки вай фай роутера их нужно сохранить и перезагрузить девайс.
Далее в разделе Bandwidth Control открыть Rules List и добавить новый профиль:
- IP Range – диапазон сетевых адресов, к которым будет применяться указанное правило. Если нужно понизить уровень для всех членов локалки, указывается диапазон адресов, которые обрабатывает DHCP сервер.
- Egress Bandwidth: Max Bandwidth (Kbps) – максимальная отдача пакетов.
- Ingress Bandwidth: Max Bandwidth (Kbps) – максимальная загрузка данных.
После внесения изменений роутер опять нужно перегрузить. Проверить текущую скорость доступа можно на сайте www.speedtest.net.
Как ограничить для каждого пользователя персонально
Более простой вариант – с помощью вышеуказанного способа создать несколько правил для разных диапазонов IP адресов.
Например, установить 100 Мбит/с для диапазона 192.168.1.1 – 192.168.1.5 и 1 Мбит/с для диапазона 192.168.1.6 – 192.168.1.20, где сетевые адреса занимают такие устройства:
- 192.168.1.3 – ваш стационарный ПК;
- 192.168.1.4 – ваш ноутбук;
- 192.168.1.5 – ваш планшет;
- 192.168.1.6 и далее – ваши дражайшие соседи, которые не хотят платить за интернет и поэтому пользуются вашим.
Однако такой способ неудобен тем, что в ряде случаев роутер раздает сетевые адреса автоматически, поэтому сложно «поймать» именно тот, который нам нужен.
В этом случае рекомендую зарезервировать определенный диапазон под ваши домашние устройства, например от 192.168.1.3 192.168.1.10, и в настройках установить IP для каждого в пределах этого диапазона.
Все остальные при подключении сюда уже «не вписываются», поэтому будут получать скорость, установленную в правилах.
Для каждого конкретного устройства можно установить персональную скорость, но в этом случае создается отдельное правило для каждого. Вместо диапазона указывается сетевой адрес, присвоенный девайсу вашим роутером.
Также советую почитать « Как усилить сигнал вай фай роутера в домашних условиях » и « Как проверить скорость wi fi соединения с роутером ».
Буду признателен всем, кто распространяет в социальных сетях репосты моих публикаций. До следующих встреч на страницах этого блога!
Разделяем скорость интернета в домашней Wi-Fi сети
В процессе эксплуатации домашней беспроводной сети часто возникает необходимость разделить скорость Интернета между подключенными абонентами. Рассмотрим, как это можно сделать с помощью стандартных инструментов на примере роутера TP-Link.
Разделяем скорость Интернета поровну
Открываем настройки роутера и переходим к разделу DHCP. Если DHCP-сервер выключен – включаем его.
При подключении к нашей сети роутер будет раздавать клиентам IP-адреса в таком виде:
192.168.0.100-192.168.0.199
Теперь заходим в раздел «Контроль пропускной способности», и выполняем следующие действия:
- «Включить контроль…» — отмечаем чекбокс на этом пункте.
- «Тип линии» — если у нас не ADSL-подключение, выставляем «Other».
- «Исходящая полоса…» и «Входящая полоса» — устанавливаем здесь значение скорости приема и отдачи данных. Если у нас эти величины равны 20 Мбит/с, в данных графах пишем 20480 (20 Мбит/с * 1024 Kbps = 20480 Kbps).
Кликаем «Сохранить», ждем перезагрузки роутера.
После перезагрузки переходим к пункту «Список правил» и создаем новое.
Вводим IP-адреса устройств нашей сети и максимальную разрешенную скорость. Жмем «Сохранить».
Ограничение Интернета для одного из пользователей
Точно также, как было описано в предыдущем пункте, включаем DHCP-сервер и проверяем раздаваемые роутером IP-адреса. Сделать индивидуальные ограничения возможно только по IP, поэтому выполним привязку IP к MAC-адресу конкретного устройства. Для этого заходим в раздел меню DHCP, затем в «Резервирование адресов», нажимаем кнопку «Добавить новую».
Вводим MAC-адрес девайса, назначаем ему IP согласно маски выдаваемых адресов. По окончании программа настройки попросит перезагрузить роутер, соглашаемся с ней.
После перезагрузки убеждаемся, что наш девайс появился в разделе «Список клиентов DHCP».
Теперь, как и в предыдущем параграфе, заходим в пункт «Контроль пропускной способности» — «Список правил» и добавляем новое правило.
Выставляем настройки, как показано на скриншоте, жмем «Сохранить».
После сохранения видим, что устройство с назначенным IP-адресом присутствует в списке.
Вместо послесловия
Мы с вами рассмотрели несколько способов ограничения скорости Интернет для абонентов, подключенных к роутеру «TP-Link». Для других моделей роутеров настройки будут незначительно отличаться.