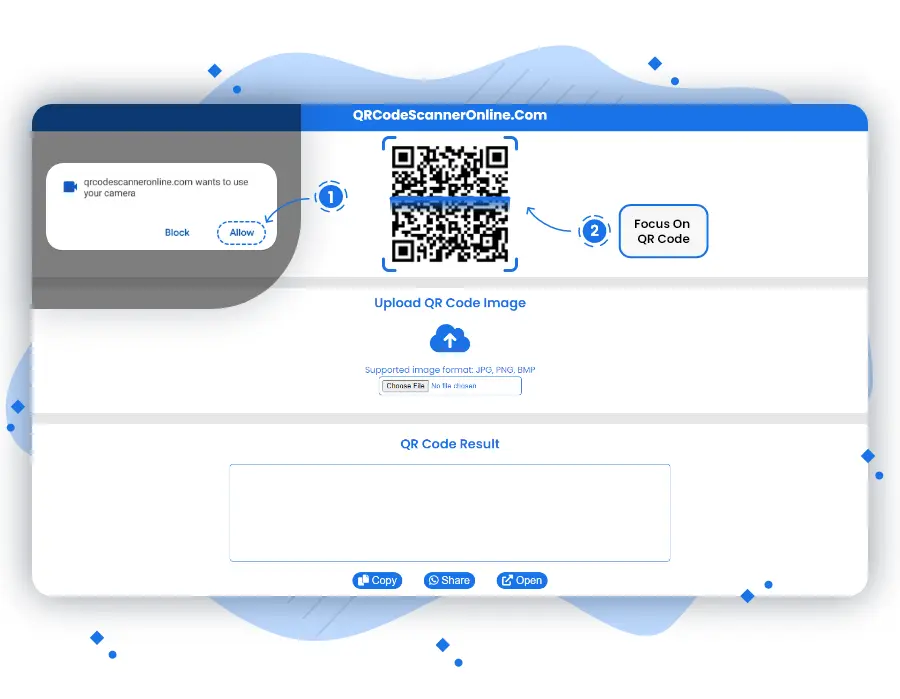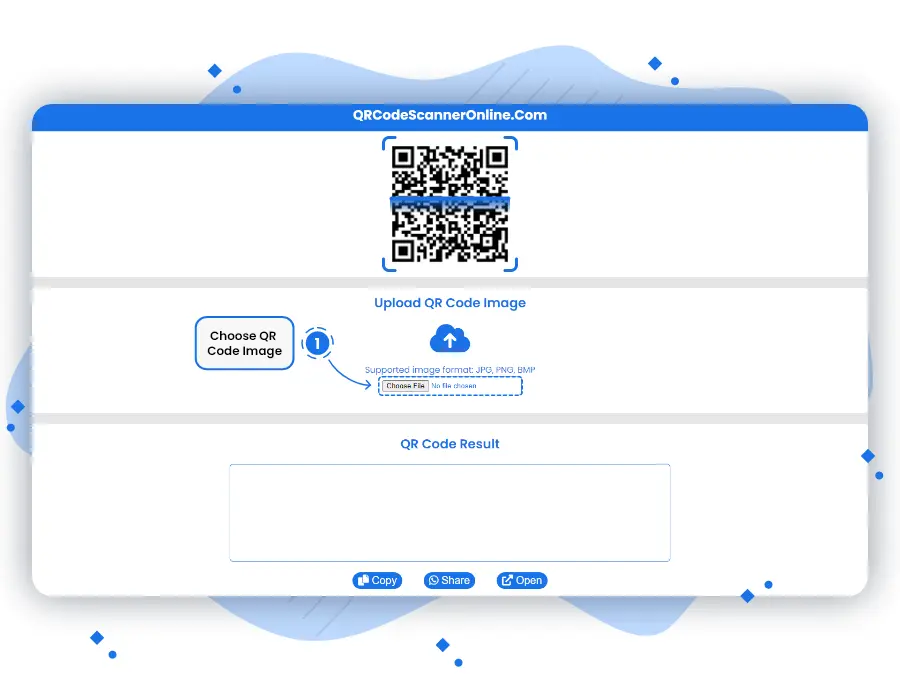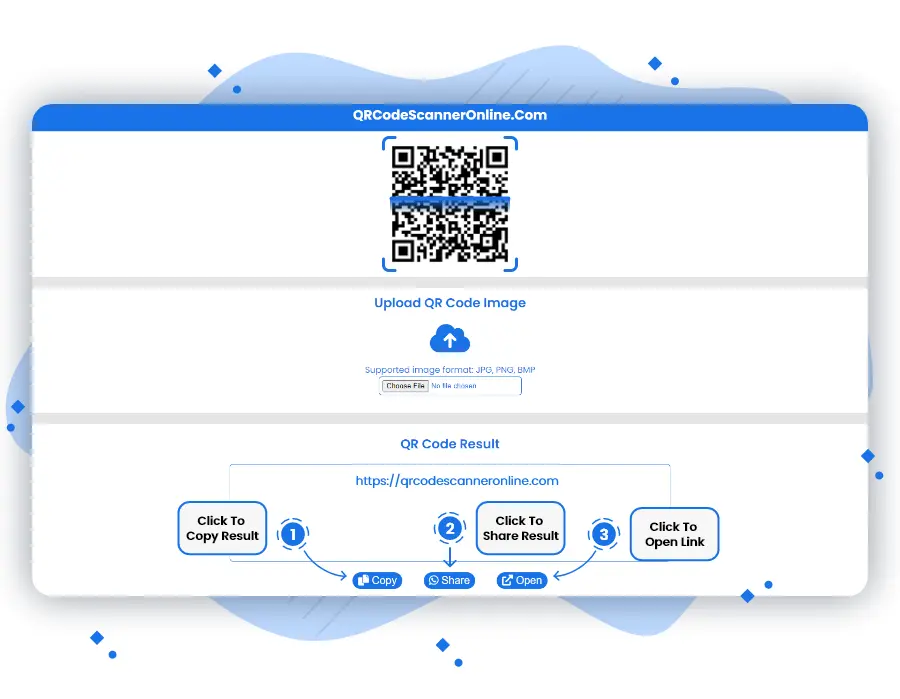- WiFi QR Code Scanner
- Scan WiFi QR Code From Image:
- Copy & Share Result:
- Scan WiFi QR Code Online
- Introduction to WiFi QR Code Scanner:
- The Best Utility to Scan Your WiFi QR Codes:
- Scan Unlimited WiFi QR Codes:
- Conclusion:
- Frequently Asked Questions
- How do I scan WiFi QR Code?
- Which app can detect QR code WiFi?
- Is there a QR code for WiFi?
- Can QR codes connect to WiFi?
- How do I scan a QR code with WiFi?
- Онлайн сканер QR-кода через браузер без установки приложения
- Описание
- Как получить доступ к сети Wi-Fi по QR-коду с телефона Huawei
- А как подключиться к сети Wi-Fi с помощью QR-кода на смартфоне Huawei (Honor) в новых условиях?
- Инструкция по созданию QR-кода с данными сети Wi-Fi для подключения к ней на смартфоне Huawei (Honor).
- Инструкция по сканированию QR-кода с данными сети Wi-Fi и подключения к ней на смартфоне Huawei (Honor).
WiFi QR Code Scanner
If you have a WiFi QR Code and you want to scan it using camera, but you have no idea how to scan a WiFi QR Code from camera, don’t worry! Below are the few steps who can help you to scan a WiFi QR Code from camera.
- Allow camera permissions.
- After allowed camera permission, just focus device camera to the WiFi QR Code and this tool will scan WiFi QR Code immediately.
Scan WiFi QR Code From Image:
If your device has no camera or camera has been damaged, and you want to scan a WiFi QR Code with your device, don’t worry! Here is the alternative of camera that is scan WiFi QR Code by uploading image from any device. Follow the below steps to scan a WiFi QR Code Image without camera.
- Go to WiFi QR Code image uploader.
- Upload WiFi QR Code image in JPG, JPEG, PNG or BMP format and this tool will scan WiFi QR Code immediately.
Copy & Share Result:
In today’s time, no one has time to scan the same WiFi QR Code again & again after some time, so you can store your WiFi QR Code data to a safe place like a Notepad. Here we are offering two options to store QR Code data, first is copy data to clipboard and second is share data with your trusted partner, business, company.
- Click Copy button to copy QR Code Result.
- Save & Share your QR Code result where you want.
Scan WiFi QR Code Online
Many users have their families and friends visiting their homes regularly. So, there is a good chance that they might need to tell them their WiFi password. Although there may not be an issue with a simple password, things can become difficult when the passkey is complex, especially when it needs to be typed for them.
With the help of the WiFi QR code scanner, it becomes easy to scan the WiFi QR codes. As a user, you can scan with the webcam and connect to the network. There are several platforms like qrcodescanneronline.com where a proper standard is used for scanning. This way, you can easily share the WiFi connection or share the password without any hassle of typing each time.
Introduction to WiFi QR Code Scanner:
A WiFi QR code scanner is among the best tools offering you a simple solution. Other than that, you also get the option of creating the QR code with your network and password details. This way, your family and friends can scan and connect with the network without any issues.
The main idea behind using a WiFi QR code scanner is to preview the QR codes allowing you to connect to the network or share the details. This particular tool comes with the same standards as other similar apps and works great with all types of codes. You also have the option of changing the password. So, to connect to the network through the QR code, it needs to be scanned through the webcam and you need to click the Connect option.
The Best Utility to Scan Your WiFi QR Codes:
There is no doubt that the WiFi QR code scanner is the best way to scan any WiFi code. You need to make sure that you get in close range to the network so that you can connect. So, if you can see it, then you must be able to connect to it.
There are times when smartphone scanning doesn’t work correctly. In this case, it is always recommended by the developer to adjust the brightness. All in all, a WiFi QR code scanner is an excellent application helping you to quickly create a QR code to share with others or scan the code to your desired network.
Scan Unlimited WiFi QR Codes:
There are many online QR code scanners out there in the market, but if you are looking for the best one, then qrcodescanneronline.com is the top choice. You will find it compatible with scanning every type of QR code and then reviewing all the required information whenever you want. Using qrcodescanneronline.com allows you to easily scan with the help of the smartphone. Other than that, it comes with some access features for the business and accounting requirements that you can use.
Conclusion:
Sharing a long password can always be cumbersome for any user, but now it is possible to share the WiFi codes with the help of the QR code scanner and connect to the internet easily and efficiently. Through the WiFI QR code scanner, you don’t have to type a long and hard-to-spell password. This helps your customers and guests connect to the internet instantly, thus making your business trustworthy, capable and customer friendly.
Frequently Asked Questions
How do I scan WiFi QR Code?
You can scan Wi-Fi QR Codes with your device’s in-built camera and third party apps, but if your device’s camera does not work properly, or you do not want to install any third party apps, then you can scan QR Codes from Online QR Code Scanner tool websites.
Which app can detect QR code WiFi?
There are a lot of third party apps which can detect WiFi QR Code, but the device’s in-built camera and Google Lens are the best options to detect a Wi-Fi QR Code.
Is there a QR code for WiFi?
Yes, There are many places where you can find WiFi QR Codes likes restaurants, hotels, parties, stations and airports etc. The main use of WiFi QR Code is sharing WiFi password.
Can QR codes connect to WiFi?
WiFi QR Codes are the encoded format of WiFi password and username so if you want to connect your device with a WiFi network you can connect by scanning WiFi QR Codes and get username and password.
How do I scan a QR code with WiFi?
There is WiFi QR Code Scanner in every WiFi support device, to find WiFi Scanner you need to open WiFi settings on your device, here you can find an option to scan WiFi QR Codes.
Онлайн сканер QR-кода через браузер без установки приложения
Онлайн сканер для сканирования QR-кода при помощи камеры через браузер. Активируйте камеру на смартфоне, предоставьте сайту доступ к вашей камере и наведите камеру на QR код. Более подробное описание и список сканеров для других форматов — ниже.
Обычно не требуется менять настройки, но если сканирование не удаётся, проверьте параметры:
Не найдена камера. Без камеры и доступа к ней сканирование невозможно! Возможные причины и пути решения проблемы
Описание
Этот сканер предназначен для сканирования QR-кодов напрямую из браузера без установки специальных приложений на ваш смартфон. Впрочем, при желании, вы можете установить PWA приложение и тогда на вашем рабочем столе появится кнопка для быстрого доступа к этому и другим инструментам сайта.
Для того, чтобы отсканировать код с помощью этого приложения, в ответ на запрос от браузера, предоставьте сайту доступ к вашей камере, без этого сканирование невозможно. Если вы случайно запретили доступ (отклонили запрос) попробуйте обновить страницу (перезагрузите) или проверьте настройки для этого сайта в браузере.
После того как камера активировалась и вы видите на экране то, что попадает в объектив камеры, наведите камеру на QR-код. В некоторых случаях сканер не сразу может считать код, дождитесь пока камера сфокусируется на изображении, отведите камеру и снова приблизьте к изображению.
Код должен полностью помещаться в экран, по бокам от него должны оставаться отступы.
Если в течении 30 секунд всё-же ничего не произошло, возможны следующие причины неудачи:
1. Ваш код повреждён или составлен некорректно
2. Код, который вы пытаетесь отсканировать не является QR-кодом, имеет другой формат. В этом случае попробуйте найти сканер для вашего кода в списке сканеров.
В окне сканера вы можете кнопку для вызова настроек сканера. В большинстве случаев менять что-либо в настройках нет необходимости, однако, если вы заметили что при попытке сканирования сканер использует камеру для селфи, можете изменить настройки и выбрать основную камеру.
Также имеется кнопка для включения вспышки, если это необходимо. При её нажатии активируйте вспышка вашей встроенной камеры на смартфоне.
Сканирование QR-кода при помощи веб-камеры на компьютере — возможно, но не гарантируется, в зависимости от настроек вашей камеры.
Никакие изображения с вашей камеры не хранятся на нашем сервере, они используются только в момент когда вы сканируете код для поиска алгоритмами изображения кода и его деифрования.
Как получить доступ к сети Wi-Fi по QR-коду с телефона Huawei
Ранее мы уже писали о порядке создания QR-кода и его считывания для подключения к сети Wi-Fi. (Как подключиться к сети Wi-Fi через QR-коды на смартфонах HUAWEI (honor)?).
Но прошло некоторое время и вся процедура подключения к сети Wi-Fi по коду QR значительно упростилась.
Чтобы подключить смартфон к любой сети Wi-Fi нужно знать минимум два параметра:
— Название сети Wi-Fi;
— Пароль подключения к этой сети.
Самый простой способ передачи этих данных теперь лучше всего осуществлять с помощью QR-кода. Да и сама процедура подключения к сети Wi-Fi с помощью QR-кода теперь полностью автоматизирована.
А как подключиться к сети Wi-Fi с помощью QR-кода на смартфоне Huawei (Honor) в новых условиях?
Далее мы опишем всю эту процедуру подключения к сети Wi-Fi в новых условиях, где в качестве примера для удобства описания воспользуемся редакционным смартфоном Huawei P smart c ОС Android 9 Pie.
Инструкция по созданию QR-кода с данными сети Wi-Fi для подключения к ней на смартфоне Huawei (Honor).
1. Теперь уже нет необходимости создавать QR-код с помощью сторонних программ, как это было раньше. Просто нужно на телефоне открыть настройки сети Wi-Fi и считать готовый QR-код.
Для быстрого перехода к настройкам сети Wi-Fi с любого экрана телефона открываем панель уведомлений, опустив вниз свайпом шторку панели от верхней строки экрана.
2. Для перехода к настройкам сети Wi-Fi нужно нажать на кнопку быстрых настроек сети Wi-Fi и удерживать её 2-3 секунды.
3. В настройках сети Wi-Fi в разделе «Доступные сети» нужно выбрать интересующую нас сеть Wi-Fi (в нашем случае сеть MikroTik-C3A393) и нажать на строчку этой сети.
Сразу после этого на экране появится информация сети MikroTik-C3A393, включая и QR-код, в котором зашифрована информация для автоматического подключения к ней: название сети и её пароль.
Теперь на смартфоне, который «хочет» подключиться к этой сети, остаётся только отсканировать QR-код с экрана телефона хозяина сети и подключиться к ней.
Инструкция по сканированию QR-кода с данными сети Wi-Fi и подключения к ней на смартфоне Huawei (Honor).
1. Отсканировать QR-код и расшифровать его можно несколькими способами. Самый простой – через Google Assistant.
Чтобы активировать голосового помощника Гугл Ассистент нужно на Главном экране или на любом другом нажать на навигационную кнопку «Домой» и удерживать её 2-3 секунды.
2. В открывшейся странице голосового помощника Assistant нужно нажать на значок «Google Lens», который находится слева от значка микрофона.
3. После этого откроется приложение Google Lens в режиме сканирования.
Если ваш смартфон в этот момент не подключен к Интернету, то сканирование кода этим приложением будет затруднено, и на экране появится надпись «Нет подключения».
Нужно подключиться к Интернету по мобильной передаче данных.
Для этого открываем панель уведомлений свайпом вниз от верхнего края экрана и нажимаем на кнопку быстрых настроек «Передача данных».
Теперь мы включили мобильную передачу данных (кнопка «Передача данных» стала голубого цвета).
Нужно вернуться обратно в приложение Google Lens. Для этого нужно закрыть панель уведомлений сделав свайп снизу вверх.
4. Теперь на странице приложения Google Lens появилась надпись «Для поиска нажмите кнопку затвора».
Наводим камеру смартфона на QR-код который на экране телефона хозяина сети Wi-Fi, так чтобы QR-код полностью «вошёл» в область считывая кода и нажимаем на кнопку затвора камеры.
После этого внизу экрана появится информация расшифровки QR-кода: «Wifi. MikroTik-C3A393».
Чтобы войти в эту сеть, нужно нажать на строчку «Присоединиться к сети».
5. После этого наш смартфон перейдёт на страницу настройки Wi-Fi.
Мы успешно подключились к сети Wi-Fi «MikroTik-C3A393», о чём свидетельствует надпись: «MikroTik-C3A393 Подключено (сильный сигнал)».