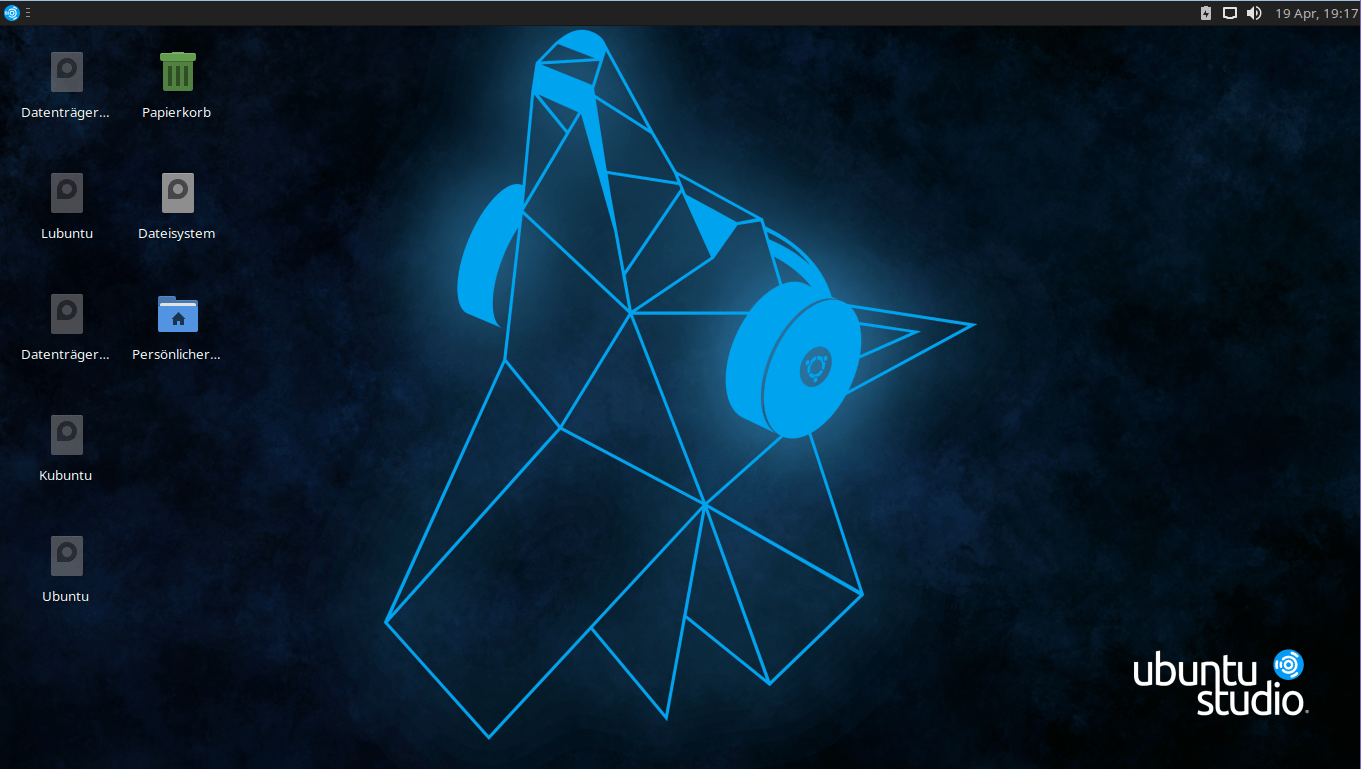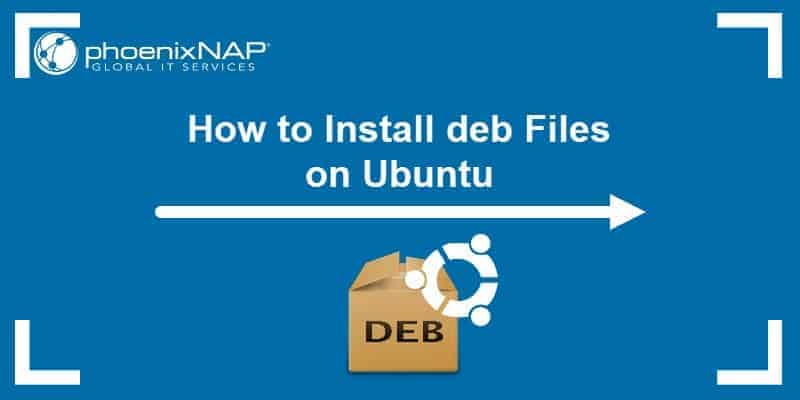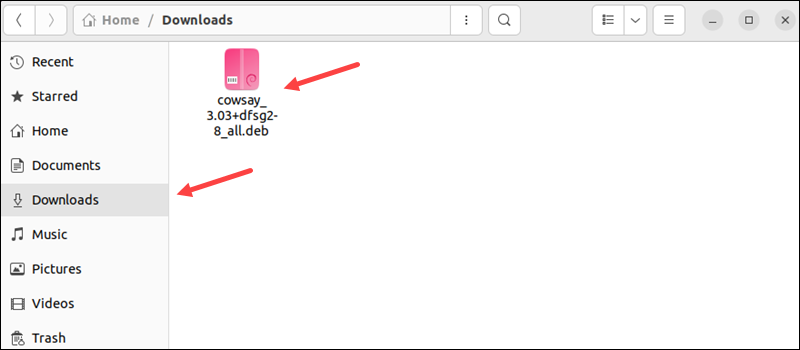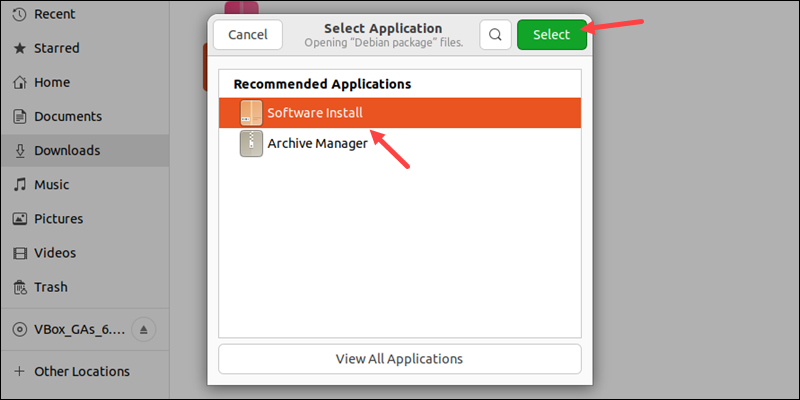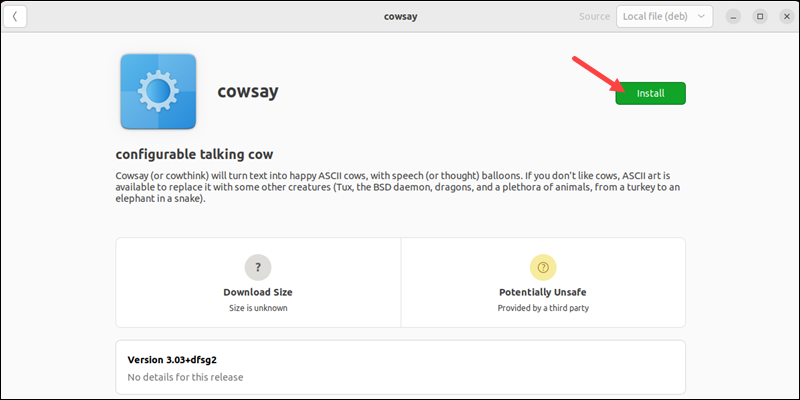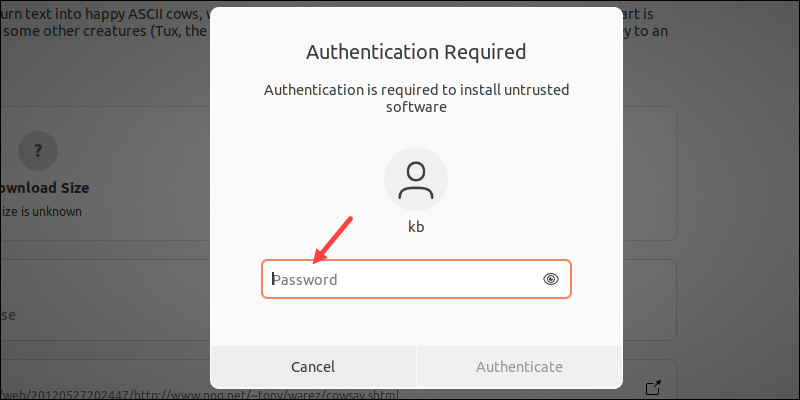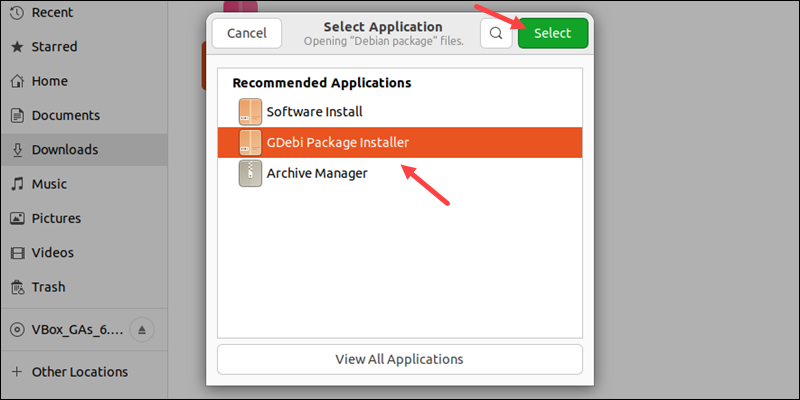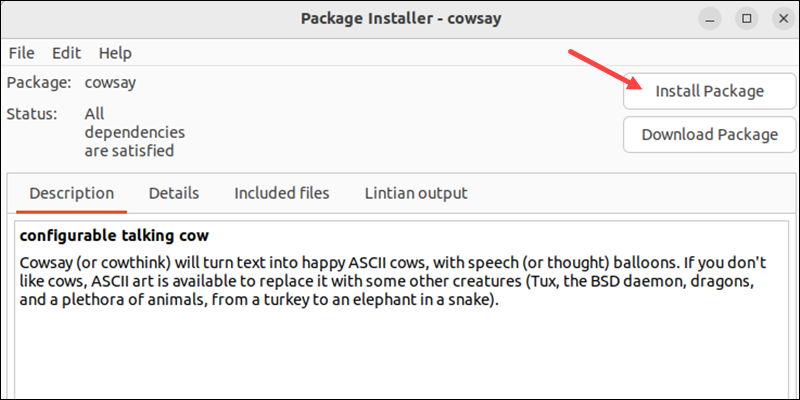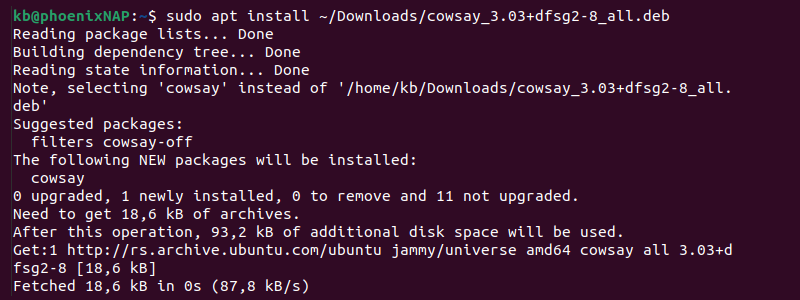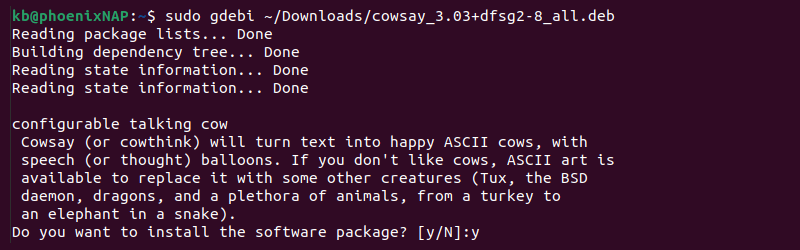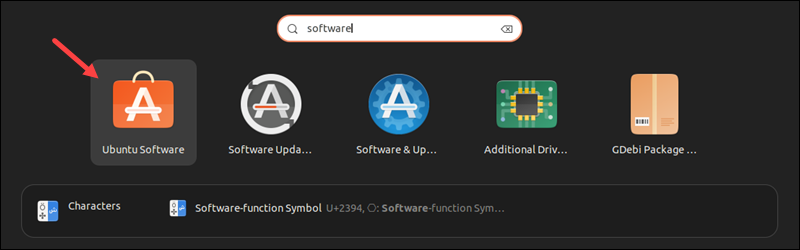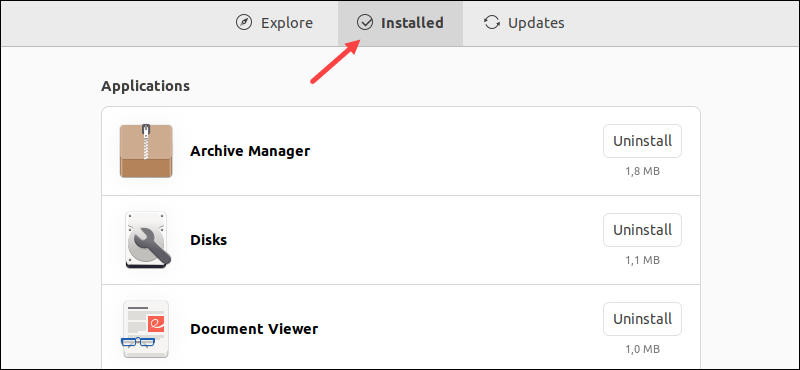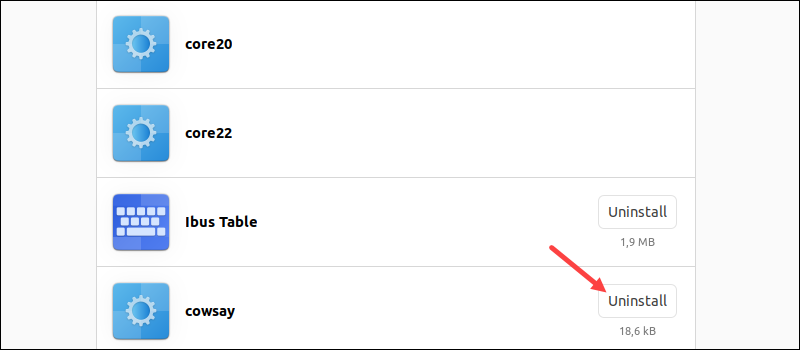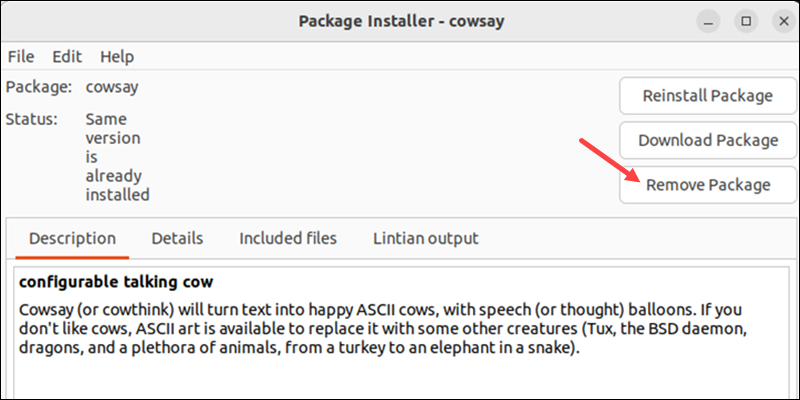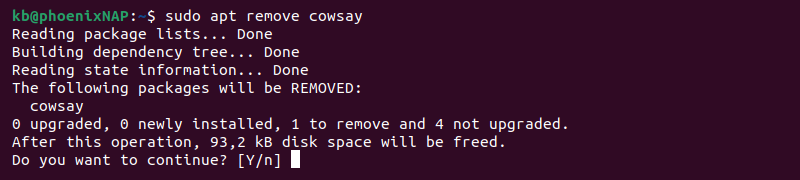- 3 способа установить deb файлы на Ubuntu Linux
- Установка файлов .deb в дистрибутивы Linux на основе Ubuntu и Debian
- Способ 1: использование программного центра по умолчанию
- Способ 2. Использование приложения Gdebi для установки пакетов deb с зависимостями.
- Способ 3: установить deb файлы в командной строке с помощью dpkg
- Как удалить пакеты deb
- Способ 1: удаление пакетов deb с помощью команд apt
- Способ 2: удалить пакеты deb с помощью команд dpkg
- How to Install Deb Files (Packages) on Ubuntu
- Install deb Files Using GUI
- Option 1: Software Center
- Option 2: GDebi GUI
- Install deb Files using the Terminal
- Option 1: dpkg Command
- Option 2: apt Package Manager
- Option 3: GDebi Package Installer
- How to Remove deb Packages
- Option 1: Software Center
- Option 2: GDebi GUI
- Option 3: dpkg Command
- Option 4: apt Package Manager
3 способа установить deb файлы на Ubuntu Linux
Программы
В этой статье для начинающих объясняется, как устанавливать deb-пакеты в Ubuntu. Также показано, как впоследствии удалить эти пакеты deb.
Это еще одна статья в серии новичков Ubuntu. Если вы абсолютно новичок в Ubuntu, вы можете поинтересоваться, как устанавливать приложения. Самый простой способ — использовать Ubuntu Software Center. Найдите приложение по его имени и установите его оттуда.
Жизнь была бы слишком простой, если бы вы могли найти все приложения в Центре программного обеспечения. Но этого не происходит, к сожалению.
Некоторое программное обеспечение доступно через пакеты DEB. Это архивные файлы с расширением .deb . Вы можете рассматривать файлы .deb как файлы .exe в Windows. Вы дважды щелкаете по файлу .exe, и он запускает процедуру установки в Windows. Deb-пакеты работают практически по схожему принципу .
Вы можете найти эти пакеты DEB в разделе загрузки на сайте поставщика программного обеспечения. Например, если вы хотите установить Google Chrome в Ubuntu, вы можете загрузить пакет DEB для Chrome со своего веб-сайта.
Теперь возникает вопрос, как установить файлы deb? Существует несколько способов установки пакетов DEB в Ubuntu. Я покажу их вам один за другим в этом уроке.
Установка файлов .deb в дистрибутивы Linux на основе Ubuntu и Debian
Вы можете выбрать инструмент GUI или инструмент командной строки для установки пакета deb. Выбор за вами.
Давайте посмотрим, как установить deb файлы.
Способ 1: использование программного центра по умолчанию
Самый простой способ — использовать центр программного обеспечения по умолчанию в Ubuntu. Вы не должны делать ничего особенного здесь. Просто перейдите в папку, в которую вы скачали файл .deb (это должна быть папка Downloads), и дважды щелкните по этому файлу.
Откроется центр программного обеспечения, и вы должны увидеть возможность установки программного обеспечения. Все, что вам нужно сделать, это нажать кнопку установки и ввести свой пароль для входа.
Видите, это даже проще, чем установка из .exe-файлов в Windows, не так ли?
Способ 2. Использование приложения Gdebi для установки пакетов deb с зависимостями.
Опять же, жизнь была бы намного проще, если бы все прошло гладко. Но это не жизнь, как мы ее знаем.
Теперь, когда вы знаете, что файлы .deb могут быть легко установлены через Центр программного обеспечения, позвольте мне рассказать вам об ошибке зависимости, которая может возникнуть в некоторых пакетах.
Что происходит, так это то, что программа может зависеть от другого программного обеспечения (библиотек). Когда разработчик готовит пакет DEB для вас, он / она может предположить, что ваша система уже имеет эту часть программного обеспечения в вашей системе.
Но если это не так, и ваша система не имеет необходимых компонентов программного обеспечения, вы столкнетесь с печально известной «ошибкой зависимости».
Центр программного обеспечения не может самостоятельно обрабатывать такие ошибки, поэтому вам придется использовать другой инструмент под названием gdebi.
gdebi — это легкое приложение с графическим интерфейсом, единственная цель которого — установить пакеты deb.
Он определяет зависимости и пытается установить эти зависимости вместе с установкой файлов .deb.
Лично я предпочитаю gdebi центру программного обеспечения для установки файлов deb. Это легкое приложение, поэтому установка кажется быстрее. Вы можете прочитать подробно об использовании gDebi и сделать его по умолчанию для установки пакетов DEB.
Вы можете установить gdebi из центра программного обеспечения или используя команду ниже:
Способ 3: установить deb файлы в командной строке с помощью dpkg
Если вы хотите установить deb файлы в команде lime, вы можете использовать команду apt или dpkg. Команда Apt на самом деле использует команду dpkg, но apt более популярна и проста в использовании.
Если вы хотите использовать команду apt для файлов deb, используйте ее следующим образом, где /path/to/file.deb — путь до вашего deb-файла:
sudo apt install /path/to/file.debЕсли вы хотите использовать команду dpkg для установки пакетов deb, вот как это сделать:
sudo dpkg -i /path/to/file.debЕсли при установке пакетов deb вы получили ошибку зависимости, вы можете использовать следующую команду для устранения проблем зависимости:
Как удалить пакеты deb
Удаление пакета deb не имеет большого значения. И нет, вам не нужен оригинальный файл deb, который вы использовали для установки программы.
Способ 1: удаление пакетов deb с помощью команд apt
Все, что вам нужно, это имя программы, которую вы установили, и затем вы можете использовать apt или dpkg, чтобы удалить эту программу. Для этого введите вот эту команду, где program_name название программы, которую вы хотите удалить.
sudo apt remove program_name Теперь возникает вопрос, как найти точное имя программы, которое нужно использовать в команде удаления? У команды apt есть решение и для этого.
# Вывод всех установленных программ sudo apt list --installedВы можете найти список всех установленных программ с помощью команды apt, но так как список может быть очень большим, найти «глазами» будет непросто. Для того, чтобы упростить себе поиск, можно добавить grep search_query , где search_query возможная часть имени программы.
Например, я установил приложение AppGrid в предыдущем разделе, и если я хочу узнать точное имя программы, то к предыдущей команде добавляю разделитель | , затем grep grid , где grid является частью имени команды.
sudo apt list --installed | grep gridКоманда grep удалит из вывода все строки, в которых нет слова grid и мы получим только то, что нас интересует. То есть в данном случае вместо большого списка будет только та строка, которая интересует. Это намного проще, чем искать глазами, правда?
appgrid/now 0.298 all [installed,local]Как видите, установлена программа appgrid. Теперь вы можете использовать это имя программы с командой apt remove.
Способ 2: удалить пакеты deb с помощью команд dpkg
Вы также можете использовать dpkg, чтобы найти имя установленной программы:
Вывод выдаст все установленные пакеты, которые содержат слово grid:
ii appgrid 0.298 all Discover and install apps for Ubuntuii в приведенной выше команде вывод означает, что пакет был правильно установлен.
Теперь, когда у вас есть имя программы, вы можете использовать команду dpkg, чтобы удалить ее:
Я надеюсь, что это руководство для начинающих помогло вам установить deb файлы в Ubuntu. Я добавил часть удаления, чтобы вы могли лучше контролировать установленные вами программы.
How to Install Deb Files (Packages) on Ubuntu
A deb package (.deb file) is a software package in a specific format designed for Debian-based distributions recognized by the .deb extension. Deb packages allow installing local software on an Ubuntu system.
This article shows several ways to install and remove deb packages on Ubuntu.
- A system running Ubuntu.
- Access to terminal window/command line.
- User with root/sudo privileges.
Install deb Files Using GUI
Installing deb files through the GUI is straightforward and convenient. Below are the two most common options that allow installing deb packages through the user interface.
Option 1: Software Center
To install a deb package with the Software Center (Ubuntu Software), follow the simple steps below:
1. Locate the downloaded deb package. By default, the system stores downloaded files in the Downloads directory.
2. Right-click the deb file and choose Open with Another Application.
3. Select Software Install from the program list.
A new dialogue box opens with details about the software.
4. Click on the Install button to proceed.
5. Enter the user’s password when prompted and press Enter to authenticate.
6. Wait for the installation to complete. When finished, the software is ready to use.
Option 2: GDebi GUI
GDebi is a simple tool for installing local deb packages. The program also identifies all the required dependencies and automatically downloads and installs them using the apt package manager. GDebi is available both as a command-line and GUI tool.
Note: GDebi does not come on Ubuntu by default. To install it, use the following command:
To install a deb package using the GDebi GUI, follow these steps:
1. Open the file manager and locate the deb file.
2. Right-click on the deb file and choose Open With Other Application.
3. Mark the GDebi Package Installer and click Select.
4. The installer loads the deb package and shows the software description. Click Install Package to start the installation.
5. Provide the user password when prompted and press Enter.
6. Wait for the installation to complete. Once done, the software is ready to use.
Install deb Files using the Terminal
The Ubuntu terminal enables installing packages using different package managers and commands. Below are a few options to install deb packages using terminal commands.
Option 1: dpkg Command
The dpkg command a is a package manager for installing, removing, and building packages.
To install a deb package using the dpkg command, run the following command:
Provide the user’s password and wait for the installation to complete. If a package relies on unavailable dependencies, the dpkg command returns an error. Download any dependencies manually.
Option 2: apt Package Manager
The apt command runs the apt package manager software. To install a deb package using the apt command, run:
Provide the user’s password if prompted. The package manager also locates and installs any dependencies automatically.
Option 3: GDebi Package Installer
The GDebi tool also works as a command-line tool for package installation. To install a deb package with GDebi in the command line, run the following in the terminal:
Press Y to confirm the installation and enter the user’s password.
How to Remove deb Packages
There are several different ways to remove a previously installed deb package. The removal method depends on how the package was initially installed.
Below are examples of several options to remove deb packages from the system.
Option 1: Software Center
To remove a deb package using the software center, do the following:
1. Open the Ubuntu Software application.
2. Navigate to the Installed tab.
3. Locate the software you want to remove. Click Uninstall to remove the application.
4. Confirm the uninstallation and provide the user’s password to complete the software removal.
Option 2: GDebi GUI
To uninstall software with Gdebi, do the following:
1. Locate the .deb package file on the system.
2. Right-click the file and select Open With Other Application.
3. Choose GDebi Package Installer from the list.
4. Click Remove Package to uninstall the software.
5. Provide the user’s password and wait for the uninstall process to complete.
Option 3: dpkg Command
To remove packages installed with dpkg, use the following command in the terminal:
Use the official package name (not the .deb file name) in the command.
Option 4: apt Package Manager
To uninstall a package using the apt command, run the following:
Press Y to confirm the removal.
The method works if the initial installation was through the Ubuntu software center or the apt package manager.
You now know several ways to install and remove local software packages (.deb) on Ubuntu. Next, see different ways to list installed packages on Ubuntu.
Milica Dancuk is a technical writer at phoenixNAP who is passionate about programming. Her background in Electrical Engineering and Computing combined with her teaching experience give her the ability to easily explain complex technical concepts through her content.
This guide will walk you through several methods for removing old or unwanted software from an Ubuntu Linux.
RPM is a package format used by Red Hat based derivatives like CentOS, RHEL or Fedora. It gets its name from.