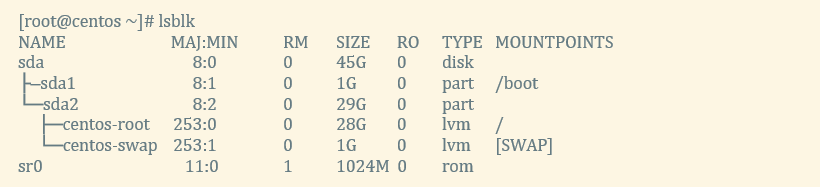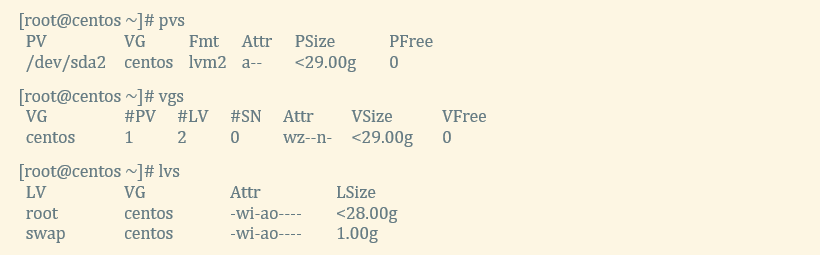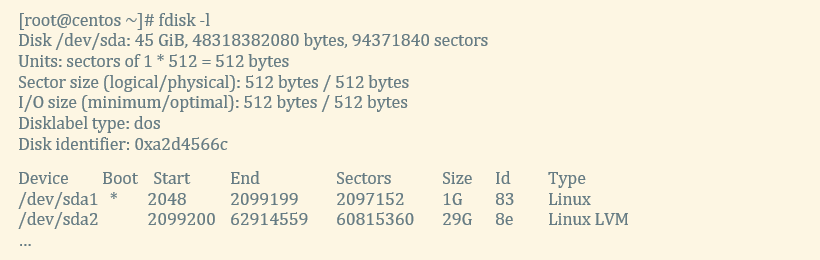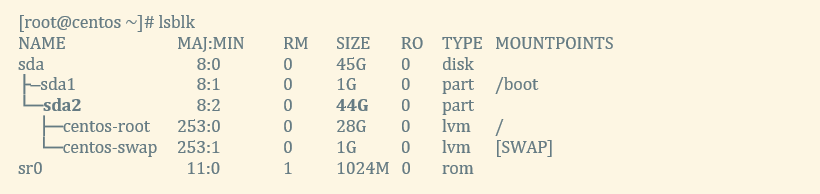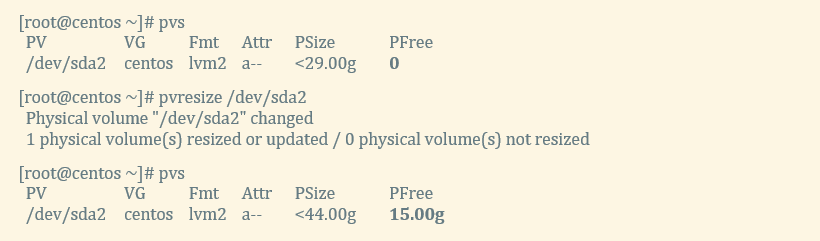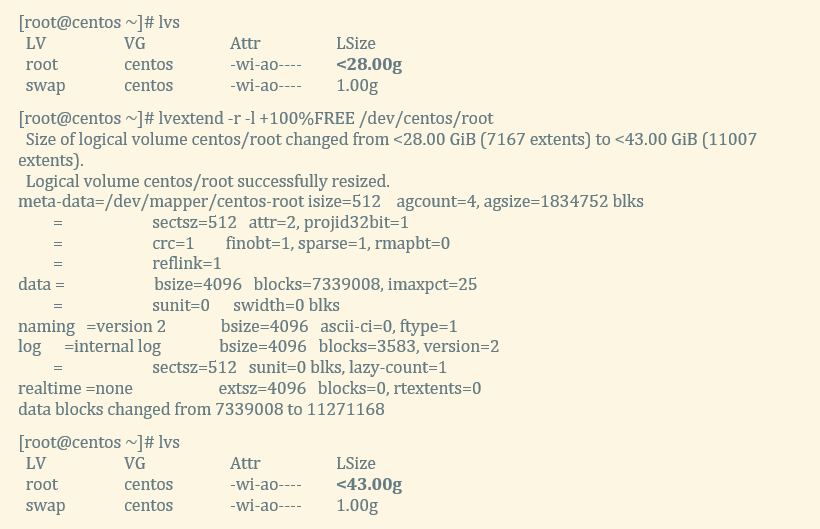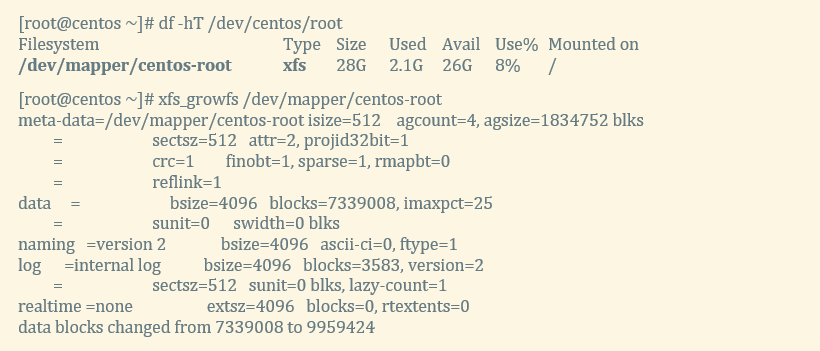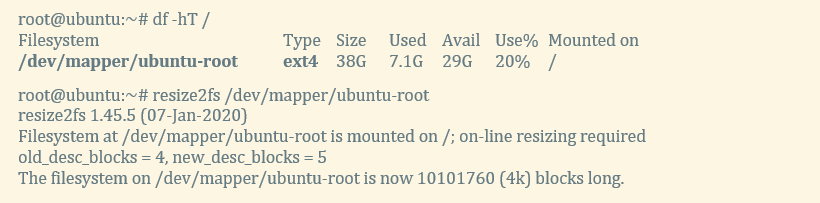- #Как расширить существующий диск в Linux?
- #Шаг 1. Анализ конфигурации дискового пространства
- #Шаг 2. Расширение раздела с помощью утилиты growpart .
- #Шаг 3. Расширение пространства LVM
- #Шаг 4. Расширение файловой системы
- #Шаг 5. Проверка
- Увеличить размер раздела диска в Ubuntu
- Расширение дискового пространства в Ubuntu Linux
- Расширение дискового пространства в операционной системе Linux
#Как расширить существующий диск в Linux?
lsblk — вывести список блочных устройств;
pvs — вывести список физических томов;
vgs — вывести список группы томов;
lvs — вывести список логических томов;
fdisk -l — просмотреть подробно разделы диска;
dnf -y install cloud-utils-growpart — установить утилиту growpart для Fedora, CentOS, RHEL, Oracle Linux, Alma Linux, Rocky Linux; apt -y install cloud-guest-utils — установить утилиту growpart для Ubuntu, Debian;
growpart /dev/sda 2 — расширить раздел /dev/sda2;
pvresize /dev/sda2 — расширить существующий физический том /dev/sda2;
lvextend -r -l +100%FREE /dev/centos/root — расширить логический том /dev/centos/root из группы томов centos;
df -hT — вывести список разделов и файловых систем;
xfs_growfs /dev/mapper/centos-root — увеличить размер файловой системы XFS на логическом томе /dev/mapper/centos-root (для Fedora, CentOS, RHEL, Oracle Linux, Alma Linux, Rocky Linux);
resize2fs /dev/mapper/ubuntu-root — увеличить размер файловой системы EXT4 на логическом томе /dev/mapper/ubuntu-root (для Ubuntu, Debian).
В данном примере будет описано как расширить существующий раздел на диске используя 15Gb свободного дискового пространства из неразмеченной области этого же диска. Расширение будет выполнено на примере дистрибутива CentOS .
Данная инструкция подходит для большинства дистрибутивов Linux, дает подробную информацию как корректно расширить дисковое пространство, учитывает особенности команд различных дистрибутивов.
Примечание: Все команды необходимо выполнять под пользователем root либо с правами суперпользователя (sudo).
При выполнении данной инструкции есть риск потери данных, поэтому предварительно рекомендуется сделать резервную копию (backup) виртуальной машины.
#Шаг 1. Анализ конфигурации дискового пространства
- Сперва следует определить название раздела, который собираетесь расширить и объем неразмеченной области на устройстве (диске) с помощью команды lsblk .
- Затем следует проверить существующую конфигурацию LVM командами:
pvs — вывести название и количество имеющихся физических томов (PV)
vgs — вывести группы томов (VG)
lvs — вывести логические тома (LV)
Необходимо определить системный раздел и тип файловой системы на нем, который требуется расширить с помощью команды df -hT . - Теперь необходимо проверить имеющиеся разделы диска с помощью утилиты fdisk -l .
Подробнее по шагу 1
1.1 Выведите список блочных устройств командой lsblk . Определите раздел, который собираетесь расширить и объем неразмеченной области на диске.
В данном примере мы видим, что в системе имеется 1 устройство (диск) /dev/sda размером 45Gb.
На диске созданы 2 раздела общим объемом 30Gb:
- основной /dev/sda1 — 1Gb,
- расширенный /dev/sda2 — 29Gb,
оставшиеся 15Gb остаются в неразмеченной области.
Также мы видим, что раздел /dev/sda2 (29Gb) является расширенным разделом LVM , где имеется группа томов centos и 2 логических тома root и swap. Будем расширять логический том root на расширенном разделе dev/sda2 используя свободные 15Gb из неразмеченной области диска sda .
1.2 Проверьте существующую конфигурацию LVM , определив название и количество имеющихся физических томов (PV), группы томов (VG), логических томов (LV) следующими командами pvs , vgs , lvs соответственно:
В данном примере мы видим, что в системе имеется физический том /dev/sda2 , который входит в созданную группу томов centos. В этой группе томов созданы 2 логических тома: root и swap.
1.3 Проверьте разделы диска с помощью утилиты fdisk -l .
Пример отображения для CentOS :
Раздел /dev/sda2 является расширяемым разделом LVM .
Пример отображения для Ubuntu :
Обратите внимание, в дистрибутиве Ubuntu сектора раздела /dev/sda5 входят в сектора раздела /dev/sda2 , т.е. имеют одно дисковое пространство.
Раздел /dev/sda2 является расширенным, раздел /dev/sda5 является разделом LVM , созданным на расширенном разделе. Поэтому, для того чтобы расширить логический том root предварительно необходимо расширить оба этих раздела — об этом будет сказано далее.
#Шаг 2. Расширение раздела с помощью утилиты growpart .
2.1 Сперва следует установить утилиту growpart в соответствии с вашим дистрибутивом: dnf -y install cloud-utils-growpart — команда для дистрибутивов Fedora, CentOS, RHEL, Oracle Linux, Alma Linux, Rocky Linux.
Примечание: для устаревших дистрибутивов (CentOS 7.9) вместо dnf используйте yum .
apt -y install cloud-guest-utils — команда для дистрибутивов Ubuntu, Debian.
2.2 Затем необходимо расширить раздел с помощью команды:
growpart /dev/sda 2 — где /dev/sda 2 — имя расширяемого раздела.
Примечание: для Ubuntu может потребоваться расширить 2 раздела (это можно узнать по команде fdisk -l ).
2.3 Чтобы убедиться в расширении раздела следует повторить команду lsblk .
Подробнее по шагу 2
2.1 Установите утилиту growpart в соответствии с вашим дистрибутивом.
[root@centos ~]# dnf -y install cloud-utils-growpart
[root@ubuntu ~]# apt -y install cloud-guest-utils
2.2 Расширьте раздел (в нашем случае /dev/sda2 — корневой раздел (root)) на всю неразмеченную область, т.е. в нашем случае на 15Gb. (В нашем примере /dev/sda2 — корневой раздел. Обратите внимание, у вас может быть другой раздел).
[root@centos ~]# growpart /dev/sda 2
Для Ubuntu как мы выяснили на шаге 1.3 требуется расширить 2 раздела: расширенный раздел /dev/sda2 и раздел LVM /dev/sda5 :
[root@ubuntu ~]# growpart /dev/sda 2 [root@ubuntu ~]# growpart /dev/sda 5 Примечание: у вас могут быть другие разделы для расширения, проверить это можно командами lsblk и fdisk -l .
2.3 Убедитесь в расширении раздела командой lsblk .
#Шаг 3. Расширение пространства LVM
3.1 Сперва необходимо расширить существующий физический том с помощью команды:
pvresize /dev/sda2 , где /dev/sda2 — имя расширяемого раздела
3.2 Затем необходимо расширить логический том, выполнив команду:
lvextend -r -l +100%FREE /dev/centos/root ,
где /dev/centos/root — путь расширяемой файловой системы,
centos — название группы (можно узнать по команде vgs),
root — название логического тома (можно узнать по команде lvs ).
В команде выше, вместо /dev/centos/root можно указать другой путь /dev/mapper/centos-root (можно узнать по команде df -hT ), результат будет тот же.
Подробнее по шагу 3
3.1 Расширьте существующий физический том ( physical volume ) командой pvresize .
Проверяем выполнение командой pvs — значение столбца PFree должно увеличится на расширяемый объем.
(В нашем примере физический том — /dev/sda2 . Обратите внимание у вас может быть другой другой физический том).
3.2 Проверьте размер группы томов (volume group). Значение столбца VFree должно увеличиться на расширяемый объем.
3.3 Расширьте логический том (logical volume) используя команду lvextend -r -l +100%FREE /dev/centos/root ,
где centos — имя группы томов,
root — имя логического тома.
Примечание: у вас могут быть другие названия группы и логического тома.
Проверьте выполнение командой lvs — значение столбца PFree должно увеличится.
#Шаг 4. Расширение файловой системы
Примечание: Данная операция несет риск потери данных. Предварительно рекомендуется сделать резервную копию виртуальной машины.
Для увеличения файловой системы на логическом томе, необходимо ввести команду в зависимости от дистрибутива:
- Fedora, CentOS, RHEL, Oracle Linux, Alma Linux, Rocky Linux (файловая система XFS):
xfs_growfs /dev/mapper/centos-root , где /dev/mapper/centos-root — название расширяемой файловой системы (название и тип можно узнать по команде df -hT ); - Ubuntu, Debian (файловая система ext4 )
resize2fs /dev/mapper/ubuntu-root , где /dev/mapper/ubuntu-root — название расширяемой файловой системы (название и тип можно узнать по команде df -hT )
Подробнее по шагу 4
4.1 Определим путь монтирования файловой системы расширяемого раздела, точку монтирования и тип файловой системы.
В нашем примере путь — /dev/mapper/centos-root (или /dev/centos/root ),
точка монтирования — / ,
тип файловой системы — xfs .
Обратите внимание, у вас будет свой путь и тип файловой системы.
4.2 Далее необходимо увеличить размер файловой системы на логическом томе. В зависимости от типа файловой системы и дистрибутива выберите ниже подходящий вам тип.
4.2.1 Для файловой системы XFS (дистрибутивы Fedora, CentOS, RHEL, Oracle Linux, Alma Linux, Rocky Linux) используется утилита xfs_growfs и путь указанный в выводе команды df -hT для расширяемого раздела (в примере ниже для Centos — это /dev/mapper/centos-root ).
4.2.2 Для файловой системы ext4 (дистрибутивы Ubuntu, Debian) используется утилита resize2fs и путь указанный в выводе команды df -hT для расширяемого раздела (в примере ниже для Ubuntu — это /dev/mapper/ubuntu-root ).
#Шаг 5. Проверка
Для проверки нового размера диска и файловой системы следует повторить команды df -hT и lsblk .
Подробнее по шагу 5
Увеличить размер раздела диска в Ubuntu
21.02.2023
itpro
Linux, Ubuntu
комментария 3
Если вы используете виртуальные машины с Ubuntu Linux, скорее всего рано или поздно вы столкнетесь с необходимостью расширения места на виртуальном диске. Установщик Ubuntu по умолчанию предлагает использовать логические LVM тома для развертывания ОС, поэтому мы рассмотрим расширение диска на примере именно LVM.
В первую очередь нужно увеличить размер виртуального диска со стороны вашей системы виртуализации:
После того, как вы расширили диск в ВМ, нужно расширить его в гостевой ОС (в этом примере это Ubuntu 22.04 LTS). Чтобы Ubuntu увидела добавленное место, выполните принудительный рескан дисков с помощью команды:
Для управления разделами используйте утилиту cfdisk:
В данном примере видно, что на диске /dev/sda есть свободное место размером 1 Гб. Выберите раздел, который нужно расширить (/dev/sda3 в этом примере) и выберите в меню Resize.
Чтобы сохранить изменения в разделах диска, выберите в меню Write.
После того, как вы увеличили физический раздел, нужно увеличить размер логического раздела Ubuntu. Проверьте, что у вас используется используются тома LVM:
- Physical Volume (PV) — ваши физические диски /dev/sda , /dev/sdb , и т.д.
- Volume Group (VG) — группы томов, в которые объединены физически диски. Например ubuntu-vg = /dev/sda + /dev/sdb . Также VG можно состоять всего из одного диска.
- Logical Volume (LV) — логический раздел в группе томов. Например, ubuntu-vg/root , ubuntu-vg/home , и т.д.
Проверьте свободное место в группе томов LVM с помощью:
Для расширения раздела LVM нужно сначала увеличить PV (Physical Volume):
Теперь можно увеличить логический том. В этом примере мы расширим том за счет всего доступного пространства:
$ sudo lvextend -l +100%FREE /dev/mapper/ubuntu—vg-ubuntu—lv
Logical volume ubuntu-vg/ubuntu-lv successfully resized
Осталось расширить файловую систему. Для ext2, ext3 и ext4 выполните:
$ sudo resize2fs /dev/mapper/ubuntu—vg-ubuntu—lv
Проверьте свободное место в Linux с помощью команды:
Итак, мы успешно расширили LVM том в Ubuntu.
$ sudo parted
print free
resizepart n

Установка и настройка прокси сервера Squid в Linux
Мониторинг срока регистрации (освобождения) домена в Zabbix
Настройка Wi-Fi точки доступа на Linux
Управление конфигурацией Windows через Ansible
Расширение дискового пространства в Ubuntu Linux
Часто бывает необходимо расширить имеющееся дисковое пространство без потери места и данных. Данная инструкция описывает весь процесс расширения — от добавления дополнительного файлового пространства в панели администрирования до настройки операционной системы и того, как выполнить увеличение размера диска в Ubuntu.
Перейдите в панель управления, выберите ваш сервер, перейдите на вкладку Действия, выберите Выключить средствами ОС и нажмите кнопку Выключить. После этого перейдите на вкладку Настройки, Конфигурация, увеличьте величину диска и нажмите кнопку Изменить (рис. 1).
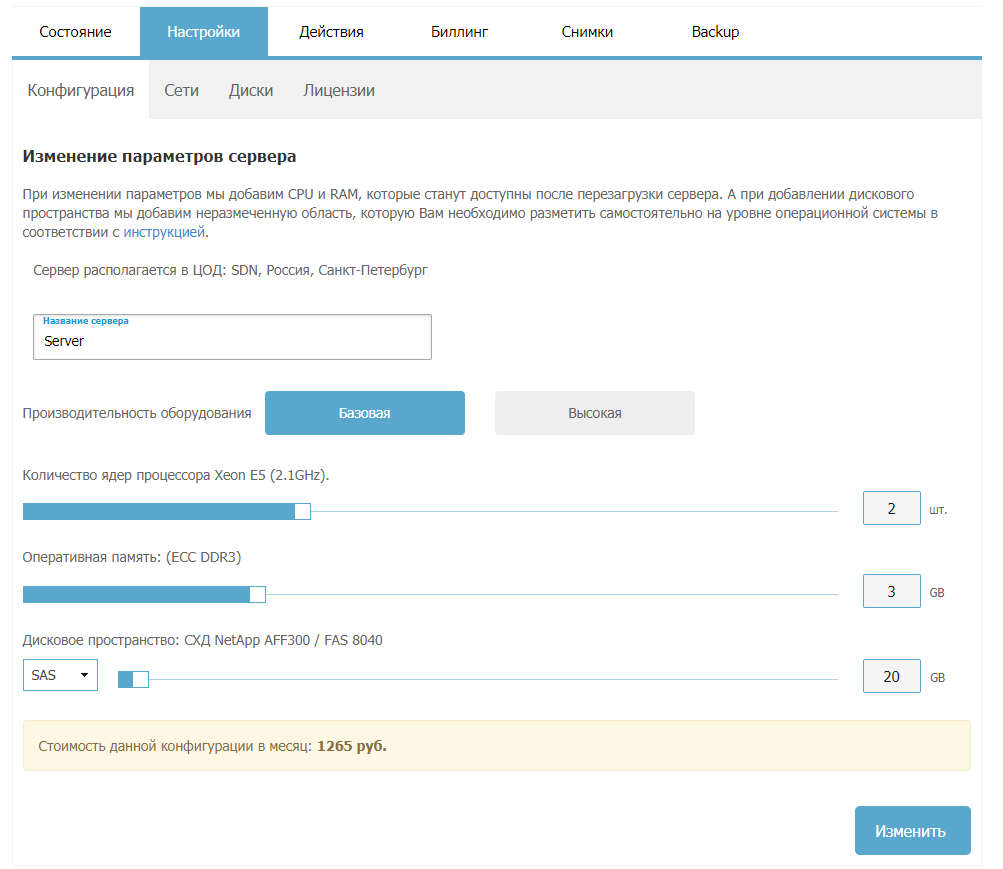
Рис. 1. Конфигурация виртуального сервера
В нашем примере величина дискового пространства в корневом каталоге составляла 20 Гб. Сделаем жесткий диск виртуальной машины равным 40 Гб.
После нажатия на кнопку Изменить нужно дождаться выполнения операции и можно будет снова запускать сервер.
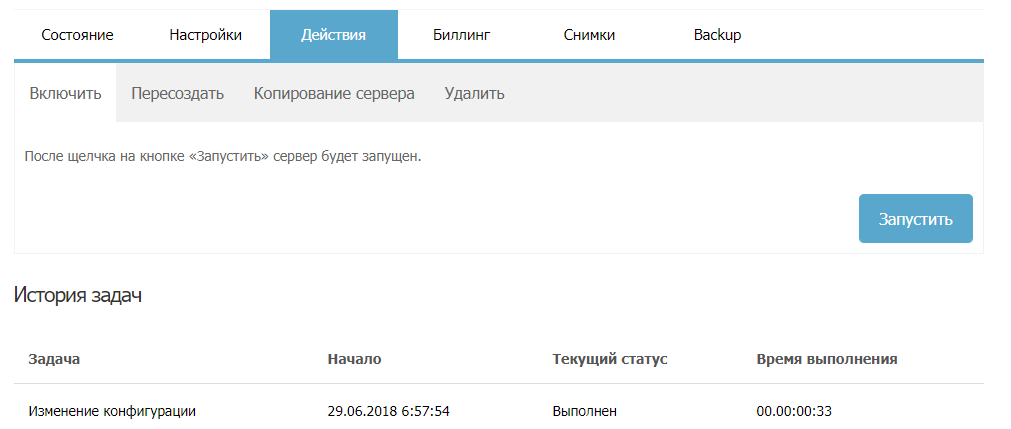
Рис. 2. Изменение конфигурации выполнено
Расширение дискового пространства в операционной системе Linux
Перед тем как в Ubuntu увеличить диск, посмотрим, как выполнена разметка и сколько сейчас дискового пространства доступно:
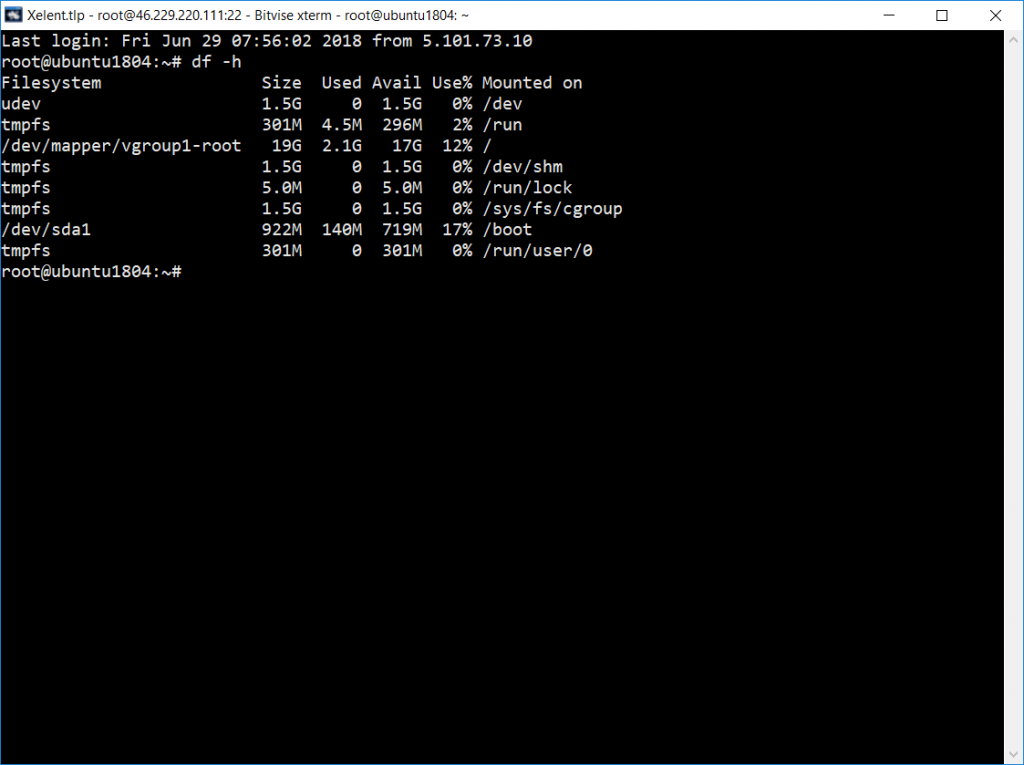
Как видите, общая величина группы томов /dev/mapper/ составляет 19 Гб. Наша задача — расширить размер этой группы томов до полной величины диска.