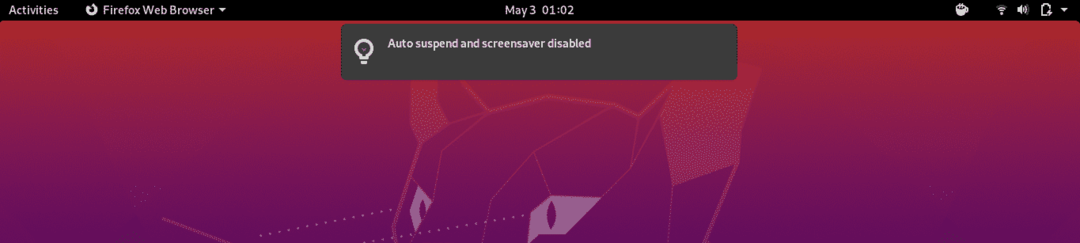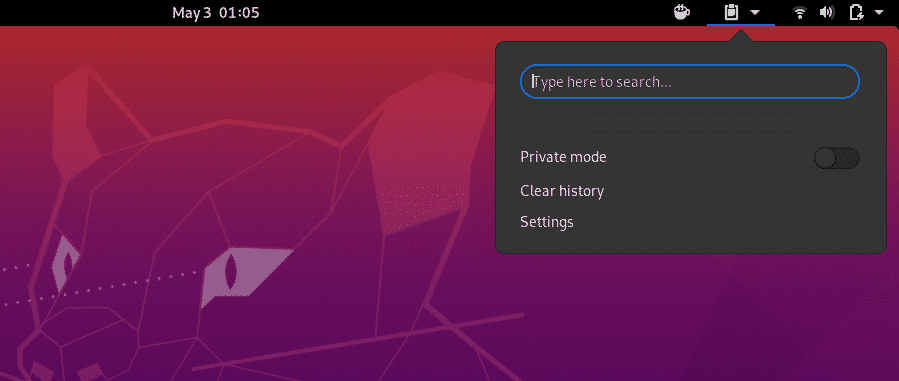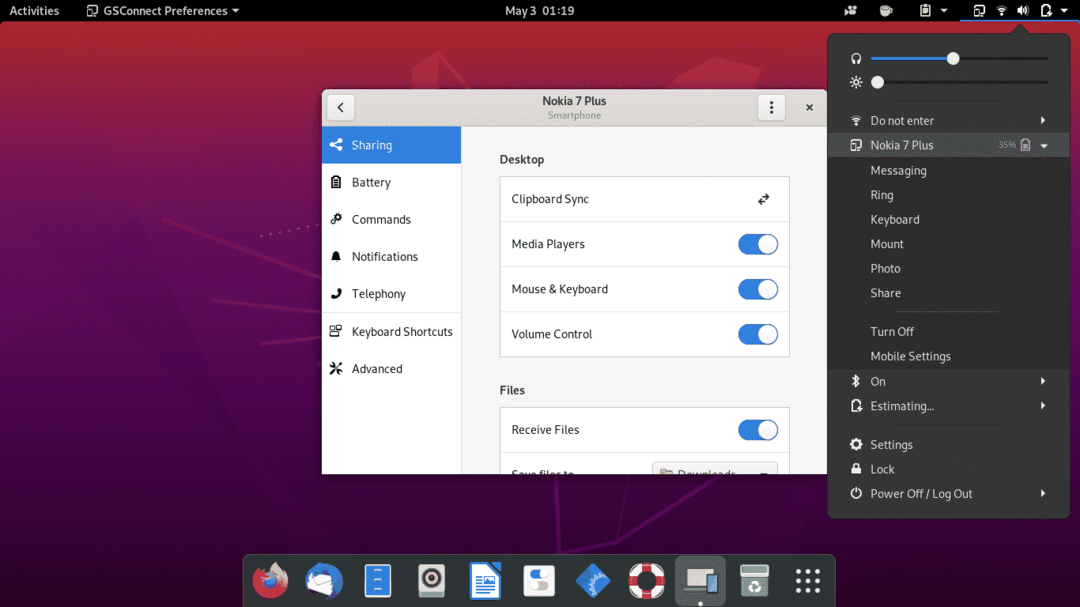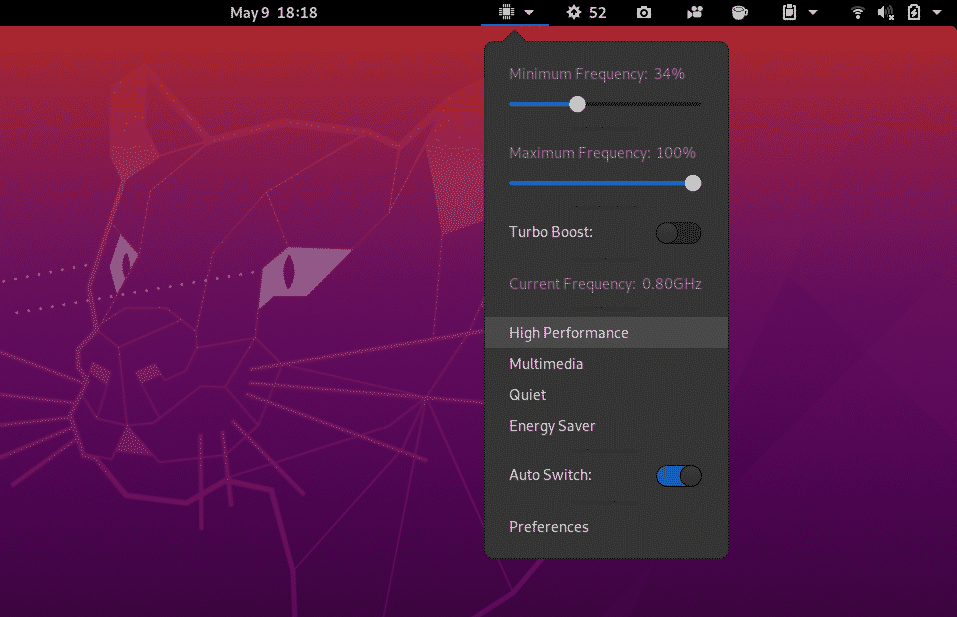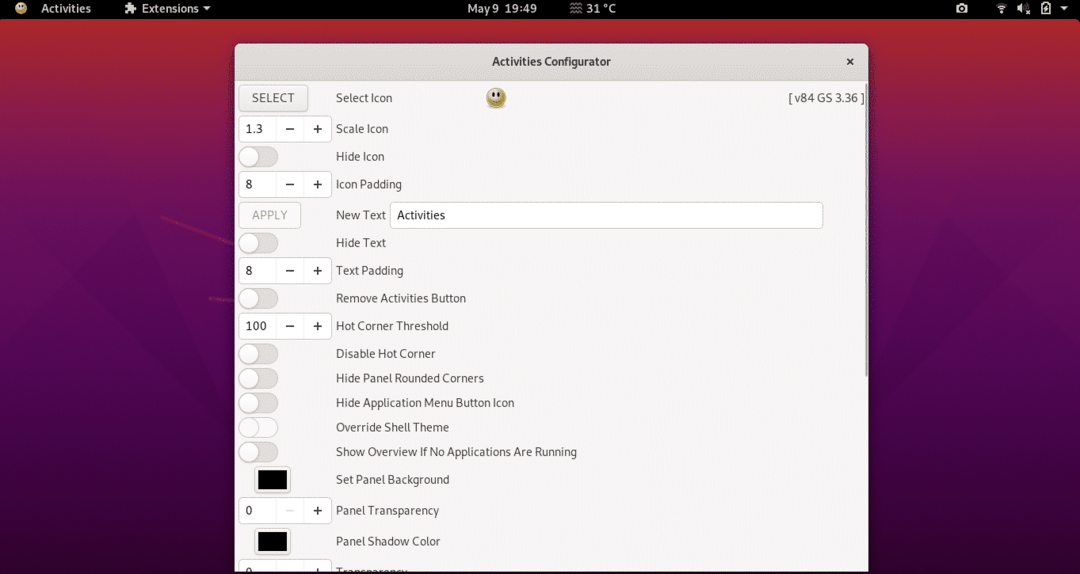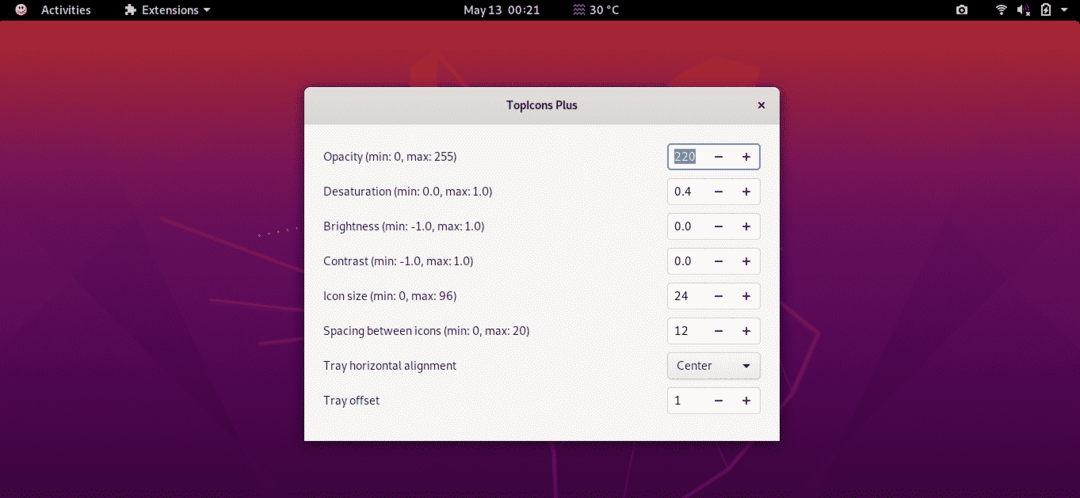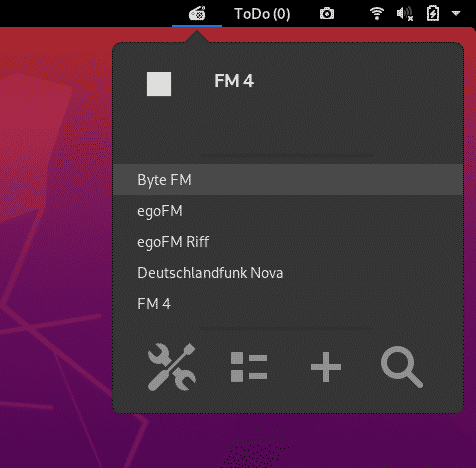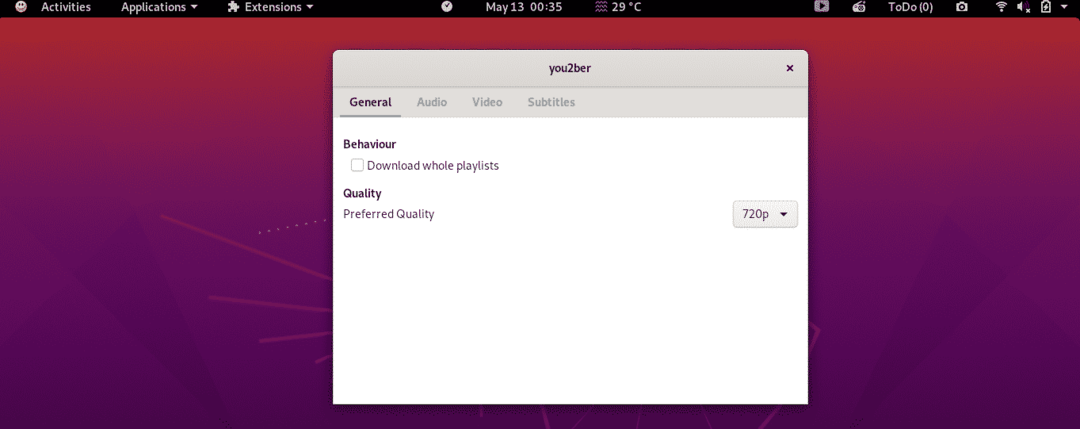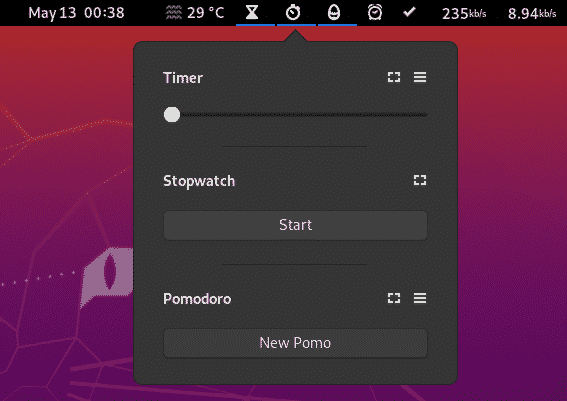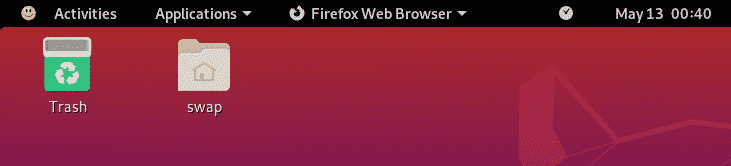- 25 лучших расширений GNOME — подсказка для Linux
- 1.Dash to Dock
- 2. Кофеин
- 3. Индикатор буфера обмена
- 4. Рабочие области в док-станцию
- 5. EasyScreenCast
- 6. GSConnect
- 7. Инструмент для создания снимков экрана
- 8. Расширение управления папками приложений
- 9. Индикатор обновления Apt
- 10. Автоматическое перемещение окон
- 11. CPU Power Manager
- 12. Расширения
- 13. OpenWeather
- 14. OSD панели
- 15. Обновить подключения Wi-Fi
- 16. Выпадающий терминал
- 17. Конфигуратор активностей
- 18. TopIcons Plus
- 19. Меню приложений
- 20. Раздел Список задач
- 21. Интернет-радио
- 22. You2ber
- 23. NetSpeed
- 24. Время ++
- 25. Иконки рабочего стола
- Расширение для линукс минт
25 лучших расширений GNOME — подсказка для Linux
GNOME — очень популярная среда рабочего стола среди пользователей Linux, и это правильно. С добавлением множества полезных инструментов GNOME становится чрезвычайно мощной средой рабочего стола. Чтобы улучшить взаимодействие с GNOME, у нас есть расширения GNOME. Для GNOME доступны тысячи расширений, так что вы можете использовать их в соответствии с вашими потребностями. Вы можете настроить все на рабочем столе GNOME, от внешнего вида до функциональности, в соответствии с вашими потребностями.
Сегодня я познакомлю вас с 25 лучшими расширениями GNOME, которые улучшат ваш рабочий стол GNOME. Все 25 расширений протестированы в последней версии Ubuntu 20.04 LTS, поэтому все эти расширения также должны работать в более старых версиях Ubuntu. Итак, вперед!
1.Dash to Dock
В GNOME переключаться между приложениями не так просто, но с помощью расширения Dash to Dock, вы можете не только быстрее переключаться между приложениями, но и добавлять свои любимые приложения в док-станцию для быстрого доступ.
Эта док-станция легко настраивается, и вы можете разместить ее на любой стороне экрана. Вы также можете ввести собственные темы и настроить размер.
НАЖМИТЕ ЗДЕСЬ, ЧТОБЫ УСТАНОВИТЬ
2. Кофеин
Разве это не раздражает, когда ваша операционная система переходит в спящий режим? Чтобы предотвратить это, пока вы над чем-то работаете, используйте расширение «Кофеин». Когда вы добавите расширение «Кофеин», вы увидите значок кружки.
Пустая кружка означает, что будут действовать обычные правила, т.е. ложиться спать; но когда кружка заполнена, расширение не перейдет в режим экрана снимка экрана или в спящий режим.
НАЖМИТЕ ЗДЕСЬ, ЧТОБЫ УСТАНОВИТЬ
3. Индикатор буфера обмена
Это полезное расширение для пользователей GNOME, которое позволяет пользователям добавлять до 50 записей в буфер обмена, которые можно использовать для будущих нужд. Эта функция также позволяет кэшировать историю буфера обмена.
НАЖМИТЕ ЗДЕСЬ, ЧТОБЫ УСТАНОВИТЬ
4. Рабочие области в док-станцию
Это расширение позволит вам превратить рабочие области обзора GNOME Shell в интеллектуальную док-станцию. Проще говоря, вы можете превратить все текущие обзоры активности в небольшую док-станцию для быстрого доступа.
НАЖМИТЕ ЗДЕСЬ, ЧТОБЫ УСТАНОВИТЬ
5. EasyScreenCast
Это отличное расширение для тех, кому нужно записывать свой экран для работы. EasyScreenCast поможет вам одновременно записывать экран оболочки GNOME и звук. Это отличное расширение GNOME для создателей видеоуроков на YouTube и других платформах.
НАЖМИТЕ ЗДЕСЬ, ЧТОБЫ УСТАНОВИТЬ
6. GSConnect
Расширение GSConnect поможет вам подключить свой телефон Android к рабочему столу GNOME, чтобы вы могли получать доступ к сообщениям, выполнять звонки и получать доступ к другим данным на обоих устройствах. Для интеграции вам необходимо установить приложение KDE Connect на свой телефон Android. Вы можете увидеть, как я подключил свой телефон к оболочке GNOME, на скриншоте ниже.
НАЖМИТЕ ЗДЕСЬ, ЧТОБЫ УСТАНОВИТЬ
7. Инструмент для создания снимков экрана
Расширение Screenshot Tool поможет вам сделать снимок, скопировать, сохранить и загрузить снимок экрана одним щелчком мыши. Я считаю это расширение очень полезным, поскольку оно предлагает множество опций, как вы можете видеть на скриншоте ниже.
НАЖМИТЕ ЗДЕСЬ, ЧТОБЫ УСТАНОВИТЬ
8. Расширение управления папками приложений
Расширение GNOME для управления папками приложений позволяет вам организовывать различные приложения в папки по вашему выбору. Разве это не отличная функция в оболочке GNOME? После установки этого инструмента вам просто нужно щелкнуть правой кнопкой мыши значок приложения на панели задач и выбрать «добавить в папку».
НАЖМИТЕ ЗДЕСЬ, ЧТОБЫ УСТАНОВИТЬ
9. Индикатор обновления Apt
Это одно из самых полезных расширений, которые вы найдете для оболочки GNOME. Индикатор обновления Apt напрямую уведомляет вас из панели уведомлений вверху, если для установленных пакетов доступно какое-либо обновление пакета Apt.
НАЖМИТЕ ЗДЕСЬ, ЧТОБЫ УСТАНОВИТЬ
10. Автоматическое перемещение окон
Если вы работаете на нескольких виртуальных рабочих столах, расширение Auto Move Windows сделает этот опыт намного более удобным. Используя это расширение, вы можете настроить автоматическое открытие любого приложения на виртуальном рабочем столе, который вы назначаете приложению.
Этот процесс очень прост, и как только вы выполните это действие, назначенное приложение автоматически откроется на назначенном рабочем столе.
НАЖМИТЕ ЗДЕСЬ, ЧТОБЫ УСТАНОВИТЬ
11. CPU Power Manager
Я считаю это расширение очень полезным, особенно при работе на ноутбуке. Это расширение дает вам контроль над тем, как ресурсы вашего компьютера будут использоваться в любой момент времени. Это улучшит общую производительность системы.
В настоящее время это расширение предназначено только для компьютеров с процессорами Intel на борту. Ввиду широкой применимости подобные расширения должны быть доступны для всех машин.
НАЖМИТЕ ЗДЕСЬ, ЧТОБЫ УСТАНОВИТЬ
12. Расширения
Расширение Extensions — отличный инструмент GNOME Shell, который позволяет вам управлять всеми вашими расширениями. Например, вы можете включить / отключить или изменить настройки расширения прямо с верхней панели на экране рабочего стола GNOME.
Это избавляет от необходимости вводить настройки GNOME, а затем также переходить в Расширения при настройке вашего расширения.
НАЖМИТЕ ЗДЕСЬ, ЧТОБЫ УСТАНОВИТЬ
13. OpenWeather
OpenWeather — еще одно отличное расширение Shell, которое помогает вам отслеживать всю информацию о погоде в вашем регионе или в любом другом месте по вашему выбору по всему миру.
Как вы можете видеть на скриншоте выше, он выглядит довольно привлекательно, и вы можете внести любые необходимые изменения, которые вам могут потребоваться.
НАЖМИТЕ ЗДЕСЬ, ЧТОБЫ УСТАНОВИТЬ
14. OSD панели
Panel OSD — интересное расширение, которое позволяет настроить расположение уведомлений на рабочем столе. Вы можете использовать это расширение, чтобы настроить отображение уведомления в желаемом месте на рабочем столе.
НАЖМИТЕ ЗДЕСЬ, ЧТОБЫ УСТАНОВИТЬ
15. Обновить подключения Wi-Fi
В Ubuntu и других дистрибутивах Linux нет возможности обновлять соединения Wi-Fi. Однако это расширение добавляет эту столь необходимую опцию. Теперь вы можете легко подключиться к любой доступной сети Wi-Fi с помощью расширения Refresh Wifi Connections.
НАЖМИТЕ ЗДЕСЬ, ЧТОБЫ УСТАНОВИТЬ
16. Выпадающий терминал
Drop Down Terminal — обязательное расширение. Я бы порекомендовал это расширение каждому пользователю GNOME. Терминал — это приложение, которое нужно каждому в Linux. С этим расширением легко получить доступ к Терминалу в GNOME, просто используя раскрывающееся меню или используя сочетание клавиш. Сочетание клавиш для открытия или закрытия раскрывающегося окна терминала — это клавиша чуть выше Вкладка клавиша на клавиатуре; т.е. ~ Ключ.
НАЖМИТЕ ЗДЕСЬ, ЧТОБЫ УСТАНОВИТЬ
17. Конфигуратор активностей
Конфигуратор действий — еще одно интересное расширение GNOME Shell. Это расширение позволяет настраивать кнопку действий, а также внешний вид панели. Вы можете настроить и добавить множество функций для улучшения функциональности рабочего стола. Вы также можете изменить цвет фона и настроить прозрачность.
НАЖМИТЕ ЗДЕСЬ, ЧТОБЫ УСТАНОВИТЬ
18. TopIcons Plus
На рабочем столе GNOME не так просто использовать определенные приложения, такие как Telegram, Drop Box или Skype, которые сильно зависят от панели задач. Это потому, что панель приложений обычно скрыта. Расширение TopIcons Plus возвращает системные значки GNOME на место, где они должны быть. Вы также можете настроить размер, стиль и положение значков в настройках расширения.
НАЖМИТЕ ЗДЕСЬ, ЧТОБЫ УСТАНОВИТЬ
19. Меню приложений
Меню приложений добавляет традиционное меню «Пуск» на рабочий стол GNOME. В этом меню представлены некоторые из наиболее часто используемых приложений. Расширение «Меню приложений» весьма полезно, так как вы можете запускать избранное напрямую, но есть некоторые ограничения в том, что это расширение нельзя настроить.
НАЖМИТЕ ЗДЕСЬ, ЧТОБЫ УСТАНОВИТЬ
20. Раздел Список задач
Selection Todo List — это простое, но весьма полезное расширение для пользователей GNOME. Вы можете просто добавить свои текущие дела и даже вложенные записи в этом раскрывающемся расширении. В этом расширении не так много функций, как можно было бы ожидать, но, тем не менее, я считаю его весьма полезным.
НАЖМИТЕ ЗДЕСЬ, ЧТОБЫ УСТАНОВИТЬ
21. Интернет-радио
Если вы любите слушать музыку или радио во время работы, интернет-радио — это то, что вам нужно. Это расширение позволяет слушать множество потоков интернет-радио в одном месте. Есть кнопки для воспроизведения / остановки, уведомлений о заголовках и регулировки громкости, которые делают это расширение очень простым в использовании.
НАЖМИТЕ ЗДЕСЬ, ЧТОБЫ УСТАНОВИТЬ
22. You2ber
You2ber — это расширение GNOME Shell для популярного загрузчика YouTube youtube-dl. Это расширение поможет вам скачивать любой видео- и аудиоконтент с YouTube. You2ber также предлагает некоторые настраиваемые параметры перед загрузкой, такие как качество видео, качество звука, место для сохранения аудио / видео файла и вариант загрузки субтитров.
НАЖМИТЕ ЗДЕСЬ, ЧТОБЫ УСТАНОВИТЬ
23. NetSpeed
NetSpeed - это простое расширение, которое показывает скорость интернета в раскрывающемся списке на верхней панели рабочего стола GNOME. Как показано ниже, в этом расширении отображается скорость загрузки и выгрузки. Если вы щелкните правой кнопкой мыши правой кнопкой мыши, расширение отобразит сумму скорости загрузки и выгрузки.
НАЖМИТЕ ЗДЕСЬ, ЧТОБЫ УСТАНОВИТЬ
24. Время ++
Time ++ — отличное расширение, которое предлагает множество различных функций под одной крышей. В этом расширении есть будильник, секундомер, счетчик времени, pomodoro и менеджер todo.txt.
Time ++ — одно из самых полезных расширений для хронометража для пользователей GNOME.
НАЖМИТЕ ЗДЕСЬ, ЧТОБЫ УСТАНОВИТЬ
25. Иконки рабочего стола
По умолчанию в GNOME нет значков на рабочем столе, и это расширение преодолевает это ограничение. Используя это расширение, вы будете чувствовать себя как дома с отображением значков на дисплее, особенно если вы пользователь Windows.
НАЖМИТЕ ЗДЕСЬ, ЧТОБЫ УСТАНОВИТЬ
Это 25 лучших расширений оболочки GNOME, которые улучшат ваш рабочий стол GNOME и повысят его производительность. Если вы используете какие-либо полезные расширения, кроме перечисленных здесь, не стесняйтесь поделиться с нами своим опытом по адресу @LinuxHint и @SwapTirthakar .
Расширение для линукс минт
- 2
- 4
- 4
- 1
- 2
2 года назад
LibreOffice — кошмар для тех, кто часто пользуется Word и Excel. Самое лучшее, что я нашел в сети и пользуюсь это FreeOffice 2018. Есть и 2021 года, но он уже платный.
Пытался использовать Ubuntu и Mint но цветности видео больше 24 бит добиться не удалось, тогда как в Windows 32 бита по дефолту.
Да, за счёт того что нет антивируса в и-нете ЖгучийЛис работает быстрее, но на этом все плюсы и закончились.
Иван, решение Вашей проблемы по цветности здесь https://habr.com/ru/post/236353/ . Что касается Mozilla , то ее также можно настроить под себя , если зайти в ее скрытые настройки .
Игорь, FireFox я обычно так и настраиваю.
Иван, плюсы Linux даже не только в том . что ему не нужен антивирус , вирусы есть и для этой системы , просто их гораздо меньше . В Linux набор программ , драйверов ( в отличие от «голой » Windows ) идет «из коробки » . Кроме того Linux можно запустить с флэшки или с диска , без установки на компьютер и она будет нормально работать . На дистрибутиве MX Linux кроме того можно сохранить все изменения ( даже обновить систему ) и в ней есть подробное описание всех программ и инструкция для пользователей ( помимо форума ) . «Фишка» Linux еще и в том , что при запуске с флешки (или с диска ) видит файлы Windows . Т.е. таким образом при крахе Windows , можно » выдернуть важные данные . А «допиливать » после установки Windows тоже нужно . Так что «плюсов » в Linux довольно много , нет смысла их все перечислять .
Игорь, Так и Windows без проблем запускается с флешки без установки, драйвера для неё в драйвер-паках. И софта куда поболе.
Linux это скорее серверное или офисное решение, т.е. там где компьютер планктон будет использовать больше как печатную машинку.
Иван, Linux или Windows , тут уже кому что больше нравится , лично у меня установлено 2 системы .