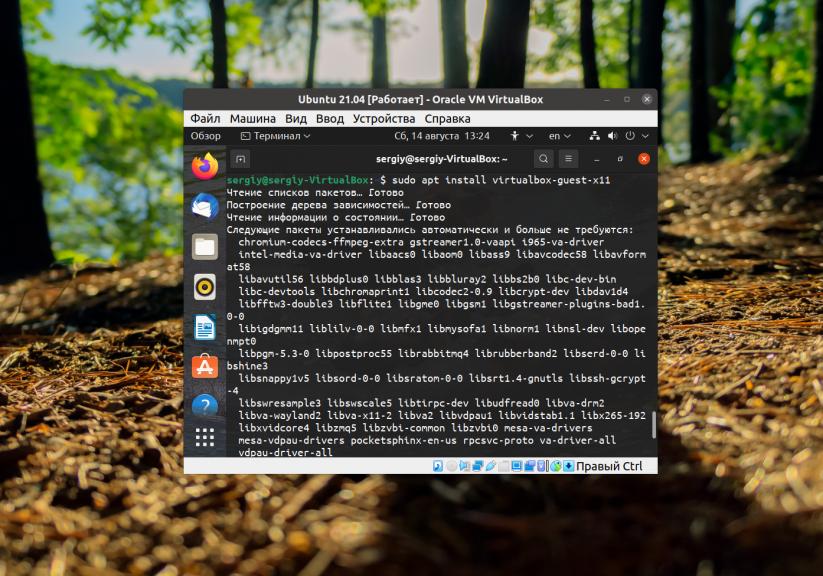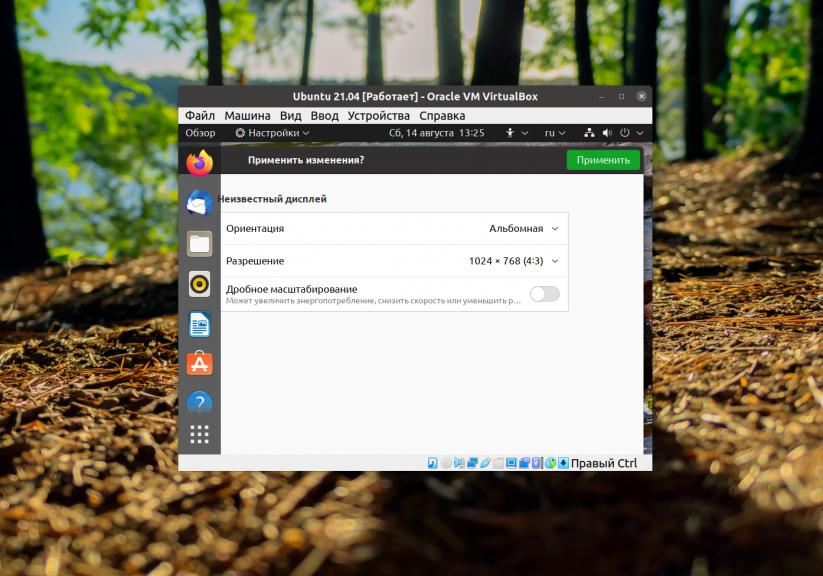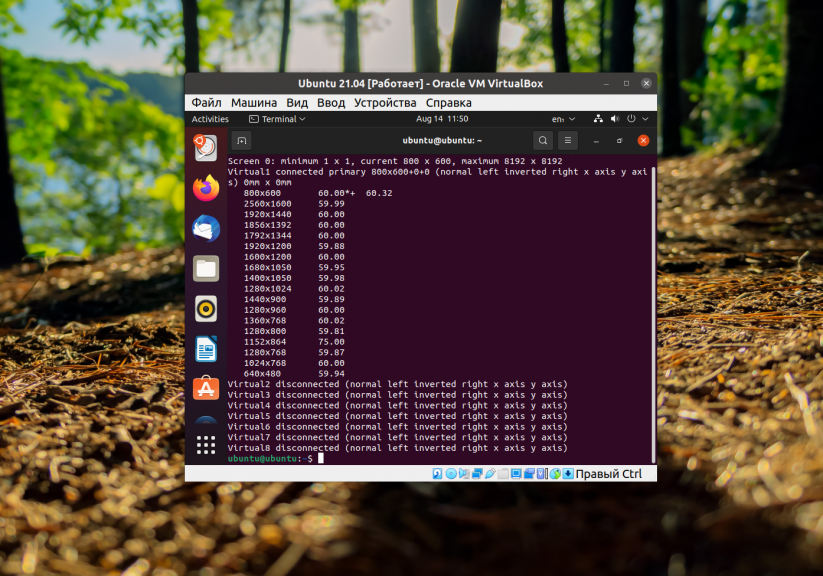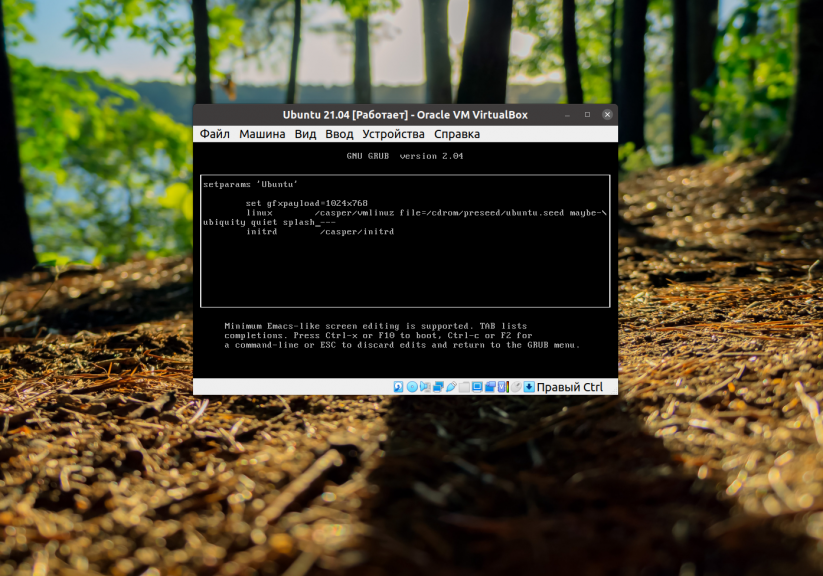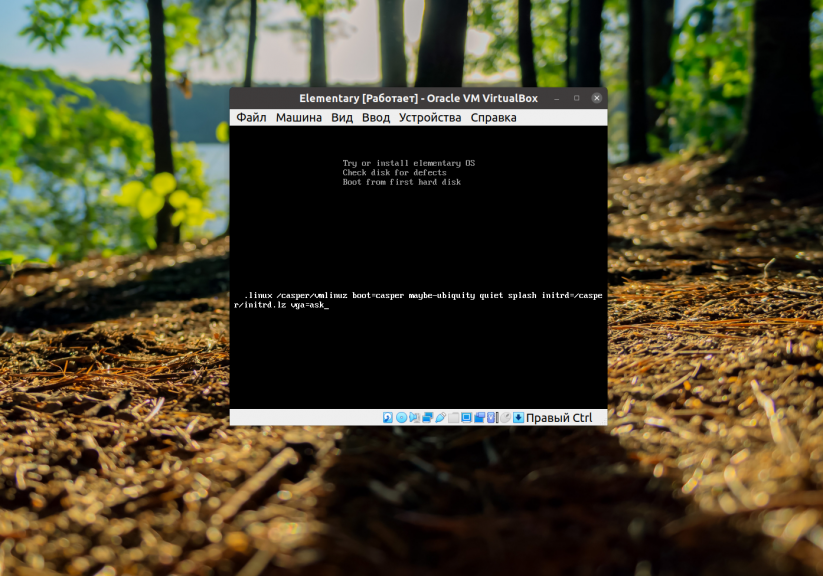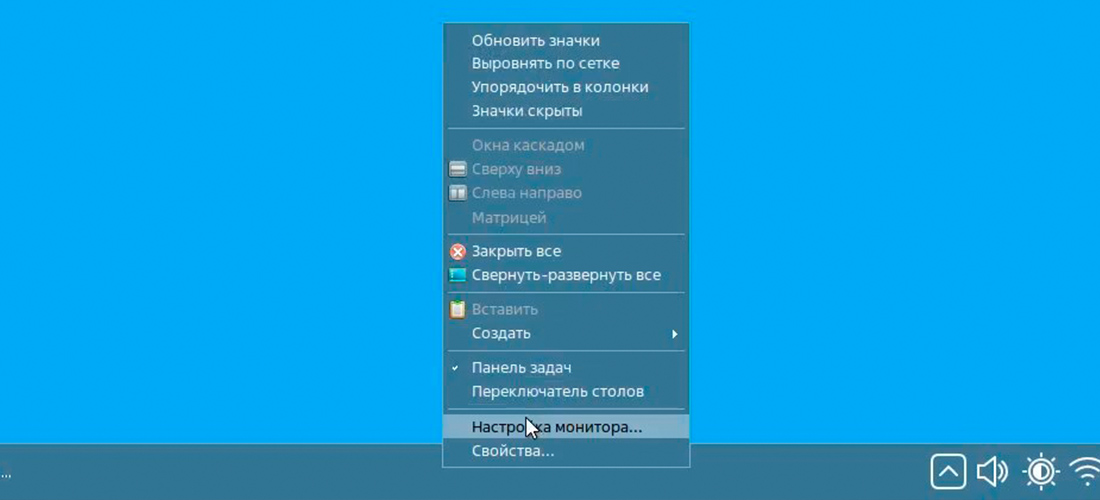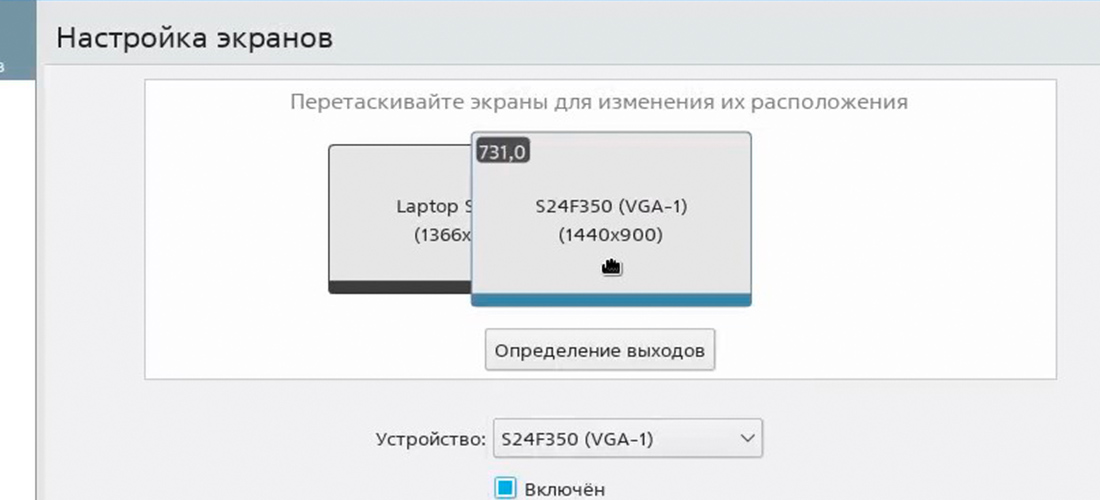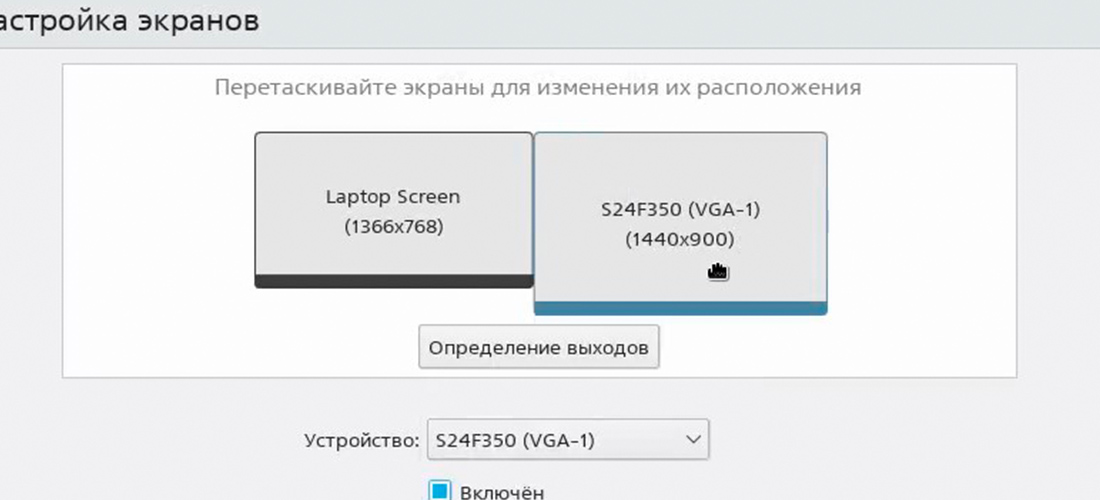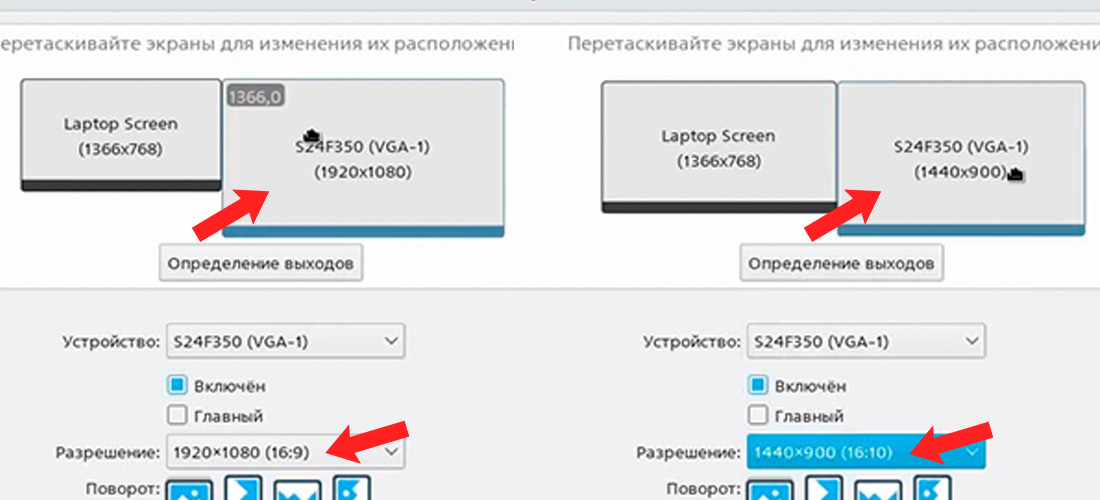- Разрешение экрана Ubuntu в VirtualBox
- Как увеличить разрешение экрана VirtualBox в Linux
- 1. Дополнения гостевой ОС
- 2. Настройка расширения по умолчанию
- 3. Настройка расширения в системе
- 4. Настройка расширения с помощью xrandr
- 5. Настройка расширения с помощью Grub
- 6. Настройка разрешения параметром ядра
- Выводы
- Разрешение монитора в Linux
- Изменение разрешения монитора в Linux
- Добавление нового разрешения монитора в Linux
- Добавление новой конфигурации монитора в автозагрузку
- Как настроить дублирование и расширение экрана в Astra Linux через графический интерфейс
- Дублирование экранов
- Расширение рабочего стола
- Корректное отображение на всех мониторах
Разрешение экрана Ubuntu в VirtualBox
Виртуальная машина VirtualBox устанавливает для новых виртуальных машин расширение экрана по умолчанию 800×600 пикселей если сама гостевая операционная система не запрашивает другое расширение. Для консольных дистрибутивов это не критично, так как консоли и этого расширения вполне достаточно, но для дистрибутивов с графическим окружением этого очень мало.
Работать с программами в таком разрешении совсем неудобно, так как не всегда все элементы управления помещаются на экран, а изменить разрешение не всегда получиться просто. В этой небольшой статье мы рассмотрим как изменить разрешение Ubuntu VirtualBox.
Как увеличить разрешение экрана VirtualBox в Linux
1. Дополнения гостевой ОС
Первое решение, которое придет в голову — это установить дополнения гостевой ОС VirtualBox, тогда виртуальная машина будет автоматически подхватывать размер окна и в зависимости от него менять разрешение экрана операционной системы. Этот вариант сработает, если только эта проблема не возникла на LiveCD. Для полного запуска дополнений гостевой ОС нужна перезагрузка, а перезагрузка для LiveCD — это обнуление состояния.
Для установки дополнений гостевой ОС можно использовать образ в виртуальной машины, но в Ubuntu лучше выполнить установку из репозиториев:
sudo apt install virtualbox-guest-x11
Пакеты находятся в ветке репозитория universe, поэтому если он еще не подключен, придется подключить в утилите Программы и обновления. Этот способ сработает для уже установленной системы. Настройка разрешения VirtualBox будет выполняться автоматически.
Подробнее про дополнения гостевой ОС можно прочитать в этой статье. Дополнения дают много преимуществ, это не только автоматически подстраиваемое расширение экрана, но и общий буфер обмена, а также обмен файлами и общие папки.
2. Настройка расширения по умолчанию
Если эта виртуальная машина еще не была запущена, вы можете попробовать изменить настройки VirtualBox таким образом, чтобы машина выбрала наилучшее разрешение экрана, для этого выполните:
VBoxManage setextradata global GUI/MaxGuestResolution any
Также вы можете попытаться установить точное разрешение для вашей виртуальной машины, если она еще не запущена:
VBoxManage setextradata имя_машины CustomVideoMode11024x768x32
3. Настройка расширения в системе
Если у вас есть доступ к графическому интерфейсу системы, вы можете поменять разрешение экрана в настройках системы. Для этого откройте настройки из главного меню, затем перейдите в раздел Настройки экрана, и выберите нужное разрешение:
Осталось нажать кнопку Применить, для того чтобы эти настройки были применены.
4. Настройка расширения с помощью xrandr
Есть еще один способ — с помощью утилиты xrandr. Чаще всего он применяется для LiveCD. Эта утилита позволяет менять настройки экрана, и в том числе разрешение. Для того чтобы посмотреть доступные варианты выполните:
Здесь в самом верху окна терминала, под строчкой Screen: 0 отображается название дисплея, к которому можно применять настройки. В данном случае, это Virtual1. Теперь вы просто можете выбрать нужное разрешение просто передав имя дисплея и имя расширения в команду. Например:
xrandr —output Virtual1 —mode 1360×768
Этот способ должен сработать в большинстве случаев. И после этого разрешение экрана Virtualbox Ubuntu станет пригодным к работе. Если нужного разрешения нет в списке, его необходимо добавить. Подробнее об этом рассказано в статье про управление разрешением экрана Linux. Теперь вы знаете как изменить разрешение виртуального экрана VirtualBox в Linux.
5. Настройка расширения с помощью Grub
Если система использует для загрузки Grub, можно настроить разрешение загружаемой системы с помощью него. Если меню Grub не появляется, но вы знаете что используется именно этот загрузчик, то зажмите перед загрузкой правый Shift. В меню Grub надо отредактировать секцию загрузки. Для этого установите на неё курсор и нажмите клавишу E. В открывшемся тексте найдите строчку, начинающуюся со слов set gfxpayload и замените её значение на нужное разрешение, например:
Для того чтобы продолжить загрузку системы с новым разрешением, нажмите сочетание клавиш Ctrl+X. Если это не LiveCD, а обычная система, то вы можете настроить выбор разрешения при каждой загрузке. Для этого откройте файл /etc/default/grub и пропишите нужное значение в параметре GRUB_GFXPAYLOAD_LINUX:
Затем обновите конфигурацию grub:
6. Настройка разрешения параметром ядра
Если для загрузки ядра используется не Grub, то разрешение экрана можно поменять с помощью параметра ядра. С Grub этот метод может не сработать потому что считается устаревшим в пользу метода описанного выше. Многие LiveCD дистрибутивы позволяют редактировать параметры ядра перед загрузкой с помощью клавиши Tab, нажмите её и добавьте параметр vga=ask:
Для начала загрузки нажмите Enter. Программа попросит вас нажать Enter ещё раз для того чтобы отобразить доступные разрешения:
Выберите разрешение, например, 305 и нажмите Enter. Вот так выполняется настройка разрешения экрана VirtualBox с помощью параметров ядра.
Выводы
В этой статье мы рассмотрели как изменить разрешение экрана VirtualBox, теперь вы можете комфортно работать даже с LiveCD, где нельзя установить дополнения гостевой ОС. А что касается обычной системы, то тут единственно верным будет именно вариант с дополнениями.
Обнаружили ошибку в тексте? Сообщите мне об этом. Выделите текст с ошибкой и нажмите Ctrl+Enter.
Разрешение монитора в Linux
Когда я поставил себе Ubuntu, то первой серьезной проблемой было разрешение моего монитора: ubuntu никик не хотела понимать, что мой моник (Acer AL1916W) крут и его рабочее разрешение — это 1440×900, а не 1024×768.
Да, такое бывает часто. Слава Богу, Что эту проблему достаточно просто решить. В данной статье мы рассмотрим
Изменение разрешения монитора в Linux
Для того чтобы посмотреть, на что вообще способны по мнению Linux ваши мониторы (или монитор, если он один), нужно выполнить команду xrandr из консоли (Ctrl+Alt+T):
В результате вы получите что-то типа такого (у меня 2 монитора):
Вы можеет увидеть здесь два видеовыхода: DVI-0 и VGA-0, а ниже доступные разрешения для каждого из мониторов на этих видеовыходах. У вас выходы могут называться по разному: LVDS1 — экран ноутбука, VGA1 — экран, подключаемый через VGA, DVI1 — экран, подключаемый через DVI, HDMI — экран, подключенный через HDMI.
итак, если нужное вам разрешение присутствует в списке разрешений для вашего монитора, то применить его можно очень просто: xrandr —output Название_выхода —mode Режим. В моем случае команда будет выглядеть так:
xrandr --output DVI-0 --mode 1280x1024 Вуаля, на вашем мониторе уже должно смениться разрешение 🙂
Добавление нового разрешения монитора в Linux
А что же делать, если нужного нам разрешения нет в предлагаемых? А вот что: можно просто добавить необходимое разрешение вручную. Для этого найдите характеристики вашего монитора и посмотрите, какое разрешение он поддерживает и на какой частоте. ВНИМАНИЕ! Если вы укажите частоту, на которой монитор работать не может, то потеряете графический интерфейс вашего Linux’а.
Ну к примеру, мы выяснили, что монитор Acer AL1916W отлично работает с разрешением 1440×900 на частоте в 60Гц. Давайте сгенерим для него так называемый конфиг командой cvt:
Вывод команды будет таким:
Отсюда нам нужна вторая строчка, а именно все, что находится после «Modeline»:
«1440x900_60.00» 106.50 1440 1528 1672 1904 900 903 909 934 -hsync +vsync
Далее мы создаем принципиально новый режим:
xrandr --newmode "1440x900_60.00" 106.50 1440 1528 1672 1904 900 903 909 934 -hsync +vsync Осталось только привязать только что созданный режим к нужному монитору. Помните, в начале статьи мы смотрели, на каком выходе какой из мониторов? Привязка режима к конкретному монитору (выходу) делается так:
xrandr --addmode VGA-0 1440x900_60.00 xrandr --output VGA-0 --mode 1440x900_60.00 Ну вот, ваш монитор погас, включился и вы уже довольны 🙂
Добавление новой конфигурации монитора в автозагрузку
Да да да, вы спросите, и что, делать это каждый раз, когда запускается компьютер?
Нет, каждый раз делать этого не надо: просто не выключайте свой комп 🙂 Шучу. Можно просто добавить эту конфигурацию в автозагрузку, и Linux сам будет все это прекрасно делать при запуске. Как? Давайте по шагам:
Ну на будущее лучше создать в домашнем каталоге папку «.bin», в которой будут храниться все исполняемые скрипты (поверьте, пригодится). Ну и сразу перейдем в эту папку:
В папке создадим файл, назовем его, к примеру, load_screen.sh:
Открываем файл и добавляем в него все наши команды по созданию и добавлению режима монитора. Открыть файл:
Содержимое файла (для монитора, о котором идет речь в этой статье):
#!/bin/bash xrandr --newmode "1440x900_60.00" 106.50 1440 1528 1672 1904 900 903 909 934 -hsync +vsync xrandr --addmode VGA-0 1440x900_60.00 xrandr --output VGA-0 --mode 1440x900_60.00 Закрываем (Ctrl+X) и сохраняем. Теперь нам надо на файл выставить права, чтоб его можно было выполнять, как команду:
Ну и осталось добавить его в так называемый автозапуск.
Для Ubuntu c 12.04 до 13.10 надо править следующий файл: /etc/lightdm/lightdm.conf, для Ubuntu 14.04 и выше — /usr/share/lightdm/lightdm.conf.d/50-unity-greeter.conf. Итак, открываем файл:
sudo nano /usr/share/lightdm/lightdm.conf.d/50-unity-greeter.conf И в конец файла дописываем путь к нашему исполняемому скрипту. В итоге, файл 50-unity-greeter.conf у меня выглядит так (не забудьте, что имя пользователя у вас точно другое):
[SeatDefaults] greeter-session=unity-greeter display-setup-script=/home/krut1/.bin/load_screen.sh Всё! После перезагрузки разрешение монитора у вас уже должно сразу примениться. Ставьте лайки, друзья, если этот матриал был для вас полезен 😉
Понравилась или помогла статья? Самое лучшее, что ты можешь сделать — это поделиться ею в любой из своих соцсетей (даже если ты поделишься в твиттере или google+, которыми ты не пользуешься — это очень поможет развитию моего блога). Спасибо! А если ты еще и оставишь любой комментарий снизу в обсуждениях, то это будет двойное СПАСИБО!
Ссылка на статью на всякий случай:



Как настроить дублирование и расширение экрана в Astra Linux через графический интерфейс
При подключении к Astra Linux второго монитора или проектора, можно выбрать произвольный режим отображения изображения. В зависимости от ситуации, это может быть: дублирование экранов или расширение рабочего стола.

Дублирование экранов
Настроить дублирование изображения на двух и более экранах, нужно нажать на рабочем столе правой кнопкой мыши и выбрать «Настройки монитора»:
Далее мы просто переносим один экран на другой, таким способом мы включим дублирование экранов:
В конце не забываем нажать на кнопку «Применить».
Расширение рабочего стола
Расширение рабочего стола настраивается аналогично дублированию, для этого необходимо разместить второй монитор с нужной стороны от первого:
И также не забываем нажать на кнопку «Применить».
Корректное отображение на всех мониторах
В заключение хочется еще добавить, что в отличии от Windows при дублировании или расширении экрана, если разрешение экранов разное у нас будут черные (или цвет обоев) полосы по краям. Для того чтобы экраны смотрелись одинаково, нужно устанавливать одно расширение (или примерно похожее, если нет одинакового варианта):
Например, если у вас главный экран выдает разрешение 16:9, а на втором экране вы ставите 4:3, то часть изображения на втором мониторе будет выходить за пределы экрана.
Возможно вам так же будет интересно:
Если я Вам помог — оставьте свой отзыв или поделитесь сайтом с друзьями в социальных сетях!