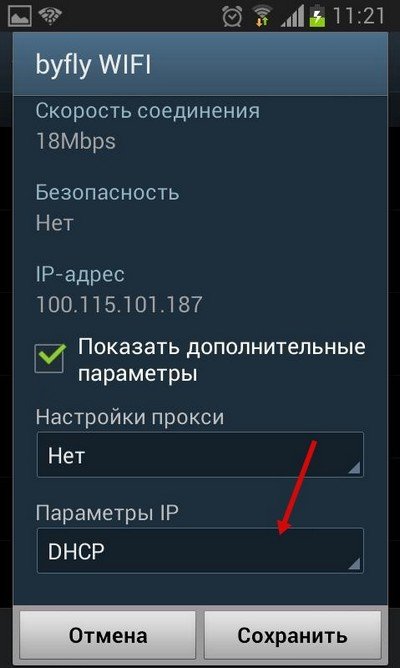- Как перенастроить роутер – подробная инструкция
- На другого провайдера
- На другой канал или частоту
- Полная перенастройка роутера
- Расширенные настройки Wi-Fi на Android-устройствах
- Автоматическая настройка Wi-Fi сети на Android
- Ручная настройка Wi-Fi на Android
- Настройка Wi-Fi на планшете или смартфоне с Андроид: Видео
- Как сбросить настройки Wi-Fi
Как перенастроить роутер – подробная инструкция
Перенастройка роутера – это когда мы меняем определенные параметры роутера для работы в других условиях, с другим интернет-провайдером, устройствами, либо когда есть необходимость настроить роутер заново. То есть, полностью отчистить старые параметры и задать новые настройки – «настроить с нуля». Например, после покупки роутера с рук, который раньше уже был настроен и использовался другим пользователем, и скорее всего с другим провайдером.
Перенастройка роутера может понадобится в нескольких случая:
- Перенастройка на другого провайдера – когда мы поменяли интернет-провайдера, или хотим подключить роутер, который уже был настроен и использовался в другом месте.
- На другой канал или другую частоту – речь идет либо о смене канала Wi-Fi сети, либо же о смене частоты (2.4 ГГц и 5 ГГц). Расскажу об этом более подробно – читайте статью до конца.
- По другим причинам: забыли пароль, заблокировали какое-то устройство, что-то включили/выключили и теперь роутер работает не так как нужно, после обновления прошивки и т. д. Во всех этих случаях нужно выполнить полный сброс параметров до заводских (Reset) и повторную настройку.
Совет: если у вас б/у роутер, до вас его настраивал другой пользователь, то я рекомендую перед повторной настройки выполнить полный сброс настроек и только после этого задать необходимые параметры. Мы не знаем, кто и какие настройки там менял. Лучше их полностью очистить и настроить устройство как новое. Смотрите решение в последнем разделе этой статьи.
Давайте рассмотрим все эти три случая более подробно и на реальных примерах. С фото, скриншотами – все как вы любите.
На другого провайдера
Если у вас уже был установлен роутер и вы просто сменили провайдера (специалисты провели в дом другой кабель, или переключили вас на существующий кабель) , то эти же специалисты, как правило, сразу подключают интерне к роутеру и настраивают его самостоятельно. Но если вам по какой-то причине пришлось самому перенастраивать роутер, то не обязательно делать сброс, менять имя Wi-Fi сети, пароль и т. д. Достаточно зайти в настройки роутера, в раздел с настройками подключения к интернету и сменить параметры подключения под нового интернет-провайдера.
Важно! Чтобы все правильно настроить, у вас должна быть информация, которая необходима для настройки. Нужно знать, какой тип подключения использует новый провайдер и делает ли он привязку по MAC-адресу (это бывает редко, но бывает) . Эта информация должна быть в договоре о подключении к интернету. Или на сайте провайдера. В любом случае, вы всегда можете позвонить в поддержку.
- Заходим в настройки роутера по этой инструкции.
- Переходим в раздел с параметрами подключения к интернету. Обычно он так и называется – «Интернет» (Internet) , или «WAN».
- Дальше выбираем тип подключения, который использует наш провайдер и задаем параметры (если это необходимо) . Для «Динамический IP (DHCP)» ничего дополнительно настраивать не нужно (выбрали его и сохранили настройки) . Для PPPoE нужно прописать имя пользователя и пароль. А для PPTP и L2TP – имя пользователя, пароль и адрес сервера. Все эти параметры выдает провайдер. На примере роутера TP-Link:
На TP-Link со старым веб-интерфейсом.
Перенастройка роутера ASUS:
Перенастройка ZyXEL:
Перенастройка роутера D-Link:
- Если у вас другой маршрутизатор, или его веб-интерфейс выглядит иначе, то поищите инструкцию конкретно для своей модели. Можете воспользоваться поиском по нашему сайту (строка поиска в правом верхнем углу) .
Главная задача – правильно указать в настройках роутера необходимые параметры, чтобы роутер смог подключиться к новому провайдеру. Если он не подключится – не будет раздавать интернет на другие устройства.
Если не получается настроить, то важно помнить, что не всегда проблема в роутере, или настройках. Поэтому, желательно проверить, работает ли интернет при подключении к компьютеру напрямую. И не стесняйтесь звонить в службу поддержки интернет-провайдера.
На другой канал или частоту
Здесь все просто. Если вы хотите сменить канал Wi-Fi сети, то вот подробная инструкция – Как найти свободный Wi-Fi канал, и сменить канал на роутере?
Если речь идет о перенастройке на частоту 2.4 ГГц или 5 ГГц, то я не совсем понимаю, что в этом случае вы хотите сделать. Если у вас однодиапазонный роутер, без поддержки частоты 5 ГГц, то ее никак не добавить и не настроит. Нужно менять роутер. Если же роутер двухдиапазонный, есть поддержка 2.4 ГГц и 5 ГГц, то настроить Wi-Fi сеть на каждом из диапазонов можно в веб-интерфейсе роутера, в соответствующем разделе.
На примере двухдиапазонного роутера от TP-Link:
Отдельно меняем настройки (имя, пароль) для каждого диапазона.
Возможно, я что-то не так понял. Если что – дополните или поправьте меня в комментариях.
Полная перенастройка роутера
Это когда мы сначала делаем сброс настроек роутера до заводских, а затем настраиваем роутер как новый. Именно этот способ я рекомендую использовать в том случае, когда у вас роутер, который раньше уже был кем-то настроен.
- Сначала делам сброс настроек. Нужно найти на роутере кнопку «Reset» («RST», «Сброс», «Default») , нажать на нее и подержать 10-15 секунд. Устройство должно быть включено. Обычно эта кнопка утоплена в корпус (защищена от случайных нажатий) , или же совмещена с другими функциями. Например, с активацией WPS, или отключением Wi-Fi.
Вот еще подробные инструкции по сбросу настроек на роутерах от: TP-Link, ASUS, D-Link.
- После восстановления заводских настроек делаем перенастройку. То есть настраиваем маршрутизатор под своего провайдера. Задаем настройки Wi-Fi сети. Меняем пароль администратора. Лучше всего это делать по инструкции, которая есть в комплекте с роутером, или по инструкции, которая написана конкретно для вашей модели. У нас на сайте есть много подробных инструкций для разных маршрутизаторов. Вы можете найти их через поиск по сайту.
Если у нас не найдете – поищите на других сайтах (через Google, Яндекс) . Или смотрите универсальную инструкцию: как подключить и настроить Wi-Fi роутер? Пошаговая инструкция для всех моделей.
Вы всегда можете написать мне в комментариях и задать интересующий вас вопрос по теме этой статьи. Только не забудьте указать модель своего роутера и подробно описать саму проблему.
Расширенные настройки Wi-Fi на Android-устройствах
Настройки Wi-Fi на Android устройствах, а на сегодняшний день это самый широкий рынок мобильных устройств – должен знать всякий владелец такого девайса. Существует несколько видов настроек:
Автоматическая настройка Wi-Fi сети на Android
Чаще всего пользователи системы Андроид, используют автонастройку доступа к беспроводной сети. Это показывает, что мобильный аппарат изначально настроен и готов к работе. Вам же потребуется только войти в раздел Wi-Fi на вашем аппарате и активировать Wi-Fi модуль.
После включения модуля, система начнет искать возможные подключения и выдаст вам целый список доступных. Выберите интересующее подключение и если для синхронизации потребуется пароль, то введите его в отдельное поле.
Расширенные настройки сети Wi-Fi могут потребоваться, когда:
- Беспроводная сеть, к которой вы собираетесь совершить подключение, скрыта от общего доступа.
- Если в настройках доступа отключен протокол DHCP.
Ручная настройка Wi-Fi на Android
Для начала возьмите смартфон и перейдите в настройки Wi-Fi, после чего включите адаптер. После того как на экране возникнет список возможных подключений, у вас появится два варианта:
- Если требуется поменять конфигурацию уже имеющейся точки в связи со сменой настроек доступа, то найдите в списке, нужное название сети и удерживайте на ней палец, пока на экране не всплывет дополнительное меню. В нем и нужно выбрать функцию «Изменить конфигурацию сети Wi-Fi».
- IP-адрес – это адрес смартфона. Этот адрес должен оказаться в диапазоне, который указан в настройках точки доступа. Например, от 192.168.0.100 до 192.168.0.199. Иначе говоря, у вас имеется сотня вариантов. Изменению подвергается только конечное значение (100-199). Диапазон может быть менее широким. Да и сам адрес также может отличаться. Все эти особенности зависят от конфигураций маршрутизатора.
Настройка Wi-Fi на планшете или смартфоне с Андроид: Видео
Как сбросить настройки Wi-Fi
В самом начале нужно сказать, что вы изменяете конфигурацию только для выбранного подключения. То есть данные настройки не будут распространяться на остальные точки. Иначе говоря, чтобы сбросить конфигурацию Wi-Fi в вашем смартфоне для конкретного соединения, вам потребуется просто активировать модуль Wi-Fi и ту сеть, которую хотите удалить. В новом окне тапните на «Забыть сеть» или же нажмите на «Изменить конфигурацию».
В первом варианте, конфигурации для этого подключения удалятся, и вам придется вводить пароль. Во втором варианте вы можете включить функцию DHCP в настройках IP. Она позволит вашему смартфону получать нужные настройки в автоматическом режиме.
Откатить настройки Wi-Fi к первоначальному состоянию на Android автоматически невозможно. Все придется делать в ручном режиме. Но, так как в данном вопросе нет ничего сложного, то это не займет у вас много времени.