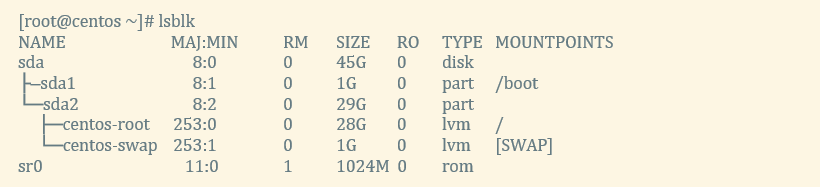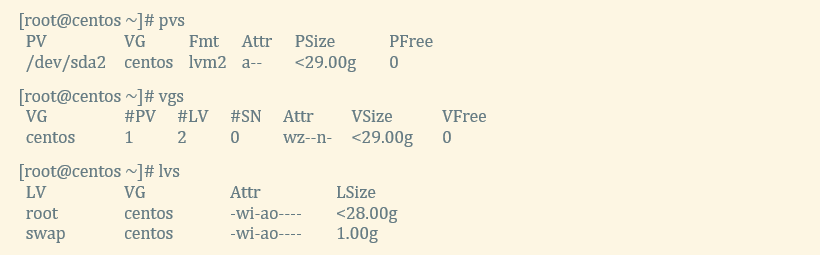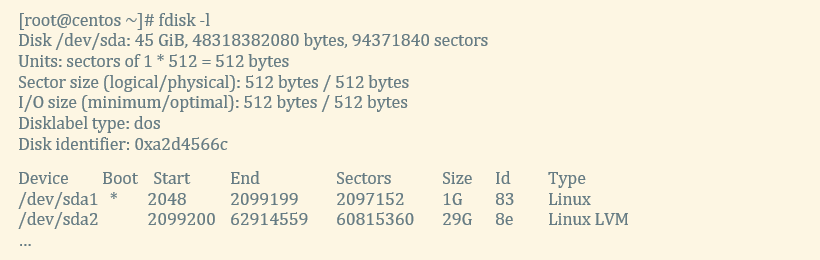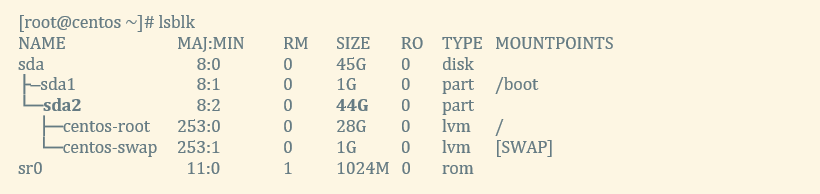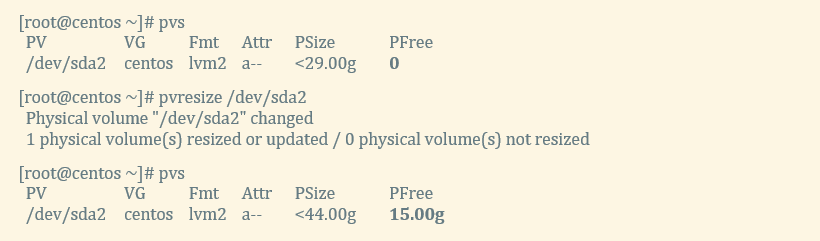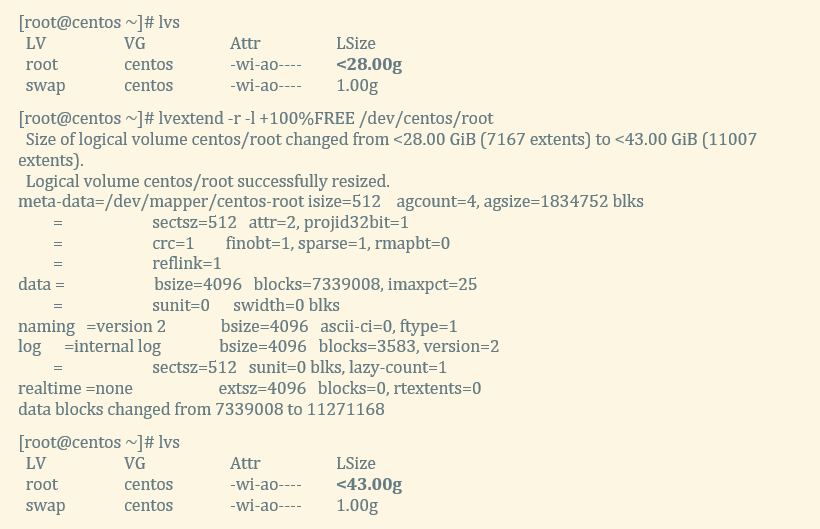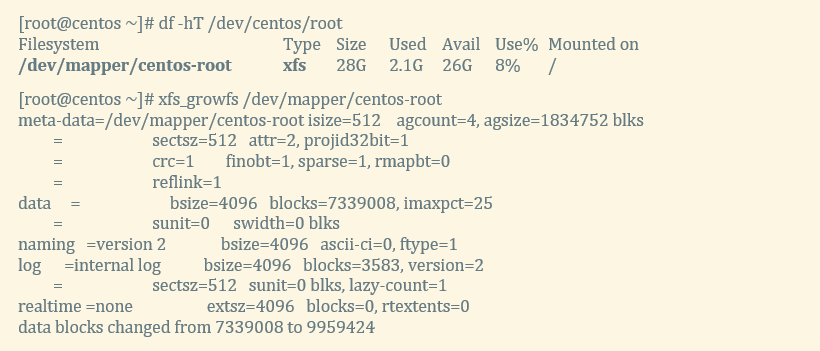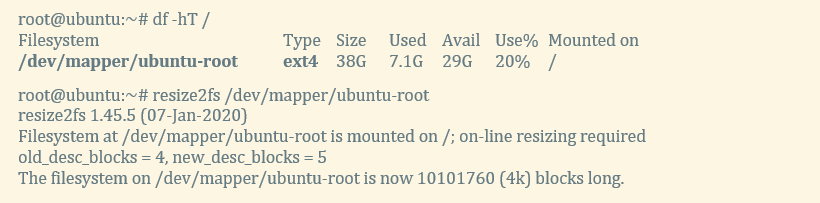- #Как расширить существующий диск в Linux?
- #Шаг 1. Анализ конфигурации дискового пространства
- #Шаг 2. Расширение раздела с помощью утилиты growpart .
- #Шаг 3. Расширение пространства LVM
- #Шаг 4. Расширение файловой системы
- #Шаг 5. Проверка
- Как изменить размер раздела Linux
- Работа с разделами в GParted
- Меняем размер разделов диска с помощью fdisk
#Как расширить существующий диск в Linux?
lsblk — вывести список блочных устройств;
pvs — вывести список физических томов;
vgs — вывести список группы томов;
lvs — вывести список логических томов;
fdisk -l — просмотреть подробно разделы диска;
dnf -y install cloud-utils-growpart — установить утилиту growpart для Fedora, CentOS, RHEL, Oracle Linux, Alma Linux, Rocky Linux; apt -y install cloud-guest-utils — установить утилиту growpart для Ubuntu, Debian;
growpart /dev/sda 2 — расширить раздел /dev/sda2;
pvresize /dev/sda2 — расширить существующий физический том /dev/sda2;
lvextend -r -l +100%FREE /dev/centos/root — расширить логический том /dev/centos/root из группы томов centos;
df -hT — вывести список разделов и файловых систем;
xfs_growfs /dev/mapper/centos-root — увеличить размер файловой системы XFS на логическом томе /dev/mapper/centos-root (для Fedora, CentOS, RHEL, Oracle Linux, Alma Linux, Rocky Linux);
resize2fs /dev/mapper/ubuntu-root — увеличить размер файловой системы EXT4 на логическом томе /dev/mapper/ubuntu-root (для Ubuntu, Debian).
В данном примере будет описано как расширить существующий раздел на диске используя 15Gb свободного дискового пространства из неразмеченной области этого же диска. Расширение будет выполнено на примере дистрибутива CentOS .
Данная инструкция подходит для большинства дистрибутивов Linux, дает подробную информацию как корректно расширить дисковое пространство, учитывает особенности команд различных дистрибутивов.
Примечание: Все команды необходимо выполнять под пользователем root либо с правами суперпользователя (sudo).
При выполнении данной инструкции есть риск потери данных, поэтому предварительно рекомендуется сделать резервную копию (backup) виртуальной машины.
#Шаг 1. Анализ конфигурации дискового пространства
- Сперва следует определить название раздела, который собираетесь расширить и объем неразмеченной области на устройстве (диске) с помощью команды lsblk .
- Затем следует проверить существующую конфигурацию LVM командами:
pvs — вывести название и количество имеющихся физических томов (PV)
vgs — вывести группы томов (VG)
lvs — вывести логические тома (LV)
Необходимо определить системный раздел и тип файловой системы на нем, который требуется расширить с помощью команды df -hT . - Теперь необходимо проверить имеющиеся разделы диска с помощью утилиты fdisk -l .
Подробнее по шагу 1
1.1 Выведите список блочных устройств командой lsblk . Определите раздел, который собираетесь расширить и объем неразмеченной области на диске.
В данном примере мы видим, что в системе имеется 1 устройство (диск) /dev/sda размером 45Gb.
На диске созданы 2 раздела общим объемом 30Gb:
- основной /dev/sda1 — 1Gb,
- расширенный /dev/sda2 — 29Gb,
оставшиеся 15Gb остаются в неразмеченной области.
Также мы видим, что раздел /dev/sda2 (29Gb) является расширенным разделом LVM , где имеется группа томов centos и 2 логических тома root и swap. Будем расширять логический том root на расширенном разделе dev/sda2 используя свободные 15Gb из неразмеченной области диска sda .
1.2 Проверьте существующую конфигурацию LVM , определив название и количество имеющихся физических томов (PV), группы томов (VG), логических томов (LV) следующими командами pvs , vgs , lvs соответственно:
В данном примере мы видим, что в системе имеется физический том /dev/sda2 , который входит в созданную группу томов centos. В этой группе томов созданы 2 логических тома: root и swap.
1.3 Проверьте разделы диска с помощью утилиты fdisk -l .
Пример отображения для CentOS :
Раздел /dev/sda2 является расширяемым разделом LVM .
Пример отображения для Ubuntu :
Обратите внимание, в дистрибутиве Ubuntu сектора раздела /dev/sda5 входят в сектора раздела /dev/sda2 , т.е. имеют одно дисковое пространство.
Раздел /dev/sda2 является расширенным, раздел /dev/sda5 является разделом LVM , созданным на расширенном разделе. Поэтому, для того чтобы расширить логический том root предварительно необходимо расширить оба этих раздела — об этом будет сказано далее.
#Шаг 2. Расширение раздела с помощью утилиты growpart .
2.1 Сперва следует установить утилиту growpart в соответствии с вашим дистрибутивом: dnf -y install cloud-utils-growpart — команда для дистрибутивов Fedora, CentOS, RHEL, Oracle Linux, Alma Linux, Rocky Linux.
Примечание: для устаревших дистрибутивов (CentOS 7.9) вместо dnf используйте yum .
apt -y install cloud-guest-utils — команда для дистрибутивов Ubuntu, Debian.
2.2 Затем необходимо расширить раздел с помощью команды:
growpart /dev/sda 2 — где /dev/sda 2 — имя расширяемого раздела.
Примечание: для Ubuntu может потребоваться расширить 2 раздела (это можно узнать по команде fdisk -l ).
2.3 Чтобы убедиться в расширении раздела следует повторить команду lsblk .
Подробнее по шагу 2
2.1 Установите утилиту growpart в соответствии с вашим дистрибутивом.
[root@centos ~]# dnf -y install cloud-utils-growpart
[root@ubuntu ~]# apt -y install cloud-guest-utils
2.2 Расширьте раздел (в нашем случае /dev/sda2 — корневой раздел (root)) на всю неразмеченную область, т.е. в нашем случае на 15Gb. (В нашем примере /dev/sda2 — корневой раздел. Обратите внимание, у вас может быть другой раздел).
[root@centos ~]# growpart /dev/sda 2
Для Ubuntu как мы выяснили на шаге 1.3 требуется расширить 2 раздела: расширенный раздел /dev/sda2 и раздел LVM /dev/sda5 :
[root@ubuntu ~]# growpart /dev/sda 2 [root@ubuntu ~]# growpart /dev/sda 5 Примечание: у вас могут быть другие разделы для расширения, проверить это можно командами lsblk и fdisk -l .
2.3 Убедитесь в расширении раздела командой lsblk .
#Шаг 3. Расширение пространства LVM
3.1 Сперва необходимо расширить существующий физический том с помощью команды:
pvresize /dev/sda2 , где /dev/sda2 — имя расширяемого раздела
3.2 Затем необходимо расширить логический том, выполнив команду:
lvextend -r -l +100%FREE /dev/centos/root ,
где /dev/centos/root — путь расширяемой файловой системы,
centos — название группы (можно узнать по команде vgs),
root — название логического тома (можно узнать по команде lvs ).
В команде выше, вместо /dev/centos/root можно указать другой путь /dev/mapper/centos-root (можно узнать по команде df -hT ), результат будет тот же.
Подробнее по шагу 3
3.1 Расширьте существующий физический том ( physical volume ) командой pvresize .
Проверяем выполнение командой pvs — значение столбца PFree должно увеличится на расширяемый объем.
(В нашем примере физический том — /dev/sda2 . Обратите внимание у вас может быть другой другой физический том).
3.2 Проверьте размер группы томов (volume group). Значение столбца VFree должно увеличиться на расширяемый объем.
3.3 Расширьте логический том (logical volume) используя команду lvextend -r -l +100%FREE /dev/centos/root ,
где centos — имя группы томов,
root — имя логического тома.
Примечание: у вас могут быть другие названия группы и логического тома.
Проверьте выполнение командой lvs — значение столбца PFree должно увеличится.
#Шаг 4. Расширение файловой системы
Примечание: Данная операция несет риск потери данных. Предварительно рекомендуется сделать резервную копию виртуальной машины.
Для увеличения файловой системы на логическом томе, необходимо ввести команду в зависимости от дистрибутива:
- Fedora, CentOS, RHEL, Oracle Linux, Alma Linux, Rocky Linux (файловая система XFS):
xfs_growfs /dev/mapper/centos-root , где /dev/mapper/centos-root — название расширяемой файловой системы (название и тип можно узнать по команде df -hT ); - Ubuntu, Debian (файловая система ext4 )
resize2fs /dev/mapper/ubuntu-root , где /dev/mapper/ubuntu-root — название расширяемой файловой системы (название и тип можно узнать по команде df -hT )
Подробнее по шагу 4
4.1 Определим путь монтирования файловой системы расширяемого раздела, точку монтирования и тип файловой системы.
В нашем примере путь — /dev/mapper/centos-root (или /dev/centos/root ),
точка монтирования — / ,
тип файловой системы — xfs .
Обратите внимание, у вас будет свой путь и тип файловой системы.
4.2 Далее необходимо увеличить размер файловой системы на логическом томе. В зависимости от типа файловой системы и дистрибутива выберите ниже подходящий вам тип.
4.2.1 Для файловой системы XFS (дистрибутивы Fedora, CentOS, RHEL, Oracle Linux, Alma Linux, Rocky Linux) используется утилита xfs_growfs и путь указанный в выводе команды df -hT для расширяемого раздела (в примере ниже для Centos — это /dev/mapper/centos-root ).
4.2.2 Для файловой системы ext4 (дистрибутивы Ubuntu, Debian) используется утилита resize2fs и путь указанный в выводе команды df -hT для расширяемого раздела (в примере ниже для Ubuntu — это /dev/mapper/ubuntu-root ).
#Шаг 5. Проверка
Для проверки нового размера диска и файловой системы следует повторить команды df -hT и lsblk .
Подробнее по шагу 5
Как изменить размер раздела Linux
Изменение размеров логических томов в Linux осуществляется сложнее, нежели в Windows, что связано с особенностями использования консольных команд и доступных графических приложений. Однако эта задача под силу любому пользователю, и приведенные далее инструкции помогут разобраться с тем, как выполнить ее быстро.
Работа с разделами в GParted
Не все юзеры Linux предпочитают использовать терминал, когда можно обойтись без него. К тому же новички в этой операционной системе не особо желают разбираться с активацией сложных команд. Поэтому в качестве первого варианта предлагаю ознакомиться с использованием программы GParted, которая представляет собой полноценную систему управления дисками.
GParted по умолчанию установлена в большинстве популярных дистрибутивов и их оболочках. Однако если при запуске окажется, что она отсутствует, используйте менеджер приложений или пользовательские репозитории для стандартной процедуры инсталляции. После этого приступайте к выполнению следующей инструкции.
- Запустите приложение через терминал, введя там gparted, или нажмите по созданному значку. В главном окне сразу можно выбрать диск, размер которого необходимо изменить, и нажать по кнопке «Изменить размер/Переместить» .
- Отобразится новое окно, где вы можете добавить свободное пространство к диску или же сжать том, освободив тем самым определенное количество мегабайт. Как только выставите новые настройки, подтвердите действие, чтобы закрыть это окно.
- В главном меню разверните всплывающее меню «Редактировать» и нажмите «Применить все операции» .
- В новом окне следите за прогрессом операции, а по ее завершении можете убедиться в том, что размер был успешно изменен.
Если все пространство уже распределено по разделам, учитывайте, что сначала его придется вернуть к нераспределенному, сжав один или несколько логических томов. Затем свободные мегабайты уже можно будет отнести к новому тому, расширив его.
Меняем размер разделов диска с помощью fdisk
Более гибкий, но сложный вариант изменения размера диска в Linux подразумевает использование консольной утилиты fdisk. Для выполнения расширения тома на все свободное пространство понадобится выполнить более десятка разных действий, но на все про все уйдет не больше 10 минут.
- Если вы пока не знаете, под какими метками располагается сам диск и его логические тома, используйте команду sudo fdisk -l, отобразив список со всеми секторами.
- Используйте команду umount /dev/sdb2 для размонтирования раздела. Замените его название на необходимое и учитывайте, что корневой том размонтировать так просто нельзя, понадобится загрузка с LiveCD.
- Далее укажите fdisk /dev/sdb , подключившись тем самым к указанному диску.
- Посмотрите все разделы, введя p и нажав на Enter .
- За удаление отвечает d; после активации этого атрибута понадобится ввести цифру раздела, который вы хотите удалить (при этом форматирования не происходит, все данные сохраняются).
- Последовательно активируйте n (новый раздел), p (основной) и 2 (замените на номер тома). При появлении уведомления о создании первого и последнего сектора подтверждайте операцию нажатием на Enter .
- Проверьте список томов еще раз через p , а затем нажмите w для сохранения изменений.
Осталось только указать файловой системе, что размер тома был расширен до максимального, поскольку пока отображается старое значение. Для этого сначала определите используемую файловую систему через df -T . Введите одну из трех следующих команд, отталкиваясь от полученной информации:
Для ext2/ext3/ext4 :
resize2fs /dev/vg_centos/lv_root В командах номера разделов указаны в качестве примеров, вы же заменяете их на свои. Еще оставлю пример команды для монтирования диска, если ранее он был отключен:
Сделать это нужно уже после внесения всех изменений.
Для уменьшения размера раздела используйте последовательность команд:
umount /dev/vdb1 fsck -f /dev/vdb1 resize2fs /dev/vdb1 100M fdisk /dev/vdb
После ввода последней снова используйте последовательную активацию букв так, как это было показано в предыдущей инструкции, чтобы создать новый раздел. Кроме того, не забудьте смонтировать его обратно!