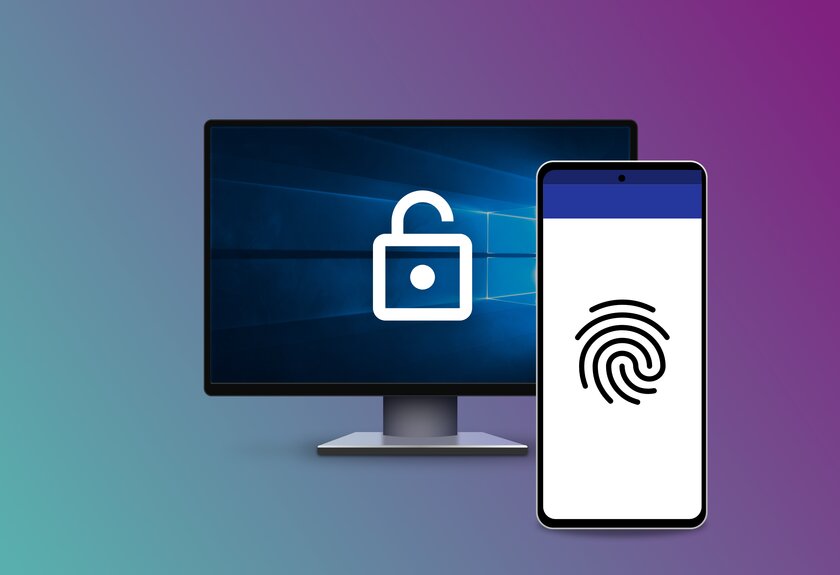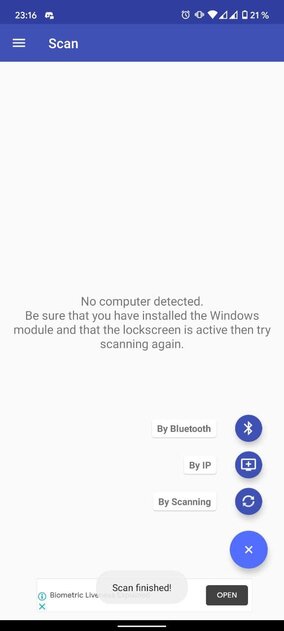Lock your Windows PC automatically when you step away from it
Windows can use devices that are paired with your PC to help detect when you’re away—then it can lock your PC shortly after your paired device is out of Bluetooth range. This makes it more difficult for someone to gain access to your device if you step away from your PC and forget to lock it.
Follow these steps to set things up:
- Use Bluetooth to pair your phone with your PC. Learn how to pair devices using Bluetooth
- On your Windows 11 PC, select Start >Settings >Accounts >Sign-in options.
- Select Dynamic lock, then select the Allow Windows to automatically lock your device when you’re away check box.
- Take your phone with you when you move away from your PC, and it will automatically lock a minute or so after you’re out of Bluetooth range. (Note that Bluetooth range varies by devices.)
Follow these steps to set things up:
- Use Bluetooth to pair your phone with your PC. Learn how to pair devices using Bluetooth
- On your Windows 10 PC, select the Start button >Settings >Accounts >Sign-in options.
- Under Dynamic lock, select the Allow Windows to automatically lock your device when you’re away check box.
- Take your phone with you when you move away from your PC, and it will automatically lock a minute or so after you’re out of Bluetooth range. (Note that Bluetooth range varies by devices.)
Как разблокировать ПК на Windows с помощью телефона
К сожалению, Windows не имеет встроенных способов разблокировки с помощью биометрических сканеров смартфона, поэтому придётся использовать приложение под названием Remote Fingerprint Unlock. В этой статье я расскажу, как разблокировать ПК, используя биометрию (на Android) или Bluetooth.
Преимущество этого метода заключается в поддержке множества версий Windows, начиная от Vista и заканчивая 10, а также Android 6.0 и новее.
Как разблокировать ПК с помощью сканера отпечатка на смартфоне
- Установите приложение Remote Fingerprint Unlock на смартфон.
- Загрузите и установите сервер на ПК по ссылке из описания, затем выйдите из учётной записи Windows.
- Добавьте способ разблокировки и биометрические данные в настройках смартфона.
- Запустите Remote Fingerprint Unlock и откройте раздел «Scan».
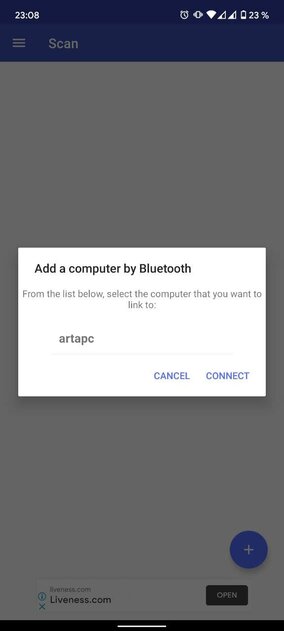
Как подключить смартфон к ПК с помощью Bluetooth:
- Откройте на вашем компьютере Параметры > Устройства > Bluetooth и другие устройства.
- Включите Bluetooth на ПК.
- Откройте настройки смартфона и пункт «Bluetooth». Не выходите из приложения «Настройки» до конца инструкции.
- Нажмите на кнопку «Добавление Bluetooth или другого устройства».
- В появившемся диалоговом окне нажмите на «Bluetooth», затем выберите ваше устройство в списке.
- На ПК и на смартфоне отобразится окно с подтверждением сопряжения.
Как можно разблокировать компьютер или ноутбук с помощью Android-смартфона
Рассмотрим, как можно снять блокировку с ноутбука или компьютера на Windows 10 с помощью Android-смартфона или планшета по отпечатку пальца. Также это можно выполнить и в операционной системе Vista, 7 или 8.
Продемонстрирую, как это сделать на ноутбуке. В операционной системе следует перейти в меню «Пуск» – «Параметры» и, открыв здесь раздел «Bluetooth и другие устройства», нужно проверить, включен ли данный модуль. Если нет, тогда стоит его активировать. Также здесь приведено отображаемое имя ноутбука.
Затем на смартфоне следует включить Bluetooth и перейдя в его «Настройки». Среди доступных устройств следует кликнуть по имени лэптопа.
В результате запускается процедура подключения. В операционной системе, кликнув по отобразившемуся уведомлению,
следует подтвердить, а на смартфоне нажать «Принять». Успешно установив связь по Bluetooth между ноутбуком и смартфоном, можно перейти к инсталляции программного обеспечения, ссылки на которое можно найти в описании к видео.
На смартфоне, перейдя в play market, нужно найти приложение Remote Fingerprint Unlock и установить его. Открыв его на первом этапе предлагается запустить сканер, что я, собственно, и делаю.
Нажатием на плюсик, предлагается три варианта поиска: по Bluetooth, IP-адресу и автоматическое сканирование. Также согласно инструкции, если сделать свайп вниз, то запустится сканирование по Wi-Fi.
Затем на ноутбуке, перейдя в Пуск, выбрав «Параметры» в разделе «Учетные записи пользователей», нужно создать пароль для текущей учетки. Если он уже есть, то, соответственно, данный этап можно пропустить. Создав пароль на вход в учетную запись, сочетанием клавиш Win+L выйдя из нее и тем самым активируем экран блокировки. Здесь в нижней части экрана с левой стороны должна отображаться данная иконка модуля finger_unlock, установленного ранее. Кликаем по ней и возвращаемся к дальнейшим настройкам на смартфоне.
Здесь в пункте «Поиск по Bluetooth» сразу появляется предложение выполнить подключение к текущему ноутбуку.
Переместившись в меню, переходим в пункт «Мои аккаунты», где нужно добавить учетную запись для указанного устройства. В моем случае имя учетки на лептопе User, его и ввожу, а пароль — от 1 до 6.
При нажатии на клавишу «save», выводится сообщение с требованием приложить палец к модулю отпечатка пальцев на смартфоне. Соответственно, прикладываю тот, которым и выполняю разблокировку смартфона. Операцию нужно повторить еще раз. Затем остается выполнить небольшую верификация между устройствами. На ноутбуке так же, как и на смартфоне, ID сессии должен быть одинаковым.
Если все так, нажимаем «Продолжить». Завершив настройку, следует попробовать разблокировать ноутбук нажатием пальца на модуль отпечатка пальца смартфона.
Что касается системного блока, то соединение между ним и смартфоном можно выполнить по IP адресу – либо воспользовавшись Bluetooth или Wi-Fi USB модулем.
Подробнее — в данном видео:

Фото- и видеоматериалы взяты с канала ServLesson на YouTube.