- Раздача интернета через Bluetooth на Android-устройствах
- Как можно раздавать интернет
- Раздача глобальной сети на компьютер
- Раздача интернета с Android на Android
- Раздача интернета через Bluetooth на Android: Видео
- Как раздать интернет через Bluetooth: Видео
- Как раздать интернет с телефона: подключение, настройка и решение проблем
- Точка доступа Wi-Fi
- Настройки точки доступа
- Как раздать интернет через блютуз
- Как раздать интернет через USB
- Почему не раздается интернет
Раздача интернета через Bluetooth на Android-устройствах
Беспроводные технологии постоянно развиваются. Уже сегодня владельцы смартфонов и большинства планшетов свободно могут пользоваться мобильным интернетом, Wi-Fi связью и так далее. В этой статье подробно разберемся, как происходит раздача интернета через Bluetooth на Android – это очень просто.
Как можно раздавать интернет
Сразу же хочется отметить, что процедура раздачи интернета на компьютер отличается от технологии раздачи на планшет. Оба варианта достаточно просты и не должны вызвать у вас трудностей. Но, прежде чем приступать, на компьютере следует установить подходящие драйвера для Bluetooth-адаптера.
Найти и скачать необходимое программное обеспечение вы сможете на официальном сайте производителя ноутбука. Если у вас стационарный компьютер, то искать драйвера нужно по названию адаптера.
Стоит отметить, что раздача интернета на Android доступна через Bluetooth и Wi-Fi. Причем второй вариант гораздо проще, в то время как с первым придется немного повозиться. Но Wi-Fi модуль потребляет больше энергии, что негативно сказывается на автономности работы устройств. Зато по Wi-Fi скорость передачи данных гораздо выше, чем даже в самой последней версии Bluetooth. Принять решение, какой именно способ использовать, сможете только вы.
Итак, давайте рассмотрим, как же подключиться к мобильному интернету на компьютере при помощи Bluetooth.
Раздача глобальной сети на компьютер
Bluetooth точка доступа на Android имеется на каждом смартфоне и планшете, работающем под управлением данной операционной системы. Но прежде чем ее активировать, нам потребуется обеспечить сопряжение устройств (в нашем случае компьютера и смартфона). Для этого оба устройства нужно подготовить. Все сводится к тому, чтобы включить функцию обнаружения. Это позволит устройствам увидеть друг друга и выполнить сопряжение.
Для включения обнаружения на компьютере найдите значок Bluetooth внизу рабочего стола, левее часов и даты.
Нажмите на значок правой кнопкой мышки и выберите пункт «Открыть параметры».
В открывшемся окне переходим во вкладку «Параметры». Здесь нужно установить галочку в строке «Разрешить другим устройствам обнаруживать этот компьютер». Ниже ставим еще две галочки в разделе «Подключения»: в строках «Разрешить подключаться к этому ПК» и «Оповещать при попытке подключения нового устройства».
Сохраняем настройки, нажав кнопку «Применить», и закрываем все окна.
Теперь переходим к телефону. Войдите в настройки Bluetooth.
Здесь включаем связь. В разделе «Мое устройство» ставим галочку, чтобы другие устройства смогли видеть ваш телефон.
На некоторых планшетах галочку ставить не нужно, так как Bluetooth виден до тех пор, пока устройство остается в настройках адаптера.
Теперь на компьютере снова нажимаем правой кнопкой мышки на значок синего зуба. Выбираем пункт «Добавить устройство».
Если на смартфоне (планшете) включено обнаружение, то компьютер найдет новое оборудование и предложит вам список с названиями устройств. Ваша задача заключается в том, чтобы выбрать нужное устройство и нажать «Далее».
Появится сообщение с PIN-кодом. Если код совпадает на телефоне и компьютере, то подтверждаем это. Нажимаем «Да» на обоих устройствах.
Компьютер установит необходимые драйвера. Для этого потребуется какое-то время, так что вам придется подождать около 1-3 минут. На этом сопряжение завершено. Теперь можно приступать к раздаче интернета. Для начала войдите в настройки телефона. Выберите пункт «Другие сети» или «Еще».
Теперь переходим в раздел «Модем и точка доступа».
Здесь просто ставим галочку в строке «Bluetooth-модем». Помните, что смартфон уже должен быть подключен к интернету (через Wi-Fi или к мобильной сети 2G, 3G или 4G).
Теперь переходим к компьютеру. Снова нажимаем на значок подключения в системном трее. Выбираем пункт «Показать устройства».
Откроется окно, в котором будет отображаться сопряженное с ПК оборудование. Найдите здесь свой телефон и нажмите на него правой кнопкой мышки. Наведите курсор мышки на пункт «Подключиться через». Появится дополнительное меню, в котором следует выбрать «Точка доступа».
Появится небольшое окошко, в котором вы увидите надпись «Подключение прошло успешно». Все, после этого значок сети в системном трее примет вид компьютера, подключенного к интернету.
Помните, что Bluetooth, даже самый современный все же имеет некоторые ограничения по скорости передачи данных. Поэтому не стоит ожидать от него высокоскоростной связи. Вряд ли вы сможете смотреть фильмы онлайн, но для выполнения повседневных задач такой скорости все же хватит с головой, вы даже сможете прослушивать музыку онлайн и смотреть фотографии через интернет. Как видите, все достаточно просто, главное, знать правила организации раздачи.
Раздача интернета с Android на Android
Раздача интернета с Android Phone на планшет с помощью Bluetooth осуществляется еще проще. Весь процесс можно разделить на несколько пунктов:
- Включаем обнаружение на обоих смартфонах (планшетах) и выполняем сопряжение. Для этого, когда один телефон найдет другой, просто нажмите на него. Если появится сообщение о разрешении подключения, то подтверждаем действие.
- На раздающем телефоне заходим в настройки подключений и выбираем пункт «Другие сети» (или «Еще» на более старых версиях ОС). Переходим в рубрику «Модем и точка доступа». Ставим галочку в стоке «Bluetooth-модем».
- Теперь переходим к принимающему устройству. Заходим в настройки Bluetooth. В списке подключенного оборудования находим раздающий телефон (планшет) нажимаем на него и в появившемся окне ставим галочку в строке «Интернет-доступ». Возможно, придется немного подождать.
Как видите, раздача интернета с Android на Android через Bluetooth потребует немного повозиться. Гораздо проще сделать раздачу через Wi-Fi: и скорость передачи информации выше, и подключаться к такой сети легче и быстрее.
Конечно, существуют специальные приложения для раздачи интернета по Bluetooth на Android. Однако многие из них платные, а другие не менее сложны в настройках, чем вышеописанные способы.
Раздача интернета через Bluetooth на Android: Видео

Как раздать интернет через Bluetooth: Видео
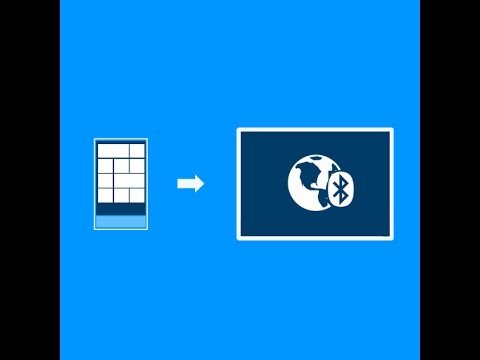
Как раздать интернет с телефона: подключение, настройка и решение проблем
Во многих сценариях смартфон может выступать в качестве вспомогательного устройства. Например, если вам нужно раздать интернет с телефона на ноутбук или на другой гаджет в ситуации, когда у домашнего провайдера вновь проходят технические работы на линии, или в квартире отсутствует подключение к сети. Тогда вы можете сделать смартфон точкой доступа. Причем раздать интернет у вас получится не только по Wi-Fi, но и другими способами. Как? Сейчас об этом и поговорим.
Раздать интернет можно сразу на несколько устройств
Точка доступа Wi-Fi
Удобнее всего раздавать интернет именно по Wi-Fi. Вам не придется путаться в проводах или тратить много времени на настройку оборудования. Единственное условие — наличие мобильного интернета на телефоне. Если это требование соблюдено, то, чтобы сделать смартфон точкой доступа, понадобится:
- Открыть настройки устройства.
- Перейти в раздел «Точка доступа Wi-Fi».
- Активировать соответствующий переключатель.
Перед активацией точки доступа не забудьте отключить Wi-Fi на раздающем устройстве
В зависимости от модели смартфона могут отличаться названия пунктов меню, из-за чего у многих пользователей возникают проблемы с поиском нужной опции. Если вы тоже не смогли ее найти, прочитайте инструкцию для устройств разных производителей. Ну а мы переходим к самому важному — подключению через точку доступа смартфона:
- Откройте настройки второго устройства.
- Перейдите в раздел «Wi-Fi».
- Активируйте соединение и дождитесь обнаружения точки доступа.
- Нажмите на имя смартфона.
- Введите пароль и подтвердите подключение.
После первого подключения смартфон запомнит сеть
Аналогичным образом вы можете раздать интернет с телефона на телевизор, компьютер или ноутбук. В случае, если вы подключаете второй смартфон, можно обойтись даже без ввода пароля и поиска сети. Для этого посмотрите, как подключиться к интернету через QR-код:
- Перейдите в настройки точки доступа на раздающем устройстве.
- Откройте вкладку «Код для подключения к точке».
- На принимающем телефоне откройте раздел «Wi-Fi» в настройках.
- Нажмите на кнопку сканера.
- Наведите камеру телефона на сгенерированный QR-код.
Подключение через QR-код произойдет автоматически
Используя этот способ подключения к интернету, вам не придется вводить пароль или дожидаться, когда смартфон обнаружит точку доступа в списке устройств. Однако настроить сопряжение с компьютером в таком случае по понятным причинам будет затруднительно. Для расширения возможностей подключения, а также для повышения уровня безопасности предлагаю выбрать приложение для раздачи интернета.
⚡ Подпишись на Androidinsider в Дзене, где мы публикуем эксклюзивные материалы
Настройки точки доступа
Прежде чем рассказать о других вариантах раздачи интернета, остановимся на том, как выполняется настройка точки доступа. Возможно, это будет для вас полезно и поможет избежать лишних трат на мобильную связь. Итак, открыв раздел «Точка доступа Wi-Fi» в настройках телефона, вы увидите несколько дополнительных опций:
- Настройка точки доступа. Здесь вы можете изменить имя или пароль точки доступа.
- Однократный лимит трафика. В этой вкладке можно ограничить раздачу интернета определенным объемом данных (работает не у всех операторов сотовой связи).
- Подключенные устройства. Здесь осуществляется управление гаджетами, которые уже подключены к смартфону. Вы можете задать для каждого устройства отдельный лимит трафика или принудительно отключить, добавив его в черный список.
На вашем телефоне перечень настроек может быть иным
Как и во время раздачи интернета, при настройке точки доступа многое будет зависеть от особенностей смартфона. На вашем устройстве некоторые пункты меню могут называться иначе или попросту отсутствовать.
❗ Поделись своим мнением или задай вопрос в нашем телеграм-чате
Как раздать интернет через блютуз
Существует нетипичный способ раздачи интернета — по Bluetooth. Вы должны понимать, что этот вариант сильно ограничен в плане скорости, но является довольно полезным на случай, если на принимающем устройстве плохо работает Wi-Fi. Вот, как раздать интернет с телефона через блютуз:
- Активируйте Bluetooth на обоих устройствах.
- В настройках точки доступа раздающего смартфона включите опцию «Bluetooth-модем».
- Откройте настройки Bluetooth на принимающем телефоне.
- Выберите раздающий гаджет в списке доступных устройств.
- Нажмите кнопку «Принять» на обоих смартфонах.
Не забудьте разрешать Bluetooth-модему доступ к интернету
Также рекомендую убедиться в активации функции «Доступ в интернет». Чтобы найти ее, нажмите на название подключения в настройках блютуз. Если опция отключена, раздача интернета будет ограничена.
🔥 Загляни в телеграм-канал Сундук Али-Бабы, где мы собрали лучшие товары с АлиЭкспресс
Как раздать интернет через USB
Еще один способ раздать интернет — обратиться к помощи USB-модема. Эта опция есть на большинстве смартфонов, позволяющих использовать мобильное устройство в качестве точки доступа, и такой вариант подойдет, если ПК не имеет модуля Wi-Fi. А теперь смотрим, как через USB раздать интернет на компьютер:
- В настройках точки доступа смартфона активируйте функцию «USB-модем».
- Подключите телефон к ПК, используя USB-кабель.
- Разрешите передачу данных, и раздача интернета начнется автоматически.
При использовании USB-модема компьютер подключается к интернету автоматически
Скорость раздачи интернета по проводу выше в сравнении с Wi-Fi. Поэтому данный способ является не только хорошей альтернативой для ПК, но и отличным вариантом для тех, кто хочет открывать страницы в браузере без задержек. Правда, на уровень комфорта может повлиять скорость мобильного интернета на телефоне и тарифный план.
⚡ Подпишись на Androidinsider в Пульс Mail.Ru, чтобы получать новости из мира Андроид первым
Почему не раздается интернет
Говоря о том, как раздать интернет с Андроида, нельзя обойти стороной проблемы, с которыми сталкиваются миллионы пользователей. Среди основных причин, почему не раздается интернет с телефона, выделю следующие:
- ограничения тарифного плана;
- исчерпан лимит трафика;
- неправильный ввод пароля;
- слабый сигнал Wi-Fi;
- неисправный кабель при подключении по проводу.
Если при настройке подключения вы не видите названия своей сети, проверьте параметры мобильной точки доступа на раздающем устройстве. Возможно, вы недавно меняли ее название или забыли включить обнаружение. Если все равно не получится раздать интернет через Андроид, ознакомьтесь с тематическим материалом, где подробно рассмотрены разные методы решения проблем.
Новости, статьи и анонсы публикаций
Свободное общение и обсуждение материалов






