- Rt Wi-Fi Ростелеком: обзор возможностей подключения
- Какие существуют устройства для раздачи Вай-Фай Ростелеком?
- Как включить и настроить роутер Вай-Фай Ростелеком?
- Как настроить модем + роутер Вай-Фай Ростелеком?
- Раздача интернета ростелеком через роутер
- Кнопки «Wi-Fi» и «WPS» на маршрутизаторе (роутере)
- Как подключать устройства по Wi-Fi с помощью функции WPS
- Как включить или выключить раздачу Wi-Fi на маршрутизаторах (роутерах) с кнопкой для
Rt Wi-Fi Ростелеком: обзор возможностей подключения
Наверняка, многих из вас интересует вопрос – где можно приобрести устройство для раздачи Вай-Фай Ростелеком, как включить и правильно его настроить, чтобы иметь доступ к интернету в любое время с различных устройств? Именно об этом — как включить Вай-Фай Ростелеком — мы подробно расскажем в нашей статье.
Какие существуют устройства для раздачи Вай-Фай Ростелеком?
Нужно знать, какие нужны устройства, если вы хотите включить RT WiFi (Ростелеком), что это даёт вам, ведь иначе будет непонятно, как всё это должно правильно работать в вашей квартире. Итак, для существует два основных способа как подключить дома беспроводной WiFi Rostelecom – включить роутер с возможностью передачи сигнала Wi-Fi или включить модем, который будет работать вместе с роутером.
Всю эту технику для Вай-Фай Ростелеком желательно приобрести у официальных представителей Ростелеком – так существенно снизится риск того, что, если вы не сможете включить всё самостоятельно, сотрудники службы поддержки не смогут вам помочь. И, конечно, в этой же компании следует заключить договор на получение трафика и иметь подведённый проводной доступ ко всемирной сети.
Как включить и настроить роутер Вай-Фай Ростелеком?
Если вы приобрели Wi-Fi роутер или арендовали у Ростелеком (кстати, ежемесячная плата за аренду там – всего один рубль), то нужно правильно его включить, а затем настроить.
Будьте внимательны! Все работы по подсоединению проводов проводятся при выключенной из сети технике!
- Подключите провод в разъём INTERNET на аппарате Wi-Fi.
- Найдите на устройстве разъём, помеченный единицей, и вставьте в него входящий в комплектацию провод Ethernet.
- Другой конец Ethernet-провода подключите к разъёму сетевой карты вашего ноутбука.
- Вставьте вилку аппарата в розетку и дождитесь, пока диод WLAN загорится ровным светом.
Далее мы подробно расскажем о том, как включить и настроить Вай-Фай Ростелеком на ноутбуке или компьютере, чтобы всё хорошо функционировало в дальнейшем.
- Нажмите на раздел с сетями, которые доступны и щёлкните по разделу «Свойства» .
- Войдите во вкладку «Общие» .
- Найдите там графу «Протокол интернета (ТСР/IР)» наведя на неё курсор два раза щёлкните мышкой.
- Поставьте отметки напротив «Получить адрес DNS-сервера автоматически» и «Получить IP-адрес автоматически» .
- Для подтверждения своих действий кликните по «Сохранить» .
- Теперь войдите в браузер и впишите имя роутера в адресную строку. Вы сможете найти его в договоре или же перевернуть устройство и посмотреть на нижней крышке.
- Потребуется указать логин и пароль для входа. Попробуйте ввести в оба окна слово admin. Если значения не совпадут – обратитесь в службу поддержки за консультацией.
- Сейчас нужно открыть вкладку «сеть» .
- Откройте вкладку WAN и кликните по IP .
- Проставьте следующие отметки напротив соответствующих пунктов:
- DNS – автоматически
- IGMP – активно
- После этого сохраните результат соответственно кнопкой «Сохранить» .
- Когда откроется ещё одно окно, кликните по «Добавить» .
- Появится новая страница, все разделы которой нужно будет заполнить соответственно предложенной ниже схеме, чтобы можно было всё успешно включить:
- Вкладка «РРР»
- Имя пользователя и пароль – возьмите соответствующие данные из договора на предоставление услуг компании Ростелеком.
- Алгоритм аутентификации – AUTO
- MTU – 1492
- LCP-интервал – 30
- LCP-провал – 3
- Keep alive – поставьте галочку.
- Вкладка «Ethernet»
- MUT – 1500
- MAC – адрес следует выбрать, воспользовавшись инструкцией к устройству
- Вкладка «Главные настройки»
- Тип соединения – РРРоЕ
- Порт – Port5
- Имя – можно придумать название сети по желанию
- Разрешить – отметить для активации
- Вкладка «Разное»
- NAT – поставить галочку
- Сетевой экран – поставить галочку
- Теперь кликните по «Сохранить» .
- Проверьте, есть ли подключение ко всемирной сети. Если нет, перезагрузите компьютер и попробуйте ещё раз.
- Зайдите в меню роутера.
- Откройте раздел Вай-Фай и сделайте активацию беспроводного соединения.
- Войдите во вкладку «Основные настройки» и найдите то название сети, которое придумали раньше.
- Откройте раздел «Настройки безопасности» .
- Пункт «Система аутентификации» переведите в «WPA/WPA2 mixed» .
- Теперь нужно сохранить все сделанные настройки, а затем перезагрузить ноутбук.
- Проверьте, появилась ли новая сеть Wi-Fi и корректно ли она работает. Если всё в порядке, то можете отключить кабель Ethernet.
- Всё готово! Можно включить Вай-фай Ростелеком.
Помните, что в любой момент Вы можете передумать и отключить Вай Фай на роутере, но это не означает, что Вы не должны будете оплачивать больше интернет!
Как настроить модем + роутер Вай-Фай Ростелеком?
Пара Вай-Фай роутер + модем Ростелеком актуальна тогда, когда в наличии имеется модем и вы не хотите от него отказываться. Итак, чтобы можно было пользоваться Wi-Fi Ростелеком, со всех устройств в доме, вот как можно подключить Вай-Фай к компьютеру и на ноутбуке самостоятельно, используя для этой цели и роутер, и модем:
- Используя специальный провод, соедините оба аппарата следующим образом: первый край вставьте в порт WAN вашего роутера, а второй – в порт LAN модема.
- Если ваш модем был ранее настроен раздавать интернет автоматически, то раздача Wi-Fi начнётся сразу же. А если нет, то потребуется настройка.
- Войдите в любой браузер и в адресную строку впишите имя роутера (оно указано в документах или же на задней крышке устройства).
- В качестве логина и пароля по запросу системы используйте слово admin.
- Откройте раздел Wi-Fi или WAN и найдите строку WAN Connection Type . Поставьте в ней определение Dynamic IP .
Мы надеемся, что у вас не возникнет никаких проблем с тем, чтобы включить Вай-Фай и в процессе установки и настройки WiFi Ростелеком — теперь вы точно знаете как подключиться к сети Вай-Фай Ростелеком с различных устройств и сможете правильно всё настроить, чтобы включить у себя дома Вай-Фай Ростелеком.
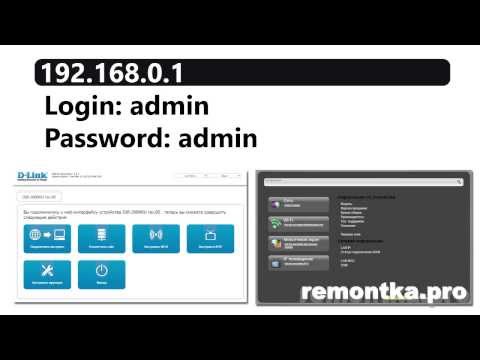
Раздача интернета ростелеком через роутер
Для персонализации сервисов сайт ПАО «Ростелеком» использует cookies, применяя метрические и иные системы аналитик. Запретить эти действия можно в настройках браузера.
Кнопки «Wi-Fi» и «WPS» на маршрутизаторе (роутере)
На некоторых моделях маршрутизаторов есть кнопки для управления Wi-Fi сетью. С их помощью можно отключать или включать раздачу Wi-Fi маршрутизатором или подключать к нему устройства по Wi-Fi, не вводя пароль от сети.
Как подключать устройства по Wi-Fi с помощью функции WPS
Стандарт WPS (Wi-Fi Protected Setup) упрощает подключение устройств к Wi-Fi сети маршрутизатора. С помощью WPS можно подключить устройство к Wi-Fi, не вводя пароль. Для этого нужно активировать функцию на маршрутизаторе и на подключаемом устройстве с интервалом не больше двух минут.
На некоторых маршрутизаторах активировать функцию WPS можно с помощью кнопки «WPS» или «QSS».
Иногда функция WPS разделяет одну кнопку с функцией включения и отключения раздачи Wi-Fi с маршрутизатора. В этом случае кнопка будет называться «WLAN/WPS», «WiFi/WPS».
Чтобы активировать функцию WPS, нажмите кнопку одним быстрым нажатием. Если держать кнопку дольше трех секунд — на маршрутизаторе включится или отключится раздача Wi-Fi.
На некоторых моделях маршрутизаторов TP-Link функция WPS совмещена с функцией сброса настроек — кнопка называется «WPS/RESET». В этом случае WPS активируется кратковременным нажатием (около секунды). Если держать кнопку дольше десяти секунд — настройки маршрутизатора будут сброшены.
После активации функции WPS на маршрутизаторе должна измениться индикация. Загорится индикатор «WPS». На моделях ASUS может начать мигать индикатор питания — «POWER». Функция WPS будет активна около двух минут.
За это время необходимо подключиться к Wi-Fi с компьютера. Соединение будет установлено без ввода пароля.
Как включить или выключить раздачу Wi-Fi на маршрутизаторах (роутерах) с кнопкой для
Кнопка для включения и отключения раздачи Wi-Fi на маршрутизаторе может отображаться так:
Включение и отключение раздачи Wi-Fi на маршрутизаторе может быть вынесено на отдельную кнопку или совмещено с функцией WPS. Если вы видите на роутере две кнопки (кнопку для Wi-Fi и кнопку «WPS/QSS»), то для включения или отключения раздачи Wi-Fi нужно нажать на кнопку Wi-Fi одним быстрым нажатием.
Если на маршрутизаторе только одна кнопка (она может называться «WLAN/WPS», «WiFi/WPS») — для включения или отключения раздачи Wi-Fi нужно держать ее нажатой не менее трех секунд. Нажимая кнопку коротким быстрым нажатием, вы активируете функцию WPS.
























