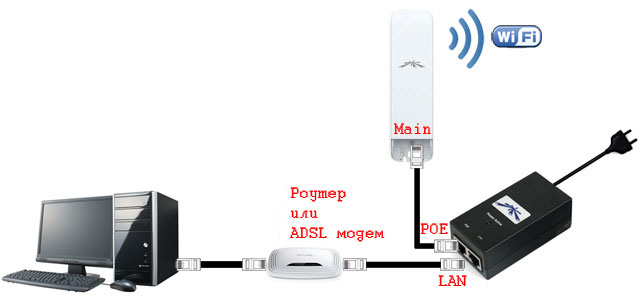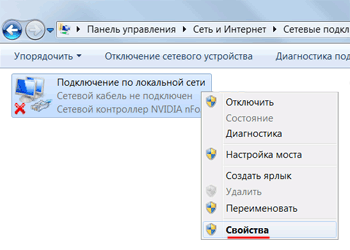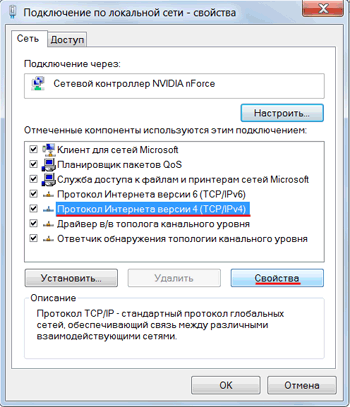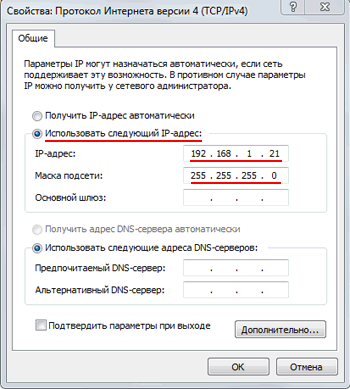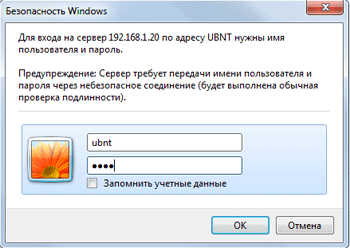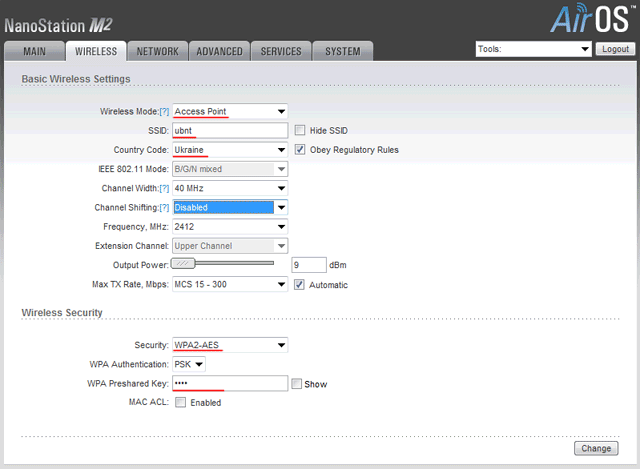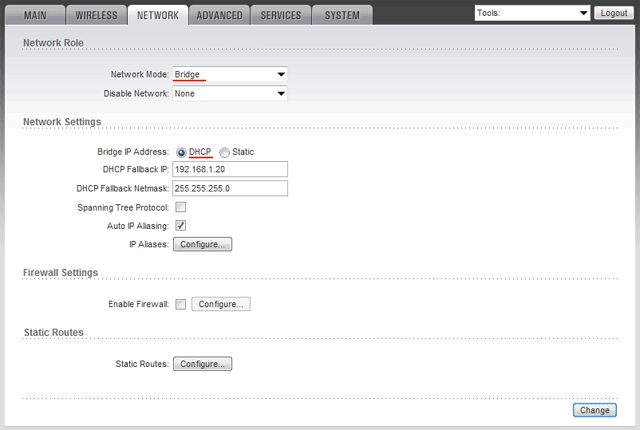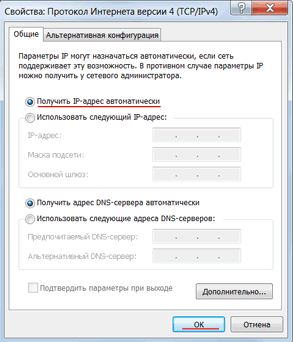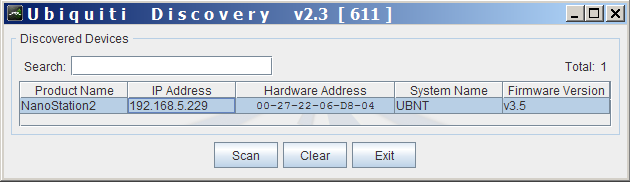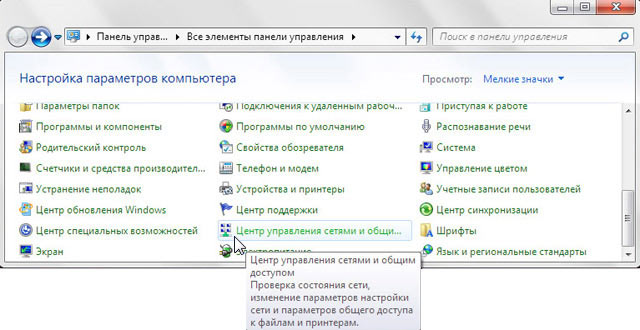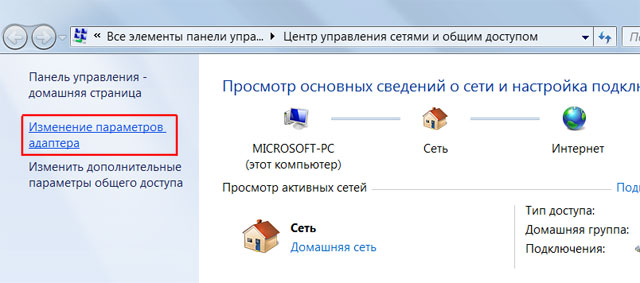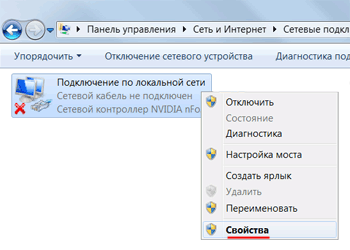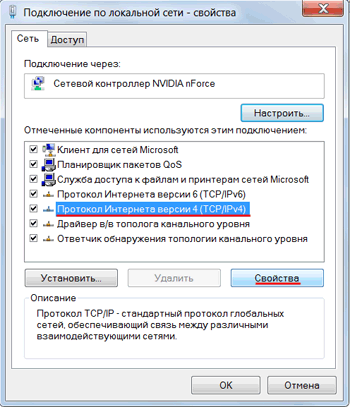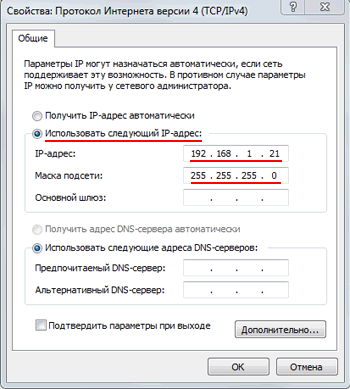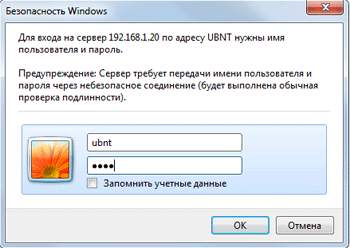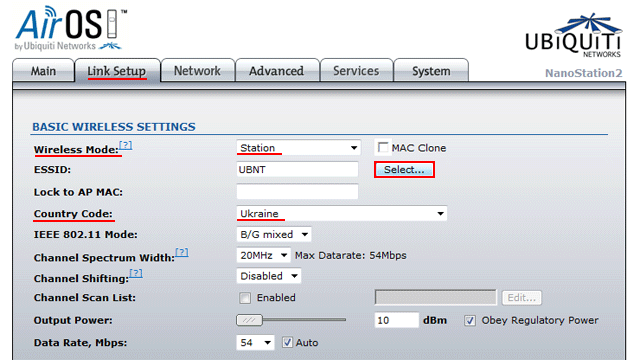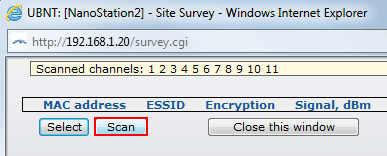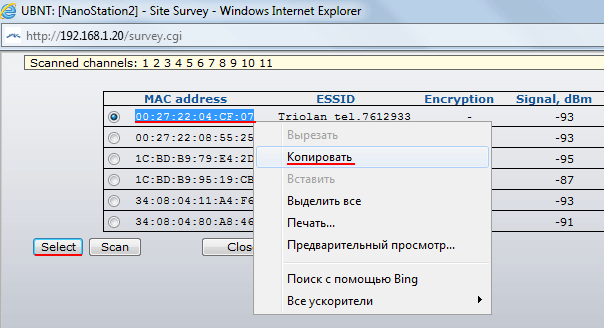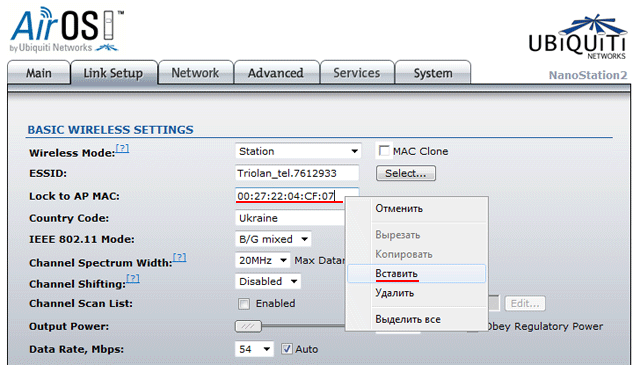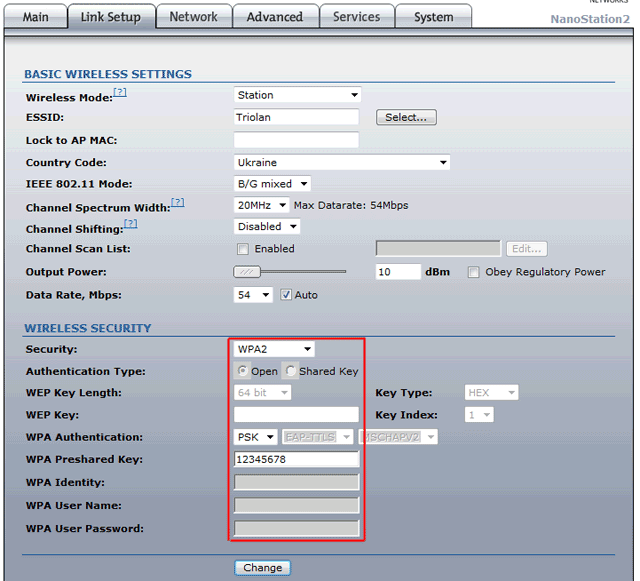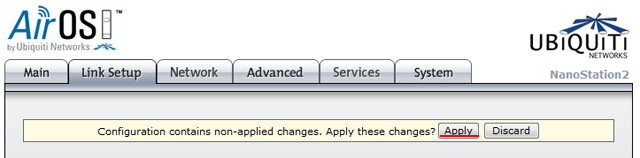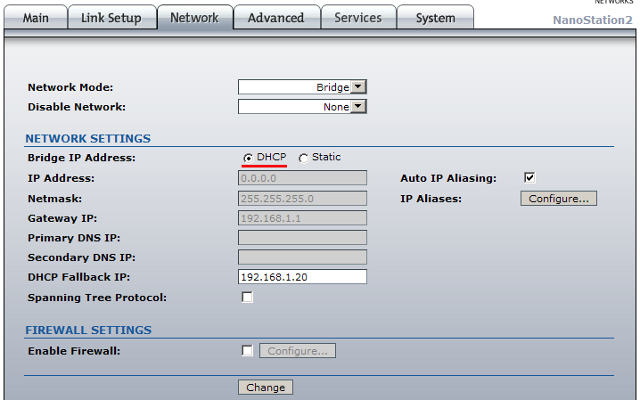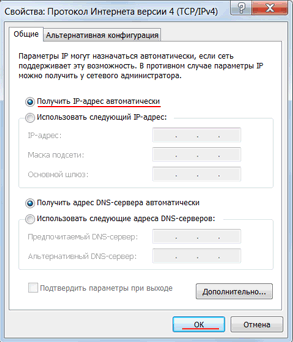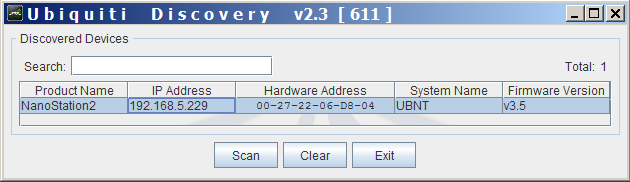- Инструкция как настроить NanoStation точкой доступа
- Настройка сетевой карты компьютера
- Настройка NanoStation M2 в режиме «точка доступа» (Access Point)
- Настройка Wi-Fi точки доступа
- Настройка локальной сети в режиме Вridge
- Поиск IP-адреса NanoStation в локальной сети
- Настройки безопасности NanoStation
- Инструкция как подключить NanoStation к точке доступа
- Настройка сетевой карты компьютера
- Настройка NanoStation2 в режиме клиента (Station)
- Выбор Wi-Fi точки доступа
- Настройки шифрования и пароля доступа
- Настройка локальной сети в режиме Вridge
- Поиск IP-адреса NanoStation в локальной сети
- Настройки безопасности NanoStation
Инструкция как настроить NanoStation точкой доступа
Рассмотрим схему подключения NanoStation M2, которая часто используется в домашних условиях.
Чтобы раздать Интернет с помощью NanoStation M2 по Wi-Fi нам понадобятся:
- Роутер или ADSL модем с функцией роутера;
- Два кабеля витая пара с прямым обжимом (используются для подключения типа компьютер-свитч);
- Компьютер или ноутбук.
- 1-й кабель витая пара подключаем к роутеру и к POE блоку питания в разъем LAN;
- 2-й кабель витая пара подключаем к NanoStation M2 в разъем Main и в POE блок питания в разъем POE.
Настройка сетевой карты компьютера
Внимание! Подразумевается, что компьютер подключен к роутеру с помощью кабеля.
Если компьютер подключен к роутеру по Wi-Fi, то Ubiquiti NanoStation необходимо подключить к компьютеру с помощью кабеля и выполнить настройку. После настройки, NanoStation необходимо подключить к роутеру с помощью кабеля.
Открываем «Панель управления» и выбираем «Центр управления сетями и общим доступом».
Переходим в «Изменение параметров адаптера».
Кликаем правой кнопкой мыши на «Подключение по локальной сети» и выбираем «Свойства».
Выбираем «Протокол Интернета версии 4 (TCP/IPv4)» и жмем «Свойства».
В открывшемся окне выбираем «Использовать следующий IP-адрес» и указываем IP-адрес 192.168.1.21, Маска подсети 255.255.255.0 и жмем «OК».
Настройка NanoStation M2 в режиме «точка доступа» (Access Point)
Открываем Internet Explorer (или другой браузер) и вводим адрес 192.168.1.20
В появившемся окне вводим имя пользователя ubnt, вводим пароль ubnt и входим в Web-интерфейс.
Внимание! Если Вы не можете зайти в настройки по адресу 192.168.1.20, то у Ubiquiti NanoStation изменен IP-адрес, который используется по умолчанию. Чтобы сбросить устройство к заводским настройкам, нажмите и удерживайте 10 секунд кнопку Reset на NanoStation M2.
Настройка Wi-Fi точки доступа
Переходим на вкладку WIRELESS.
- Wireless Mode: Acces Point (режим работы «точка доступа»)
- Country Code: Ukraine (или другую страну в которой используется устройство)
- SSID: указываем имя точки доступа
- Security: WPA2-AES (указываем тип шифрования)
Внимание! Некоторые Wi-Fi устройства могут не поддерживать тип шифрования WPA2-AES. В этом случае выберите тип шифрования, который поддерживается вашим устройством.
Для сохранения настроек нажимаем кнопку Change.
Вверху страницы подтверждаем изменение настроек, нажав кнопку Apply.
Настройка локальной сети в режиме Вridge
Если роутер, к которому подключен NanoStation M2, выдает автоматические настройки сети по DHCP, то необходимо:
- Настроить локальную сеть NanoStation M2 в режим Bridge и выбрать получение настроек по DHCP;
- В параметрах сетевой карты компьютера, выбрать автоматическое получение сетевых настроек.
Переходим во вкладку «Network» и в поле «Bridge IP Address» выбираем DHCP.
Для сохранения настроек нажимаем кнопку Change. Вверху страницы подтверждаем изменение настроек, нажав кнопку Apply.
Открываем «Панель управления» и выбираем «Центр управления сетями и общим доступом».
Переходим в «Изменение параметров адаптера».
Кликаем правой кнопкой мыши на «Подключение по локальной сети» и выбираем «Свойства»
Выбираем «Протокол Интернета версии 4 (TCP/IPv4)» и жмем «Свойства».
В открывшемся окне выбираем «Получить IP-адрес автоматически» и жмем OК.
Теперь компьютер будет получать настройки от роутера по DHCP.
Точка доступа настроена и к ней можно подключаться по Wi-Fi.
Поиск IP-адреса NanoStation в локальной сети
После применения настроек, роутер назначит NanoStation новый IP-адрес по DHCP. Поэтому войти в настройки по адресу 192.168.1.20 вы уже не сможете.
Новый IP-адрес NanoStation можно найти с помощью утилиты Device Discovery Tool.
Скачиваем утилиту Discovery Tool с сайта производителя. Для ее работы понадобится Java, скачать можно отсюда www.java.com.
Запускаем утилиту и она определяет IP-адреса всех Ubiquiti устройств.
Открываем браузер, вводим адрес, который нашла утилита Discovery Tool и попадаем в настройки NanoStation.
Настройки безопасности NanoStation
Изменять настройки NanoStation должен только администратор. Чтобы никто другой не смог получить доступ к настройкам, нужно изменить пароль доступа.
Для этого переходим в вкладку «System», в разделе «Administrative Account» изменяем стандартный пароль для входа в настройки.
- В поле «Current Password» указываем текущий пароль ubnt.
- В поле «New Password» указываем новый пароль (желательно не менее 10 символов)
- В поле «Verify New Password» вводим новый пароль еще раз.
- Далее опускаемся в низ страницы и нажимаем кнопку Change для изменения настроек сети.
Вверху страницы подтверждаем изменение настроек, нажав кнопку Apply.
Другие статьи для NanoStation:
Инструкция как подключить NanoStation к точке доступа
Чтобы подключить NanoStation2 к Wi-Fi точке доступа нам понадобятся:
- NanoStation2;
- Два кабеля витая пара с прямым обжимом (используются для подключения типа компьютер-свитч);
- Wi-Fi точка доступа, к которой будем подключаться;
- Компьютер или ноутбук.
- 1-й кабель витая пара подключаем к компьютеру и к POE блоку питания в разъем LAN;
- 2-й кабель витая пара подключаем к NanoStation2 в разъем LAN и в POE блок питания в разъем POE.
Настройка сетевой карты компьютера
Открываем «Панель управления» и выбираем «Центр управления сетями и общим доступом».
Переходим в «Изменение параметров адаптера».
Кликаем правой кнопкой мыши на «Подключение по локальной сети» и выбираем «Свойства».
Выбираем «Протокол Интернета версии 4 (TCP/IPv4)» и жмем «Свойства».
В открывшемся окне выбираем «Использовать следующий IP-адрес» и указываем IP-адрес 192.168.1.21, Маска подсети 255.255.255.0 и жмем «OК».
Настройка NanoStation2 в режиме клиента (Station)
Открываем Internet Explorer (или другой браузер) и вводим адрес 192.168.1.20
В появившемся окне вводим имя пользователя ubnt, вводим пароль ubnt и входим в Web-интерфейс.
Внимание! Если Вы не можете зайти в настройки по адресу 192.168.1.20, то у Ubiquiti NanoStation изменен IP-адрес, который используется по умолчанию. Чтобы сбросить устройство к заводским настройкам, нажмите и удерживайте 10 секунд кнопку Reset на NanoStation2.
Выбор Wi-Fi точки доступа
Переходим во вкладку Link Setup.
- Wireless Mode: Station
- Country Code: Ukraine (или другую страну в которой используется устройство)
Нажимаем кнопку Select.
В появившемся окне нажимаем кнопку Scan.
В списке должна появиться Wi-Fi точка доступа, к которой будем подключаться. Выбираем ее и копируем МАС-адрес точки доступа. Нажимаем кнопку Select.
В поле «Lock to AP MAC» вставляем скопированный МАС-адрес.
Настройки шифрования и пароля доступа
Если Wi-Fi точка доступа использует шифрование данных, то в пункте «Wireless Security» выбираем необходимый метод шифрования (обычно он определяется автоматически) и вводим пароль. В поле «WPA Preshared Key» вводится пароль, если используется WPA шифрование. В поле «WEP Key» вводится пароль, если используется WEP шифрование.
Для сохранения настроек нажимаем кнопку Change.
Вверху страницы подтверждаем изменение настроек, нажав кнопку Apply.
После этого NanoStation2 должна подключиться к Wi-Fi точке доступа, однако Интернет еще работать не будет.
Проверить наличие Wi-Fi подключения можно на вкладке «Main» в поле «Signal Strength». Мощность сигнала в децибелах и шкала в виде разноцветных квадратов будут показывать качество Wi-Fi сигнала.
Настройка локальной сети в режиме Вridge
Если Wi-Fi точка доступа, к которой вы подключаетесь, выдает автоматические настройки сети по DHCP, то необходимо:
- Настроить локальную сеть NanoStation2 в режим Bridge;
- В параметрах сетевой карты компьютера, выбрать автоматическое получение сетевых настроек.
Переходим во вкладку «Network» и в поле «Bridge IP Address» выбираем DHCP.
Для сохранения настроек нажимаем кнопку Change. Вверху страницы подтверждаем изменение настроек, нажав кнопку Apply.
Открываем «Панель управления» и выбираем «Центр управления сетями и общим доступом».
Переходим в «Изменение параметров адаптера».
Кликаем правой кнопкой мыши на «Подключение по локальной сети» и выбираем «Свойства»
Выбираем «Протокол Интернета версии 4 (TCP/IPv4)» и жмем «Свойства».
В открывшемся окне выбираем «Получить IP-адрес автоматически» и жмем OК.
Теперь компьютер должен получить настройки DHCP и получить доступ в Интернет.
Поиск IP-адреса NanoStation в локальной сети
После подключения NanoStation к Wi-Fi точке доступа в сетевом режиме Bridge, NanoStation получит новый IP-адрес. Поэтому войти в настройки по адресу 192.168.1.20 вы уже не сможете.
Найти новый IP-адрес NanoStation можно с помощью утилиты Device Discovery Tool.
Скачиваем утилиту Discovery Tool с сайта производителя. Для ее работы понадобится Java, скачать можно отсюда www.java.com.
Запускаем утилиту и она определяет IP-адреса всех Ubiquiti устройств.
Открываем браузер, вводим адрес, который нашла утилита Discovery Tool и попадаем в настройки NanoStation.
Настройки безопасности NanoStation
Изменять настройки NanoStation должен только администратор. Чтобы никто другой не смог получить доступ к настройкам, нужно изменить пароль доступа.
Для этого переходим в вкладку «System», в разделе «Administrative Account» изменяем стандартный пароль для входа в настройки.
- В поле «Current Password» указываем текущий пароль ubnt.
- В поле «New Password» указываем новый пароль (желательно не менее 10 символов) и
- В поле «Verify New Password» вводим новый пароль еще раз.
- Далее опускаемся в низ страницы и нажимаем кнопку Change для изменения настроек сети.
Вверху страницы подтверждаем изменение настроек, нажав кнопку Apply.
Другие статьи для NanoStation: