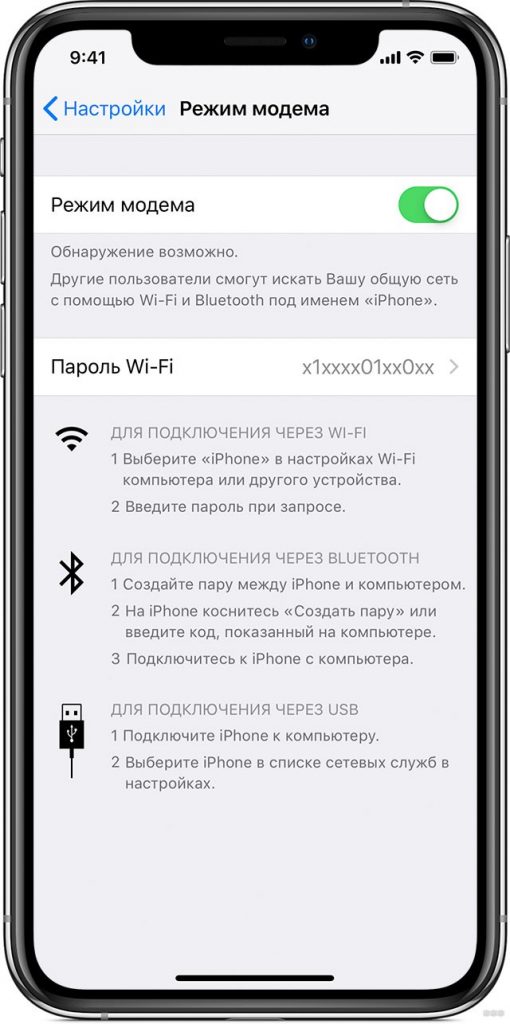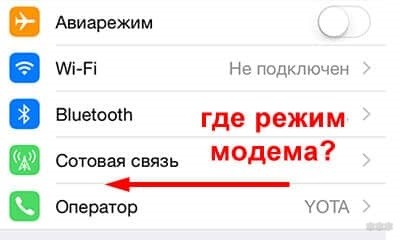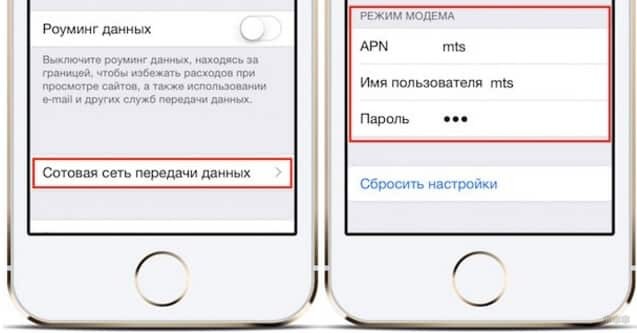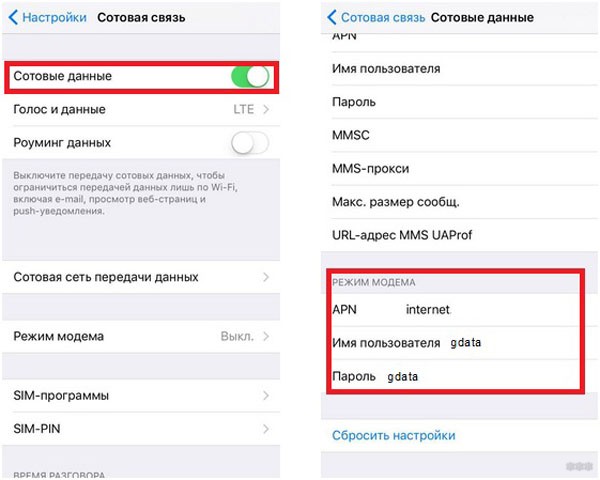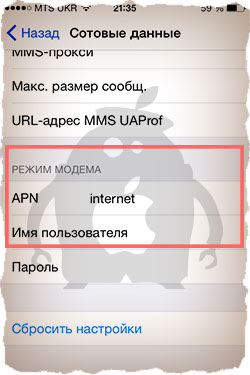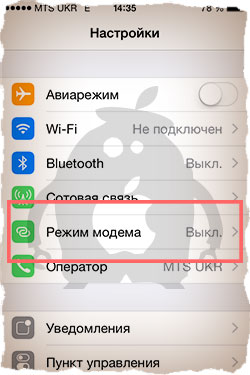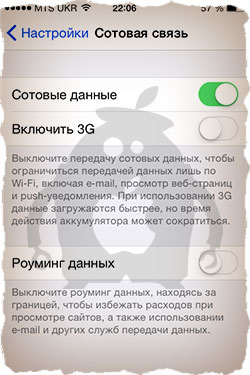- Если функция «Режим модема» не работает на iPhone или iPad (Wi-Fi + Cellular)
- Базовые действия
- Если не удается подключиться к устройству в режиме модема через Wi-Fi
- Если не удается подключиться к устройству в режиме модема через USB
- Дополнительная помощь
- Не включается режим модема на iPhone 6: советы от WiFiGid
- Инструкция для активации точки доступа
- Wi-Fi
- Bluetooth
- USB
- Проблемы на iOS 8
- Данные для заполнения
- Что делать когда пропал Режим модема на iPhone? [Инструкция]
- Для того чтобы вернуть пропавший пункт Режим модема на iPhone, действуем по плану ниже:
Если функция «Режим модема» не работает на iPhone или iPad (Wi-Fi + Cellular)
Функция «Режим модема» позволяет использовать подключение iPhone или iPad (Wi-Fi + Cellular) к сотовой сети передачи данных совместно с другим устройством. Если вам требуется помощь по использованию функции «Режим модема», выполните следующие действия.
Базовые действия
- Убедитесь, что параметр Режим модема включен в разделе «Настройки» > «Режим модема». Если найти или включить параметр «Режим модема» не удается, проверьте, поддерживает ли ваш оператор сотовой связи этот режим и включен ли он в ваш тарифный план.
- Выполните перезапуск iPhone или iPad, который работает в режиме модема, и другого устройства, которое необходимо подключить к устройству, работающему в режиме модема.
- Убедитесь, что на устройстве установлена актуальная версия iOS или iPadOS.
- На устройстве iPhone или iPad, работающем в режиме модема, перейдите в раздел «Настройки» > «Основные» > «Перенос или сброс [устройства]» > «Сброс» и нажмите «Сбросить настройки сети». При этом сбрасываются сети и пароли Wi-Fi, настройки сотовой сети, а также параметры VPN и APN, которые использовались ранее.
Выполните указанные ниже действия, чтобы получить дополнительную помощь по использованию функции «Режим модема» через Wi-Fi или USB.
Если не удается подключиться к устройству в режиме модема через Wi-Fi
На устройстве, работающем в режиме модема, перейдите в раздел «Настройки» > «Режим модема» и выполните указанные ниже действия.
- Убедитесь, что параметр «Разрешать другим» включен.
- Запомните имя и пароль созданной устройством сети Wi-Fi, которые вы увидите на этом экране. Если вы хотите изменить имя сети Wi-Fi, узнайте, как изменить имя устройства.
- Если вы используете iPhone 12 или более позднюю модель, iPad Pro 11 дюймов (3-го поколения или новее), iPad Pro 12,9 дюйма (5-го поколения или новее) или iPad mini (6-го поколения), включите функцию «Максимальная совместимость».* Затем попробуйте снова подключить устройства к устройству в режиме модема.
- Оставайтесь на этом экране до подключения другого устройства к сети Wi-Fi.
На устройстве, которое необходимо подключить к устройству в режиме модема, выполните указанные ниже действия.
- Выключите и снова включите Wi-Fi.
- Убедитесь, что устанавливается подключение к нужной сети Wi-Fi. Имя сети совпадает с именем устройства iOS, работающего в режиме модема, и рядом с ним может отображаться значок режима модема .
- Если при попытке подключения через функцию «Режим модема» появляется сообщение о неправильном пароле, проверьте пароль сети Wi-Fi. Для этого на устройстве, работающем в режиме модема, перейдите в раздел «Настройки» > «Режим модема».
* При включении параметра «Максимальная совместимость» для устройств, подключенных к точке доступа, скорость подключения к Интернету и уровень безопасности в сети Wi-Fi могут снизиться.
Если не удается подключиться к устройству в режиме модема через USB
- Обновите macOS на компьютере Mac.
- При помощи кабеля USB подключите к компьютеру Mac устройство iPhone или iPad, работающее в режиме модема. Если потребуется, сделайте устройство доверенным.
- Убедитесь, что iPhone или iPad можно найти и просмотреть в приложении iTunes или Finder.
- На компьютере Mac выберите меню Apple > «Системные настройки», а затем нажмите «Сеть». Появится список сетевых служб, включая Wi-Fi.
- Если iPhone USB не отображается в списке сетевых служб, добавьте iPhone USB, выполнив шаги для настройки сетевой службы. Если iPhone USB появляется в списке сетевых служб:
- macOS Ventura: нажмите iPhone USB. Нажмите «Деактивировать», затем нажмите «Активировать».
- Более ранние версии macOS: нажмите iPhone USB. Нажмите кнопку «Еще» под списком служб, выберите «Деактивировать службу», а затем нажмите «Применить». Снова нажмите кнопку «Еще», выберите «Активировать службу», а затем нажмите «Применить».
Во избежание дополнительных трат за передачу данных выключайте функцию «Режим модема», когда она вам не нужна. Иначе компьютер может использовать «Режим модема» каждый раз, когда вы будете подключать к нему устройство iOS с этой включенной функцией.
Дополнительная помощь
Если все еще не удается подключиться, обратитесь в службу поддержки Apple, чтобы получить помощь со своим iPhone или iPad (Wi-Fi + Cellular).
Информация о продуктах, произведенных не компанией Apple, или о независимых веб-сайтах, неподконтрольных и не тестируемых компанией Apple, не носит рекомендательного или одобрительного характера. Компания Apple не несет никакой ответственности за выбор, функциональность и использование веб-сайтов или продукции сторонних производителей. Компания Apple также не несет ответственности за точность или достоверность данных, размещенных на веб-сайтах сторонних производителей. Обратитесь к поставщику за дополнительной информацией.
Не включается режим модема на iPhone 6: советы от WiFiGid
Большинство современных телефонов оснащены функцией раздачи интернета. К их числу можно отнести устройства от компании производителя техники Apple. Сегодня мы поговорим о режиме модема на смартфоне модели iPhone 6.
Достаточно вставить сим-карту от любого оператора связи в вашем городе и открыть точку доступа. Поможет, если необходимо поработать, например, на ноутбуке, но рядом отсутствуют доступные сети.
Инструкция для активации точки доступа
Поговорим о подключении через Wi-Fi, Bluetooth и USB.
Wi-Fi
Активировать точку доступа на Айфон 6 (включить режим модема) можно в пару простых действий:
- Откройте настройки на вашем смартфоне и включите интернет.
- Затем вернитесь в главное меню, найдите строку «Сотовая связь» и перейдите в пункт «Режим модема». Введите собственный пароль, чтобы к нему не подключались посторонние люди, задайте имя и включите, перетащив ползунок вправо. В активированном состоянии он станет зеленого цвета.
На некоторых устройствах в меню есть только пункт включения модема. Поэтому не пугайтесь, если сразу не найдете эту функцию, все дело в версии прошивки.
Bluetooth
Это беспроводное подключение к компьютеру, ноутбуку или Айпаду. Перед началом работы посмотрите, подключен ли адаптер и проверьте рабочее состояние.
- Зайдите в настройки, найдите раздел «Беспроводные сети» и активируйте Bluetooth в качестве модема.
- Возьмите компьютер или ноутбук и зайдите в «Панель управления».
- Найдите в общем перечне пункт «Устройства и принтеры» и нажмите на него.
- В высветившемся окне нажмите на «Добавление устройства».
- Когда устройство найдет Айфон, кликните по значку, и в высветившемся поле введите код сопряжения.
USB
Способ поможет, если ваш компьютер, например, не поддерживает беспроводную передачу данных. Подключение:
- Соедините компьютер и Айфон с помощью кабеля.
- Высветится запрос «Доверять этому компьютеру?», дайте на него положительный ответ.
Раздать сеть можно тремя способами – Wi-Fi, Bluetooth или USB. Но наиболее удобным и быстрым способом подключения считается раздача через Wi-Fi.
Проблемы на iOS 8
Инструкции для тех, у кого скрыт режим модема, смотрите в следующем видео:
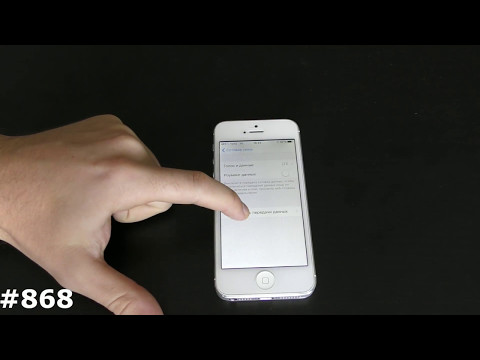
После обновления до iOS 8 многие столкнулись с проблемой подключения точки доступа. При попытке соединения функция не определяется. Пользователи на форумах говорят, что проблема заключается в системном сбое. Как включить режим модема на Айфоне 6/6s, если функция не работает?
Проблема – конфигурация точки доступа сбивается. Для исправления:
- Зайдите в раздел «Сотовая связь».
- Ниже найдите «Сотовая сеть передачи данных». Там указано три графы, которые заполняют для подключения к интернету.
- Вспомните, те ли данные вы заполняли для подключения.
Если были другие данные, то в следующем пункте расскажем, какие подойдут для разных операторов сотовой связи.
Данные для заполнения
Для пользователей разных операторов связи существуют индивидуальные способы подключения:
- Билайн – internet.beeline.ru, в остальных – beeline.
- Yota – internet.yota, оставшиеся 2 не заполняйте.
После ввода обязательно перезагрузите устройство для корректного отображения режима модема.
Помните! При раздаче интернета сторонние устройства сильно «сжирают» трафик, поэтому приобретите сим-карту с безлимитным тарифом.
В статье мы поговорили об активации режима модема через Wi-Fi, Bluetooth, USB и решении проблемы при включении. Следует отметить, что инструкция действует и для других устройств от Apple. Надеемся, что статья была полезна, и теперь вы сможете самостоятельно включить режим модема или разобраться с возникшими проблемами.
Что делать когда пропал Режим модема на iPhone? [Инструкция]
Недавно ко мне обратилась одна милая дама (Катя) с просьбой помочь разобраться с ее проблемой. Дело в том что после обновления на iOS 8, на ее iPhone 5S из раздела Настройки полностью исчез пункт Режим модема.
Это не первый случай и я сам лично с таким раньше сталкивался. Ничего страшного в этом нет, и исправить данную несправедливость довольно просто. Сегодня я поделюсь с вами своим планом действий, которые помогут вернуть пропавший пункт Режим модема на iPhone.
На сайте поддержки Apple написано примерно следующее: «Наличие функции Режим модема iPhone зависит исключительно от того, поддерживает ваш оператор данную функцию или нет».
Может у буржуев так и есть, но в странах СНГ, как всегда, свои «законы физики». В любом случае, на этой странице перечислен ряд операторов (и стран их присутствия), которые поддерживают Personal Hotspot.
Для того чтобы вернуть пропавший пункт Режим модема на iPhone, действуем по плану ниже:
ШАГ 1 — На iOS устройстве заходим в Настройки > Сотовая связь > Сотовая сеть передачи данных.
ШАГ 2 — Прокручиваем экран до раздела РЕЖИМ МОДЕМА и в поле APN вводим слово internet.
ШАГ 3 — Теперь возвращаемся в Настройки и, я надеюсь, видим появившийся пункт Режим модема (если чуда не случилось, просто перезагрузите iPhone, а затем снова проверьте Настройки).
Описанный выше способ срабатывает в 90% случаев. Если вы попали в 10% «удачливых» людей, попробуйте сделать следующее:
- Жесткая перезагрузка iPhone (одновременное зажатие кнопок POWER и HOME)
- Сбросить настройки сети в Настройки > Основные > Сброс > Сбросить настройки сети
Бывали случаи когда люди обращались с вопросом «А у меня пункт Режим модема не активен и подсвечен серым цветом. Я не могу на него нажать. Что делать?».
В этом случае вам просто необходимо зайти в Настройки > Сотовая связь и активировать ползунок напротив Сотовые данные.
А вообще функция Режим модема очень не предсказуема. Более подробно о Personal Hotspot соединении я писал ранее в отдельной статье. Бывает такое что заставить его работать никак не получается.
Бывает такое что подключаешься к точке доступа, а через пару секунд соединение обрывается и так по кругу.
А еще бывает вроде бы телефон и компьютер соединились, но интернета на компьютере как не было так и нет.
Так что друзья мои, пробуйте, экспериментируйте и отписывайтесь в комментариях.