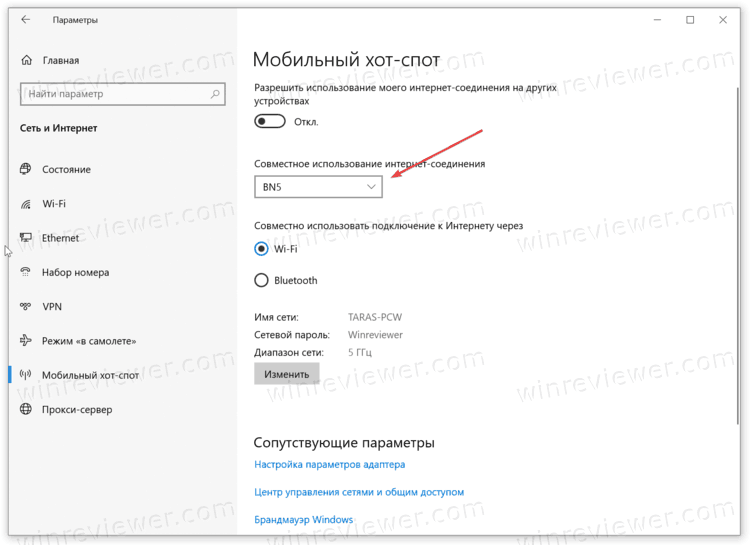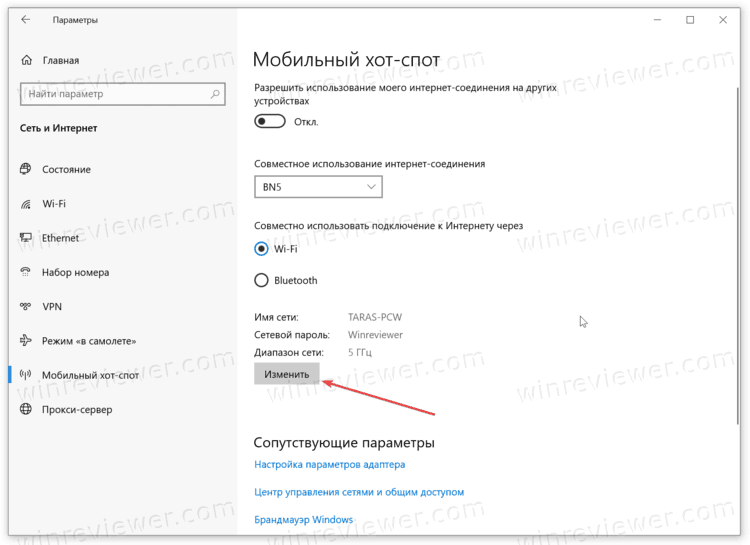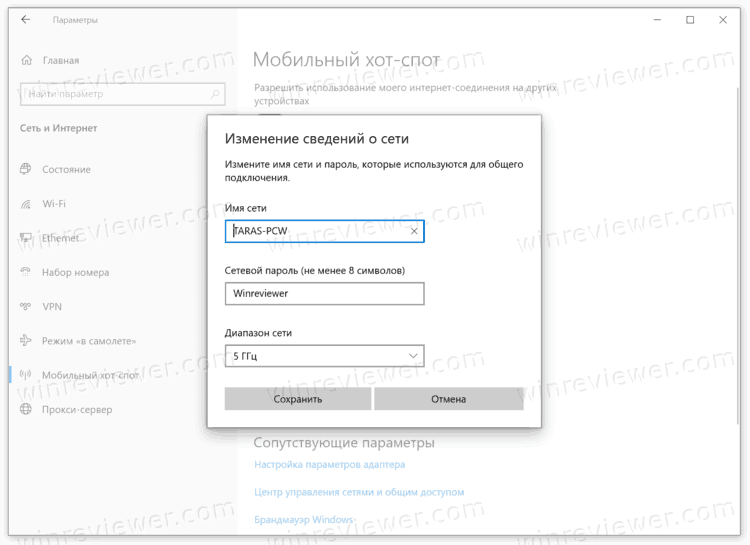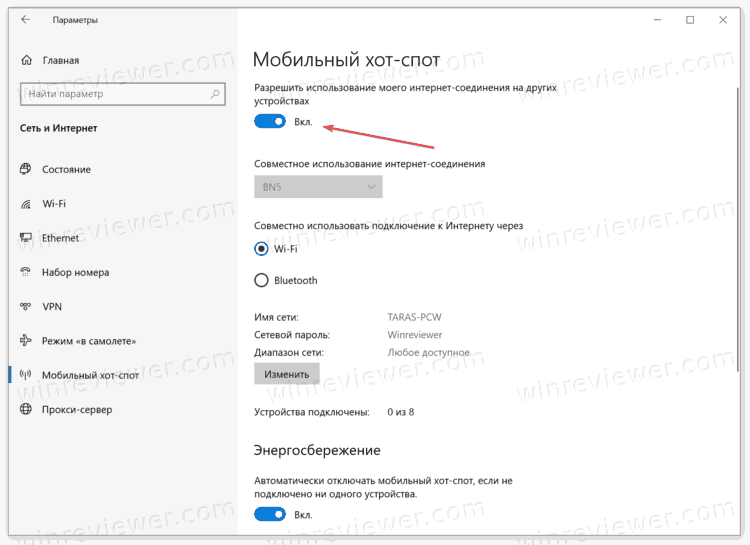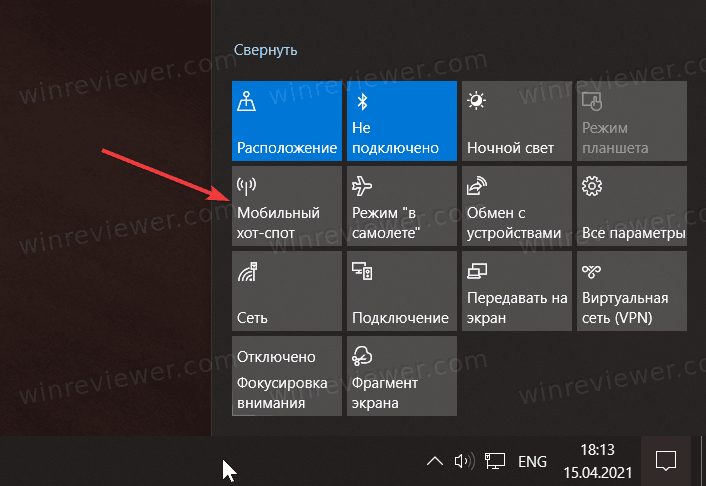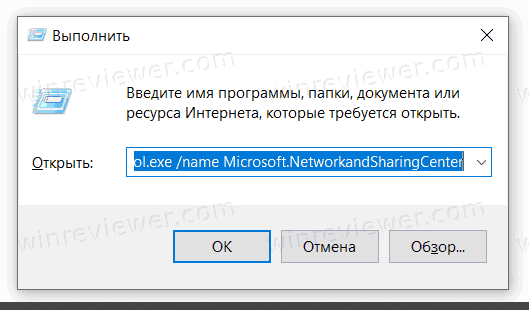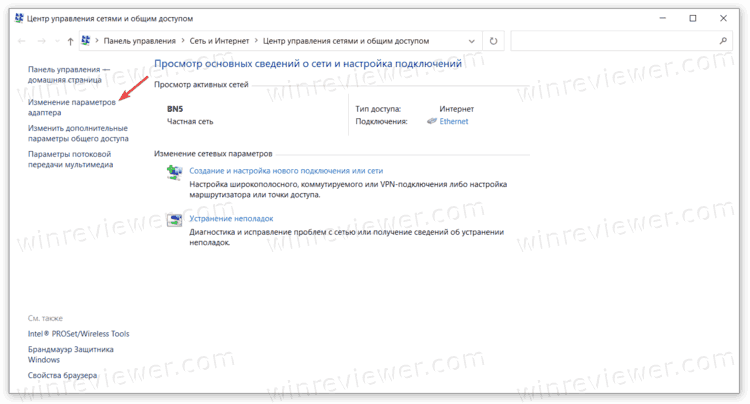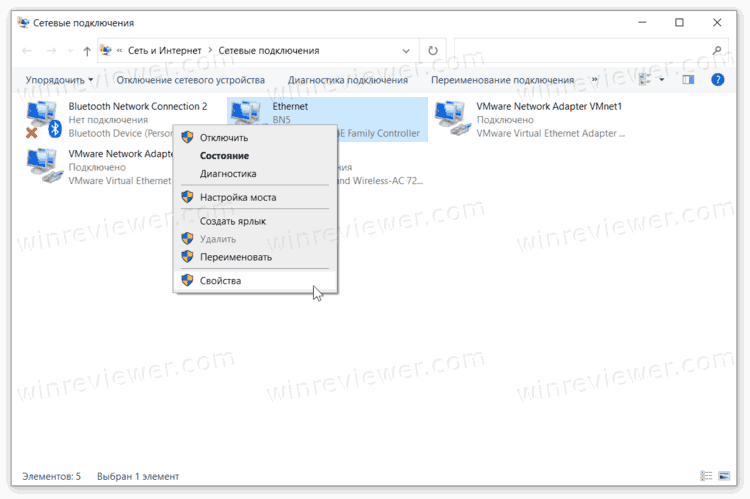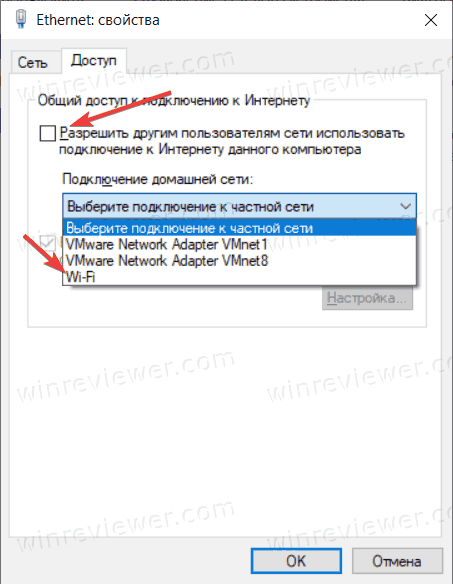- Как раздать Интернет с компьютера на Windows 10
- Как проверить, поддерживает ли компьютер раздачу Интернета по Wi-Fi
- Как раздать Интернет с компьютера на Windows 10
- Как раздать Интернет с компьютера через Панель управления
- Как раздать Интернет с компьютера через Командную строку
- Автор: Сергей Ткаченко и Тарас Буря
- Полезные ссылки
- Социальные сети
- Избранное
- Как раздать интернет по Wi-Fi с ноутбука в Windows 10
- Мобильный хот-спот в Windows 10
- Проверяем возможность раздачи
- Раздача Wi-Fi в Windows 10 с помощью командной строки
- Проблемы и их решение
Как раздать Интернет с компьютера на Windows 10
Вы можете раздать Интернет с компьютера на Windows 10, используя функцию Мобильный хот-спот. Все мы привыкли к тому, что на современных телефонах есть функция «раздачи Интернета», когда телефон выступает в роли точки доступа и небольшого Wi-Fi роутера. Аналогичная возможность есть и в Windows 10. Если ваш компьютер оснащен Bluetooth или Wi-Fi, он может раздавать Интернет близлежащим устройствам, что порой может быть очень удобно.
Точка доступа в Windows 10 – функция совсем не новая. На самом деле она появилась еще во времена Windows 7, вот только не все пользователи знают о ее существовании. Если вы задаетесь вопросом, как раздать Интернет с компьютера на Windows 10, эта статья для вас.
Как проверить, поддерживает ли компьютер раздачу Интернета по Wi-Fi
Стоит отметить, что не все устройства поддерживают режим точки доступа. Прежде чем включить Wi-Fi хотспот на Windows 10, вам надо проверить совместимость компонентов вашего компьютера.
Чтоб проверить, поддерживает ли компьютер раздачу Интернета
- Запустите Командную строку.
- Введите команду netsh wlan show drivers.
- В появившемся списке найдите пункт Hosted network supported. Справа от него должно быть указано Yes. Это значит, что ваш компьютер поддерживает раздачу Интернета.
- Если же там указано No, то инструкции ниже не сработают — раздавать Интернет не получится.
Как раздать Интернет с компьютера на Windows 10
- Нажмите Win + I, чтобы открыть Параметры Windows.
- Перейдите в раздел Сеть и Интернет > Мобильный хот-спот.
- На первом экране вам надо выбрать, какое подключение вы хотите раздать. Для этого из выпадающего меню Совместное использование выберите одну из опций. Например, чтобы раздать проводное подключение, выберите Ethernet.
- Далее выберите тип связи для раздачи Интернета. Это может быть либо Wi-Fi, либо Bluetooth.
- Наконец, укажите имя устройству, пароль доступа и диапазон сети. Для этого нажмите кнопку Изменить.
- Укажите нужные параметры в окне редактирования мобильной точки доступа.
- Когда все настройки завершены, включите параметр Разрешить использование моего интернет-соединения. Компьютер перейдет в режим точки доступа и начнет «раздавать Интернет» по Wi-Fi или Bluetooth.
Когда у вас сохранены все параметры точки доступа, вам не обязательно открывать Параметры Windows каждый раз, когда вы хотите включить раздачу. Для этого достаточно открыть центр уведомлений с помощи кнопки в правом нижнем углу экрана в области уведомлений или с помощью комбинации клавиш Win + A и в списке быстрых настроек нажать Мобильный хот-спот.
Как раздать Интернет с компьютера через Панель управления
Этот способ актуален не только для компьютеров на Windows 10, но и на устройствах с Windows 7. Хотя эта ОС уже не поддерживается, многие пользователи до сих пор предпочитают ее более новым релизам.
- Нажмите Win + R и введите команду control.exe /name Microsoft.NetworkandSharingCenter . Эта команда откроет Панель управления сразу в нужном разделе Центра управления сетями и общим доступом. Вы также можете перейти туда вручную, если вам так удобнее.
- В левом боковом меню выберите Изменение параметров адаптера.
- Найдите адаптер, с которого вы хотите раздать Интернет. К примеру, Ethernet. Нажмите по этому адаптеру правой кнопкой мыши и выберите Свойства.
- В новом окне перейдите на вкладку Доступ.
- Установите отметку возле пункта Разрешить другим пользователям сети использовать подключение к Интернету.
- Из выпадающего меню выберите способ подключения – Wi-Fi.
Как раздать Интернет с компьютера через Командную строку
- Запустите Командную строку с правами Администратора.
- Введите следующую команду: netwsh wlan set hostednetwork mode=allow ssid=ИМЯ_СЕТИ key=ПАРОЛЬ . Замените ИМЯ_СЕТИ и ПАРОЛЬ на соответствующее имя и пароль.
- Затем введите команду netsh wlan start hostednetwork .
- Чтобы выключить точку доступа через Командную строку, введите команду netsh wlan stop hostednetwork .
Чтобы просмотреть имя сети и ее пароль, введите команду netsh wlan show hostednetwork.
💡Узнавайте о новых статьях быстрее. Подпишитесь на наши каналы в Telegram и Twitter.
Судя по тому, что вы читаете этот текст, вы дочитали эту статью до конца. Если она вам понравилась, поделитесь, пожалуйста, с помощью кнопок ниже. Спасибо за вашу поддержку!
Вы здесь: Главная страница » Windows » Windows 10 » Как раздать Интернет с компьютера на Windows 10
Автор: Сергей Ткаченко и Тарас Буря
Сергей Ткаченко и Тарас Буря совместно работают над статьями на этом сайте. Благодаря их усилиям здесь появился целый пласт технических публикаций. Посмотреть все записи автора Сергей Ткаченко и Тарас Буря
Автор Сергей Ткаченко и Тарас Буря Опубликовано 16 апреля 2021 16 апреля 2021 Рубрики Windows 10 Метки Wi-Fi, Мобильный хот-спот
Полезные ссылки
Социальные сети
Избранное
Как раздать интернет по Wi-Fi с ноутбука в Windows 10
В моей предыдущей статье про раздачу Wi-Fi с ноутбука то и дело появляются комментарии на тему того, что указанные способы отказываются работать в Windows 10 (впрочем, часть из них работает, а дело, вероятнее всего, в драйверах). Потому и было решено написать эту инструкцию (обновлена в августе 2016).
В этой статье — пошаговое описание того, как раздавать интернет по Wi-Fi с ноутбука (или компьютера с Wi-Fi адаптером) в Windows 10, а также о том, что делать и на какие нюансы обратить внимание, если описанное не работает: не удается запустить размещенную сеть, подключаемое устройство не получает IP адрес или работает без доступа в Интернет и т.п.
Обращаю ваше внимание на то, что такого рода «виртуальный роутер» из ноутбука возможен для проводного подключения к Интернету или же для подключения через USB модем (хотя в ходе проверки сейчас обнаружил, что у меня успешно раздается интернет, «получаемый» также по Wi-Fi, в предыдущей версии ОС лично у меня это не выходило).
Мобильный хот-спот в Windows 10
В юбилейном обновлении Windows 10 появилась встроенная функция, позволяющая раздать интернет по Wi-Fi с компьютера или ноутбука, называется она мобильный хот-спот и находится в Параметры — Сеть и Интернет. Также функция доступна для включения в виде кнопки при щелчке мышью по значку подключения в области уведомлений.
Всё, что вам потребуется — включить функцию, выбрать подключение, к которому будет предоставлен доступ другим устройствам по Wi-Fi, задать имя сети и пароль, после чего можно подключаться. По сути, все те способы, которые описаны далее больше не требуются, при условии, что у вас последняя версия Windows 10 и поддерживаемый тип подключения (например, раздача PPPoE не удается).
Тем не менее, если у вас есть интерес или необходимость, вы можете познакомиться и с другими способами раздать Интернет по Wi-Fi, которые подойдут не только для 10-ки, но и для предыдущих версий ОС.
Проверяем возможность раздачи
Первым делом, запустите командную строку от имени администратора (правый клик по кнопке пуск в Windows 10, а затем выбор соответствующего пункта) и введите команду netsh wlan show drivers
В окне командной строки должна отобразиться информация об используемом драйвере Wi-Fi адаптера и технологиях, которые он поддерживает. Нас интересует пункт «Поддержка размещенной сети» (в английском варианте — Hosted Network). Если там указано «Да», то можно продолжать.
Если же поддержка размещенной сети отсутствует, то для начала следует обновить драйвера на Wi-Fi адаптер, желательно с официального сайта производителя ноутбука или самого адаптера, после чего повторить проверку.
В некоторых случаях может помочь, наоборот, откат драйвера на предыдущую версию. Чтобы проделать это, зайдите в диспетчер устройств Windows 10 (можно через правый клик по кнопке «Пуск»), в разделе «Сетевые адаптеры» найдите требуемое устройство, кликните по нему правой кнопкой мыши — свойства — вкладка «Драйвер» — «Откатить».
Опять же, повторите проверку поддержки размещенной сети: так как если она не поддерживается, все остальные действия не приведут ни к какому результату.
Раздача Wi-Fi в Windows 10 с помощью командной строки
Продолжаем действовать в командной строке, запущенной от имени администратора. В ней необходимо ввести команду:
netsh wlan set hostednetwork mode=allow ssid=remontka key=secretpassword
Где remontka — желаемое имя беспроводной сети (задайте свое, без пробелов), а secretpassword — пароль на Wi-Fi (задайте свой, не менее 8 символов, не используйте кириллицу).
После этого введите команду:
netsh wlan start hostednetwork
В результате вы должны увидеть сообщение о том, что размещенная сеть запущена. Уже сейчас можно подключиться с другого устройства по Wi-Fi, но на нем не будет доступа к Интернету.
Примечание: если вы увидели сообщение о том, что невозможно запустить размещенную сеть, при этом на предыдущем этапе было написано, что она поддерживается (или необходимое устройство не подключено), попробуйте отключить Wi-Fi адаптер в диспетчере устройств, а затем заново включить его (либо удалить его там, а потом обновить конфигурацию оборудования). Также попробуйте в диспетчере устройств в пункте меню Вид включить отображение скрытых устройств, после чего в разделе «Сетевые адаптеры» найти Microsoft Hosted Network Virtual Adapter (Виртуальный адаптер размещенной сети), кликнуть по нему правой кнопкой мыши и выбрать пункт «Задействовать».
Чтобы доступ к Интернету появился, кликните правой кнопкой мыши по «Пуск» и выберите пункт «Сетевые подключения».
В списке подключений, кликните по Интернет-соединению (именно по тому, которое используется для выхода в Интернет) правой кнопкой мыши — свойства и откройте вкладку «Доступ». Включите пункт «Разрешить другим пользователям сети использовать подключение к Интернету и примените настройки (если вы увидите в том же окне список подключений домашней сети, выберите появившееся после запуска размещенной сети новое беспроводное соединение).
Если все пошло, как надо, а ошибок при настройке сделано не было, теперь при подключении с телефона, планшета или другого ноутбука к созданной сети, у вас будет доступ в Интернет.
Для последующего отключения раздачи Wi-Fi, в командной строке от имени администратора введите: netsh wlan stop hostednetwork и нажмите Enter.
Проблемы и их решение
У многих пользователей, несмотря на выполнение всех указанных выше пунктов, доступ в Интернет через такое Wi-Fi подключение не работает. Ниже — несколько возможных способов исправить это и разобраться в причинах.
- Попробуйте отключить раздачу Wi-Fi (команду только что указывал), затем — отключить Интернет-подключение (то, к которому мы разрешили общий доступ). После этого вновь включите их в порядке: сначала раздача Wi-Fi (через команду netsh wlan start hostednetwork, остальные команды, которые были до этого, не нужны), затем — Интернет-подключение.
- После запуска раздачи Wi-Fi у вас в списке сетевых подключений создается новое беспроводное подключение. Кликните по нему правой кнопкой мыши и нажмите «Сведения» (Состояние — Сведения). Посмотрите, указан ли там Адрес IPv4 и маска подсети. Если нет, то укажите вручную в свойствах подключения (можно взять со скриншота). Аналогично, при проблемах при подключении других устройств к раздаваемой сети, вы можете использовать статический IP в том же адресном пространстве, например, 192.168.173.5.
- Фаерволы многих антивирусов по умолчанию блокируют общий доступ к Интернету. Чтобы убедиться, в этом ли причина проблем с раздачей Wi-Fi, можно временно вообще отключить фаервол (брандмауэр) и, если проблема исчезла, начинать искать соответствующую настройку.
- Некоторые пользователи включают общий доступ не для того подключения. Он должен включаться для подключения, которое используется для выхода в Интернет. Например, если у вас есть подключение по локальной сети, а для интернета запускается Beeline L2TP или Ростелеком PPPoE, то общий доступ нужно предоставлять для последних двух.
- Проверьте, включена ли служба Windows «Общий доступ к подключению к Интернету» (Internet Connection Sharing).
Думаю, у вас все получится. Все вышеописанное проверено только что в связке: компьютер с Windows 10 Pro и Wi-Fi адаптером Atheros, подключались устройства iOS 8.4 и Android 5.1.1.
Дополнительно: раздачу Wi-Fi с дополнительными функциями (например, автоматический запуск раздачи при входе в систему) в Windows 10 обещает программа Connectify Hotspot, кроме этого, в комментариях к моей предыдущей статье на данную тему (см. Как раздавать Wi-Fi с ноутбука), у некоторых работает бесплатная программа MyPublicWiFi.
А вдруг и это будет интересно:
- Лучшие бесплатные программы для Windows
- Создание отчета о состоянии батареи ноутбука средствами Windows 11
- Запуск драйвера для этого устройства заблокирован Код 48 — варианты решения
- Не работают Ctrl+C и Ctrl+V — варианты решения
- Интерфейс не поддерживается при открытии файлов в Windows 11 и Windows 10 — варианты решения
- RustDesk — удобная работа с удаленными рабочими столами
- Windows 11
- Windows 10
- Android
- Загрузочная флешка
- Лечение вирусов
- Восстановление данных
- Установка с флешки
- Настройка роутера
- Всё про Windows
- В контакте
- Одноклассники