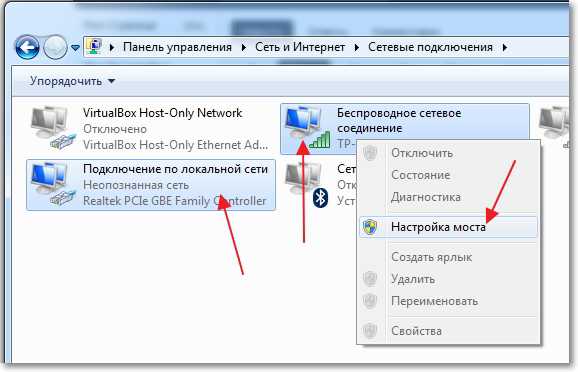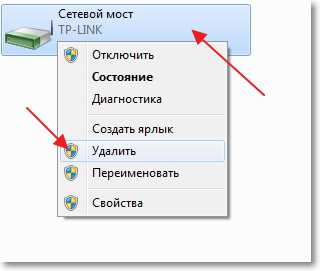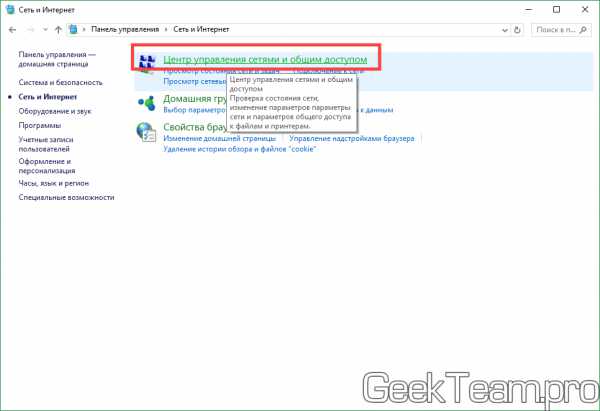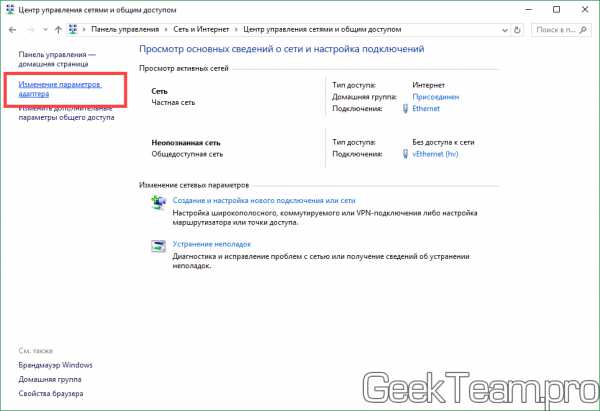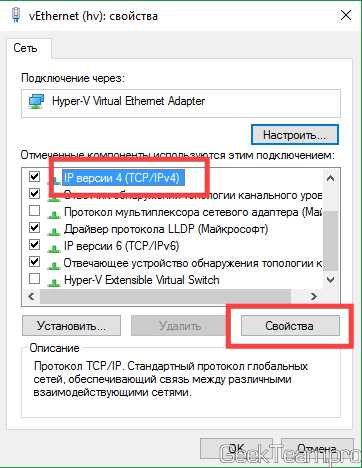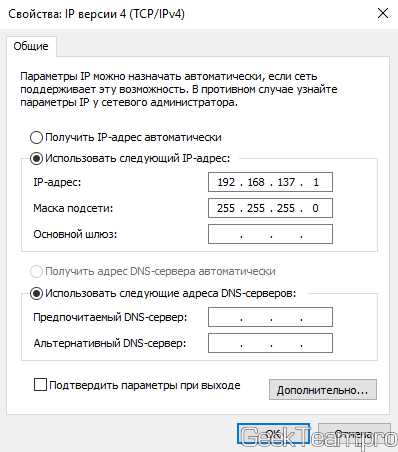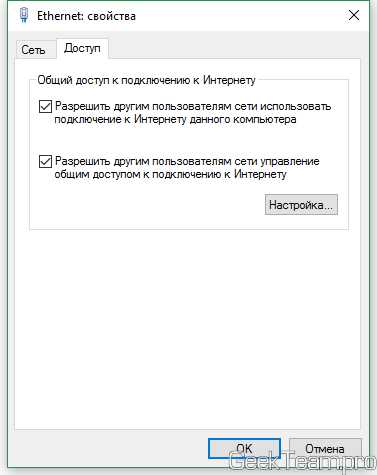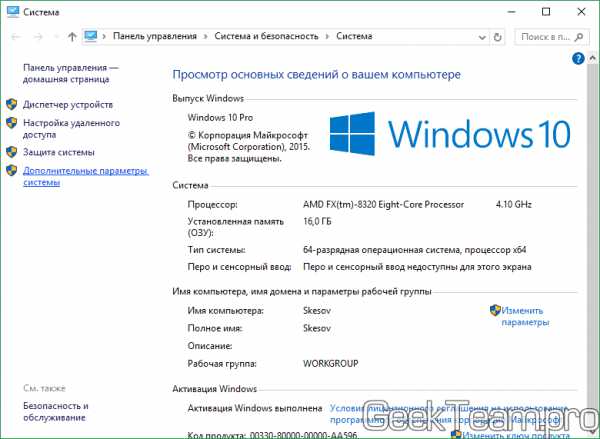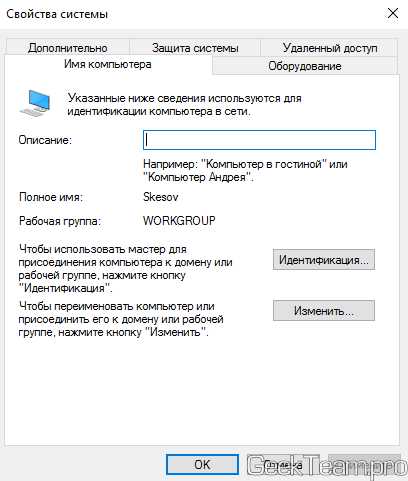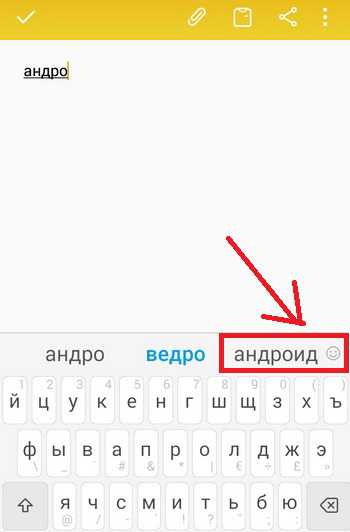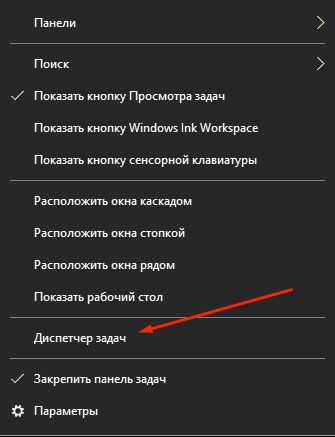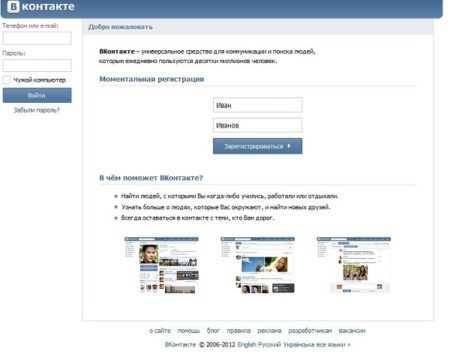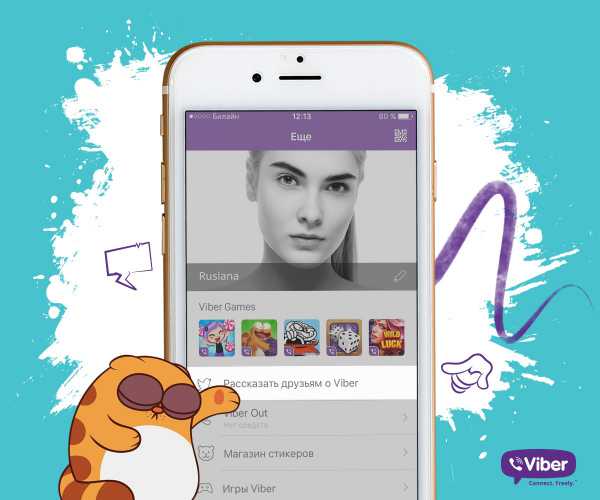- Как создать подключение к Интернету типа «мост»
- Как раздать интернет с компьютера на компьютер через кабель
- Как с ноутбука подключенного по Wi-Fi раздать интернет по сетевому кабелю? Настраиваем сетевой мост
- Настройка сетевого моста
- Как раздавать интернет по сети — инструкция — Операционные системы
- Как настроить и раздавать Интернет по локальной сети
- Проблемы при раздаче интернета по сети
- Как раздать интернет: через сетевую карту (часть 1) на Windows 10, 8.1, 8, 7
- Смотрите также
Как создать подключение к Интернету типа «мост»
wikiHow работает по принципу вики, а это значит, что многие наши статьи написаны несколькими авторами. При создании этой статьи над ее редактированием и улучшением работали, в том числе анонимно, 9 человек(а).
Количество просмотров этой статьи: 58 691.
В области использования беспроводного соединения состоялся большой прогресс благодаря многолетнему совершенствованию возможностей его использования (юзабилити). Это хорошо для многих портативных устройств, таких как ноутбуки, смартфоны и т.д. Но для настольных ПК беспроводной адаптер может не включаться. Или, возможно, вы захотите иметь более стабильную беспроводную связь, чем та, которая у вас есть в настоящее время.
Построение моста при подключении к Интернету относится к созданию подключений между различными портами, которые будут использоваться на вашем компьютере, таких как Ethernet и беспроводное соединение. Вы можете использовать указанные в этой статье простые шаги для создания своего собственного мостового подключения.
Это руководство относится к операционной среде MS Windows. Эти шаги должны быть использованы только на компьютере с ОС Windows 7, так как нет гарантии, что это сработает на предыдущих версиях ОС Windows, или на компьютерах, работающих под управлением другой ОС (таких как iOS, или Linux)’.’
Убедитесь, что соответствующие компьютеры и кроссоверный кабель работают. Чтобы удостовериться, что кабель работает, подключите его к обеим компьютерам. Если индикатор порта загорается, то вы знаете, что он работает. Если он не горит, значит шнур находится в нерабочем состоянии.
Приступайте к работе. На обеих компьютерах зайдите в меню Start (Пуск), откройте Control panel (Панель управления) и перейдите в раздел «Network and Internet» (Сеть и Интернет). Должна появиться иконка LAN (подключение по локальной сети) с текстом в окне «no internet access» (без доступа в Интернет).
- Мост уже работает? Некоторые карты компьютеров автоматически назначают необходимую сетевую информацию для вас. Если это произойдет, отобразится иконка на панели задач клиентской машины с монитором и развилкой (как штепсельная вилка), изображенные рядом с ней. Если иконка имеет предупредительный знак, это означает, что информация должна быть назначена вручную.
Выполните проверку ошибок. В окне должна появиться новая иконка под названием «Network Bridge» (Сетевой мост). Ниже слов «Network Bridge» должно быть указано имя беспроводной сети, к которой вы подключены. Если нет, повторите шаг 3, чтобы удалить мост и перезапустить процесс.
Получите доступ к командной строке. По-прежнему на хост-машине откройте меню Start (Пуск) и в панели поиска введите «CMD». Откройте Notepad (Блокнот) и будьте готовы записать свою информацию о сети.
Получите информацию о сети компьютера. В окне CMD введите «ipconfig /all». Должен появиться большой список с информацией. Перейдите в начало и найдите «Ethernet adapter Network Bridge:» (Ethernet адаптер cетевого моста), скопируйте IPv4 Address (IPv4 адрес), Subnet Mask (маска подсети), Default Gateway (шлюз по умолчанию) и DNS Servers (DNS-сервера).
Выполните установку клиентской машины. На клиентском компьютере нажмите на «Local Area Connection» (Подключение по локальной сети). Должно появиться окно под названием «Local Area Connection Status» (Состояние подключения по локальной сети); выберите Properties (Свойства), и в этом окне двойным щелчком откройте «Internet Protocol Version 4 (TCP/IPv4)».
- Пример: 192.168.1.179 становится 192.168.1.180. Строка «Subnet Mask» (Маска подсети) такая же, как та, что была скопирована как «Default Gateway» (основной шлюз).
Завершите процесс подключения. Установите флажок возле Validating Settings при выходе и нажмите кнопку ОК. Проверка займет секунду, но подключение должно начать работать через несколько секунд после нажатия кнопки OK. Ваше новое подключение теперь должно работать.
Как раздать интернет с компьютера на компьютер через кабель
Как с ноутбука подключенного по Wi-Fi раздать интернет по сетевому кабелю? Настраиваем сетевой мост
Привет друзья! Сегодня мне понадобилось подключить обычный стационарный компьютер к интернету, для того, что бы обновить на нем антивирус. Wi-Fi на нем нет, а подключить сетевым кабелем непосредственно к роутеру очень сложно, просто роутер установлен не в очень удобном месте. А у меня ноутбук подключен к интернету по Wi-Fi и я решил попробовать подключить стационарный компьютер к ноутбуку по сетевому кабелю и с помощью сетевого моста раздать интернет на компьютер через ноутбук.
Как-то запутано все :). Но сейчас все станет ясно. Я подумал, что возможно не только у меня может возникнуть такая ситуация и мой совет может быть полезным кому-то еще.
Значит на ноутбуке у меня был интернет, который я получал по Wi-Fi. Задача была такой: соединить стационарный компьютер с ноутбуком по сетевому кабелю и сделать так, что бы на компьютере и на ноутбуке был доступ в интернет, а не просто сеть.
Настройка сетевого моста
На ноутбуке интернет есть. Соединяем компьютер с ноутбуком с помощью сетевого кабеля (как обжать сетевой кабель смотрите в статье Как правильно обжимать сетевой кабель RJ-45). На компьютере статус интернет подключения будет сеть без доступа к интернету. Нам нужно сделать так, что бы появился доступ к интернету.
Для этого заходим в Панель управления – Сеть и Интернет – Центр управления сетями и общим доступом (или нажмите правой кнопкой на статус интернет соединения в трее и выберите “Центр управления сетями и общим доступом”). Затем справа выберите “Изменение параметров адаптера”.
Зажмите клавишу Ctrl и выделите два соединения. У меня это Беспроводное сетевое соединение (через которое ноутбук подключен к интернету) и Подключение по локальной сети (по этому соединению подключен компьютер к ноутбуку по кабелю).
Выделяем эти два подключения и на одно из них нажимаем правой кнопкой мыши. Выбираем “Настройка моста”.
Немного ждем, пока создадутся настройки моста и у нас появиться новое подключение “Сетевой мост”. А два подключения, беспроводное и подключение по локальной сети должны получить статус “Подключено, Связано”.
Если во время создания Сетевого моста, появиться сообщение, что невозможно продолжить, потому-что одно из подключений настроено на общий доступ к интернету, то сделайте так:
Нажмите правой кнопкой мыши на одно из двух подключений и выберите “Свойства”. Затем перейдите на вкладку “Доступ” и посмотрит, что бы не было галочки возле “Разрешить другим пользователям сети использовать подключение к Интернету…” Если эта галочка установлена, то уберите ее. Так же проверьте другое соединение.
На компьютере, который подключен к ноутбуку по сетевому кабелю должен появится интернет, по крайней мере, у меня все заработало. Я обновил на компьютере антивирус и Сетевой мост мне стал ненужен. Если Вы так же захотите удалить Сетевой мост, то просто нажмите на него правой кнопкой мыши и выберите “Удалить”.
Если во время настройки и подключения, возникнут проблемы, то попробуйте отключить антивирус. Очень часто они блокируют всякого рода соединения.
Это все, что я хотел рассказать Вам в этой статье. Возможно Вам пригодиться мой совет.
Как раздавать интернет по сети — инструкция — Операционные системы
Операционные системы
Казалось бы, какие могут возникнуть проблемы при создании локальной сети компьютер – компьютер с доступом в Интернет. Указал IP адреса и единую рабочую группу, разрешил раздачу Интернета, объединил с помощью Wi-Fi соединения или «витой пары» два компьютера в сеть, и настройка завершена.
Однако время от времени возникают непредсказуемые ситуации, мешающие выполнить задуманное.
Как настроить и раздавать Интернет по локальной сети
Для того, чтобы раздавать Интернет по сети типа компьютер — компьютер, необходимо:
I. Разрешить компьютерам, объединенным в сеть, использовать общий доступ в Интернет, для этого:
если доступ к интернету имеет компьютер с операционной системой:
Заходим в «Панель управления» – > «Подключения по локальной сети» – > выбираем подключение, через которые осуществляется выход в Интернет. Далее вызываем его «Свойства» и переходим во вкладку «Дополнительно». В пункте «Разрешить другим пользователям сети подключение к Интернету данного компьютера» ставим галочку.
Заходим в «Панель управления» – > «Центр управления сетями и общим доступом» – > выбираем подключение, через которые осуществляется выход в Интернет. Далее вызываем «Свойства», переходим во вкладку «Доступ» и ставим галочку «Общий доступ подключения к Интернету».
На этом этапе мы разрешили раздавать Интернет по сети компьютер – компьютер.
II. Создать локальную сеть — неважно, какой вид соединения используется — посредством Wi-Fi или «витой пары», для этого:
1. Объединяем компьютеры в единую рабочую группу, подробнее об этом написано в следующей статье;
2. Заходим в раздел панели управления «Сетевые подключения» в Windows XP и «Центр управления сетями и общим доступом» в Windows 7. Выбираем сетевой адаптер с помощью которого создаем локальную сеть. На адаптере нажимаем правой кнопкой мыши и выбираем “Свойства”;
3. В открывшемся окне из списка выбираем «Протокол интернета (TCP/IP)» в Windows XP и «Протокол интернета версии 4 (IPv4)» в Windows 7, вызываем его свойства;
4. В открывшемся окне прописываем следующее параметры:
4.1 для компьютера, который имеет доступ в Интернет вписываем:
Использовать следующий IP адрес
4.2 для компьютера, который получает Интернет по локальной сети от другого, вписываем:
Использовать следующий IP адрес
основной шлюз: 192.168.137.1 (IP компьютера с выходом в интернет)
Использовать следующие адреса DNS-серверов
Предпочитаемый DNS-сервер: 192.168.137.1
5. Перезагружаем оба компьютера.
после перезагрузки, если вышеперечисленные операции были сделаны правильно, образуется локальная сеть с доступом в Интернет.
Проблемы при раздаче интернета по сети
Если все настройки выполнены в соответствии с данной статьей, сеть работает, а раздачи интернета нет, необходимо:
Обновить драйвера сетевого адаптера, для этого:
1. из диспетчера устройств необходимо удалить сетевую карту/сетевой адаптер и соответствующие ему драйверы;
Внимание, перед удалением сетевого адаптера убедитесь, что имеется установочный комплект драйверов. В случае отсутствия посетите раздел «Поддержка» на сайте производителя устройства.
2. перезагрузить компьютер и установить удаленное устройство;
3. произвести настройки сети, см. выше.
На этом все! Вопросы и замечания оставляйте, пожалуйста, в комментариях.
Как раздать интернет: через сетевую карту (часть 1) на Windows 10, 8.1, 8, 7
Товарищи, добрый день. Вообще, эта статья для меня является продолжением статьи о создании виртуальной машина в Hyper-V, но тема может быть полезна так же для тех, кто имеют интернет только с телефона, подключая его к пк. Таким способом можно раздать интернет внутри проводной локальной сети. Но будет ещё вторая часть статьи, в которой я опишу как можно раздавать интернет с компьютера по Wi-Fi с помощью маленького и дешевого устройства от Xiaomi.
Итак, идём в «Панель управления» → группа «Сеть и Интернет» → «Центр управления сетями и общим доступом». Можно выбрать в контекстном меню значка в треи, но у некоторых он отключен, поэтому пишу именно так.
Слева выбираем «Изменение параметров адаптеров»
Сначала настраиваем раздающий компьютер, поэтому кликаем правой клавишей мыши по сетевой карте, которая подключена к сети, через которую вы хотите раздавать. Выбираем «Свойства«. Кликаем по «IP версии 4(TCP/IPv4)» и жмём «Свойства»
Вводим данные как на скриншоте ниже. И жмём ОК.
Также открываем свойства сетевой карты на принимающем компьютере и указываем настройки как на скриншоте ниже, но следующий по порядку IP-адрес (например, 192.168.137.2 — второй компьютер, 192.168.137.3 — третий компьютер и т.д.).
Жмём два раза ОК, чтобы сохранить настройки.
Возвращаемся к адаптерам на основном компьютере, теперь открываем свойства адаптера, который получает интернет и будет раздавать его дальше.
Переходим на вкладку «Доступ» и ставим галочки на оба пункта:
«Разрешить другим пользователям сети использовать подключение к Интернету данного компьютера»
«Разрешить другим пользователям сети управление общим доступом к подключению к Интернету»
Напоследок, лучше проверить, чтобы все компьютеры сети были в одной рабочей группе, для этого нажимаем сочетание клавиш Win+Pause/Break и выбираем «Дополнительные параметры системы» в левой боковой панели.
На вкладке «Имя компьютера» смотрим значение в строке «Рабочая группа». При необходимости жмём кнопке «Изменить» и вводим одно название для всех, например WORKGROUP или MSHOME.
Вроде всё. Надеюсь эта статья оказалась вам полезной, обязательно нажмите одну из кнопок ниже, чтобы рассказать о ней друзьям. Также подпишитесь на обновления сайта, введя свой e-mail в поле справа или подписавшись на группу во Вконтакте и канал YouTube. Спасибо за внимание
Материал сайта geekteam.pro
Смотрите также
Copyright (c) HTFI. Копирование информации разрешено, при условии указания активных ссылок на источники.