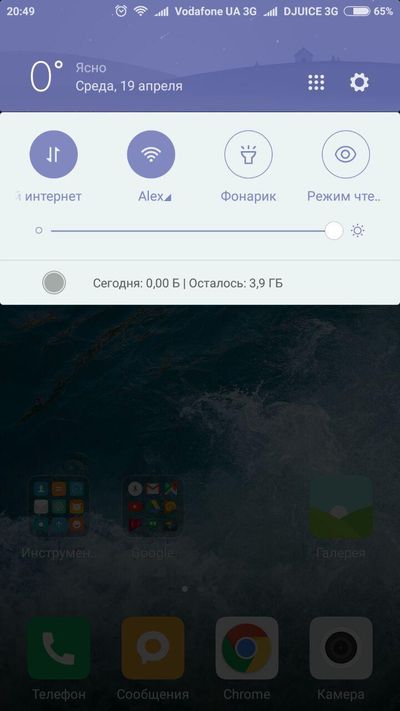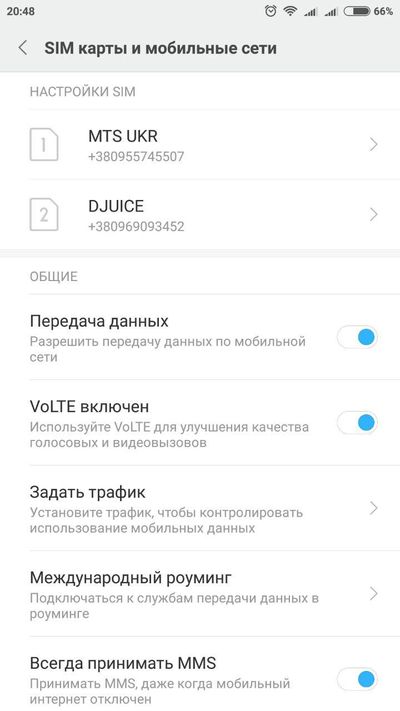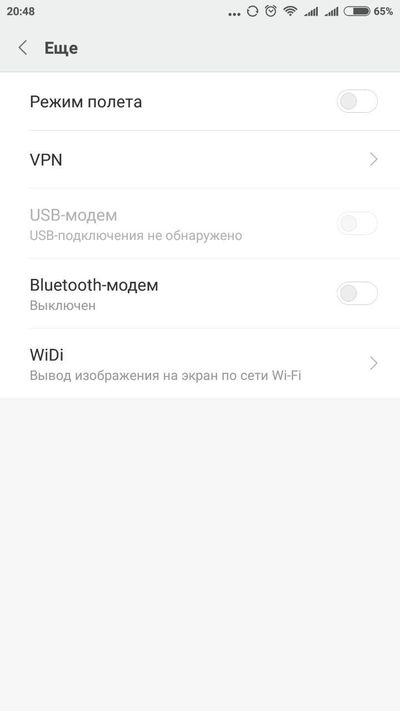- Телефон на Android как модем для компьютера через USB кабель
- Android смартфон в режиме «USB-модем»
- Возможные проблемы в настройке телефона в качестве USB модема
- Если пропадает раздача интернета через некоторое время
- Как раздать интернет с телефона на ноутбук через USB кабель
- Инструкция: как раздать интернет с телефона на ноутбук
- Вывод
Телефон на Android как модем для компьютера через USB кабель
Не секрет, что с телефона можно раздавать интернет на другие мобильные устройства и компьютеры. И в этой статье я покажу, как использовать телефона на OS Android в качестве модема для компьютера, или ноутбука. При подключении с помощью USB кабеля. Такая схема подойдет в первую очередь для стационарных компьютеров, у которых нет Wi-Fi модуля. И подключить их к точке доступа Wi-Fi, которую так же можно запустить на телефоне, у нас не получится.
Практически все смартфоны на Android могут раздавать мобильный интернет (в режиме модема) по Wi-Fi, Bluetooth, или по USB кабелю. Как настроить точку доступа Wi-Fi, я уже показывал в этих статьях:
Но если у вас ПК, или не работает Wi-Fi на ноутбуке, то вы просто не сможете подключить свой компьютер к Wi-Fi сети. В таком случае можно использовать USB кабель. Соединить телефон с компьютером, и включить на телефоне режим «USB-модем». И на компьютере появится доступ к интернету через телефон (через мобильного оператора) .
Когда телефон работает как модем именно по кабелю, то он сразу заражается от компьютера. А если использовать его как точку доступа Wi-Fi, то очень быстро садится батарея, и его приходится все время подключать к зарядке.
Я проверил на Samsung Galaxy J5. Все очень просто. Не нужно устанавливать на компьютер какие-то драйвера, создавать подключения и т. д. Просто включаем на телефоне мобильные данные (интернет через EDGE, 3G, 4G) , подключаем по USB к компьютеру и в настройках активируем режим «USB-модем».
Думаю, что данная функция точно так же работает на всех телефонах, которые работают на Android. Не могу сейчас проверить это на телефонах от Huawei, Xiaomi, Lenovo, Sony, LG и т. д., но если там и есть какие-то отличия в настройках и названиях, то они не критичные.
Android смартфон в режиме «USB-модем»
На компьютере вообще ничего настраивать не нужно. Кстати, мой компьютер, на котором я все проверял, работает на Windows 10.
Обратите внимание, что в режиме модема, подключенный к телефону компьютер будет использовать подключение к интернету через мобильного оператора. Поэтому, если у вас не безлимитный мобильный интернет, то возможно с вашего счета будет взиматься плата за подключение к интернету. Рекомендую уточнять у поддержки условия вашего тарифного плана.
На телефоне включите мобильный интернет (сотовые данные) .
Дальше подключите телефон к компьютеру с помощью USB кабеля.
После чего, в настройках телефона (где-то в разделе «Подключения» — «Точка доступа и модем») включаем «USB-модем».
Через несколько секунд на компьютере должен появится доступ к интернету через смартфон.
А если открыть окно «Сетевые адаптеры», то там можно увидеть новое «Ethernet» подключение.
Главное, что на компьютере появился доступ к интернету. Для отключения достаточно выключить режим «USB-модем» в настройках телефона.
Возможные проблемы в настройке телефона в качестве USB модема
Так как оборудование, операторы, настройки у нас разные, то не исключено, что могут возникнуть некоторые проблемы. Давайте рассмотрим самые популярные.
- Если подключение к интернету появилось, но интернет не работает, то нужно убедится, что мобильный интернет работает на телефоне. Попробуйте открыть на телефоне через браузер какой-то сайт. Возможно, у вас есть какие-то ограничения со стороны оператора.
- Некоторые операторы запрещают раздавать мобильный интернет, используя телефон как модем. И не только по USB, но и по Wi-Fi. Поэтому, если вы все делаете правильно, а интернет все ровно не работает, то уточните у поддержки провайдера по поводу такой блокировки.
- На компьютере можно попробовать временно отключить антивирус/брандмауэр.
- Если через такое подключение не открываются сайты (а программы работают) , то пропишите вручную DNS. В свойствах нового сетевого подключения, которое появилось после настройки Android-смарфтона в роли модема.
- Если у вас есть еще один компьютер, или ноутбук, то попробуйте настроить на нем. Так мы сможем выяснить в чем причина возникших неполадок.
Если пропадает раздача интернета через некоторое время
Бывает, что интернет через некоторое время перестает работать. Причина скорее всего в том, что телефон для экономии электроэнергии отключает мобильный интернет. Нужно запретить ему это делать.
Зайдите в настройки, дальше «Питание и производительность» – «Настройки питания» – «Отключать мобильный интернет через. » ставим «Никогда». Возможно, в зависимости от производителя и версии Android эти настройки будут немного отличаться.
Если на вашем телефоне такое подключение настраивается другим способом, или у вас есть какая-то полезная информация по данной теме, то поделитесь в комментариях (можете еще скриншот прикрепить, за это отдельное спасибо) . Там же можете задать вопрос.
Как раздать интернет с телефона на ноутбук через USB кабель
В этой статье мы хотим рассказать вам про интересную функцию на Android смартфонах под названием USB-модем. Данная функция позволяет раздать интернет с телефона на ноутбук через USB кабель.
Это один из самых простых и надежных способов получить доступ к Интернету на вашем компьютере, ноутбуке, 2-в-1 планшете, когда вы находитесь в дороге. Если у вас нет доступа к бесплатной общественной Wi-Fi сети, но на вашем телефоне щедрый тарифный план, тогда вы можете раздать интернет с телефона на ноутбук через USB кабель.
Мы подготовили подробную инструкцию с картинками, чтобы у вас не возникло проблем. Обратите внимание, мы использовали смартфон Xaiomi Redmi Note 3 Pro под управлением Android 6.0 Marshmallow. Некоторые пункты меню могут отличаться на вашем мобильном устройстве, однако большинство настроек должны выглядеть и работать одинаково.
Инструкция: как раздать интернет с телефона на ноутбук
Шаг 1. Включите Интернет на своем Android телефоне.
Первое, что вам нужно сделать, это включить интернет на своем Android устройстве. Проведите пальцем в верхней части экрана и нажмите на иконку «Настройки», которая выглядит как маленькая шестерня.
В меню настроек найдите раздел «Беспроводные сети» и нажмите на «SIM карты и мобильные сети».
Найдите параметр «Передача данных» и убедитесь, что его переключатель включен.
Шаг 2. Подключите Android телефон к компьютеру, используя USB кабель.
Теперь используйте оригинальный USB кабель, чтобы подключить смартфон к компьютеру или ноутбуку.
Если вы подключаете телефон к компьютеру, тогда желательно использовать USB порт на задней панели. Как правило, они работают быстрее и надежнее.
Шаг 3. Включите USB-модем на Android смартфоне.
После того, как вы подключили телефон к компьютеру, снова перейдите в меню «Настройки», раздел «Беспроводные сети» и нажмите «Еще».
Здесь вы увидите опцию под названием USB-модем. Включите ее.
Шаг 4. Подождите пару минут, пока компьютер установит необходимые драйвера.
Если раньше вы не раздавали интернет с телефона на ноутбук, тогда ваш компьютер начнет загрузку и установку драйверов, которые необходимы для работы USB модема. Этот процесс может занять несколько минут.
Вот и все! На вашем ноутбуке или компьютере должен появиться доступ к Интернету. Откройте веб-браузер и перейдите на любой сайт.
Вывод
Теперь вы знаете, как раздать интернет с телефона на ноутбук с помощью USB кабеля. Этот метод особенно хорош тем, что для него не нужен Wi-Fi приемник, который часто отсутствует на стационарных компьютерах. Кроме того, раздача интернета с телефона на ноутбук с помощью Wi-Fi потребляет много заряда батареи мобильного устройства.
Считаете ли вы эту функцию полезной? Часто ли вы пользуетесь USB-модемом? Сообщите нам об этом в комментариях ниже.