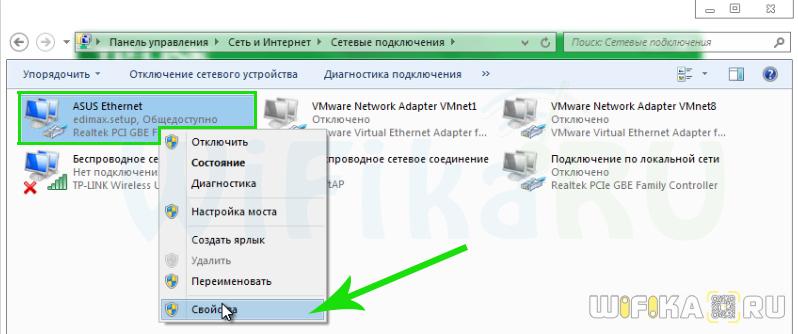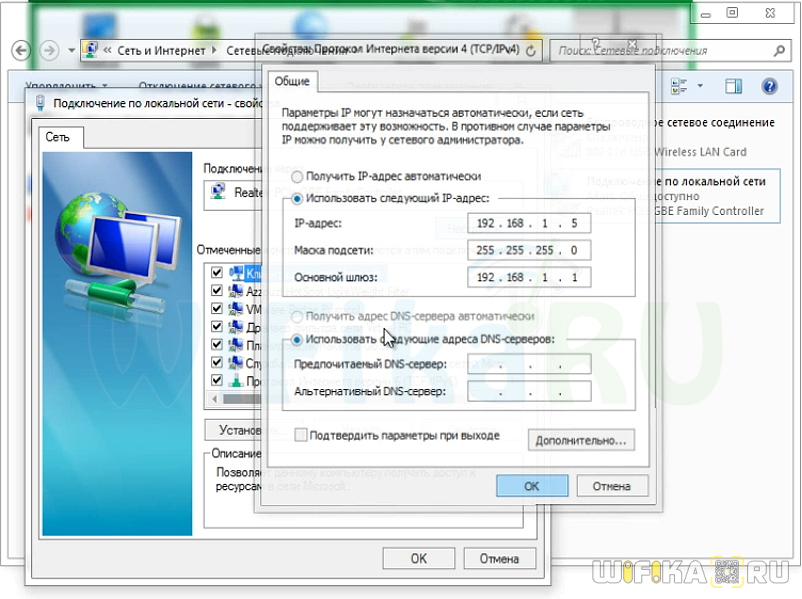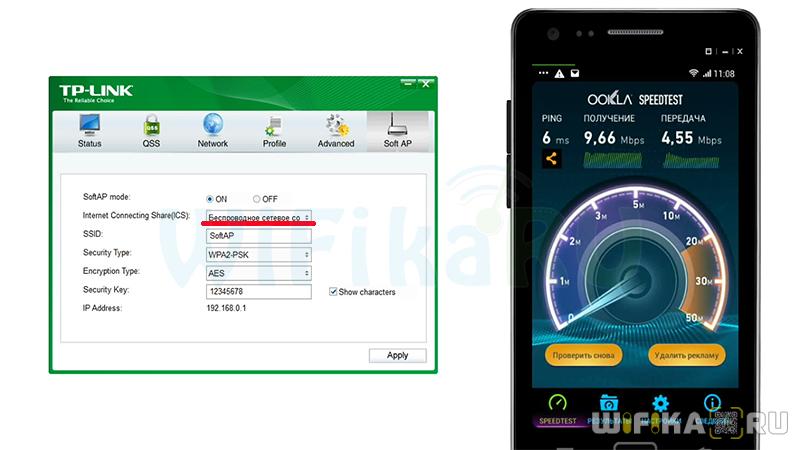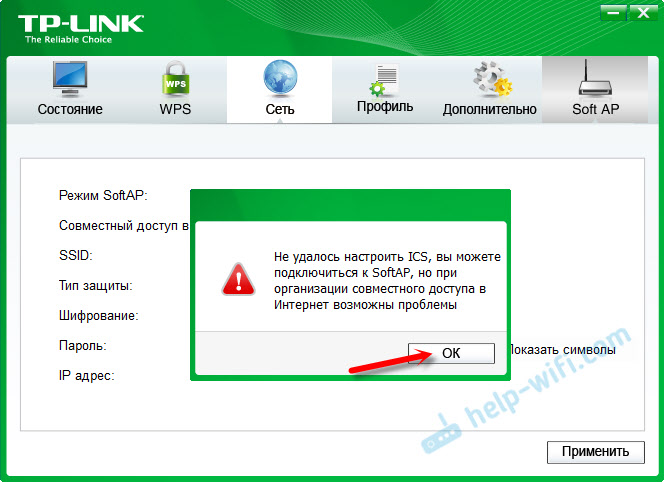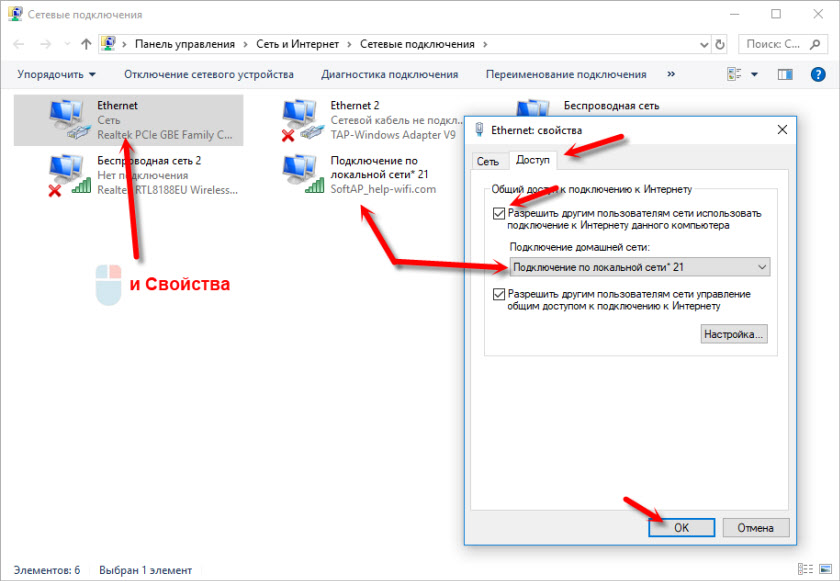- Как раздать вай фай с роутера tp link
- Как Раздать Интернет с Компьютера через WiFi Адаптер в Режиме Точки Доступа — TP-Link Archer T4U SoftAp Mode
- WiFi адаптер как точка доступа Windows — режим Soft AP TP-LINK
- Как включить режим точки доступа на wifi адаптере TP-Link?
- Что такое SoftAP Mode на wifi адаптере TP-Link?
- Как раздать интернет с компьютера через WiFi адаптер TP-Link?
- Скорость интернета, раздаваемого с компьютера через wifi адаптер ТП-Линк
- Видео, как настроить WiFi Адаптер TP-Link Archer T4U в Режиме Точки Доступа (SoftAp Mode)
- Раздаем Wi-Fi через адаптер TP-Link. Запуск SoftAP с помощью утилиты
- Настройка SoftAP через утилиту адаптера TP-Link
- Устройства не подключаются к точке доступа, или нет доступа к интернету
- Как создать гостевую сеть на Wi-Fi роутерах (новый интерфейс)?
Как раздать вай фай с роутера tp link
Как Раздать Интернет с Компьютера через WiFi Адаптер в Режиме Точки Доступа — TP-Link Archer T4U SoftAp Mode
В этой статье я хочу рассказать об одной полезной возможности беспроводного адаптера TP-Link, о которой иногда мало кто даже подозревает. Речь идет о работе wifi адаптера в качестве точки доступа — в режиме Soft AP Mode. Он удобен в том случае, когда необходимо раздать интернет с компьютера Windows на другие устройства по WiFi, а роутера у вас нет.
WiFi адаптер как точка доступа Windows — режим Soft AP TP-LINK
- Раздавать интернет с компьютера, который на него проведен по кабелю
- Одновременно принимать WiFi сигнал от роутера и ретранслировать на другие устройства
Последний особенно интересен, так как таким образом мы вполне можем использовать свой компьютер в качестве повторителя сигнала, расширяя зону приема wifi.
Как включить режим точки доступа на wifi адаптере TP-Link?
Для того, чтобы включить режим точки доступа на wifi адаптере TP-Link, сначала необходимо разрешить на компьютере использовать ваше кабельное подключение другим устройствам, иначе ничего не получится. Для этого идем в Windows в центр управления сетями в «Изменения параметров адаптера»
Находим то подключение, с которого надо расшарить интернет — по умолчанию кабельное подключение называется «Подключение по локальной сети». Я для удобства его переименовал по названию сетевой карты. Кликаем по нему правой клавишей мыши и заходим в свойства.
Переходим на вкладку «Доступ» и ставим две галочки на доступных пунктах, разрешающих использование этой сети другим пользователям.
Что такое SoftAP Mode на wifi адаптере TP-Link?
SoftAp Mode TP-Link — это режим wifi адаптера, в котором он одновременно принимает и раздает интернет по wifi на другие компьютеры, ноутбуки или смартфоны.
Как раздать интернет с компьютера через WiFi адаптер TP-Link?
Для активации режима точки доступа открываем установленную с диска утилиту и заходим во вкладку «Advanced». Здесь находим раздел «SoftAP mode» и активируем флажок «ON».
После этого подтверждаем во всплывающем окне наше действие.
Теперь надо определиться, что необходимо раздать по wifi через адаптер TP-Link с ПК — интернет, подключенный по кабелю («Подключение по локальной сети») или вы одновременно хотите задействовать wifi адаптер для приема и раздачи сигнала («Беспроводное сетевое подключение»).
Также задаем данные для будущей беспроводной сети — SSID и пароль для подключения.
Жмем «Apply» для применения этих настройке и ждем сообщения об успешной активации точки доступа.
Бывает, что вместо него появляется сообщение об ошибке, связанной с автоматическим определением настроек подключения вашего компьютера к интернету, который вы будете раздавать (кабель или WiFi).
Для ее устранения в Windows заходим в «Центр управления сетями — Изменение параметров адаптера» и назначаем для выбранного типа расшаренного подключения вручную IP, маску и шлюз для коннекта к роутеру в соответствии с настройками вашей локальной сети.
После чего возвращаемся в утилиту и повторно сохраняем введенные данные.
Теперь с любого ноутбука или планшета можно увидеть новую сеть с заданными нами параметрами.
Скорость интернета, раздаваемого с компьютера через wifi адаптер ТП-Линк
Мы решили также проверить скорость интернета, получаемого в двух режимах работы адаптера в роли точки доступа.
Для начала замерили скорость, когда адаптер раздает по WiFi интернет, подключенный к компу по кабелю.
После этого — выбираем в качестве источника «Беспроводное соединение», то есть когда адаптер будет принимать и раздавать интернет одновременно, и активируем этот режим.
Как видим, скорость стала вдвое ниже, что логично, так как теперь usb адаптер работает за двоих.
Из всего этого можно сделать вывод, что wifi адаптер USB TL-WN822N вполне достойное устройство, адекватно справляющееся со своими задачами. Для того, чтобы добиться от него максимальной производительности желательно использовать его в связке с роутером и другими адаптерами, поддерживающими аналогичную скорость работы до 300 МБит
Видео, как настроить WiFi Адаптер TP-Link Archer T4U в Режиме Точки Доступа (SoftAp Mode)
Раздаем Wi-Fi через адаптер TP-Link. Запуск SoftAP с помощью утилиты
Не секрет, что с ноутбука, или стационарного компьютера можно раздавать интернет на другие устройства по Wi-Fi сети. Раздача идет через Wi-Fi модуль (адаптер). В ноутбуках он обычно встроенный, а на ПК используют внутренние, или внешние Wi-Fi адаптеры. О выборе таких адаптеров я писал здесь.
Большой популярностью пользуются беспроводные адаптеры от компании TP-Link. В этой статье я покажу, как раздать интернет с компьютера через адаптер TP-Link. Настраивать SoftAP (программную точку доступа) мы будем через фирменную утилиту. Интернет может быть подключен по кабелю, или через USB-модем.
К вашему компьютеру должен быть подключен адаптер. Он должен быть настроен. Установлен драйвер и сама утилита. Можете посмотреть на примере настройки TP-Link TL-WN722N. Утилиту можно установить с диска, который есть в комплекте, или скачать с официального сайта для своей модели адаптера.
Можно настроить точку доступа без утилиты, стандартным средством Windows. Через командную строку, или мобильный хот-спот (если у вас Windows 10) .
Настройка SoftAP через утилиту адаптера TP-Link
Открываем программу «Утилита настройки беспроводного соединения TP-LINK» на компьютере и переходим в раздел «Дополнительно». Возле пункта «Режим SoftAP» ставим переключатель возле «Вкл». В новом окне нажимаем «Ok».
Появится новая вкладка «SoftAP». Если так же появится ошибка «Не удалось настроить ICS, вы можете подключиться к SoftAP, но при организации совместного доступа в Интернет возможны проблемы», то просто нажмите «Ok».
В новом разделе можно задать все параметры точки доступа, которую будет раздавать адаптер TP-Link.
- Откройте раздел «SoftAP»
- Очень важный пункт: «Совместный доступ в Интернет (ICS)». Здесь в выпадающем меню нужно выбрать подключение, через которое вы подключены к интернету. У меня обычное подключение по кабелю, поэтому выбираю Ethernet (в Windows 10) .
- SSID. Здесь можно задать имя Wi-Fi сети.
- Задаем пароль к этой Wi-Fi сети. Должно быть минимум 8 символов.
- Сохраняем настройки.
Должно появится сообщение «Режим SoftAP успешно настроен».
Теперь Wi-Fi адаптер раздает беспроводную сеть, к которой можно подключить свои устройства. Просто включаем Wi-Fi на телефоне, планшете, ноутбуке и т. д., выбираем сеть, указываем пароль и подключаемся.
Правда, не всегда получается настроить эту схему с первого раза. Сейчас расскажу, как решить самые частые проблемы.
Устройства не подключаются к точке доступа, или нет доступа к интернету
Как это очень частот бывает, после настройки SoftAP устройства либо не подключаются к точке доступа, либо подключаются, но интернет не работает. Чаще всего, это из-за антивируса, который блокирует трафик, или подключение устройств, либо из-за настроек общего доступа, которые просто нужно задать вручную.
- Первым делом я советую отключить антивирус. Можно отключить только встроенный в него брандмауэр. Так же можно попробовать отключить встроенный брандмауэр в Windows. Или наоборот – включить.
- Если не помогло, то нужно проверить настройки общего доступа. Нажмите сочетание клавиш Win + R, введите команду ncpa.cpl и нажмите Ok. Или откройте «Сетевые подключения» другим способом.
Нажмите правой кнопкой мыши на то подключение, через которое ваш компьютер подключен к интернету. Выберите пункт «Свойства». Дальше перейдите на вкладку «Доступ». Если общий доступ уже включен, то уберите галочку «Разрешить другим пользователям сети. «. Нажмите Ok. Затем снова зайдите в эти настройки, поставьте галочку «Разрешить другим пользователям сети. » из списка выберите подключение с цифрой в конце. У меня это «Подключение по локальной сети* 21».
После этого отключите от Wi-Fi и заново подключите свое устройство. Все должно заработать. - Можно выполнить перезагрузку компьютера и запустить точку доступа заново. Или сделать сброс параметров сети.
- Статья на эту тему: не получается раздать Wi-Fi с ноутбука на Windows 7, Windows 10 (8).
Как я уже писал в начале статьи, можно обойтись без утилиты, и настроить точку доступа с помощью стандартных средств в Windows. Но возможно, кому-то будет проще управлять раздачей через понятный интерфейс утилиты от TP-Link. Только вот с настройками общего доступа бывают проблемы.
Как создать гостевую сеть на Wi-Fi роутерах (новый интерфейс)?
Дата последнего обновления: 03-21-2023 12:11:30 PM 132549
Archer C2300( V1 V2 ) , Archer C59( V2 V3 ) , Archer C1200( V2 V3 ) , Archer C58( V2 ) , Archer C3200( V2 ) , Archer C3150 V2 , Archer A10( V1 ) , Archer A64 , Archer C1900( V2 ) , Archer C60( V2 V3 ) , Archer A2300( V1 ) , Archer C80( V1 ) , Archer C90( V6 ) , Archer A6( V2 ) , Archer C8( V3 V4 ) , Archer C3150( V2 ) , Archer C9( V4 V5 ) , Archer A7( V5 ) , Archer C6( V2 ) , Archer C7( V4 V5 ) , Archer A9( V6 )
1. Войдите в веб-интерфейс роутера. Если вы не знаете, как это сделать, обратитесь к следующим статьям FAQ:
2. Перейдите в раздел Дополнительные настройки > Гостевая сеть. Найдите раздел Беспроводной режим.
1) Выберите сеть 2,4 ГГц или 5 ГГц и установите флажок Включить гостевую сеть.
2) Настройте Имя беспроводной сети (SSID). Не выбирайте Скрыть SSID, если вы не хотите, чтобы ваши гости вручную вводили SSID для доступа к гостевой сети.
3) Установите Защита на WPA/WPA2 Personal, сохраните значения Версии и Шифрования по умолчанию и укажите свой собственный пароль.
4. Нажмите Сохранить. Теперь ваши гости могут получить доступ к гостевой сети, используя SSID и пароль, которые вы установили.
Чтобы просмотреть информацию о гостевой сети, перейдите в раздел Дополнительные настройки > Состояние и найдите раздел Гостевая сеть.
Чтобы получить подробную информацию о каждой функции и настройке оборудования, перейдите на страницу Загрузки для загрузки руководства пользователя к Вашей модели устройства.
Был ли этот FAQ полезен?
Ваш отзыв поможет нам улучшить работу сайта.
Что вам не понравилось в этой статье?
- Недоволен продуктом
- Слишком сложно
- Неверный заголовок
- Не относится к моей проблеме
- Слишком туманное объяснение
- Другое
Как мы можем это улучшить?
Спасибо за обращение
Нажмите здесь, чтобы связаться с технической поддержкой TP-Link.