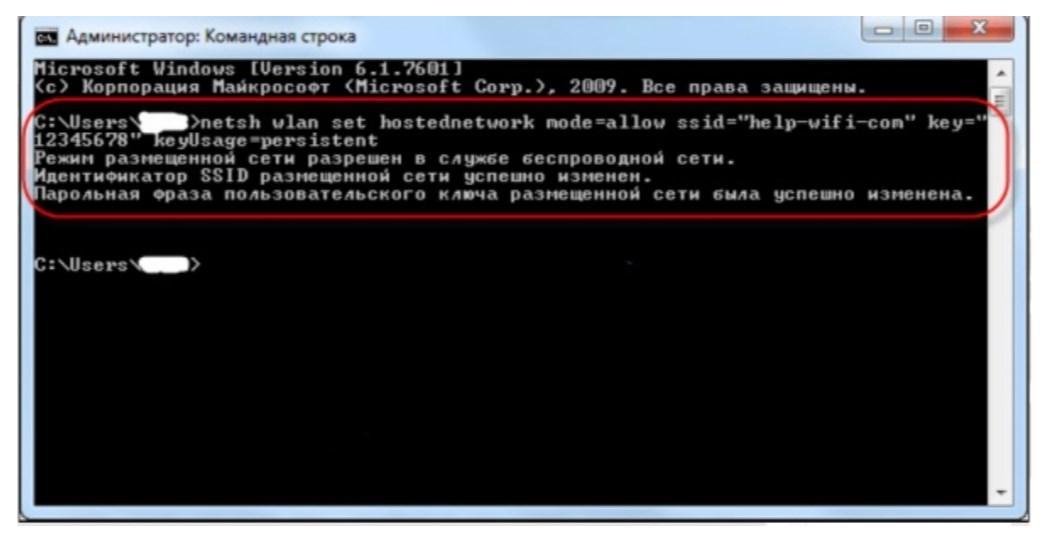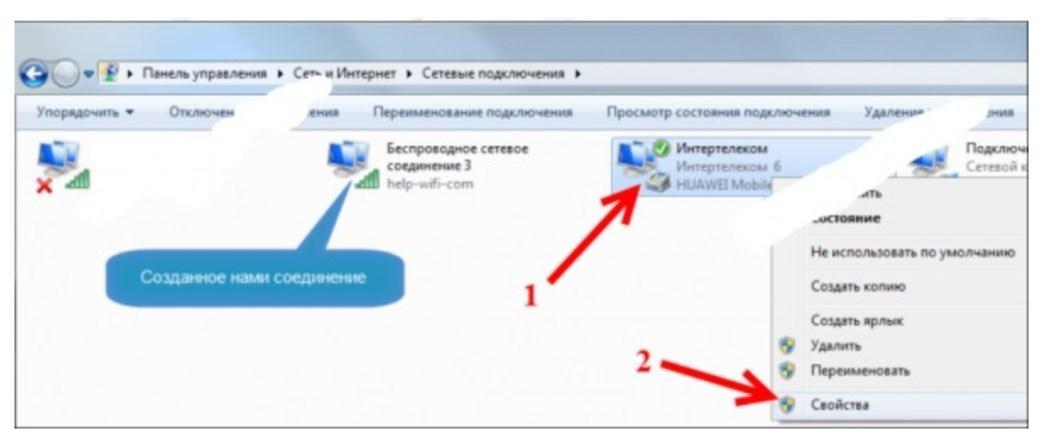- Подключение 4G Модема к Роутеру по USB, Чтобы Раздать Мобильный Интернет Мегафон, Билайн, Теле 2, МТС?
- Универсальная инструкция по подключению и настройке USB модема через маршрутизатор
- Как подключить мобильный USB модем 3G, 4G к роутеру?
- Как раздать мобильный интернет с 3G-4G модема через wifi роутер?
- Данные для подключения к мобильным операторам связи
- Как раздать вай-фай с модема — пошаговая инструкция
- Можно ли раздать вай-фай с модема
- Настройка
- Создание беспроводной сети
- Активация доступа
- Настройка модема для раздачи Интернета Megafon
Подключение 4G Модема к Роутеру по USB, Чтобы Раздать Мобильный Интернет Мегафон, Билайн, Теле 2, МТС?
Вопрос, как подключить USB модем к wifi роутеру, чтобы раздать мобильный интернет 4G (3G) на компьютер, ноутбук, смартфон, ТВ и другие устройства, встает особенно остро с наступлением теплых весенних деньков, когда горожане перебираются на выходные на загородные участки. В данной универсальной для всех маршрутизаторов инструкции подробно разберемся с подключением 4G-LTE модема через USB порт и настройку для раздачи интернета от различных операторов связи — Билайн, Мегафон, Теле 2, МТС, Yota и т.д.
Универсальная инструкция по подключению и настройке USB модема через маршрутизатор
Думаю, нет смысла долго рассказывать, что такое 4G модем для ноутбука? Сегодня это самый отличный вариант для создания беспроводной сети с доступом к высокоскоростному LTE интернетe там, где невозможно провести его по кабелю. Например, на приусадебном участке. Однако использовать такое довольно-таки не дешевое устройство для подключения к интернету только одного ноутбука или компьютера нецелесообразно, когда есть возможность раздавать его сразу на несколько устройств по WiFi — при помощи роутера.
Некоторое время назад я описывал, как сделать интернет на даче при помощи 3G модема, однако это уже прошлый день. Сегодня актуален LTE интернет, а для раздачи его на несколько устройств одновременно мы воспользуемся роутером с USB портом и поддержкой 4G модемов.
Однако, данная инструкция по настройке работы мобильного модема с WiFi роутером универсальна:
- Во-первых, она подходит как для 3G, так и для 4G, поскольку разницы между ними при конфигурации подключения к маршрутизатору никакой нет.
- Так же руководство актуально для любой модели независимо от производителя — TP-Link, Asus, D-Link, Zyxel или Tenda. Отличие может быть только во внешнем оформлении интерфейса администраторского раздела, а также в названиях и расположениях рубрик настройки.
- Ну и наконец, оно также подходит для любых провайдеров, даже если их нет в списке, предоставляющих услуги мобильного интернета — Мегафон, МТС, Билайн, Yota, Tele2, SkyLink и т.д.
Главное условие — роутер должен иметь поддержку работы с модемами выбранного вами оператора. Эта функция указана в спецификациях устройства на сайте производителя (про совместимые модели с D-Link и Netis есть отдельные заметки). Если же не хотите себе морочить голову, берите сразу маршрутизатор с поддержкой SIM-карт.
Как подключить мобильный USB модем 3G, 4G к роутеру?
Поскольку антенны wifi маршрутизатора, идущие в комплекте, являются чаще всего всенаправленными, то есть с одинаковой амплитудой распространяют сигнал во все стороны, то желательно установить роутер с 3G/4G модемом ближе к середине дачного участка. Но у меня сигнал на 12 сотках добивает из одного конца до другого.
Поэтому в данной ситуации главное соблюсти 2 вещи:
- чтобы между местом размещения роутера и принимающим устройством было как можно меньше преград в виде стен и деревьев
- чтобы был стабильный прием интернета LTE на самом модеме Yota, Мегафон, МТС или Билайн.
Для лучшего приема сигнала от оператора можно подключить модем к роутеру не напрямую, а через длинный кабель USB, разместив его как можно выше у окна, в то время как сам роутер максимально придвинуть к тому месту, откуда он будет оптимально охватывать участок.
Как раздать мобильный интернет с 3G-4G модема через wifi роутер?
После того, как определились с местом, переходим к практике настройки раздачи интернета по wifi.
Вставляем мобильный модем в USB порт на роутере
А патчкорд (кабель Ethernet), который шел в комплекте с роутером, подключаем одним концом в разъем LAN на роутере, а другим — в сетевую карту компьютера
На компьютере (Windows 7) заходим в раздел сетевых настроек по цепочке:
«Пуск — Панель Управления — Сеть и Интернет — Центр управления сетями и общим доступом — Управление сетевыми подключениями — Изменения параметров адаптера».
Кликаем правой кнопкой мыши по пункту «Подключение по локальной сети» и заходим в «Свойства»Заходим в меню «Протокол Интернета версии 4» и устанавливаем флажки на «Получить IP автоматически» и «Получить адрес DNS сервера автоматически» и сохраняем настройки.
На нижней крышке корпуса роутера находим IP или WEB адрес для входа в админку, а также логин и пароль
Открываем на компьютере браузер и в адресную стройку вписываем указанный IP адрес, после чего в всплывающем окне — логин и пароль с наклейки.
Находим в меню роутера пункт «USB модем» (3G/4G, настройка USB и т.д.), активируем его и вводим в указанные на изображении поля данные для вашего оператора.
Данные для подключения к мобильным операторам связи
- APN: internet.beeline.ru или home.beeline.ru
- Номер доступа: *99# или *99***1#
- Имя пользователя: beeline
- Пароль: beeline
Как раздать вай-фай с модема — пошаговая инструкция
Один из достаточно распространенных поисковых запросов — можно ли и как раздавать Wi-Fi с модема. Существует несколько способов реализации домашней беспроводной инфраструктуры Internet таким способом, но необходимо наличие ЮСБ-модема и принимающей стороны. Речь может идти о телефоне, планшете, стационарном ПК или ноутбуке. Главное, чтобы устройство было оснащено сетевым адаптером.
Можно ли раздать вай-фай с модема
Если у пользователя имеется доступ к Глобальной сети при помощи мобильного соединения через USB-модем, то можно организовать беспроводную домашнюю сеть, которая позволит делиться трафиком с другими ноутами, мобильниками и т. д.
Подключение USB-модема к ноутбуку
К сведению! Устройство, к которому подключен модем, будет выполнять задачи обыкновенного роутера/маршрутизатора.
Чтобы в домашних условиях организовать беспроводную сеть, необходимо иметь в наличие следующее оборудование:
- USB-модем с раздачей Wi-Fi, он должен иметь доступ к Глобальной сети через проводное подключение или мобильный стандарт;
- стационарный компьютер, ноутбук или нетбук, оснащенный сетевым адаптером, а также доступов в Wi-Fi сети. Важно понимать, что если девайс умеет принимать беспроводной трафик, то значит может его и раздавать.
В операционной системе виндовс седьмой версии и новее есть возможность, используя стандартный набор инструментов, создавать локальную беспроводную сеть. Также предусмотрено большое разнообразие различных приложений и программ, которые предназначены для выполнения аналогичных действий.
Принцип действия USB-модема
Так как можно с модема раздавать Wi-Fi? Сейчас в магазинах электроники можно увидеть сразу готовые устройства, оснащенные функцией раздачи беспроводного Интернета. Однако стоимость их в сравнении с аналогами значительно выше.
Настройка
Прежде чем приступить к раздаче интернет-трафика, нужно произвести некоторые настройки. Если у пользователя на ПК установлена ОС Windows, то необходимо произвести следующие манипуляции:
- Создать сеть, затем подключить ее.
- Открыть доступ к ней для других домашних девайсов, например, планшетов, других ПК, смартфонов и т. д.
Для активации раздачи интернет-трафика с помощью мобильной сети можно воспользоваться набором в командной строке. Чтобы открыть доступ для других устройств, необходимо найти соответствующие разделы в панели управления ОС.
Обратите внимание! В ОС Windows версии 10 имеется специальная функция «Мобильный хот-спот», активация которой позволяет начать раздачу трафика мобильного Интернета.
Прежде чем приступать непосредственно к настройкам, нужно активировать Интернет и убедиться, что есть соединение. Для этого достаточно открыть любой сайт в браузере.
Создание беспроводной сети
Чтобы организовать соединение, а домашние устройства получили к нему доступ, абонент должен произвести подготовительные мероприятия. Инструкция по созданию сети:
- На ПК открыть командную строку, сделать это необходимо от имени администратора системы.
- В отобразившейся форме нужно ввести следующую команду: «netsh wlan set hostednetwork mode=allow ssid= N key=K keyUsage=persistent». Вместо буквы «N» необходимо прописывать название сети, а буквы «К» — это ключ безопасности, состоящий не менее, чем из 8 знаков.
- Подтвердить правильность введенных данных, после чего соединение будет создано.
Теперь необходимо ввести еще одну команду, которая отвечает за запуск беспроводной сети. Команда выглядит так — «netsh wlan start hostednetwork».
Создание беспроводной сети на ПК
Обратите внимание! Ошибки могут отображаться в результате отсутствия драйверов сетевого модуля или их неактуальной версии. В последнем случае их достаточно обновить.
Активация доступа
После выполнения предыдущих шагов на ПК будет создана локальная сеть, но для получения к ней доступа нужно выполнить следующее:
- Открыть «Панель управления», затем «Центр управления сетями и общим доступом».
- В левой части экрана нужно нажать на «Изменение параметров адаптера».
- На экране отобразятся доступные для соединения подключения. Нужно выбрать созданную в предыдущем шаге и из выпадающего контекстного меню выбрать «Свойства».
- Отобразится блок «Доступ», где нужно поставить галочку напротив строки, подразумевающей возможность использования сети другими пользователями. В завершении нажать «Ок».
Обратите внимание! На экране компьютера может отобразиться уведомление о том, что изменения вступят в силу лишь после повторного соединения, это нормально. Достаточно отключиться, а затем повторно подключиться к сети.
Активация доступа к беспроводной сети на ПК с ОС Windows
Если все перечисленные манипуляции были выполнены верно, с домашних устройств можно подключаться к сети и использовать трафик.
Настройка модема для раздачи Интернета Megafon
Инструкция, как раздать вай-фай с модема «Мегафон», выглядит следующим образом:
- Предварительно абоненту потребуется приобрести роутер/маршрутизатор, который способен принимать сигнал от сетевого кабеля или мобильного Интернета.
- Когда все оборудование подготовлено, нужно убедиться в наличии подключения к Интернету.
- Затем USB-модем от «Мегафон» в соответствующий разъем вставляется в роутер. В подавляющем большинстве случаев раздача начинается автоматически. Требуется лишь указать имя сети и пароль. Они установлены по умолчанию, но лучше указать свои.
- Для входа в настройки сетевого оборудования необходимо в адресной строке любого браузера ввести 192.168.1.1 или 192.168.0.1. Точный адрес должен быть указан на обратной стороне корпуса оборудования.
- Когда на экране отобразится панель управления маршрутизатором, пользователь должен найти вкладку «Wi-Fi», затем указать SSID и ключ.
После этих простых манипуляций Wi-Fi будет доступен и на других устройствах, но предварительно в сети необходимо будет пройти аутентификацию, введя пароль.
Внешний вид USB-модема от «Мегафон»
Не имеет значения, о каком мобильном операторе идет речь — «Билайн», МТС, «Мегафон», «Теле2», Yota и т. д., все они предоставляют абонентам качественный мобильный Интернет, который с помощью modem можно транслировать и на другие девайсы.