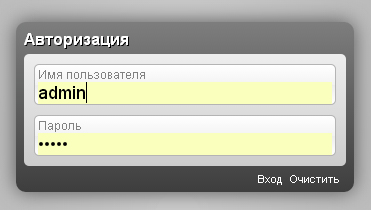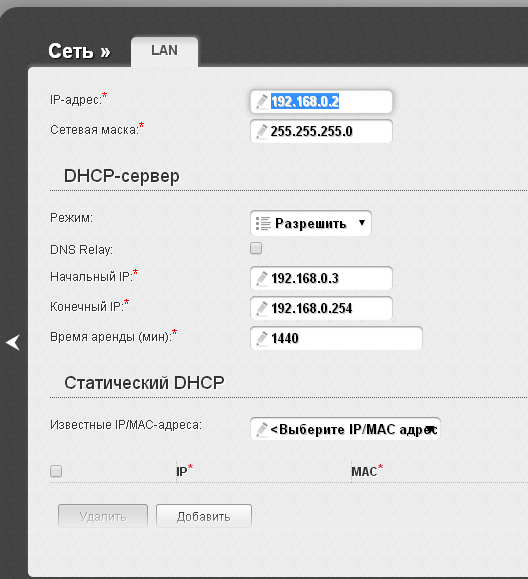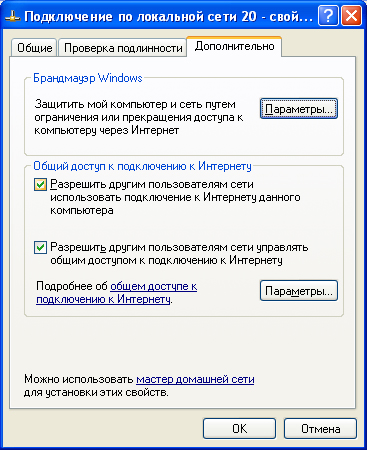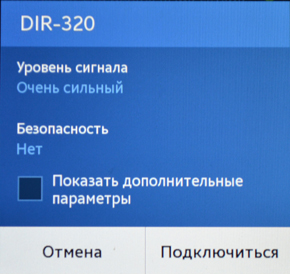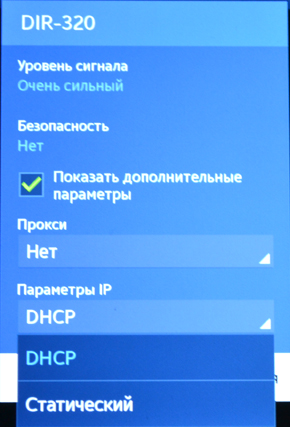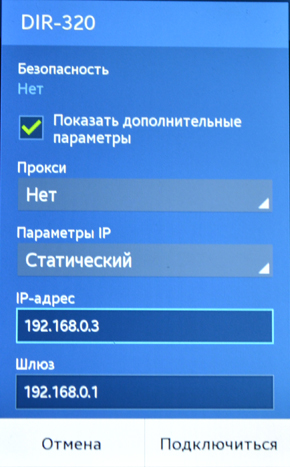D-Link DIR-300, как настроить раздачу по wifi
Интернет от провайдера раздаёт один из компьютеров сети, имеющий две сетевых карты. Роутер DIR-300 (самый древний) подключен к сети через маршрутизатор патчкордом. Возможно ли его настроить так, чтобы он раздавал Интернет по Wi-Fi?
Вам также может быть интересно:
Комментарии (3)
SMARTRONIX
Да, это возможно, подключите кабель провайдера в wan порт роутера, остальные ПК по кабелю в lan порты. Настройте роутер согласно параметрам провайдера и активируйте wifi (установите пароль).
Так же можно подключить роутер к кабелю от ПК на котором 2 сетевые карты (но это другая схема и нужна, если кабель провайдера по каким-то причинам обязательно должен быть подключен в ваш ПК с 2 сетевыми картами) Ответить
Максим
В этом всё и дело, что если подключать кабель провайдера в роутер, то почему-то очень тормозит удалёнка по RDP. Поэтому пришлось раздавать интернет компьютером с двумя сетевыми картами, но при этом потеряли Wi-Fi. Так что вопрос актуален, какая другая схема? И как настроить роутер?
SMARTRONIX
Причина низкой скорости в роутере, проверьте скорость без него , напрямую подключив кабель провайдера к ПК, проблема в том что это малобюджетный роутер, его процессор не справляется с высокоскоростными тарифами, купите более мощную модель с поддержкой скорости по вашему тарифу.
Если по кабелю от 2й сетевой карты ПК доступен выход в Инет без дополнительных параметров (без авторизации и прописывания ip адресов), тогда можно подключить кабель в wan порт роутера, настроить все “автоматически”. Но предпочтительнее первый вариант с более производительным роутером.
Мы отвечаем на вопросы в комментариях. Вы можете опубликовать комментарий на этой странице или задать подробный индивидуальный вопрос через форму по указанной ссылке. Если не готовы описать ситуацию подробно, оставьте комментарий. Стараемся ответить всем.
Оставить комментарий
Навигатор по сайту
- Android & iOS
- SSD накопители
- Windows 10
- Windows 11
- Windows 7
- Windows 8
- Windows Vista
- Windows XP
- Антивирусы
- Апгрейд
- Аудиокарты
- Видеокарты
- вКонтакте
- Внешние жесткие диски
- Вопросы по WiFi
- Вопросы по наушникам
- Жёсткий диск
- Игровые приставки
- Интересные новости
- Как выбрать правильно?
- Как удалить вирус с компьютера
- Клавиатура
- Компьютерная мышь
- Материнские платы
- Мессенджеры
- Модемы
- Мой мир
- Настройка интернета и локальной сети
- Настройка программ и Windows
- Наушники
- Ноутбуки
- Одноклассники
- Оперативная память
- Планшетные компьютеры
- Принтеры
- Проблема с программой
- Проблемы с компьютером
- Проводная сеть
- Процессоры
- Разное
- Роутеры
- Смартфоны
- Социальные сети
- Стационарные компьютеры
- Телевизоры
- Флешки
Копирование материалов сайта разрешено только при размещении обратной ссылки
Ознакомьтесь с политикой обработки персональных данных. Наш сайт использует файлы cookie.
Продолжая использовать сайт, вы подтверждаете свое согласие с политикой обработки и защиты персональный данных.
Сайт использует cookie-файлы.
Режим клиента D-Link DIR-300
Зачем это может быть нужно? Например, у вас есть пара стационарных компьютеров и один Smart TV, поддерживающий лишь проводное подключение. Протянуть сетевые кабели от беспроводного маршрутизатора не вполне удобно из-за его местонахождения, но при этом дома завалялся D-Link DIR-300. В этом случае, его можно настроить в качестве клиента, разместить где нужно, и подключить компьютеры и устройства (при этом нет необходимости покупать для каждого Wi-Fi адаптер). Это лишь один из примеров.
Настройка роутера D-Link DIR-300 в режиме клиента Wi-Fi
В данном руководстве, пример настройки клиента на DIR-300 приводится на предварительно сброшенном на заводские настройки устройстве. Кроме этого, все действия выполняются на беспроводном маршрутизаторе, соединенным проводным подключением с компьютером, с которого производится настройка (Один из портов LAN к разъему сетевой карты компьютера или ноутбука, рекомендую сделать так же).
Итак, начнем: запустите браузер, введите в адресную строку адрес 192.168.0.1, а затем логин и пароль admin для входа в веб-интерфейс настроек D-Link DIR-300, надеюсь, вы это и так знаете. При первом входе вас попросят заменить стандартный пароль администратора на свой собственный.
Перейдите на страницу расширенных настроек роутера и в пункте «Wi-Fi» нажимайте двойную стрелку вправо, пока не увидите пункт «Клиент», кликните по нему.
На следующей странице отметьте пункт «Включить» — это включит режим Wi-Fi клиента на вашем DIR-300. Примечание: у меня в этом пункте иногда нельзя поставить данную отметку, помогает перезагрузка страницы (не с первого раза). После этого вы увидите список доступных Wi-Fi сетей. Выберите нужную, введите пароль на Wi-Fi, нажмите кнопку «Изменить». Сохраните сделанные изменения.
Следующая задача — сделать так, чтобы D-Link DIR-300 раздавал данное подключение на другие устройства (на данный момент это еще не так). Для этого, вернитесь на страницу расширенных настроек роутера и в пункте «Сеть» выберите «WAN». Кликните по присутствующему в списке подключению «Динамический IP», после чего нажмите «Удалить», а затем, вернувшись к списку — «Добавить».
В свойствах нового подключения указываем следующие параметры:
- Тип соединения — Динамический IP (для большинства конфигураций. Если у вас не так, то вы, скорее всего, об этом знаете).
- Порт — WiFiClient
Остальные параметры можно оставлять без изменений. Сохраните настройки (нажмите кнопку «Сохранить» внизу, а затем — около лампочки вверху.
Через короткое время, если вы обновите страницу со списком подключений, то вы увидите, что ваше новое соединение Wi-Fi клиент соединено.
Если настроенный в режиме клиента роутер вы планируете подключать к другим устройствам посредством только проводного подключения, имеет смысл также зайти в основные настройки Wi-Fi и отключить «раздачу» беспроводной сети: это может положительно сказаться на стабильности работы. Если же беспроводная сеть так же нужна — не забудьте поставить пароль на Wi-Fi в параметрах безопасности.
Примечание: если по какой-то причине режим клиента не работает, убедитесь, что адрес LAN на двух используемых роутерах отличается (или измените на одном из них), т.е. если на обоих устройствах 192.168.0.1, то поменяйте на одном из них 192.168.1.1, иначе возможны конфликты.
А вдруг и это будет интересно:
- Лучшие бесплатные программы для Windows
- Обнаружен конфликт IP-адресов Windows — как исправить?
- Слабая защита Wi-Fi на iPhone — что это значит и как исправить?
- Как раздать Интернет с ноутбука по Wi-Fi в Windows 11
- Как узнать пароль от Wi-Fi в Windows 11
- Недопустимый ключ безопасности сети Wi-Fi в Windows 10 — причины и возможные решения
- Windows 11
- Windows 10
- Android
- Загрузочная флешка
- Лечение вирусов
- Восстановление данных
- Установка с флешки
- Настройка роутера
- Всё про Windows
- В контакте
- Одноклассники
Раздать интернет d link dir
Всем доброго времени суток. Прежде всего хочу сказать, что в этой теме будет описан самый простой, на мой взгляд, способ раздачи интернета через роутер с компьютера, который подключен к интернету с помощью USB модема на другие устройства (ноутбуки, смартфоны) без всяких прошивок и других хитроумных вещей буквально за несколько минут.
В качестве примера описываю свою систему:
1. USB модем МТС
2. стационарный компьютер на ОС Windows XP Professional
3. роутер D-Link DIR-320
Шаг первый:
подключаем USB модем к компьютеру устанавливаем программное обеспечение модема, подключаемся к интернету и удостоверяемся в его работе.
Шаг второй:
Подключение роутера к ПК (в моем случае это роутер DIR-320 от D-Link). В Вашем случае это может быть любой другой, важно лишь правильно его подключить и выставить IP-адрес.
Роутер к ПК подключается по средствам сетевого шнура на витой паре: (на рисунке желтого цвета)
Обратите внимание на то, что шнур вставлен не в желтый разъем, как было бы логичнее, а в разъем для подключения других ПК к роутеру по витой паре. (второй конец естественно подключаем к ПК)
Шаг третий:
Настройка роутера: чтобы настроить роутер, Вам необходимо его включить и после этого на него зайти, чтобы это сделать понадобится обычный браузер (Opera, Chrome). В адресной строке вместо ссылки вводим IP адрес роутера по умолчанию он 192.168.0.1 или 192.168.1.1 и жмем ентер (обратите внимание, что Вы сможете зайти на роутер только в том случае, если первые три разряда IP адреса (192.168.0) будут одинаковы на роуторе и компьютере, а последние разряды на роуторе и пк будут различны).
Пример:
На ПК IP адрес: 192.168.0.1, на роуторе 192.168.0.2
Если не получается, то можно сбросить роутер нажав маленькую кнопочку в дырочке, которая подписана «Reset», она видна на рисунке выше, после чего IP адрес станет в значение по умолчанию.
Если все сделано правильно, то Вы зайдете на страницу авторизации роутера, выглядеть которая будет примерно так:
По умолчанию логин — «admin», пароль — «admin» либо просто пустое поле (без пароля). После авторизации заходим в раздел «Сеть — LAN» и меняем IP адрес с 192.168.0.1 на 192.168.0.2 после чего обязательно сохраняем настройки.
Шаг четвертый:
Раздача интернета:
Разрываем подключение к интернету, заходим: «Панель управления — сетевые подключения» и видим следующие значки:
Здесь главное не перепутать, что настраивать:
первое (активное) соединение — это соединение с роутером через Lan
второе — (если вы разорвали соединение с интернетом) неактивное — соединение, которое нужно настроить.
Настройка: правый клик — свойства — вкладка «дополнительно»
устанавливаем обе галочки в разделе «Общий доступ к подключению к Интернету» нажимаем ОК и после этого IP адрес сетевой карты компьютера автоматически станет 192.168.0.1 а значек сетевого подключения будет выглядеть следующим образом:
После вышеупомянутых манипуляций ноутбуки должны подключаться без всяких проблем, а андройды предется предварительно настроить.
Шаг пятый:
настройка сетевого подключения на Андройд (одинаково для смартфонов и планшетов)
Выбираем нашу сеть: (DIR-320)
Ставим галку «Показать дополнительные параметры»
Выбираем параметры IP — Статический
IP адрес может быть любой в диапазоне от 192.168.0.3 до 192.168.0.254, шлюз — только IP адрес ПК — 192.168.0.1
Надеюсь эта статья будет для кого-нибудь полезна. Всем спасибо все свободны. )