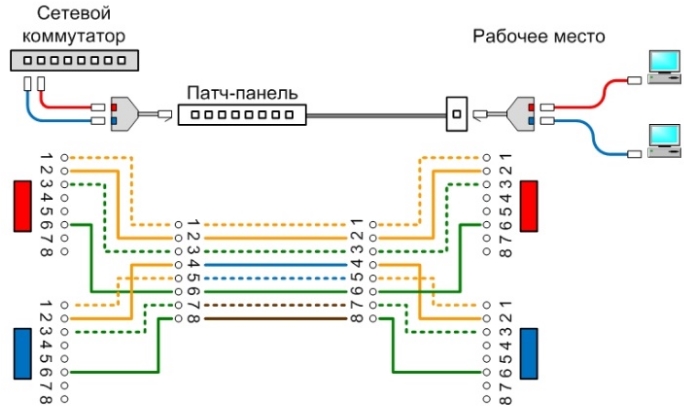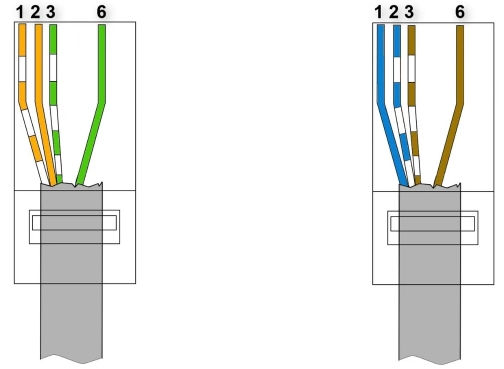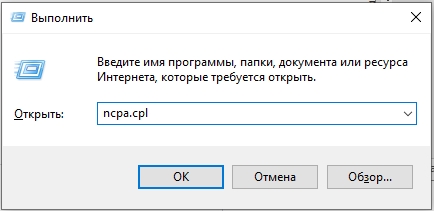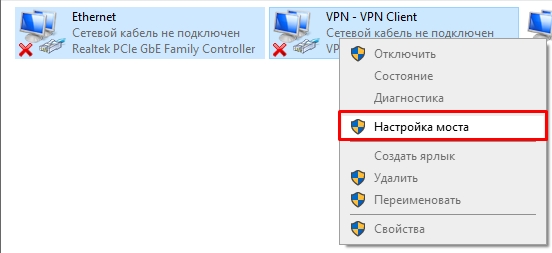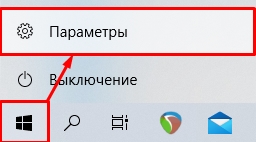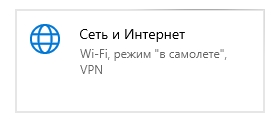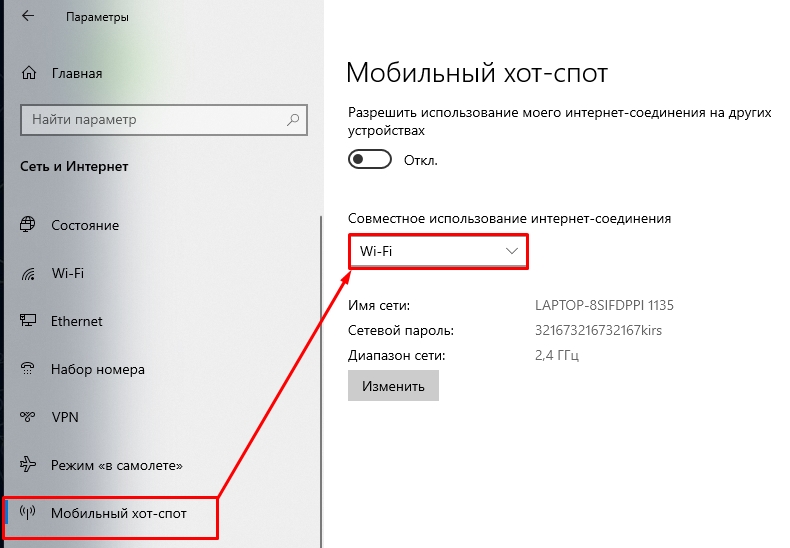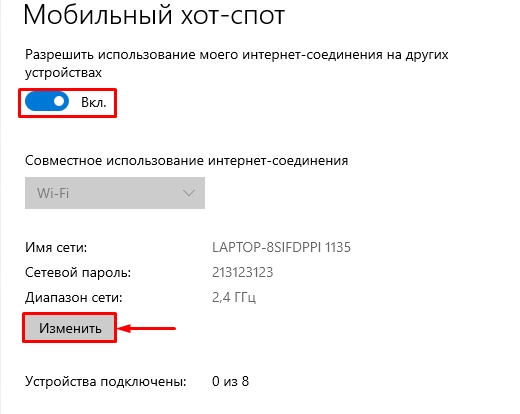- Как раздать интернет на другой компьютер (ноутбук), подключенный сетевым LAN-кабелем
- Раздаем интернет на другой ПК
- Настройка сервера
- Настройка клиента
- Почему интернет может не раздаваться
- Как подключить 2 компьютера к интернету через кабель: 3 способа
- Способ 1: Разделенная обжимка
- Способ 2: Использование моста
- Способ 3: Раздача Wi-Fi
- Видео
Как раздать интернет на другой компьютер (ноутбук), подключенный сетевым LAN-кабелем
Вопрос от пользователя
Здравствуйте.
Подскажите, с одной проблемой. У меня дома 2 компьютера, один из них подключен к интернету по сетевому кабелю.
Второй компьютер находится в другой комнате, и я его тоже хочу подключить к интернету через первый. Для этого я купил LAN-кабель и соединил их между собой (но интернета на втором ПК не появилось).
Как теперь настроить их, чтобы интернет был на обоих компьютерах?
В общем-то стандартная ситуация, и автор вопроса практически ее решил (осталось сделать одно маленькое последние действие, и его я рассмотрю ниже 😉).
Примечание : в статье я буду считать, что все аппаратные вопросы решены. Т.е. у «главного» ПК (т.е. сервера ) есть 2 сетевые карты: к одной подключен кабель от Интернет-провайдера, к другой — подключен второй ПК/ноутбук LAN-кабелем
(такой кабель можно купить в любом компьютерном магазине. Кстати, обратите внимание, что кабель для подключения ПК к ПК отличается от кабеля для подключения ПК к модему, скажем).
При соединении компьютеров LAN-кабелем — на сетевых картах должны начать моргать светодиоды (обычно они расположены рядом с разъемом), в трее Windows не должен гореть красный крестик на сетевом значке. Если у вас так — можно приступать к настройке.
Кстати, эта инструкция актуальна для ОС Windows 7, 8, 10, 11.
Раздаем интернет на другой ПК
Настройка сервера
Примечание!
В нашем случае сервером будет тот компьютер, к которому подключен кабель от Интернет-провайдера, и LAN-кабель от второго ПК.
Для начала необходимо открыть вкладку панели управления со все доступными сетевыми подключениями на этом компьютере. Чтобы это сделать, нажмите сочетание клавиш Win+R , введите команду ncpa.cpl , и нажмите OK. См. пример ниже. 👇
Открываем сетевые подключения (универсальный способ)
В этой вкладке у вас должно быть как минимум 2 подключения:
- одно к интернету (в моем примере оно называется «Internet», см. скрин ниже 👇);
- второе подключение по локальной сети (т.е. со вторым ПК. В моем примере так и называется «Подключение по локальной сети») .
Примечание! Если вы не знаете какое у вас подключение за что отвечает — попробуйте отключить интернет-кабель от сетевой карты — сразу увидите, что отвечает за интернет.
Сначала необходимо открыть свойства подключения, отвечающего за интернет.
Открываем свойства Интернет-подключения
Во вкладке «Доступ» поставьте галочки напротив пунктов разрешения доступа другим пользователям локальной сети использовать это интернет-подключение (см. скрин ниже 👇). Сохраните настройки.
Разрешаем другим пользователям использовать это интернет-подключение
Далее откройте свойства «Подключения по локальной сети» (которое отвечает за подключение по сетевому кабелю второго ПК).
Открываем свойства локального подключения
После найдите строку «IP версии 4. « (см. скрин ниже 👇) и откройте ее свойства.
Затем переставьте ползунок в режим «Использовать следующий IP-адрес» и укажите:
В общем-то, на этом настройка сервера пока завершена. В принципе, доступ к интернету мы «расшарили» на все компьютеры локальной сети. Осталось настроить их сетевое подключение и можно пользоваться!
Настройка клиента
Примечание!
В этой статье за клиента считается тот ПК/ноутбук, который LAN-кабелем подключен к ПК с интернетом.
Также открываем вкладку сетевых подключений . На этом компьютере — должен быть хотя бы один сетевой адаптер. В моем примере ниже он называется «Подключение по локальной сети» .
Открываем свойства подключения к локальной сети на втором ПК
После находим строку «IP версии 4. « и открываем также ее свойства . После переключаем ползунок в режим «Использовать следующий IP-адрес» и указываем:
- IP-адрес: 192.168.0.2;
- маска подсети: 255.255.255.0;
- основной шлюз: 192.168.0.1 (т.е. IP нашего сервера);
- в качестве DNS-сервера задайте: 192.168.0.1 (см. пример ниже).
Далее сохраните настройки и проверьте работу сети. В принципе, интернет должен быть доступен. Более никаких спец. настроек вводить, как правило, не нужно.
Чтобы интернет был доступен на клиенте — первый ПК (сервер), к которому подключен кабель Интернет-провайдера, должен быть включен!
Если вы выключите его — то раздаваться интернет не будет!
Почему интернет может не раздаваться
1) Проверьте имена компьютеров и рабочую группу
На обоих компьютерах должна быть одинаковая рабочая группа и разные имена ПК . Если это соблюдено не будет — у вас просто не будет функционировать локальная сеть между этими двумя ПК, а значит и не будет раздаваться интернет.
Поэтому, необходимо 👉 открыть панель управления и перейти во вкладку «Система и безопасность\Система» на каждом компьютере и проверить, чтобы имя было уникально, а группа одинакова (можно зайти в «Мой компьютер», щелкнуть в любом свободном месте правой кнопкой мышки, и открыть свойства ) .
В качестве примера. На моих ПК в локальной сети у всех рабочая группа «WORKGROUP», а имена ПК разные: «alex-pc», «alex-pc2», «and-pc» и пр.
Еще один совет : крайне желательно использовать в именах ПК и рабочей группы только латинские символы. Русские символы в некоторых версиях ОС (особенно при проблемах с кодировкой) могут быть причиной разного рода «проблем».
2) Удостоверьтесь, включен ли ПК , к которому подключен кабель от Интернет-провайдера, загружена ли на нем Windows. Если он выключен, то, как говорил уже выше, раздаваться интернет не будет!
3) Проверьте настройки безопасности в Windows
Начиная с Windows 7 — сетевые настройки безопасности были существенно повышены! По крайней мере, пользователям нужно теперь делать больше «телодвижений».
Рекомендую зайти в «Центр управления сетями и общим доступом» (в панели управления Windows), и в меню перейти по ссылке «Изменить дополнительные параметры общего доступа» . См. скриншот ниже. 👇
Изменить доп. параметры общего доступа
У вас должно быть 2-3 вкладки: «Частная» , «Гостевая» , «Все сети» .
Откройте поочередно каждую из них и включите сетевое обнаружение, общий доступ к принтерам и файлам, разрешите Windows управлять подключениями домашней группы, и отключите парольную защиту.
Сохраните настройки и проверьте работу Интернета.
4) Отключите на время антивирусы и защитные утилиты
На время проверки и настройки сети также рекомендую отключить антивирусы, брандмауэры, и др. защитные утилиты. Нередко, когда они «перебарщивают» и блокируют нормальную работу сети.
Отключение антивируса Avast на 1 час
Кстати, если вы хотите узнать, как можно расшарить не только Интернет, но и папки/файлы, чтобы их можно было открыть на других ПК в локальной сети, 👉 см. вот эту заметку.
Всем быстрой настройки, и удачи!
Первая публикация: 21.08.2018
Как подключить 2 компьютера к интернету через кабель: 3 способа
Всем привет! Сегодня я расскажу вам, как подключить два компьютера к интернету через один кабель. Рассмотрим сразу несколько способов, авось какой-то из них вам подойдет. Сразу хочу уточнить, что, если вы хотите разделить провод на два компа, то вам понадобится роутер или модем. Например, кабель от провайдера закинут к вам в дом или квартиру – используя только один этот самый проводок подключить два ПК к интернету возможно, но при этом нужно или раздавать сеть по Wi-Fi или использовать мост.
Но бывают такие случаи, когда провод заходит в квартиру, далее коннектится к модему или роутеру, и уже от роутера прокинут провод в удаленную комнату или кабинет. Мы рассмотрим все возможные варианты, если у вас возникнут вопросы при прочтении – пишите в комментариях.
Способ 1: Разделенная обжимка
Представим, что у нас прокинут в кабинет только один кабель, а нам нужно подключить 2 компьютера к интернету. Провод от провайдера подсоединен к роутеру. Смотрите, обычно витая пара имеет внутри 4 пары или 8 проводков.
При использовании 2 пар (4 проводков) мы уже можем подключить их к роутеру или коммутатору (на котором есть инет). Мы можем 2 пары одного провода использовать на один комп, а остальные 2 пары на другой.
Нужно только правильно обжать такое подключение. С одной стороны будут два коннектора, которые будут подсоединены к роутеру, а с другой два коннектора уже будут подсоединены к компам. Примерную схему подключения можно посмотреть снизу.
Так как мы будем использовать только две пары, то обжимаем по такой вот схеме. При этом обратите внимание, что мы используем только 1, 2, 3 и 6-ую ячейку для обжимки в коннекторе.
Первая часть провода:
Вторая часть провода:
Обжать таким образом нужно две стороны провода. Также мы будем использовать два LAN-порта на маршрутизаторе. Нужно понимать, что это некий костыль. Если два ПК должны находиться далеко друг от друга, а кабеля не хватает, то его можно нарастить – об этом подробно написано тут.
Способ 2: Использование моста
Есть еще один способ подключить один кабель к двум компьютерам. Пример такой же, у нас есть компьютер, который уже подсоединен к инету. Причем не важно, с использованием роутера, или провод от провайдера подключен напрямую в сетевую карту. Если на этом компе есть вторая сетевая карта, то в неё можно включить второй компьютер и раздать на него интернет.
- Сначала мы приконнектим второй комп по кабелю.
- Далее нужно создать сетевой мост – для этого нужно в Windows нажать на кнопки «Win» и «R». Далее прописываем команду:
- Теперь вы должны увидеть все ваши физические и виртуальные сетевые коннекты. Если вы подключены к инету через роутер, то выберите это подключение. Если кабель подсоединён напрямую к компьютеру, то выбираем тот коннект, который был создан ранее (PPPoE, VPN и т.д.). Зажимаем кнопку «Ctrl» и выделяем это подключение и вторую сетевую карту, к которой подсоединен второй комп. Далее нажимаем правой кнопкой мыши и выбираем «Настройка моста».
Способ 3: Раздача Wi-Fi
Итак, первый ПК или ноутбук у нас по кабелю подключен к глобальной сети. Мы можем раздать с него Wi-Fi и беспроводным путем подключить второй компьютер к тому же интернету. К слову, таким образом можно подключить несколько ПК и даже телефоны, планшеты или современный телевизор.
В таком случае на обоих устройствах должны быть установлены Wi-Fi адаптеры. Если у вас стационарный ПК, и на нем нет подобного модуля, то его можно легко купить в любом компьютерном магазине. Раздать Wi-Fi на Windows 10 достаточно просто:
ПРИМЕЧАНИЕ! Ниже я описал только один способ раздачи, но их существует очень много. Если в процессе пойдет что-то не так, то советую почитать более детальную инструкцию со всеми способами и вариантами – тут.
- Слева выбираем раздел «Мобильный хот-спот». Прежде чем включить раздачу, в строке «Совместное использование интернет-соединения» – выберите тот коннект, через который вы подключены к глобальной сети.
- Теперь включаем тумблер. Чтобы изменить имя сети и пароль, кликните по кнопке «Изменить». Там же вы можете поменять частоту раздаваемого вай-фай.
Еще раз повторюсь, что это не все способы раздачи Wi-Fi. На Windows 7 нет хот-спота и раздачу лучше делать с командной строки или использовать сторонние программы. Все эти варианты вы можете посмотреть в статье, ссылку на которую я оставил в самом начале этой главы.