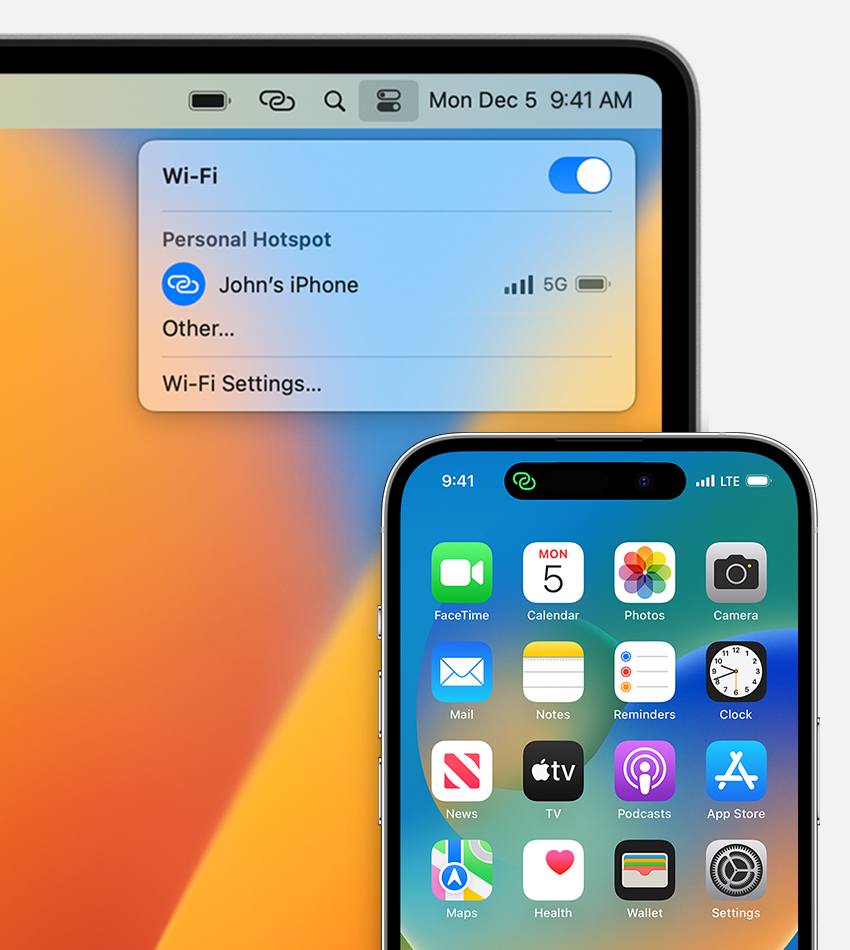- Использование iPhone или iPad для подключения Mac к интернету
- Подключение с помощью Wi-Fi
- Подключение с помощью USB
- Просмотр статуса USB‑подключения и настройка его параметров
- Как раздать интернет с Мака на другие устройства
- Как раздать интернет с Макбука
- Как раздать интернет через Bluetooth
- Использование функции Instant Hotspot для подключения к устройству в режиме модема без ввода пароля
- Настройка функции Instant Hotspot
- Использование функции Instant Hotspot
Использование iPhone или iPad для подключения Mac к интернету
Mac может использовать мгновенную точку доступа на iPhone или iPad для подключения к интернету, когда Mac и второе устройство находятся недалеко друг от друга.
Перед попыткой подключения убедитесь, что на устройстве iOS или iPadOS включен режим модема (чтобы проверить это, откройте «Настройки» > «Режим модема» на устройстве).
Примечание. Эта возможность может быть недоступной для устройств некоторых поставщиков. Могут взиматься дополнительные платежи. Для получения дополнительной информации обратитесь к поставщику услуг связи.
Подключение с помощью Wi-Fi
- Убедитесь, что на Mac и на устройстве iOS или iPadOS выполнен вход с одним и тем же Apple ID.
- На компьютере Mac нажмите значок статуса Wi-Fi в строке меню, затем выберите Ваш iPhone или iPad. После подключения к точке доступа на Вашем iPhone или iPad можно использовать меню статуса Wi-Fi для проверки состояния аккумулятора устройства и силы его сотового сигнала.
Если точка доступа не используется, устройство автоматически отключается для экономии энергии аккумулятора.
Подключение с помощью USB
- Подсоедините свой iPhone или iPad к компьютеру Mac кабелем USB, который поставлялся в комплекте к устройству.
- Если на iPhone или iPad отображается запрос «Доверять этому компьютеру?» выберите «Доверять».
Просмотр статуса USB‑подключения и настройка его параметров
- На Mac выберите меню Apple
> «Системные настройки», затем нажмите «Сеть» в боковом меню. (Возможно, потребуется прокрутить вниз.) Открыть настройки сети
- Включите параметр «Отключите, если Вам это не нужно».
- Включите параметр «Экономия данных»
Как раздать интернет с Мака на другие устройства
В свое время на съемную квартиру я переезжал со своим старым роутером, который перед этим отслужил верой и правдой пять лет. Но, судя по всему, во время переезда что-то пошло не так, и роутер пал смертью храбрых. В итоге на новом месте я получил только Ethernet кабель и практически полное отсутствие мобильного интернета. Бежать покупать роутер в тот момент было достаточно большой проблемой, поэтому пришлось импровизировать практически на лету. В качестве точки доступа был задействован мой iMac. В итоге все три месяца арендованной квартире я прожил именно с такой связкой.
Раньше практически во всех Маках были Ethernet разъемы.
❗️ПОДПИШИСЬ НА НАШ ЯНДЕКС.ДЗЕН. ТАМ КАЖДЫЙ ДЕНЬ ВЫХОДЯТ ЭКСКЛЮЗИВНЫЕ СТАТЬИ, КОТОРЫЕ НЕ ВЫХОДЯТ БОЛЬШЕ НИГДЕ
Больше всего удивило в этой ситуации то, что далеко не все пользователи умеют превращать свой компьютер в полноценный роутер. Если с Айфоном это сделать достаточно просто, то в отношении компьютера необходимо немного повозиться с настройками. В любом случае это достаточно просто даже для самого неискушенного пользователя. Давайте разберемся, как можно превратить ваш Мак в роутер.
Как раздать интернет с Макбука
Добавить Ethernet на новые Макбуки можно с помощью переходников.
Раздавать интернет с современных Маков не так просто, как может показаться на первый взгляд. Старые ноутбуки и компьютеры были оснащены Ethernet разъемом. Поэтому сетевой кабель можно было подключить к ним напрямую, настроить подключение и создать точку доступа. В актуальной линейке только Mac Mini оснащен подобным разъемом. Поэтому его проще всего задействовать в качестве модема. Если же вы хотите раздавать интернет с вашего iMac или MacBook, то вам потребуется переходник с USB-C на Ethernet. Его можно приобрести на АлиЭкспресс за символические 220 рублей.
Если у вас все готово и компьютер подключен к сети с помощью кабеля, то для настройки точки доступа сделайте следующее:
Настройки для точки доступа на Маке немного сложнее, чем на Айфоне.
- Откройте “Системные настройки”.
- Перейдите в раздел “Общий доступ”.
- Выберите пункт “Общий интернет”.
- В выпадающем списке “Общее подключение” выберите ваше проводное интернет-соединение.
- В окошке “Для компьютеров, использующих:” поставьте отметку на Wi-Fi.
- Нажмите на “Параметры Wi-Fi” и в появившемся окне настройте “Имя сети”, уровень безопасности “WPA2 Personal”, задайте пароль и нажмите “ОК”.
- Активируйте переключатель “Общий интернет”.
После этого на любом из других ваших устройств найдите вновь созданную точку доступа и подключитесь к ней. Самое интересное, что за три месяца наблюдений за таким далеко не бюджетным модемом не выявилось вообще никаких проблем с соединением. Скорость была если не такой же, то очень близкой к обычному роутеру. Именно поэтому на тот момент я не стал приобретать на время абы какой роутер, а дождался переезда в свое жилье и здесь спокойно установил то, что хотел.
❗️ПОДПИШИСЬ НА ТЕЛЕГРАМ-КАНАЛ СУНДУК АЛИБАБЫ, ЧТОБЫ ПОКУПАТЬ ТОЛЬКО ЛУЧШИЕ ТОВАРЫ С АЛИЭКСПРЕСС
На недолгое время это отличный вариант, который сможет обеспечить интернетом всю вашу семью. Единственный минус у такого режима использования компьютера в том, что он постоянно должен находиться в активном состоянии. Если для Аймака с этим нет никаких проблем, то Макбук мы обычно носим с собой для какой-то работы в дороге. Здесь же устройство придется на какое-то время поселить дома.
Такой способ получения беспроводного интернета отлично подойдет для поездок в некоторые европейские отели. По какой-то причине еще не все из них перешли на беспроводной Wi-Fi интернет и до сих пор предлагают в номерах именно Ethernet кабели. Таких мест осталось очень мало, но они до сих пор есть.
Как раздать интернет через Bluetooth
Помимо Ethernet, с помощью переходника можно добавить и другие разъемы.
Но чаще всего может быть востребован другой вариант соединения. Когда компьютер подключен к Wi-Fi, а Айфон или Айпад по какой-то причине не может установить соединение. В Маках стоит более мощный Wi-Fi модуль, поэтому вероятность, что он сможет стабильно удерживать соединение, значительно выше. Поэтому можно настроить точку доступа на компьютере и подключить к нему ваш смартфон или планшет.
Имейте в виду, что все Маки могут поддерживать только одно Wi-Fi соединение. То есть, если компьютер или ноутбук подключен к беспроводной сети, то раздавать интернет таким способом он не сможет. И наоборот, если происходит раздача, как по инструкции выше, то подключиться к Wi-Fi устройство не сможет. В такой ситуации нам на выручку может прийти Bluetooth:
Хорошо, что можно раздавать даже беспроводной интернет на другие устройства.
- Откройте “Системные настройки”.
- Зайдите в раздел “Общий доступ”.
- Выберите пункт “Общий интернет”.
- В выпадающем списке “Общее подключение” выберите Wi-Fi.
- В окошке “Для компьютеров, использующих:” поставьте отметку “Bluetooth PAN”.
- Активируйте переключатель “Общий интернет”.
❗️ПОДПИШИСЬ НА НАШ ТЕЛЕГРАМ-ЧАТ И ЗАДАВАЙ ВОПРОСЫ НАШИМ АВТОРАМ, НА КОТОРЫЕ ОНИ ОБЯЗАТЕЛЬНО ОТВЕТЯТ
После этих действий установите соединение по Bluetooth между смартфоном или планшетом и Маком для выхода в интернет. Зачастую такой вариант подключения значительно удобнее, чем пытаться поймать Wi-Fi на Айфоне или Айпаде. По большей части это относится к общедоступным сетям, которые зачастую оказываются перегруженными. Поэтому иногда проще подключить к Wi-Fi более мощный компьютер и предоставить доступ любому из ваших мобильных устройств.
Использование функции Instant Hotspot для подключения к устройству в режиме модема без ввода пароля
Благодаря функции Instant Hotspot устройства iPhone или iPad (Wi-Fi + Cellular) в режиме модема могут предоставлять доступ к Интернету для Mac, iPhone, iPad или iPod touch, не требуя ввода пароля.
Настройка функции Instant Hotspot
- На устройстве iPhone или iPad (Wi-Fi + Cellular) подключен тарифный план с поддержкой режима модема.
- На каждом устройстве выполнен вход в iCloud с использованием одного и того же идентификатора Apple ID.
- На каждом устройстве включена связь Bluetooth.
- На каждом устройстве включена связь Wi-Fi.
Использование функции Instant Hotspot
Чтобы подключиться к устройству в режиме модема с компьютера Mac, нажмите Wi-Fi в Пункте управления или в строке меню, а затем выберите имя iPhone или iPad, работающего в режиме модема .
Чтобы подключиться к устройству в режиме модема с другого iPhone или iPad, перейдите в меню «Настройки» > Wi-Fi и нажмите имя iPhone или iPad, работающего в режиме модема .
Если при подключении запрашивается ввод пароля, убедитесь, что устройства настроены, как описано выше.
Значок состояния Wi-Fi меняется на значок режима модема , пока устройство остается подключенным к устройству, работающему в режиме модема.