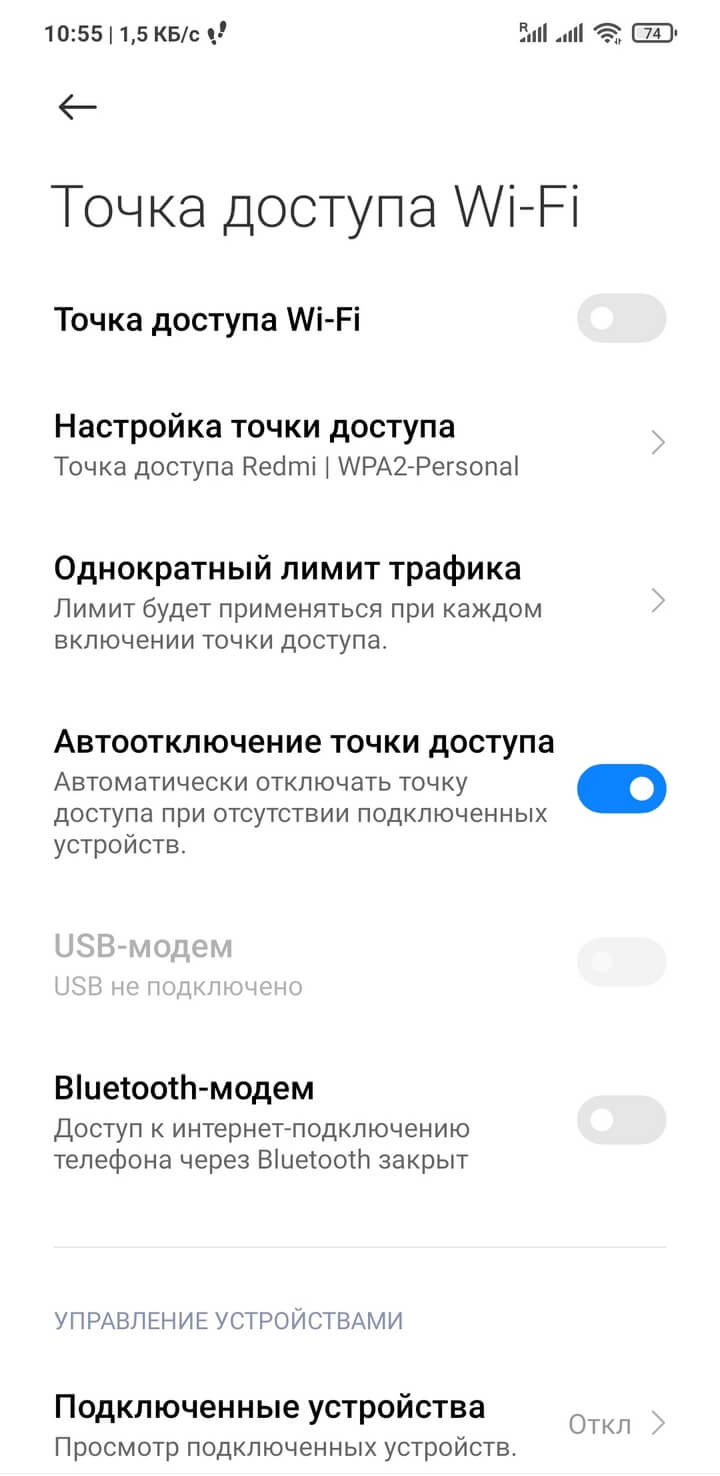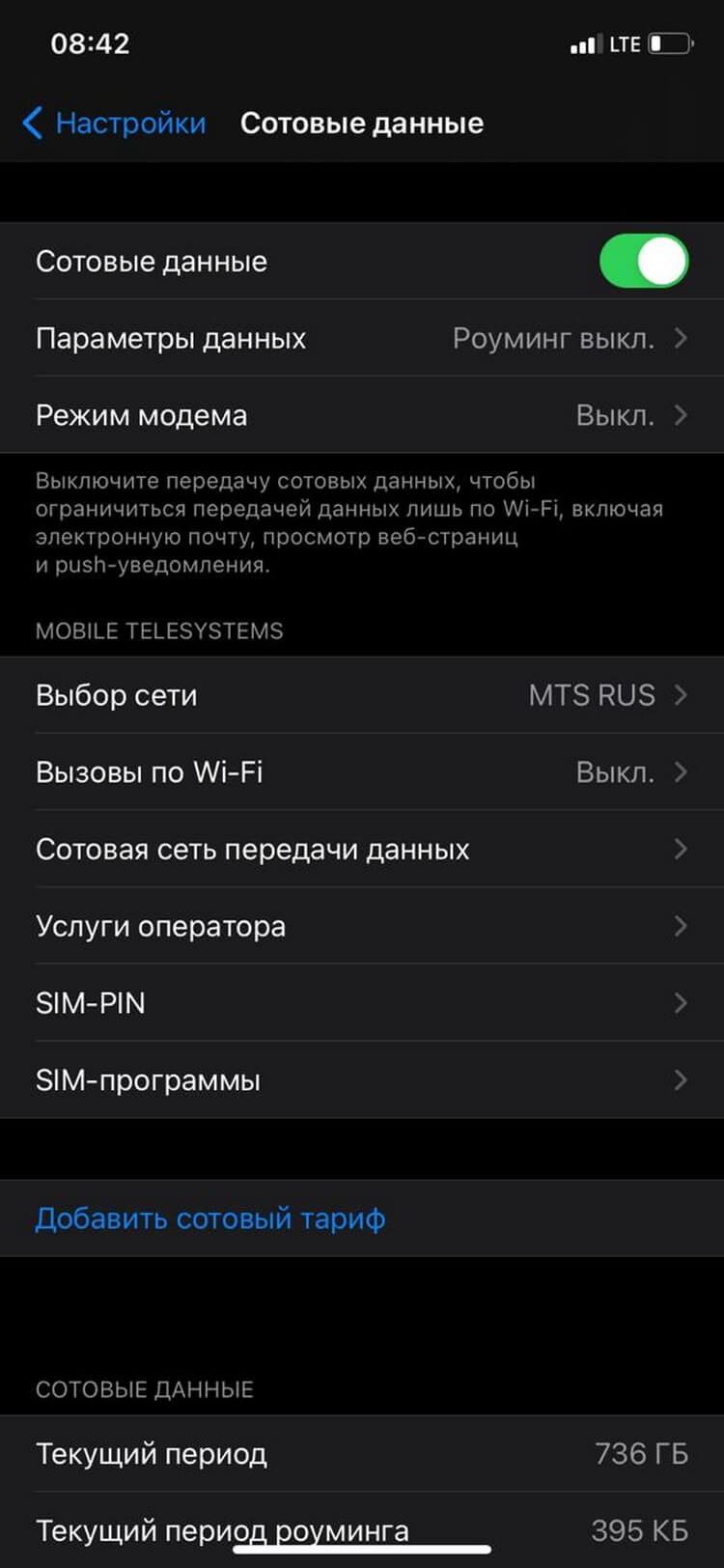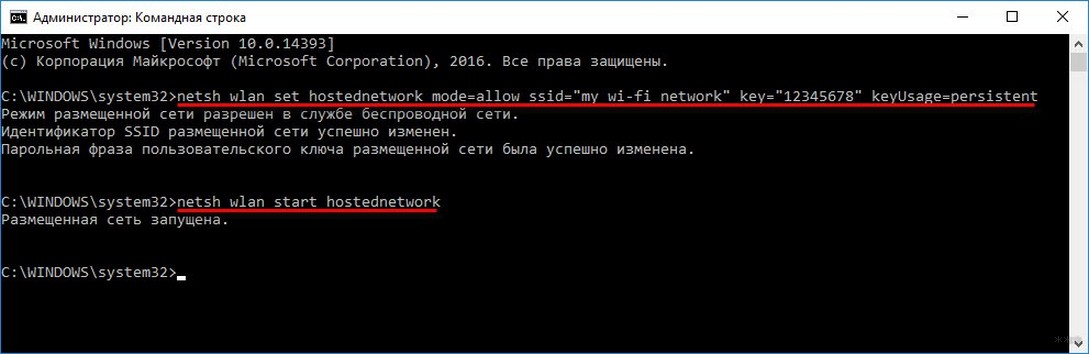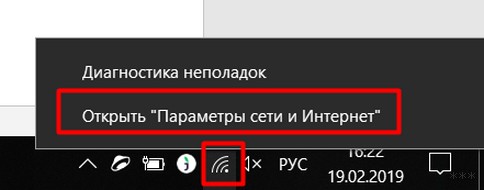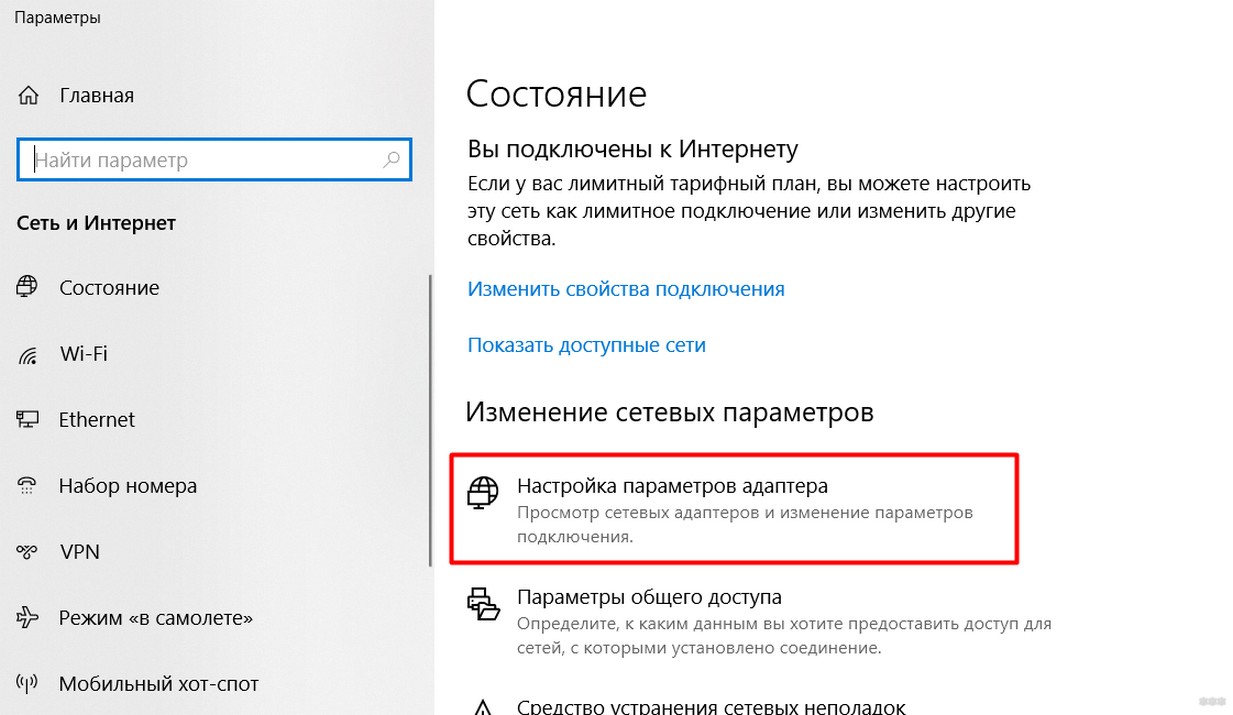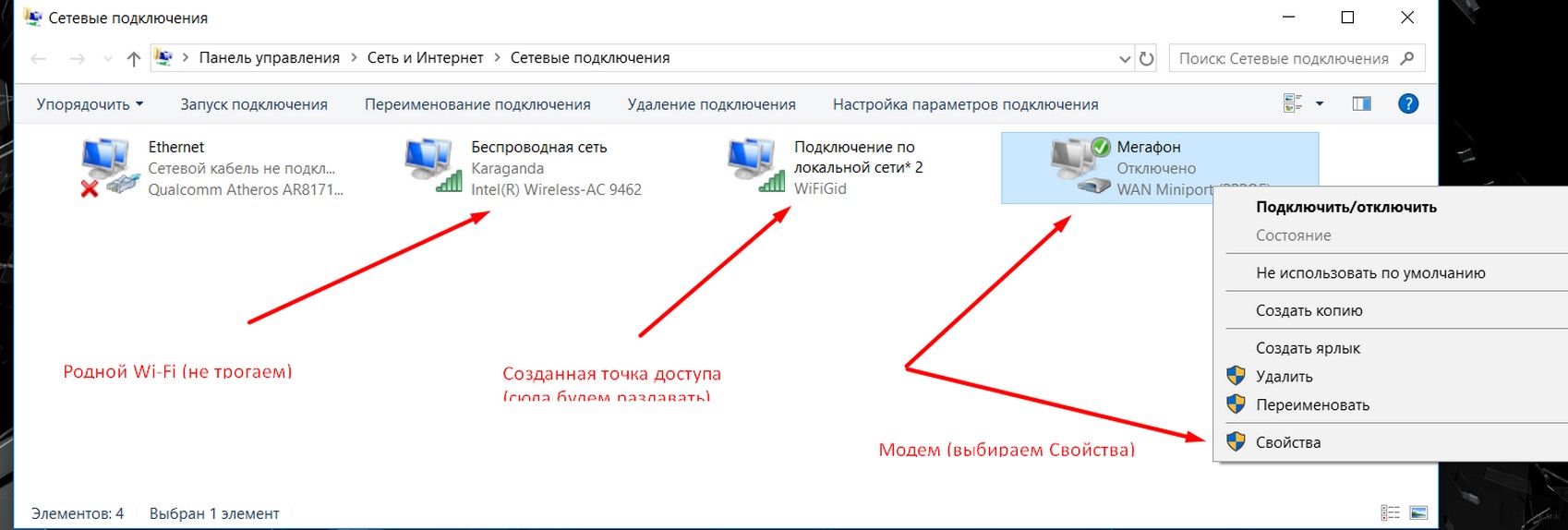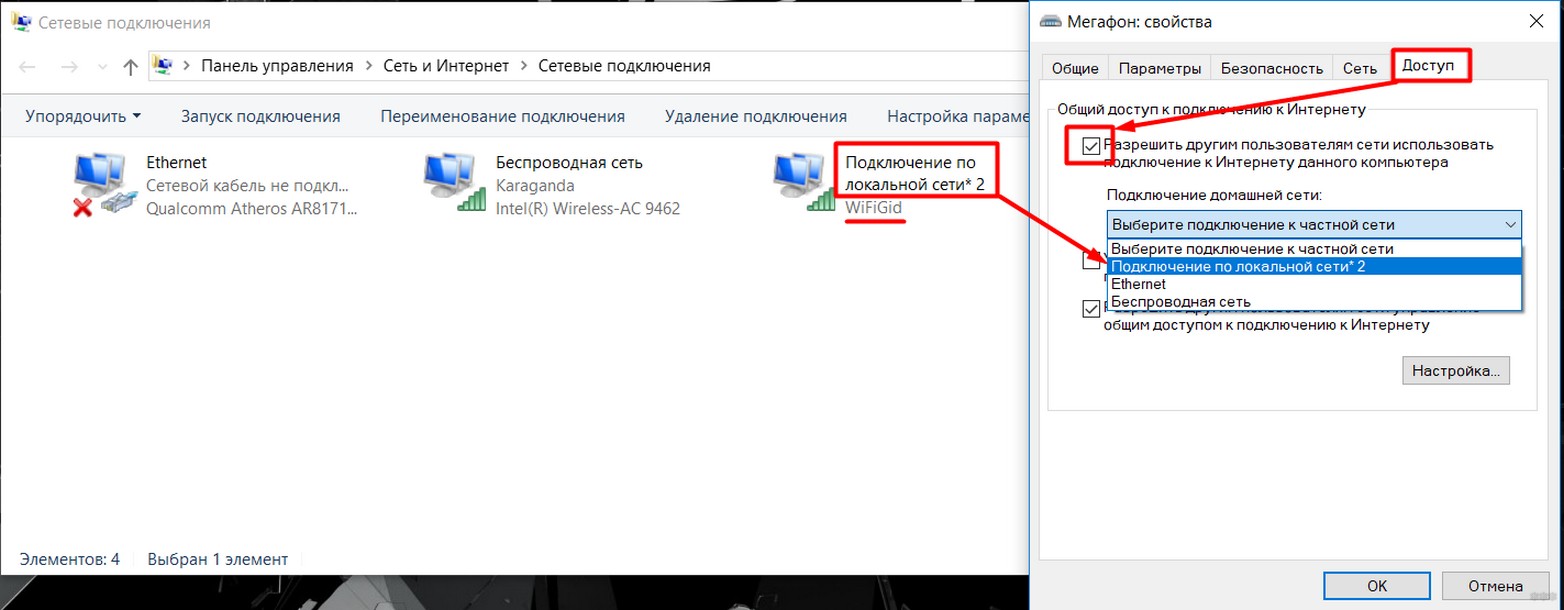- Включаем режим модема!
- Раздача мобильного интернета МТС: как раздать интернет с телефона
- Как раздать интернет МТС на Android
- Как раздать интернет МТС на iOS
- Включаем режим модема!
- Как раздать Wi-Fi с модема МТС, Мегафон, Билайн и не только
- USB модем без Wi-Fi
- Алгоритм настройки
- Создаем точку доступа
- Разрешаем раздачу интернета
- USB модем с Wi-Fi
- ADSL модем
Включаем режим модема!
Опция «Режим модема» — это возможность раздавать трафик по USB и Bluetooth из дополнительных пакетов по 3 ГБ, которые специально созданы для раздачи и не связаны с трафиком, включенным в тариф или подписку.
Стоимость — 50 рублей за пакет, а платить нужно только когда пользуешься. Пакеты подключаются автоматически при раздаче интернета и не ограничены по количеству.
Опция будет полезна всем, кому нужно раздавать трафик на другие устройства, если такая раздача не предусмотрена условиями тарифа, подписки или опции.
Чтобы пакеты всегда были под рукой, мы включили опцию «Режим модема» в самые популярные тарифные планы и подписки при новом подключении или переходе. Узнать о ее наличии в конкретном предложении можно будет из подробного описания интересующего тарифного плана.
Раздавать трафик на ряде действующих тарифных предложений теперь можно будет только в рамках опции «Режим модема». Если она не подключена, добавить её можно:
Абонентам таких предложений мы заранее направим SMS, где расскажем об условиях и вариантах раздачи.
Прежними условия раздачи останутся для пользователей подписки МТС Premium — можно продолжать делиться трафиком объемом до 30 ГБ в месяц независимо от пакета по подписке. Также привычные условия сохранятся на тарифах «Для ноутбука», «Для ноутбука мини» и подписок «МТС Доступ» и линейки «Семейный доступ».
Опция «Режим модема» — без абонентской платы, поэтому её можно оставить всегда подключенной на номере, чтобы воспользоваться при необходимости. О начале раздачи мы предупредим в
Все цены указаны с учетом НДС.
Раздача мобильного интернета МТС: как раздать интернет с телефона
Ваш смартфон не только потребляет интернет, но и умеет им делиться с другими гаджетами. Просто создайте точку доступа на телефоне, после чего он начнёт работать в режиме роутера. Рассказываем и показываем, как это сделать на гаджетах с ОС Android и iOS.
Веселее всего раздавать интернет, когда его много. А в подписке МТС Premium его аж 80 ГБ! 50 — для вас, а ещё 30 — для раздачи. Как тут не поделиться!
Как раздать интернет МТС на Android
Перед тем как создать так называемый включите мобильный интернет. Проще всего это сделать, потянув за шторку уведомлений на главном экране и нажав на соответствующую иконку. Далее выполните следующее (для Android 11):
- Откройте настройки смартфона.
- Перейдите в раздел меню «Точка доступа
- Включите точку доступа.
Мы делали скриншоты на смартфоне Xiaomi Redmi Note. На гаджетах других производителей последовательность действий может незначительно отличаться.
В разделе «Настройки точки доступа» вы можете задать имя точки доступа и при необходимости пароль. По умолчанию у вашей точки уже будет задано название, однако вы можете задать ей любое другое имя. Для этого выберите соответствующий пункт меню и вбейте своё название. Пароль минимум из восьми символов задаётся в общем разделе настроек точки доступа. Когда все изменения внесены, нажмите «Сохранить».
Если вы всё сделали правильно, в строке активных режимов в углу экрана появится иконка точки доступа.
Есть ещё один способ раздать интернет со смартфона: включить Bluetooth-модем. Обычно эта функция находится там же, где и «Точка доступа Достаточно активировать модем, включить Bluetooth на другом гаджете и в списке подключённых устройств выбрать раздающий смартфон. Затем ввести код и можно входить в сеть.
Важно! Мобильный трафик, который вы раздаёте, оплачивается по вашему тарифу или тратит входящий в него пакет интернета. Если на вашем тарифе есть опция «Много интернета», дающая безлимитный интернет, то первые 30 ГБ вы раздаёте без дополнительной платы. Далее стоимость раздачи составляет 80 рублей в день*. Сумма списывается только в те дни, когда вам понадобится раздавать интернет.
Как раздать интернет МТС на iOS
Создание точки доступа на смартфонах Apple практически не отличается от процедуры на Android. Вам также нужно включить мобильный интернет. Далее:
- Перейдите в «Настройки».
- Выберите пункт «Сотовые данные».
- Нажмите на «Режим модема».
- В отдельном пункте при необходимости создайте пароль для подключения.
Обратите внимание, что в устройствах с iOS 13 и выше есть переключатель «Разрешать другим». При его активации iPhone будет раздавать интернет любому устройству при вводе пароля. В неактивном состоянии переключателя интернетом от смартфона смогут пользоваться лишь устройства с той же учётной записью Apple ID в iCloud.
*Цена для Москвы и Московской области. Подробности и цены для других регионов уточняйте на сайте mts.ru
Веселее всего раздавать интернет, когда его много. А в подписке МТС Premium его аж 80 ГБ! 50 — для вас, а ещё 30 — для раздачи. Как тут не поделиться!
Включаем режим модема!
Опция «Режим модема» — это возможность раздавать трафик по USB и Bluetooth из дополнительных пакетов по 3 ГБ, которые специально созданы для раздачи и не связаны с трафиком, включенным в тариф или подписку.
Стоимость — 50 рублей за пакет, а платить нужно только когда пользуешься. Пакеты подключаются автоматически при раздаче интернета и не ограничены по количеству.
Опция будет полезна всем, кому нужно раздавать трафик на другие устройства, если такая раздача не предусмотрена условиями тарифа, подписки или опции.
Чтобы пакеты всегда были под рукой, мы включили опцию «Режим модема» в самые популярные тарифные планы и подписки при новом подключении или переходе. Узнать о ее наличии в конкретном предложении можно будет из подробного описания интересующего тарифного плана.
Раздавать трафик на ряде действующих тарифных предложений теперь можно будет только в рамках опции «Режим модема». Если она не подключена, добавить её можно:
Абонентам таких предложений мы заранее направим SMS, где расскажем об условиях и вариантах раздачи.
Прежними условия раздачи останутся для пользователей подписки МТС Premium — можно продолжать делиться трафиком объемом до 30 ГБ в месяц независимо от пакета по подписке. Также привычные условия сохранятся на тарифах «Для ноутбука», «Для ноутбука мини» и подписок «МТС Доступ» и линейки «Семейный доступ».
Опция «Режим модема» — без абонентской платы, поэтому её можно оставить всегда подключенной на номере, чтобы воспользоваться при необходимости. О начале раздачи мы предупредим в
Все цены указаны с учетом НДС.
Как раздать Wi-Fi с модема МТС, Мегафон, Билайн и не только
Привет! Не знаешь как раздать Wi-Fi с модема? А у тебя точно модем? В этой статье я подготовил универсальную обезбашенную инструкцию, которая поможет любому человеку с абсолютно любым устройством решить эту задачу
В качестве вступления отмечу, что есть несколько вариантов проблем, с которыми вы можете столкнуться:
- У вас модем USB без Wi-Fi – и вы хотите раздать его через ноутбук.
- У вас модем USB с Wi-Fi – и вы просто не знаете как его включить.
- У вас ADSL модем – и вы не знаете как его настроить.
Все эти варианты и решения будут рассмотрены в этой статье. Но если у вас вдруг останутся какие-то вопросы – смело пишите их в комментариях. Наша команда WiFiGid и лично я попытаемся разобраться и ответить на них.
USB модем без Wi-Fi
Случай для тех, кто приобрел себе USB модем с 3G/4G, который по неведомым причинам почему-то оказался без встроенного Wi-Fi. Это самая частая ситуация у людей. Бывает и такое до сих пор. Что мы имеем: модем настроен и при подключении к ноутбуку или компьютеру по USB отлично подключает его к интернету.
Может ли такой модем раздавать Wi-Fi? Сам нет, но можно сделать это через Wi-Fi сторонних домашних устройств – ноутбука или компьютера с Wi-Fi.
Задача: раздать этот интернет с USB через Wi-Fi на все домашние устройства.
Задача поставлена, начинаем исполнять. В этой статье даны инструкции для владельцев операционных систем Windows 7 – Windows 10. Но поняв методику, можно смело ее перенести и на другие системы.
Некоторые модемы поддерживают подключение через USB к роутерам. Нужно заранее убедиться в совместимости роутера и модема. Так проще, надежнее, но нужно заранее позаботиться о совместимости и потратиться на соответствующий роутер. Эта статья не об этом и не предусматривает дополнительных трат.
В самой технологии раздачи нет зависимости от интернет-провайдера (будь-то МТС, Мегафон, Билайн, Йота, Теле2 или иные) и самого модема, но возможны подводные камни, например, в виде ограничений самого провайдера на раздачу. Такое можно обходить, но подробности ищите у нас уже в соответствующих статьях. В этом разделе показана лишь технология самой раздачи без учета операторов и устройств.
Алгоритм настройки
Весь процесс настройки раздачи сводится к 3 шагам:
- Убеждаемся, что USB модем подключен и раздает через USB интернет на ноутбук.
- Создаем на ноутбуке точку доступа Wi-Fi.
- Разрешаем соединению через USB модем раздачу интернета в нашу точку доступа.
С первым этапом все и без того понятно, остается сделать 2 последних. Полная настройка в видео:

Создаем точку доступа
Наша задача здесь просто поднять на ноутбуке Wi-Fi, чтобы к нему могли все подключаться. Как это сделать?
Для раздачи вайфая ранее я уже подготовил самую полную инструкцию. Если возникнут какие-то проблемы, читайте ее ЗДЕСЬ.
Да, я настоятельно рекомендую воспользоваться статьей выше – там все подробные инструкции с картинками под любой самый страшный случай. А главное – все работать. Есть раздача и через командную строку, и через мобильный хотспот. Не забыты и сторонние программы, вроде Connectify, Switch Virtual Router и т.д. В общем поднимайте точку доступа и переходите сюда.
Ленивым же предлагаю универсальный способ для любой Windows. Запустите командную строку от имени АДМИНИСТРАТОРА (выделено не случайно) и выполните там эту команду:
netsh wlan set hostednetwork mode=allow ssid=”WiFiGid” key=”12345678″ keyUsage=persistent
где WiFiGid – имя новой создаваемой сети, 12345678 – ее пароль (меняем значения под себя).
А далее запускаем эту сеть:
netsh wlan start hostednetwork
Для справки. Остановка работы сети выполняется командой:
netsh wlan stop hostednetwork
Опытные могут разместить все эти команды в .bat файл, чтобы не вводить команды каждый раз после перезапуска системы.
Должно появиться сообщение об успешном запуске сети как на изображении выше. Если все нормально – переходите к следующему этапу, предварительно можно убедиться в появившейся новой сети через тот же телефон. В случае проблемы – перезагружаем компьютер, пробуем еще раз внимательнее, верим в поддержку раздачи сети нашим адаптером.
Разрешаем раздачу интернета
Теперь остается разрешить новой точке доступа использовать интернет из USB. Здесь нет ничего сложного, просто несколько кликов. Интерфейсы на Windows 7 и 10 немного отличаются. Я буду использовать более современную родную «десятку» с заделом на будущее, но любители классики легко найдут аналогичные элементы и у себя. Приступаем.
- В появившемся окне вы увидите несколько ваших сетевых адаптеров, включая новосозданную точку доступа. Здесь же будет и установленное соединение через модем (обычно называется как оператор). Мы будем работать как раз с ним. Щелкаем по нему правой кнопкой мыши и выбираем «Свойства»:
- Переходим во вкладку «Доступ». Ставим галку разрешения доступа в интернет другим пользователям сети и выбираем в разрешенных нашу точку доступа:
Не забываем нажать «ОК» для сохранения настроек. Нормальным делом будет перезапустить интернет-соединение для применения настроек (включить – выключить интернет на модеме). На этом этапе интернет должен спокойно раздаваться. С чем и поздравляю!
В случае возникновения каких-то проблем, просто напишите об этом в комментариях. Скорее всего под вашу ошибку у нас уже есть готовая статья-ответ. Только не пишите общими фразами вроде «не работает» без деталей – это никому не поможет.
Тот же мобильный хот-спот разрешает одновременное подключение в количестве 8 пользователей.
USB модем с Wi-Fi
Если у вас в модеме встроенный Wi-Fi, там все просто. Обычно достаточно вставить этот модем-флешку в комп или ноут. После чего вам будет предложено запустить какое-нибудь приложение для установки (стандартные операторы работают через приложение) или же без этого (например, Йота может работать сразу без установки). Как итог после первичной установки Wi-Fi сам будет раздаваться.
Чтобы задать настройки для доступа нужно уточнять свою модель и идти в соответствующую статью по настройке именно вашего модема. Их много, интерфейсы разные, показать все в одной статье нельзя. Так что пользуйтесь нашим поиском.
ADSL модем
С ADSL модемами и раздачей Wi-Fi через них все сложнее. Здесь уже не обойдешься простой вставкой их в USB порт, их действительно нужно настраивать. Но как настроить конкретную версию модема здесь будет описать сложно. Проще вбейте свою модель к нам в поиск, скорее всего попадете на статью по детальной настройке. Там все и узнаете текстом, картинками, видео. В общем, эта статья не о том.
Надеюсь, что у тебя все получилось, и теперь интернет раздается везде, где нужно. И с компьютера, и с ноутбука на телефон. Пользуйтесь, пишите комментарии, оставайтесь всегда с вайфаем!