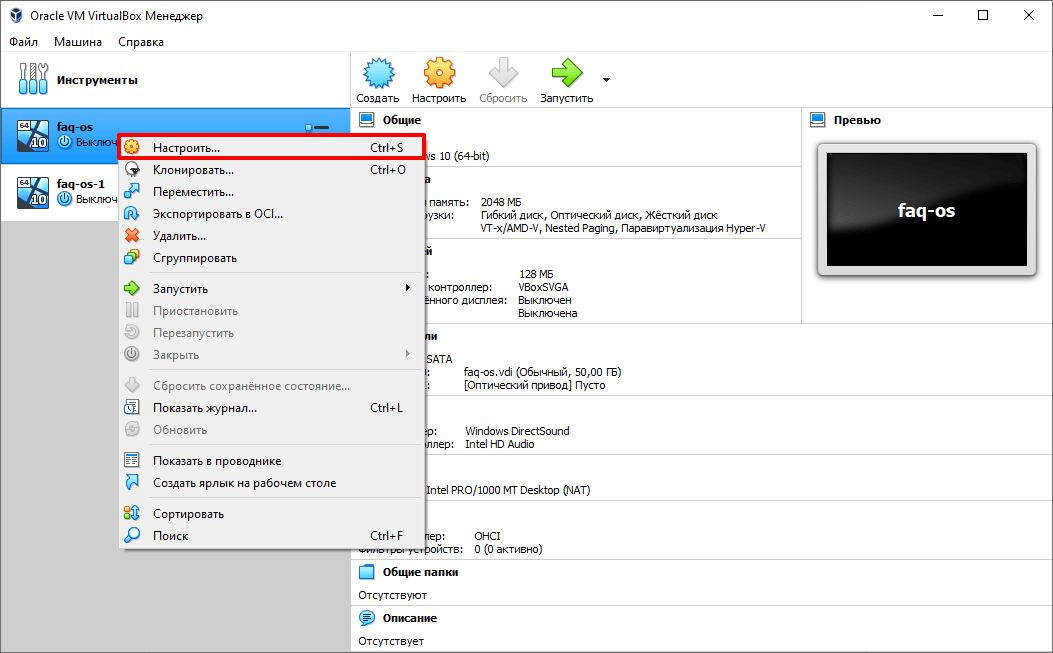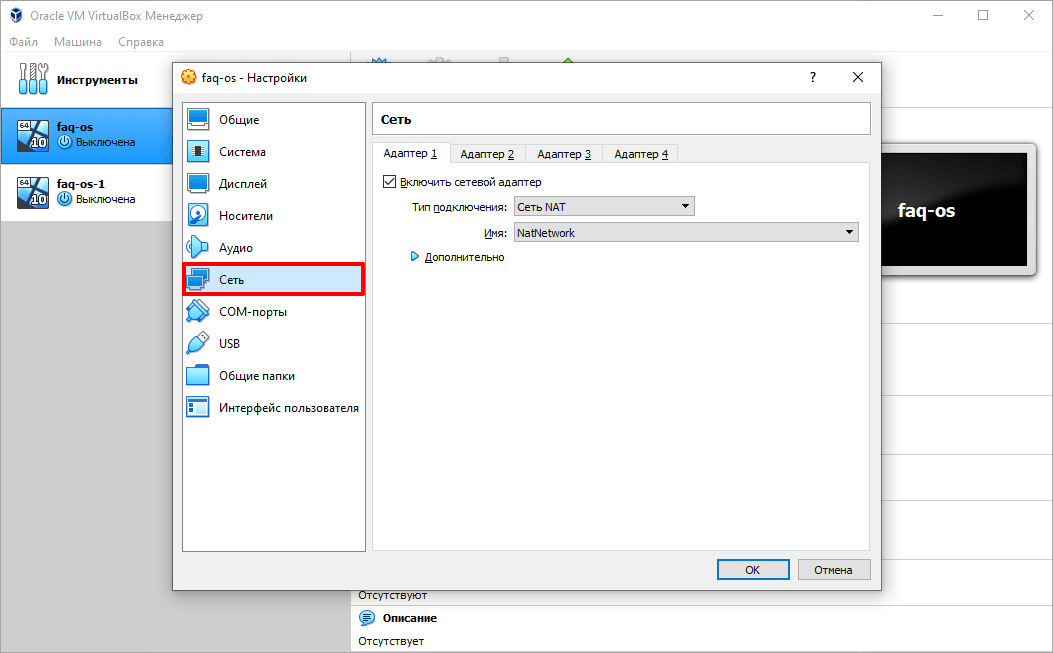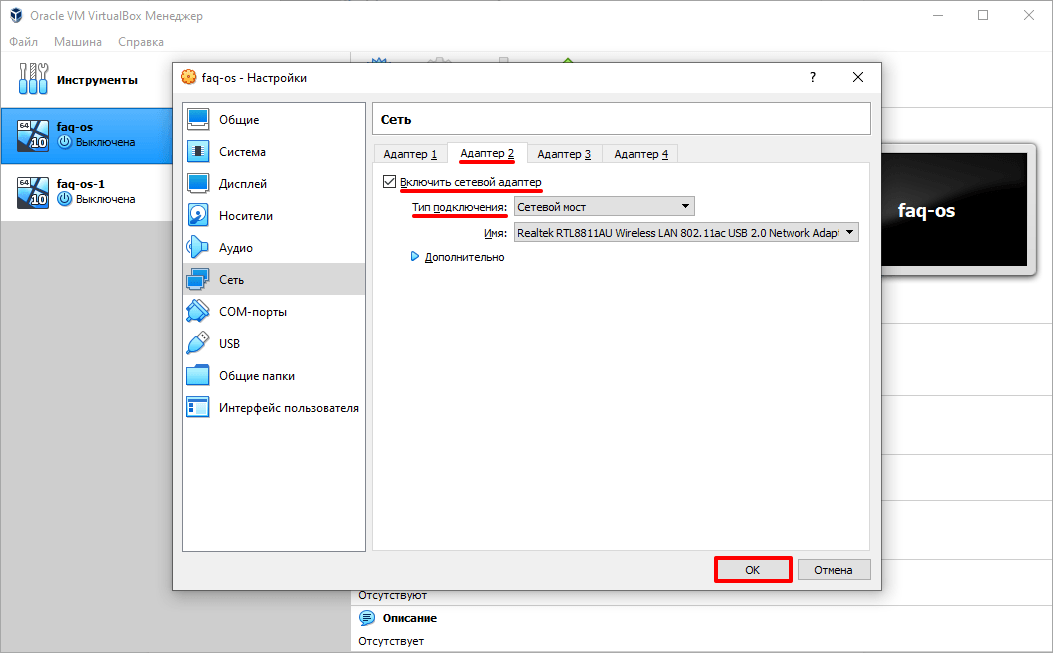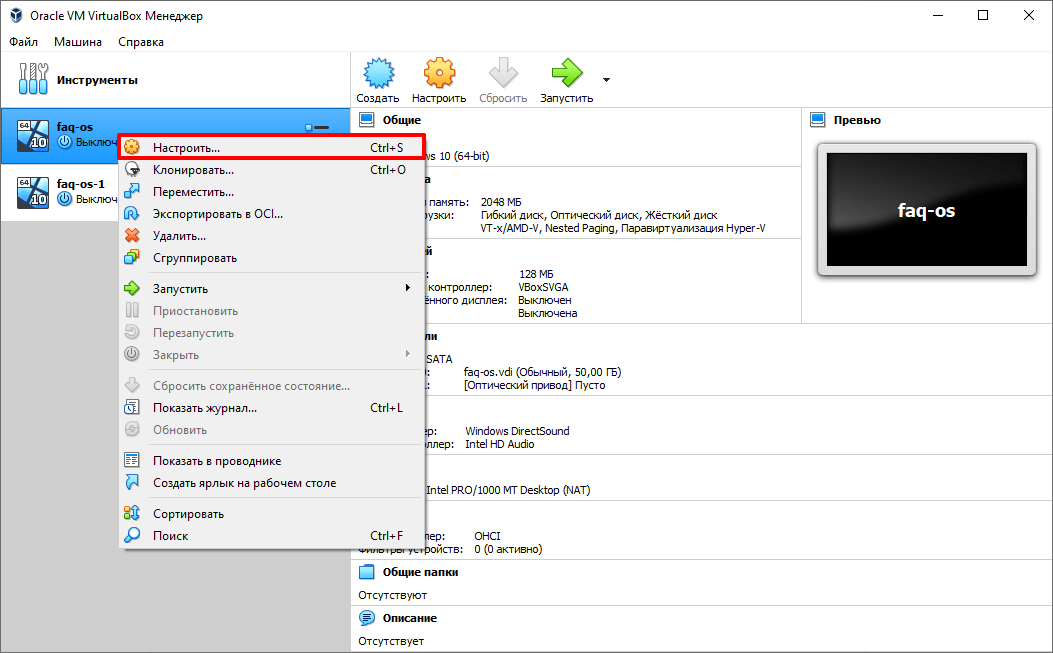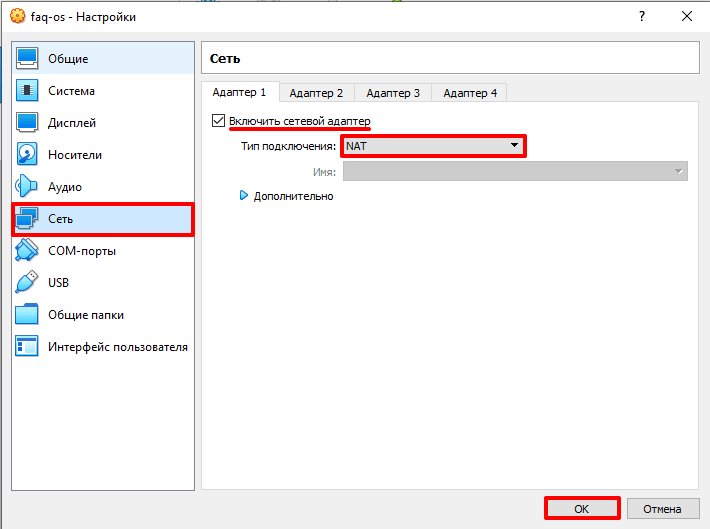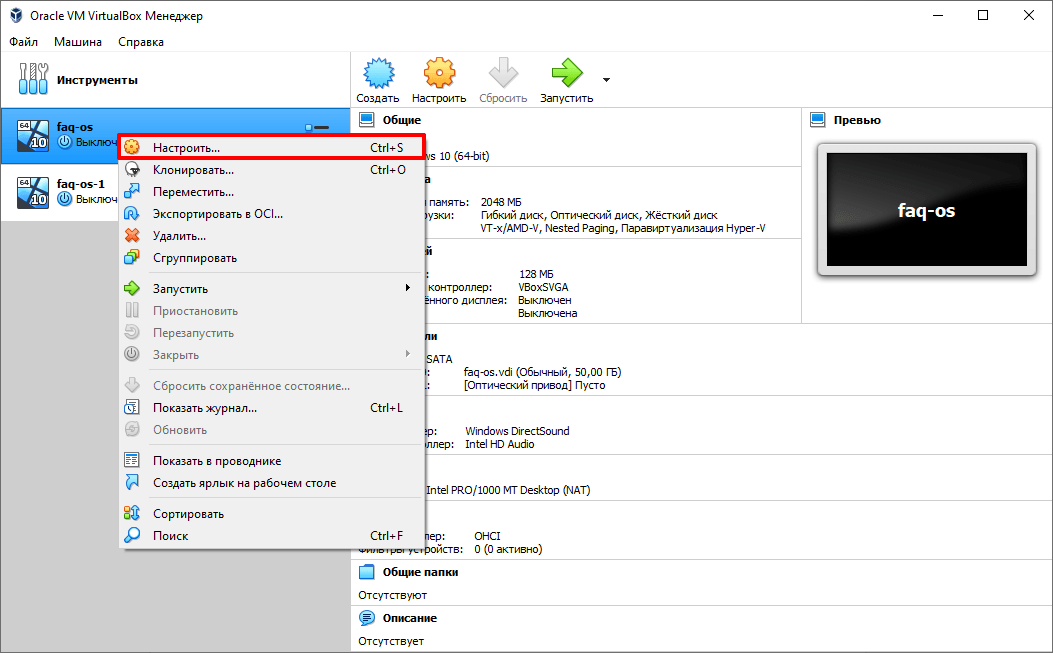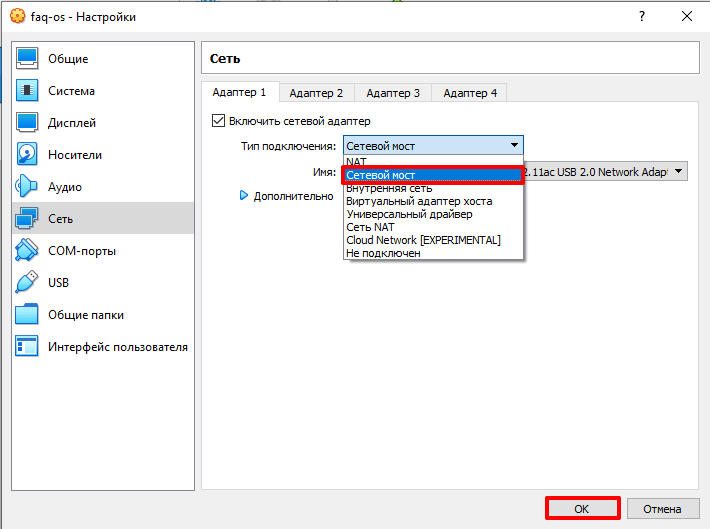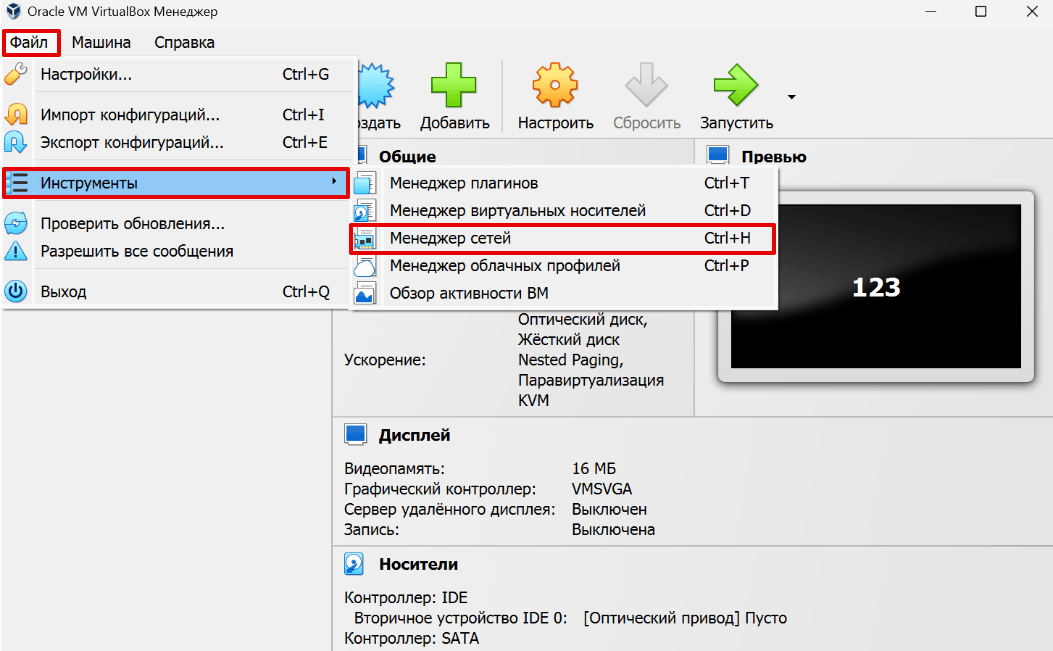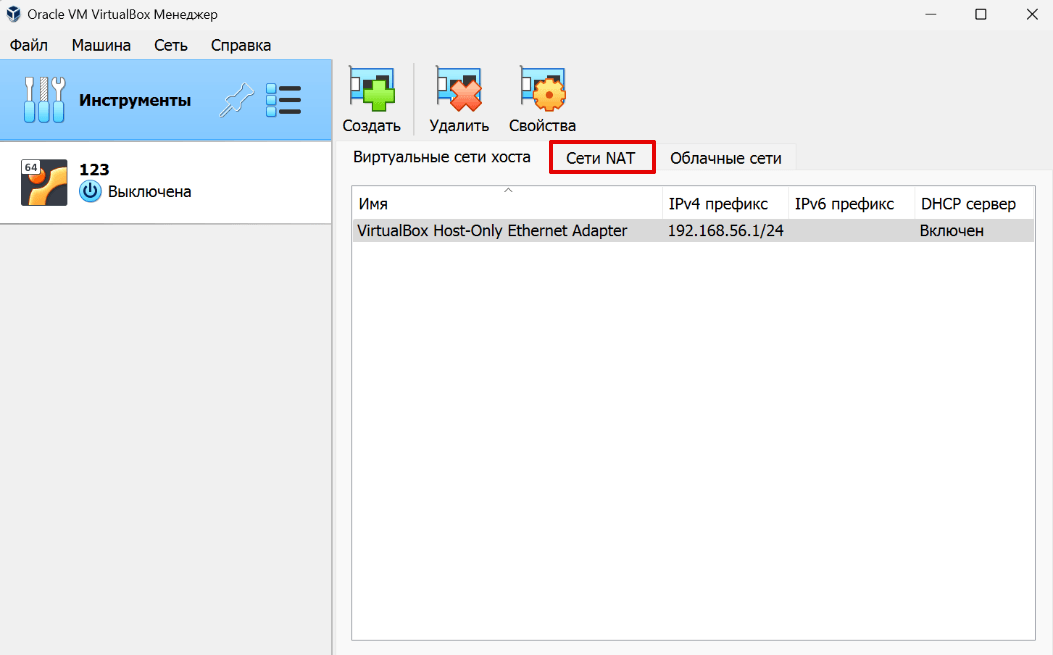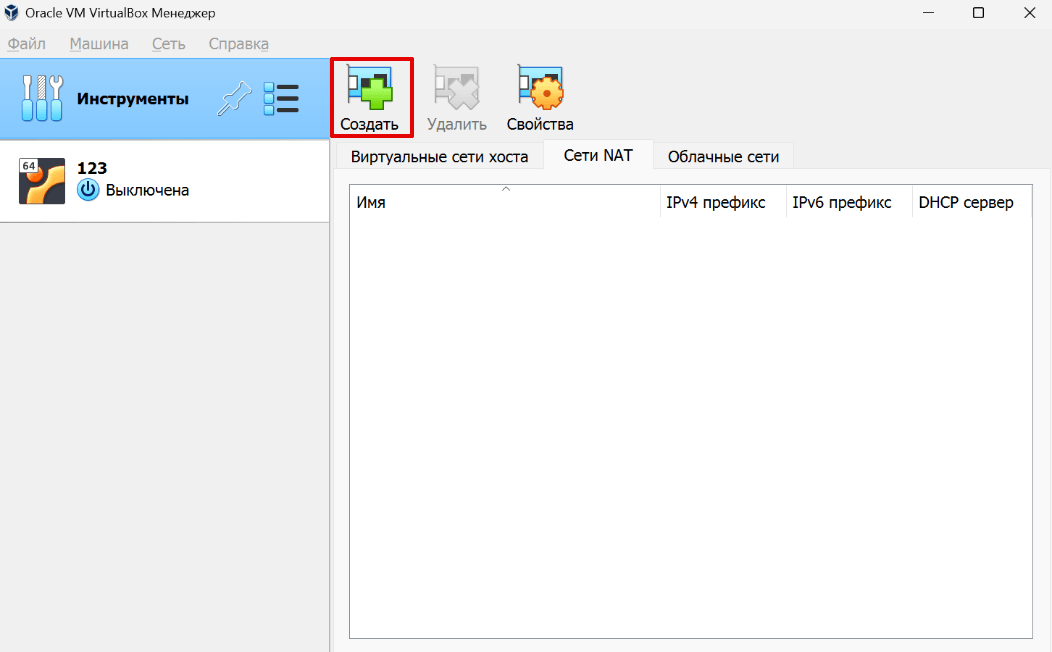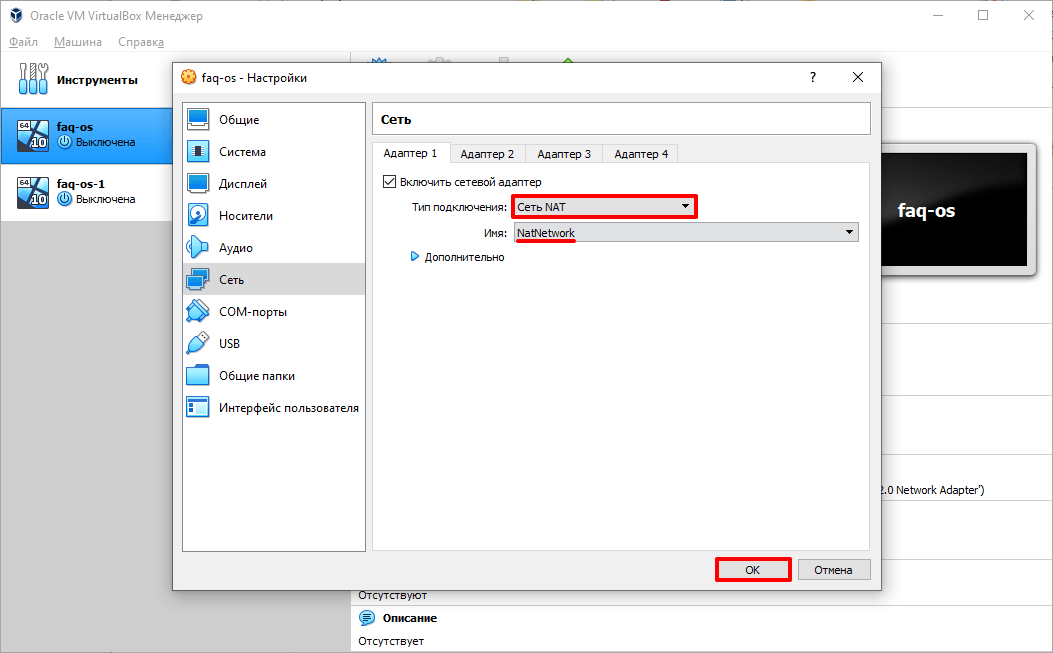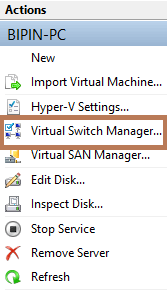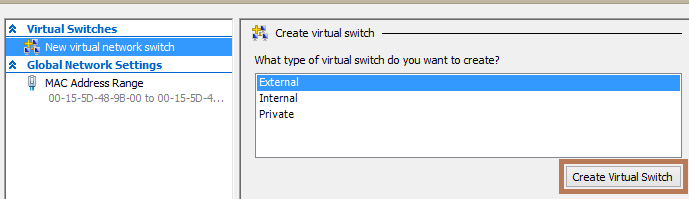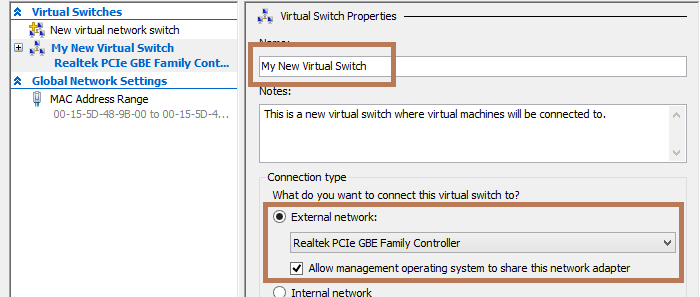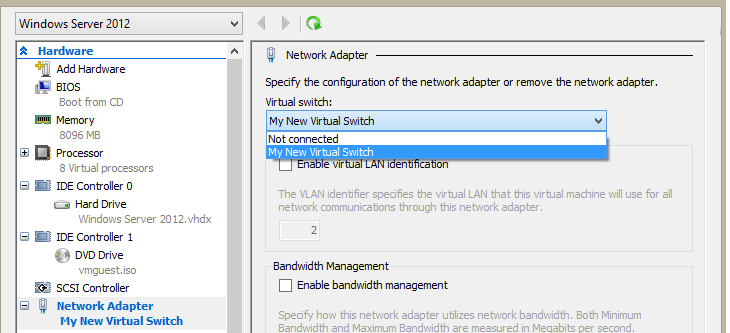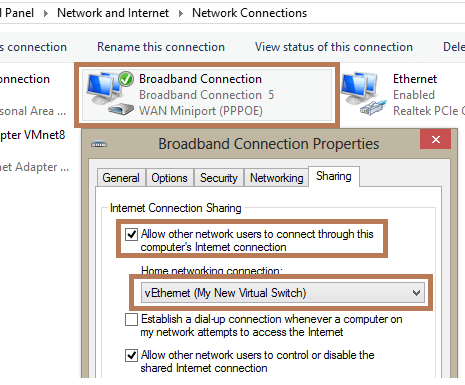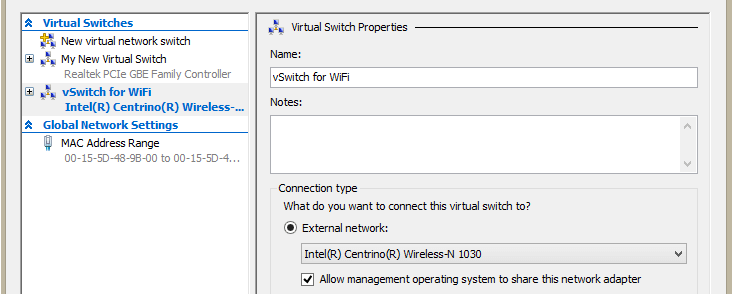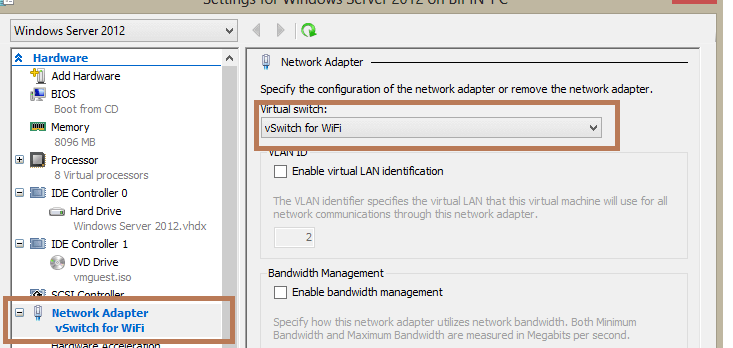- Настройка сети VirtualBox
- Какие типы подключения доступны в VirtualBox
- Как включить и отключить адаптер
- Как подключить виртуальную машину к интернету
- Как настроить сеть между хостом и виртуальной машиной VirtualBox
- Настройка сети между виртуальными машинами в VirtualBox
- Настройка подключения к интернету в виртуальной машине Hyper-V
- Проводное подключение к Интернету
- Настройка доступа в Интеренет через WiFi подключение
- Интернет из виртуальной машины
Настройка сети VirtualBox
В VirtualBox можно создать и одновременно запустить несколько виртуальных машин. Эту функцию используют для тестирования нового ПО перед внедрением в рабочую среду или для экспериментов. Бывает, что гостевые ОС нужно связать между собой. О том, как настроить сеть в VirtualBox мы расскажем статье.
Какие типы подключения доступны в VirtualBox
Настроить интернет на отдельной виртуальной машине или локальную сеть между несколькими виртуальными устройствами можно разными способами. Например, в версии VirtualBox 6.1 для этого доступны следующие инструменты:
- NAT,
- сетевой мост,
- внутренняя сеть,
- виртуальный адаптер хоста,
- универсальный драйвер,
- сеть NAT,
- Cloud Network.
Для одной гостевой ОС можно использовать до 4 сетевых адаптеров, но обычно достаточно 1 сетевого адаптера. Для каждого адаптера можно выбрать любой тип подключения. Это позволяет комбинировать настройки и выбирать разные варианты работы сети на виртуальных машинах. Рассмотрим, как включить или отключить адаптер.
Как включить и отключить адаптер
Правой кнопкой мыши кликните на гостевую ОС и нажмите Настроить:
Перейдите в раздел Сеть:
Выберите адаптер, который хотите добавить или удалить. Затем переключите чек-бокс Включить сетевой адаптер в нужное положение. Если вы включаете новый адаптер, в выпадающем списке выберите нужный тип подключения и нажмите OK:
Готово, гостевая ОС будет работать с выбранными адаптерами.
Как подключить виртуальную машину к интернету
В VirtualBox при создании каждая виртуальная машина автоматически получает доступ в интернет при помощи NAT. Это самый простой способ подключения гостевой ОС к интернету, который не требует дополнительных настроек. Доступа к другим гостевым ОС в таком случае не будет.
NAT изолирует виртуальную машину от соединений извне. Проводником в интернет выступает хост-система, через которую и проходят все входящие и исходящие запросы. Если вам нужен только доступ в интернет, мы рекомендуем использовать NAT-подключение.
Чтобы включить или отключить интернет с помощью NAT в VirtualBox:
Кликните правой кнопкой мыши по машине и нажмите Настроить:
Нажмите Сеть и переключите чек-бокс в нужное состояние. Выберите тип подключения NAT и нажмите OK:
Готово, подключение виртуальной машины к интернету выполнено.
Как настроить сеть между хостом и виртуальной машиной VirtualBox
Если нужно создать сеть между гостевой и основной ОС, выберите тип подключения «Сетевой мост». В этом случае виртуальная машина подключается напрямую к основной сети как полноценное устройство. Для подключения используется сетевая карта хост-системы.
Чтобы включить сетевой мост:
Кликните правой кнопкой мыши по виртуальной машине и нажмите Настроить:
Выберите из выпадающего списка Сетевой мост и нажмите OK:
Готово, гостевая ОС теперь доступна для основной.
Настройка сети между виртуальными машинами в VirtualBox
Сеть NAT объединяет виртуальные машины в локальную сеть. Как и в случае с обычным NAT, у каждой есть доступ в интернет, но от доступа извне они изолированы.
Чтобы создать сеть из виртуальных машин VirtualBox:
Нажмите Файл — Инструменты — Менеджер сетей:
Перейдите во вкладку Сети NAT:
Чтобы создать новую сеть NAT, нажмите на кнопку Создать:
Кликните правой кнопкой мыши по машине, которую хотите добавить в сеть и нажмите Настроить:
Выберите тип подключения «Сеть NAT», имя созданной сети и нажмите OK:
Готово, локальная сеть из виртуальных машин создана.
Настройка подключения к интернету в виртуальной машине Hyper-V
В этой статье, мы рассмотрим пример организации подключения к Интернету на виртуальной машине Hyper-V. Хостовая ОС (это ОС сервера Hyper-V) может быть подключена к интернету через физический адаптер или беспроводное подключение Wi-Fi.
Итак, предполагаем, что вы уже создали виртуальную машину Hyper-V и теперь нам нужно настроить виртуальный коммутатор, к которому она будет подключена. Есть три типа виртуальных коммутаторов Hyper-V:
- External (внешний): – этот коммутатор используется для подключения виртуальных машин к внешней сети и Интернету. Хост и виртуальная машина при этом находятся в одной сети. Если хост имеет несколько сетевых адаптеров, то для виртуальных машин можно настроить несколько сетей.
- Internal (внутренний): – этот тип коммутатора используется для создания внутреннего сетевого соединения только между виртуальными машинами и гипервизором Hyper-V.
- Private (частный): — данный тип коммутатора используется для создания сетевого соединения только между виртуальными машинами.
Проводное подключение к Интернету
Создадим виртуальный коммутатор. Мы будем использовать его для подключения к физическому сетевому адаптеру Ethernet сервера Hyper-V. Откройте консоль управления Hyper-V. В меню действий выберите пункт Virtual Switch Manager.
В качестве типа коммутатора выберите External и нажмите кнопку Create Virtual Switch.
В свойствах виртуального коммутатора укажите его имя, в свойствах подключения укажите физический Ethernet адаптер, через который должен работать данный коммутатор (в моем случае это контроллер Realtek PCIe GBE).
Затем откройте настройки ВМ, которой вы хотите предоставить доступ в Интернет. В разделе Network Adapter выберите, что данная ВМ подключена к созданному нами ранее виртуальному коммутатору.
В моем случае я подключен к интернету через широкополосное соединение. Найдите это подключение в панели управления хоста Hyper-V и откройте его свойства. Перейдите на вкладку Sharing в секции Internet Connection Sharing выберите опцию Allow Other Network Users to Connect Through This Computer’s Internet Connection. В выпадающем списке выберите ваш виртуальный коммутатор, созданный ранее. Сохраните изменения.
Теперь в вашей виртуальной машине должен появится доступ в интернет.
Настройка доступа в Интеренет через WiFi подключение
В том случае, если вы подключаетесь к Интернету через беспроводное WiFi подключение, доступ гостевой ОС виртуальной машины к Интернету настраивается по аналогии.
С помощью консоли Hyper-V Manager создайте новый внешний виртуальный коммутатор. В качестве внешней сети для виртуального коммутатора выберите свой WiFi адаптер (у меня это Intel Centrino Wireless-N 1030).
Теперь в свойствах ВМ укажите, что она подключена к Интернету через данный коммутатор.
В том случае, если точка доступа, к которой вы подключаетесь работает как сервер DHCP, то виртуальная машина должно получить от сервера DHCP динамический IP адрес (он будет отличатся от адреса, полученным хостовой ОС). Теперь вы можете пользоваться подключением к интернету внутри ВМ.
Одним из вариантов организации внешнего подключения является NAT (см статью Как настроить NAT в Hyper-V 2016).
Интернет из виртуальной машины
Здравствуйте. Появилась задача: установить на виртуальной машине роутер для раздачи интернета (который идет через, например, eth0) основной машине + другим виртуальным машинам.
На основной машине: Fedora 17
На гостевой: PfSense (и не важно что это FreeBSD. С ней все в порядке. вопрос про федору))
На другой гостевой: CentOS.
Зачем: провайдер выдает только один ip. А подключение нужно раздать всем устройствам. Для этого решил и установить pfsense.
Суть: Настроил роутер. Две сетевухи:
1) сетевой мост на eth0. С него берем интернет.
2) виртуальный адаптер хоста vboxnet0.
Интернет на роутере есть. Вместо основной машины, к провайдеру подключается виртуалка. Все ок. Если на другой виртуалке (CentOS) подключаю этот же виртуальный адаптер хоста, то на ней тоже есть интернет.
Проблема с основной системой: локалку видит. Сервер тоже. К админке подключается. Но вот интернета нету. NetworkManager про vboxnet0 ничего не знает и знать не хочет.
Пробовал в основной системе:
route add default gw 192.168.10.1 (адрес pfsense) Безуспешно 🙁
Вопрос в том, как это можно сделать?
Физических сетевух две. Может попробовать через вторую? (свободную)
мы с энтузиазмом взглянем на вывод следующих команд с обеих машин
ip l
ip a
ip r
ip r g 8.8.8.8
iptables-save
На ОС с роутером ни ip ни iptables-save нет. (FreeBSD) Вот вывод на основной системе:
[dmit3y@localhost ~]$ ip l 1: lo: mtu 16436 qdisc noqueue state UNKNOWN mode DEFAULT link/loopback 00:00:00:00:00:00 brd 00:00:00:00:00:00 2: em1: mtu 1500 qdisc pfifo_fast state DOWN mode DEFAULT qlen 1000 link/ether 00:1d:60:cc:01:da brd ff:ff:ff:ff:ff:ff 3: em2: mtu 1500 qdisc pfifo_fast state UP mode DEFAULT qlen 1000 link/ether 00:1d:60:cc:0c:03 brd ff:ff:ff:ff:ff:ff 5: vboxnet1: mtu 1500 qdisc pfifo_fast state UNKNOWN mode DEFAULT qlen 1000 link/ether 0a:00:27:00:00:01 brd ff:ff:ff:ff:ff:ff [dmit3y@localhost ~]$ ip a 1: lo: mtu 16436 qdisc noqueue state UNKNOWN link/loopback 00:00:00:00:00:00 brd 00:00:00:00:00:00 inet 127.0.0.1/8 scope host lo inet6 ::1/128 scope host valid_lft forever preferred_lft forever 2: em1: mtu 1500 qdisc pfifo_fast state DOWN qlen 1000 link/ether 00:1d:60:cc:01:da brd ff:ff:ff:ff:ff:ff 3: em2: mtu 1500 qdisc pfifo_fast state UP qlen 1000 link/ether 00:1d:60:cc:0c:03 brd ff:ff:ff:ff:ff:ff inet6 fe80::21d:60ff:fecc:c03/64 scope link valid_lft forever preferred_lft forever 5: vboxnet1: mtu 1500 qdisc pfifo_fast state UNKNOWN qlen 1000 link/ether 0a:00:27:00:00:01 brd ff:ff:ff:ff:ff:ff inet 192.168.10.2/24 brd 192.168.10.255 scope global vboxnet1 inet6 fe80::800:27ff:fe00:1/64 scope link valid_lft forever preferred_lft forever [dmit3y@localhost ~]$ ip r default via 192.168.10.1 dev vboxnet1 192.168.10.0/24 dev vboxnet1 proto kernel scope link src 192.168.10.2 [dmit3y@localhost ~]$ ip r g 8.8.8.8 8.8.8.8 via 192.168.10.1 dev vboxnet1 src 192.168.10.2 cache [dmit3y@localhost ~]$ iptables-save [dmit3y@localhost ~]$ Вот вывод в гостевой с CentOS:
[root@localhost ~]# ip l 1: lo: mtu 16436 qdisc noqueue state UNKNOWN link/loopback 00:00:00:00:00:00 brd 00:00:00:00:00:00 2: eth0: mtu 1500 qdisc pfifo_fast state UP qlen 1000 link/ether 08:00:27:ec:af:df brd ff:ff:ff:ff:ff:ff [root@localhost ~]# ip a 1: lo: mtu 16436 qdisc noqueue state UNKNOWN link/loopback 00:00:00:00:00:00 brd 00:00:00:00:00:00 inet 127.0.0.1/8 scope host lo inet6 ::1/128 scope host valid_lft forever preferred_lft forever 2: eth0: mtu 1500 qdisc pfifo_fast state UP qlen 1000 link/ether 08:00:27:ec:af:df brd ff:ff:ff:ff:ff:ff inet 192.168.10.100/24 brd 192.168.10.255 scope global eth0 inet6 fe80::a00:27ff:feec:afdf/64 scope link valid_lft forever preferred_lft forever [root@localhost ~]# ip r 192.168.10.0/24 dev eth0 proto kernel scope link src 192.168.10.100 169.254.0.0/16 dev eth0 scope link metric 1002 default via 192.168.10.1 dev eth0 [root@localhost ~]# ip r g 8.8.8.8 8.8.8.8 via 192.168.10.1 dev eth0 src 192.168.10.100 cache mtu 1500 advmss 1460 hoplimit 64 [root@localhost ~]# iptables-save [root@localhost ~]#