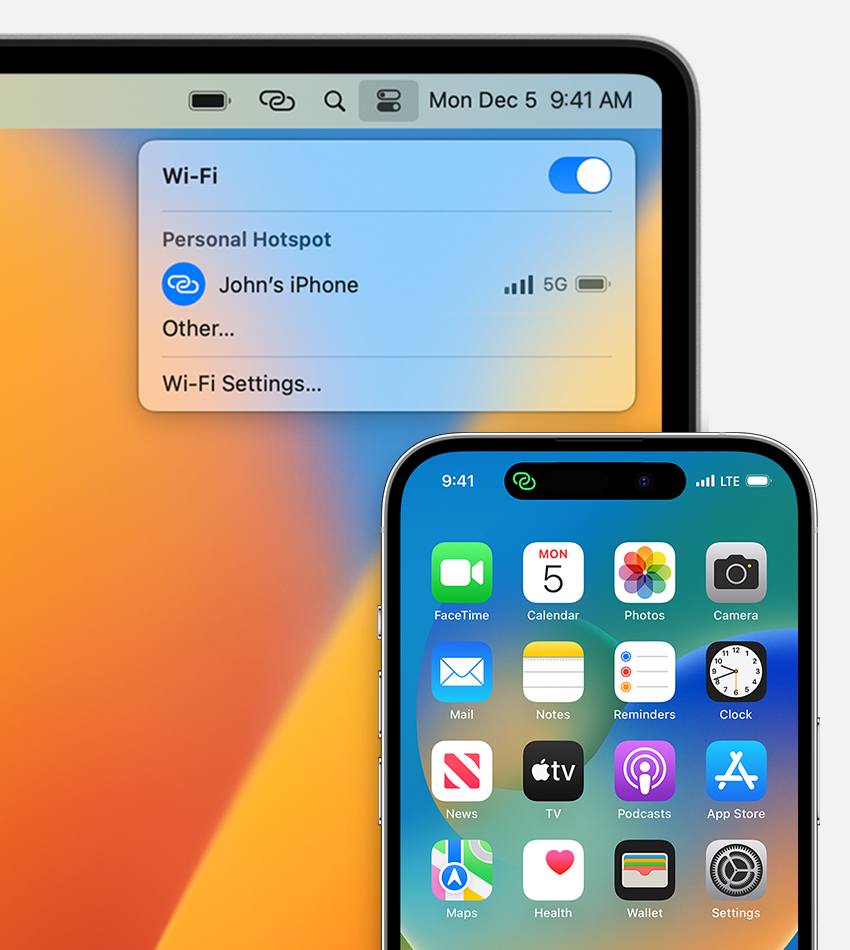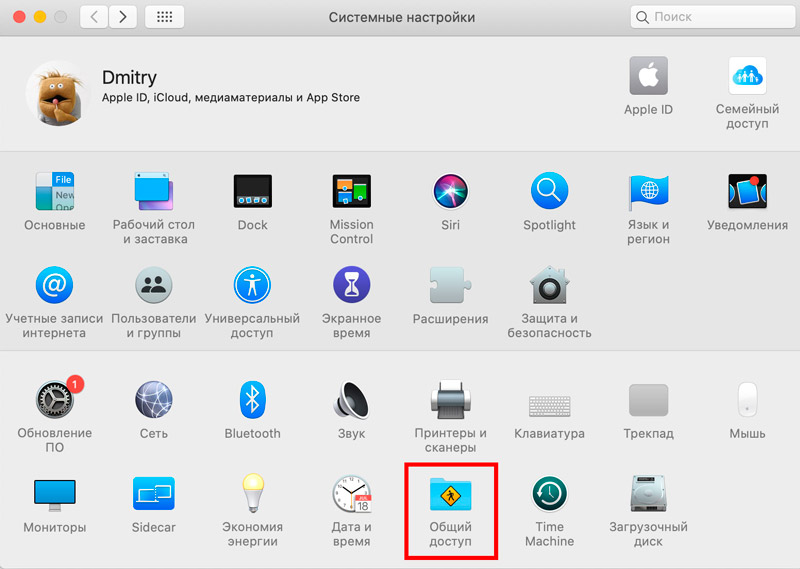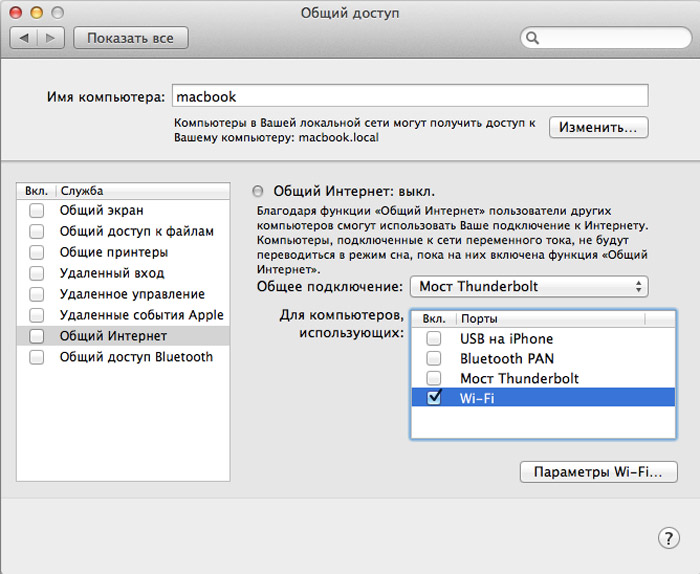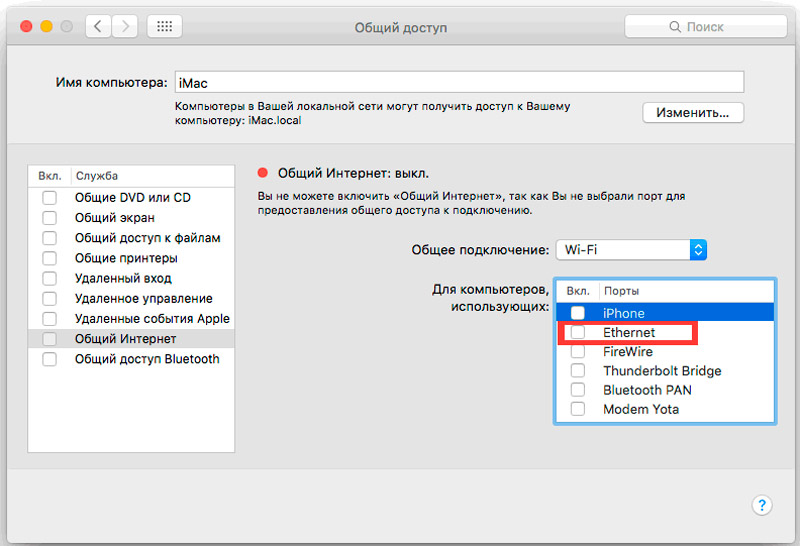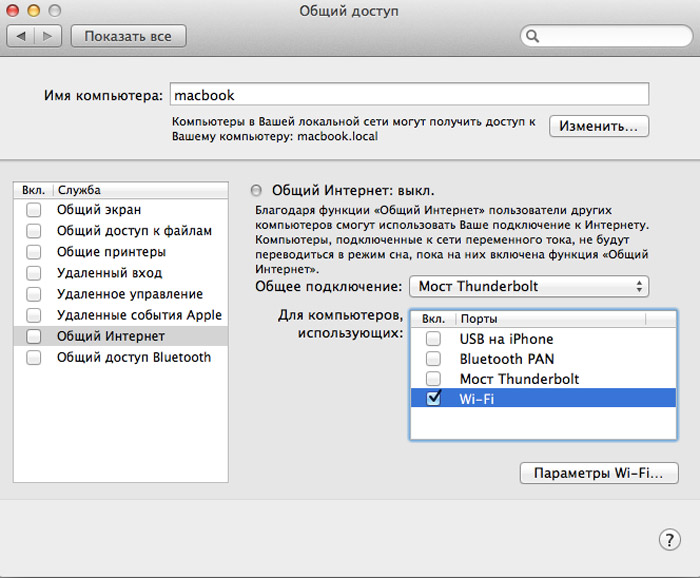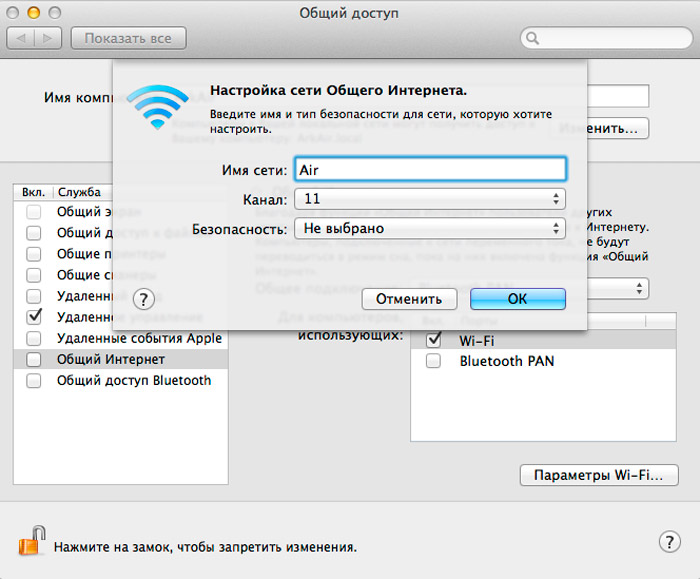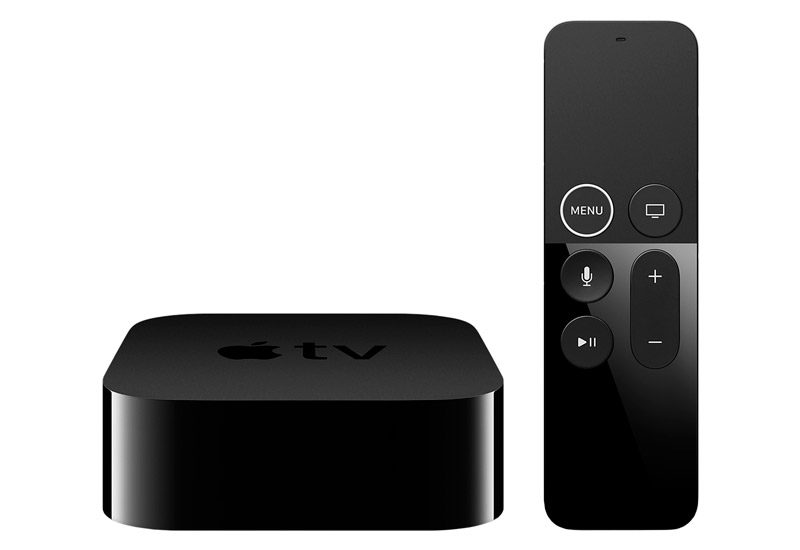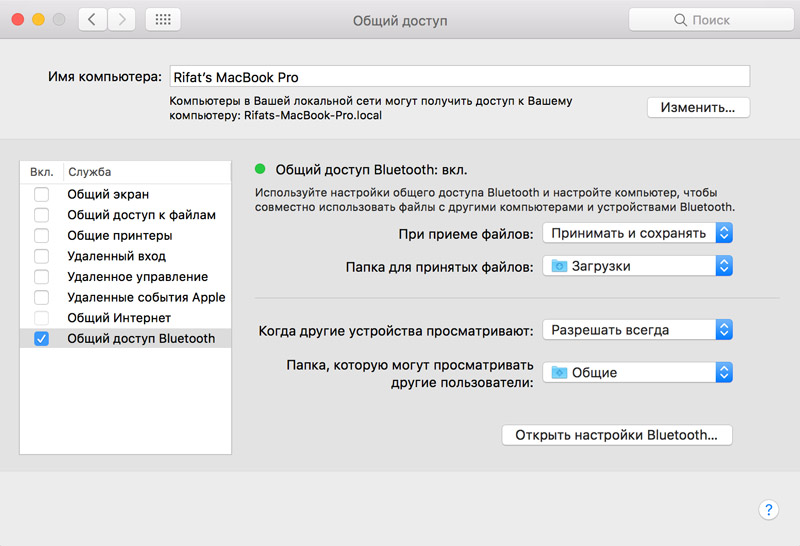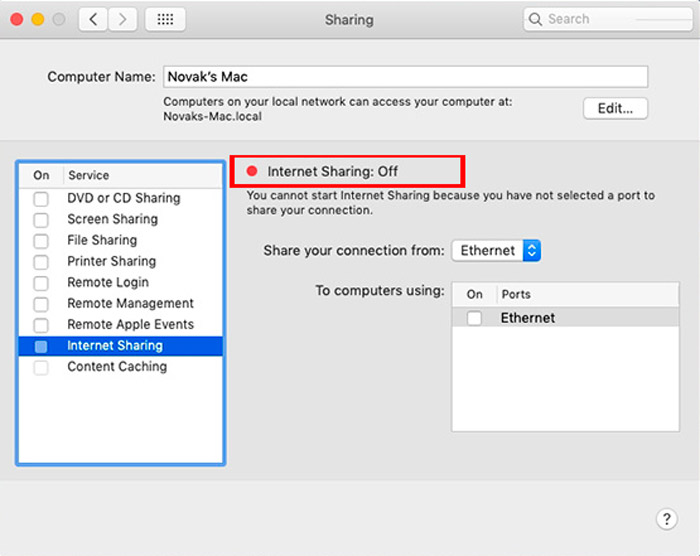- Использование функции Instant Hotspot для подключения к устройству в режиме модема без ввода пароля
- Настройка функции Instant Hotspot
- Использование функции Instant Hotspot
- Подключение к Интернету на компьютере Mac
- Подключение к сети Wi-Fi
- Подключение с использованием режима модема
- Подключение с использованием Ethernet
- Организация раздачи интернета на другие устройства с iMac и MacBook
- Зачем нужно раздавать интернет с компьютера Mac
- Что делать если Mac подключен к сети по кабелю
- Что делать если Mac подключен к беспроводной сети
- Отключение раздачи
- Как раздать интернет с Mac на другие устройства
- Если Mac подключен через сетевой кабель
- Если Mac подключен по Wi-Fi
- Лонгриды для вас
Использование функции Instant Hotspot для подключения к устройству в режиме модема без ввода пароля
Благодаря функции Instant Hotspot устройства iPhone или iPad (Wi-Fi + Cellular) в режиме модема могут предоставлять доступ к Интернету для Mac, iPhone, iPad или iPod touch, не требуя ввода пароля.
Настройка функции Instant Hotspot
- На устройстве iPhone или iPad (Wi-Fi + Cellular) подключен тарифный план с поддержкой режима модема.
- На каждом устройстве выполнен вход в iCloud с использованием одного и того же идентификатора Apple ID.
- На каждом устройстве включена связь Bluetooth.
- На каждом устройстве включена связь Wi-Fi.
Использование функции Instant Hotspot
Чтобы подключиться к устройству в режиме модема с компьютера Mac, нажмите Wi-Fi в Пункте управления или в строке меню, а затем выберите имя iPhone или iPad, работающего в режиме модема .
Чтобы подключиться к устройству в режиме модема с другого iPhone или iPad, перейдите в меню «Настройки» > Wi-Fi и нажмите имя iPhone или iPad, работающего в режиме модема .
Если при подключении запрашивается ввод пароля, убедитесь, что устройства настроены, как описано выше.
Значок состояния Wi-Fi меняется на значок режима модема , пока устройство остается подключенным к устройству, работающему в режиме модема.
Подключение к Интернету на компьютере Mac
Узнайте, как подключиться к Интернету с использованием Wi-Fi, режима модема и Ethernet.
Подключение к сети Wi-Fi
В строке меню в меню Wi-Fi выберите сеть. Затем, возможно, потребуется ввести пароль сети Wi-Fi или принять условия и положения.
Подключение с использованием режима модема
Большинство тарифных планов операторов сотовой связи позволяет использовать подключение iPhone или iPad (Wi-Fi + Cellular) к сотовой сети передачи данных совместно с компьютером Mac. Узнайте, как настроить режим модема.
Подключение с использованием Ethernet
Чтобы использовать проводное подключение к Интернету, подключите кабель Ethernet к маршрутизатору или модему и порту Ethernet компьютера Mac. Для некоторых моделей компьютеров Mac требуется адаптер Ethernet, например Belkin USB-C — Gigabit Ethernet или Apple Thunderbolt — Gigabit Ethernet.
Информация о продуктах, произведенных не компанией Apple, или о независимых веб-сайтах, неподконтрольных и не тестируемых компанией Apple, не носит рекомендательного или одобрительного характера. Компания Apple не несет никакой ответственности за выбор, функциональность и использование веб-сайтов или продукции сторонних производителей. Компания Apple также не несет ответственности за точность или достоверность данных, размещенных на веб-сайтах сторонних производителей. Обратитесь к поставщику за дополнительной информацией.
Организация раздачи интернета на другие устройства с iMac и MacBook
Любой компьютер, в том числе на операционной системе MacOS, можно использовать в качестве роутера для раздачи интернета на другие устройства. Причём как по беспроводной сети (с задействованием модуля Wi-Fi), так и по кабельному подключению (например, если ПК соединён с локальной сетью). И данный функционал в MacOS интегрирован по умолчанию. То есть никаких сторонних программ для его использования устанавливать не потребуется.
Зачем нужно раздавать интернет с компьютера Mac
Вариантов для использования такой функции — масса. Самый распространённый: iMac (или MacBook) к интернету подключен по кабелю RJ-45 (витая пара). Роутер в квартире/доме не установлен. Но есть необходимость предоставить интернет смартфонам/планшетам. Казалось бы, без Wi-Fi-роутера это сделать не получится. На деле вместо него можно использовать сам Mac! Но нужно учесть, что раздача интернета при этом доступной будет только в том случае, если компьютер включен и загружена операционная система.
Кабель для подключения к интернету RJ-45
А может ли Mac одновременно обеспечить доступом в интернет хотя бы 5 сторонних устройств? Однозначно да. Количество подключаемых гаджетов не ограничено. Упор будет только в пропускную способность создаваемой сети. А это уже во многом зависит от поколения, используемого Mac или MacBook.
Что делать если Mac подключен к сети по кабелю
В этом случае раздавать интернет можно и по Wi-Fi (при наличии соответствующего модуля), и в локальной сети, в том числе одновременно — установленная OS предусматривает такую возможность.
Итак, для создания беспроводной точки доступа (Wi-Fi-сети с функцией раздачи интернета) потребуется:
- Зайти в «Системные настройки», перейти в раздел «Общий доступ».
- Выбрать пункт «Общий интернет». Отмечать его галочкой — не нужно!
- В правой части окна в разделе «Общее подключение» выбрать порт, по которому Mac выходит в интернет. В данном случае — Ethernet. Если установлен USB-модем, то, соответственно, необходимо указать его.
- В разделе «Для компьютера» выбрать вариант «раздачи». В нашем случае — Wi-Fi (отметить галкой).
- Кликнуть на кнопку «Параметры Wi-Fi». Здесь нужно указать название создаваемой беспроводной сети (например, MacWi-Fi), выбрать тип шифрования (рекомендуется WPA2) и ввести пароль для подключения (минимум 8 символов, только латинские буквы, цифры, некоторые спецсимволы). Если в Mac установлен двухдиапазонный модуль (с поддержкой сетей 5 ГГц), то в настройках будет возможность выбрать и частоту (большинство смартфонов работают только с 2,4 ГГц — его и рекомендуется выбрать).
Перезагружать компьютер или ноутбук не нужно. Буквально через 5 секунд все остальные устройства «увидят» новую сеть Wi-Fi и смогут к ней подключиться. Только перед тем, как раздать интернет с iMac или MacBook необходимо учесть, что детальной статистики трафика по каждому подключенному устройству получить штатным ПО не получится. Но и необходимость в этом возникает крайне редко.
Что делать если Mac подключен к беспроводной сети
В том случае, если к интернету Mac подключен по Wi-Fi, то раздать трафик он сможет только на остальные устройства в локальной сети (подключенные по кабелю), либо через Bluetooth. Специфика Wi-Fi-модулей такова, что они не могут одновременно работать и на приём, и на раздачу (на самом деле можно, но только для передачи видеоизображения, например, через Chromecast или на приставку AppleTV — такое разделение трафика выполняется на аппаратном уровне).
Настройка MacBook или iMac в этом случае выполняется аналогичным образом, что и при подключении по кабелю. То есть через раздел «Общий интернет». Если трафик планируется раздавать по Bluetooth, то первоначально ещё необходимо провести сопряжение устройств, а затем в параметрах компьютера включить поддержку протокола DUN или PAN (именно в настройках для сопряженного Bluetooth-устройства). Именно они отвечают за туннелирование трафика. Все остальные параметры можно указать в разделе «Общий доступ Bluetooth» (там, к примеру, можно даже организовать локальный доступ к файлам, хранящихся на Mac).
И перед тем, как раздать интернет через Bluetooth с Mac стоит учесть, что максимальная скорость обмена данными в этом случае редко будет превышать 5 Мбит/с. Пинг тоже будет колебаться в диапазоне от 5 до 200 мс. То есть для веб-серфинга этого более чем достаточно, а вот для онлайн-игр, скачивания больших файлов или просмотра видео высокой четкости такое подключение однозначно не подойдёт.
Отключение раздачи
Раздача выключается всё в том же разделе «Общий интернет» (во вкладке «Общий доступ» системных настроек). Удалять созданные подключения не нужно (они ведь ещё могут пригодиться в будущем). Достаточно лишь включить пункт «Общий интернет выкл.»
Также можно просто отключить Wi-Fi: на MacBook, выпущенных до 2014 года, имеется для этого отдельный переключатель. Созданная ранее беспроводная сеть тут же исчезнет и появится при повторном включении модуля.
Функция раздачи интернета не доступна только на MacBook, выпущенных до линейки Air (то есть до 2009 года). И даже при наличии модуля Wi-Fi включить точку доступа всё равно не удастся — операционная система MacOS до версии X El Capitan подобный функционал не предусматривала.
Итого, iMac и MacBook действительно можно использовать в качестве Wi-Fi-роутера, да ещё и с довольно обширным функционалом. Если у вас имеется подобный опыт использования своих ПК или ноутбуков (в том числе на Windows) — обязательно поделитесь этим в комментариях. Расскажите, какое ПО для этого вы использовали, были ли какие-то недостатки в организации подобной раздачи интернета.
Как раздать интернет с Mac на другие устройства
Любой iPhone или iPad можно «превратить» в точку доступа Wi-Fi — об этом, пожалуй, уже давно знают все. Но задумывались ли вы когда-нибудь, что ваш Mac тоже может раздавать интернет? И для этого даже не придётся скачивать сторонние приложения: macOS уже располагает всеми необходимыми инструментами. Нам лишь потребуется потратить немного свободного времени — для настройки параметров будущей сети.
Превратить Mac в точку доступа можно при помощи встроенной опции «Общий доступ».
Первым делом необходимо узнать, как именно работает интернет на вашем Mac: через сетевой кабель или Wi-Fi. Последовательность действий в каждом случае будет разной.
Если Mac подключен через сетевой кабель
- Теперь нам нужно выбрать тип подключения. В нашем случае это будет «Ethernet» или «Мост Thunderbolt».
- Активируем раздел Wi-Fi и нажимаем на кнопку «Параметры Wi-Fi».
- Теперь нам необходимо определится с именем будущей точки доступа, каналом, типом шифрования и паролем для подключения.
- После завершения настройки, активируем опцию «Общий интернет». Всё готово!
Если Mac подключен по Wi-Fi
Тут есть определенные нюансы: дело в том, что Wi-Fi модуль в Mac может либо принимать сигнал, либо отдавать его другим устройствам. Поэтому раздавать интернет можно только по Bluetooth.
- Выбираем тип нашего подключения. В нашем случае это Wi-Fi.
- Активируем опцию «Bluetooth PAN» в правой части программы.
- Никаких данных вводить не потребуется. Осталось лишь активировать «Общий интернет». Всё готово!
Предлагаем подписаться на наш канал в «Яндекс.Дзен». Там вы сможете найти эксклюзивные материалы, которых нет на сайте.
Новости, статьи и анонсы публикаций
Свободное общение и обсуждение материалов
Лонгриды для вас
Telegram для macOS получил необычную фишку — режим энергосбережения, который должен увеличить время работы Макбука. Объясняем, как работает новая функция, можно ли ее настроить и может ли с ее помощью компьютер проработать дольше или лучше выбрать обычное энергосбережение
Большое количество сайтов сохраняют на ваш смартфон файлы куки. Это приводит к тому, что браузер может начать тормозить или сайты будут грузиться не так быстро, как вам хотелось бы. В этом материале рассказываем, как очистить куки в браузере на Айфоне и зачем это делать.
В Ватсапе появилась возможность переноса чатов с Айфона на Айфон при помощи QR-кода: больше вам не нужен iCloud для создания резервной копии, так как перекинуть данные можно напрямую. Объясняем, как это работает и какой способ можно использовать еще