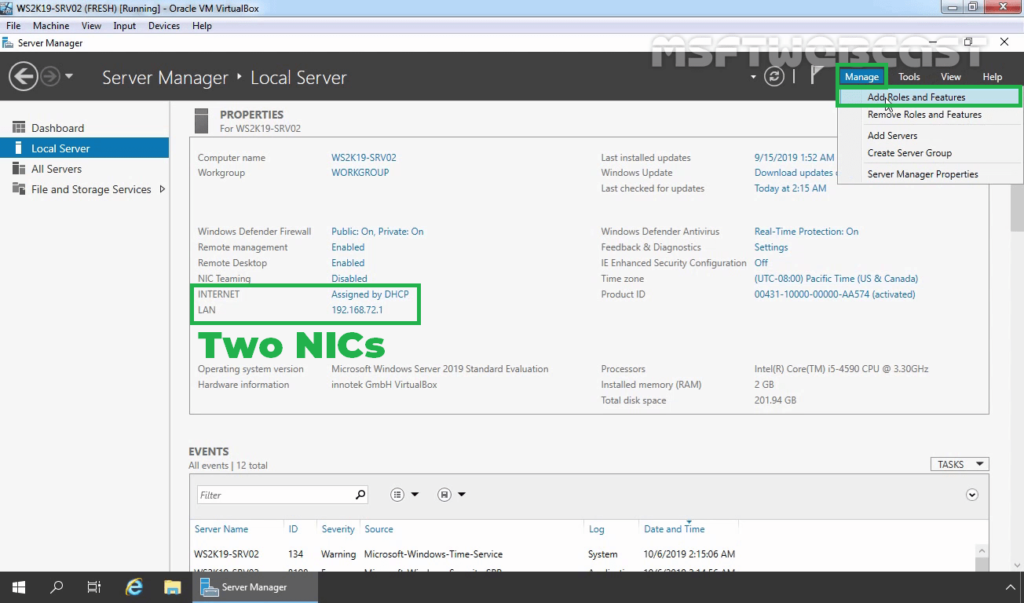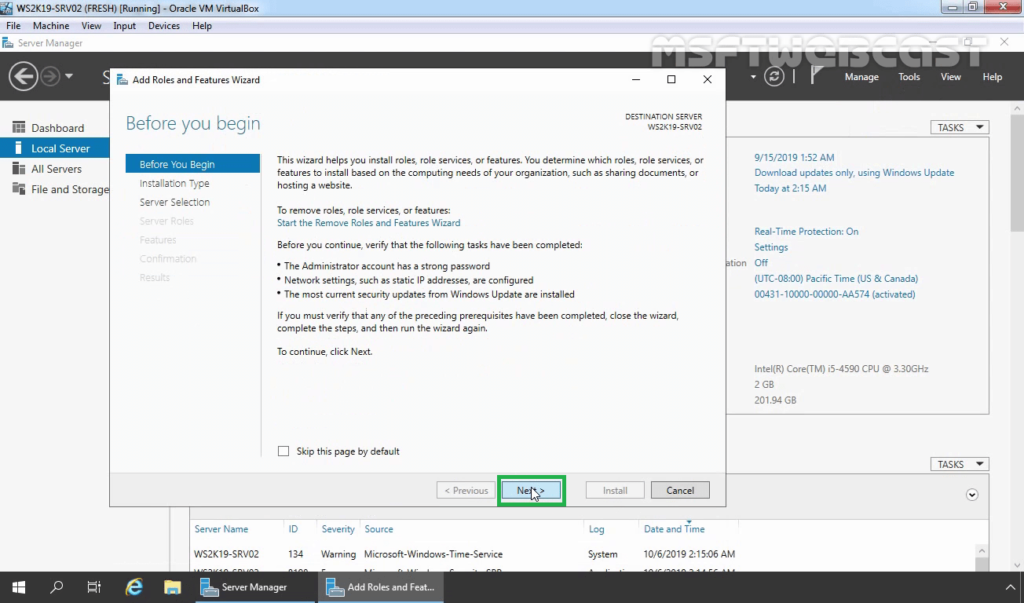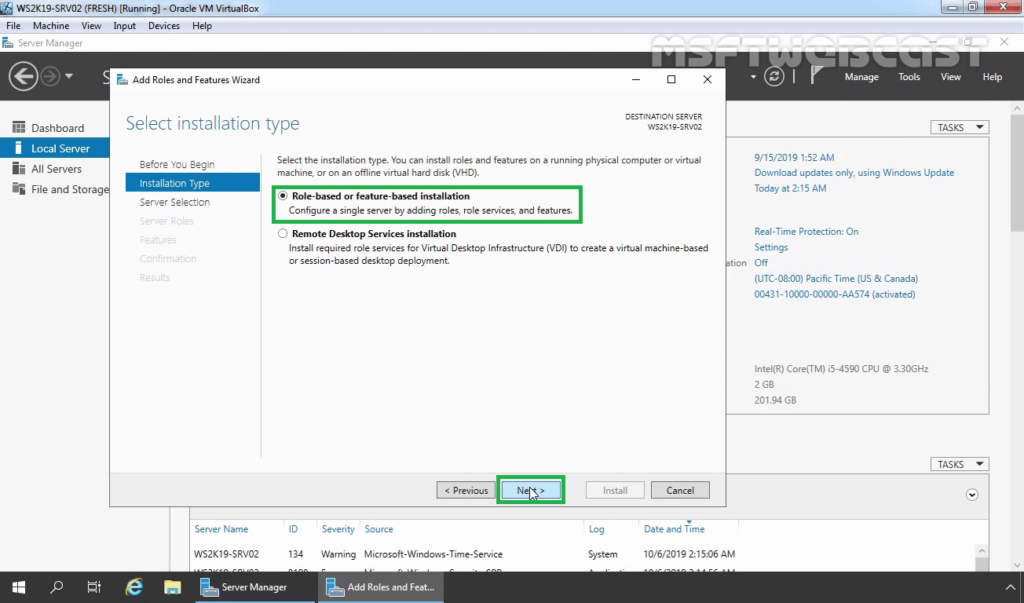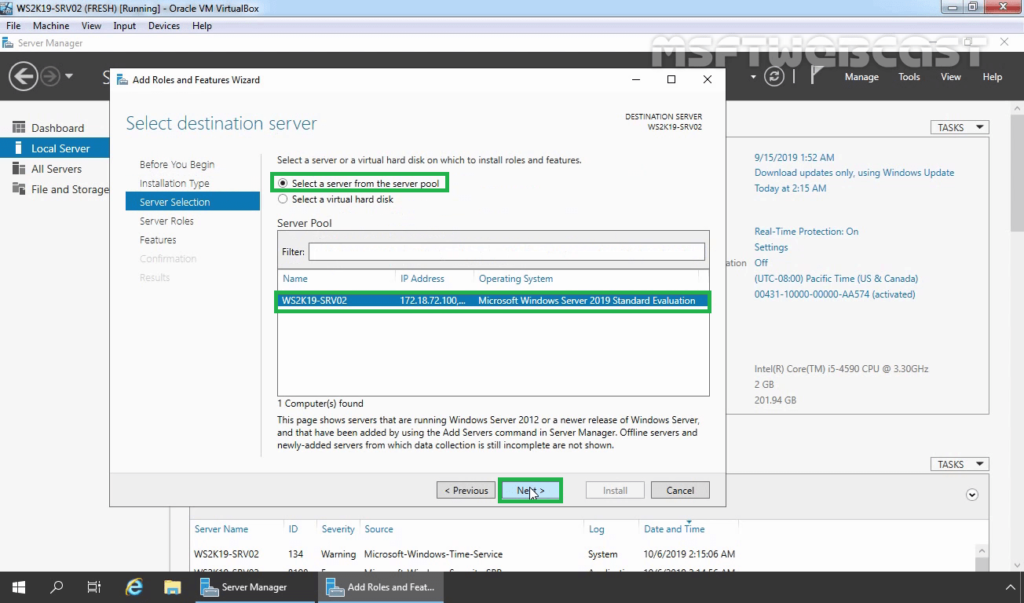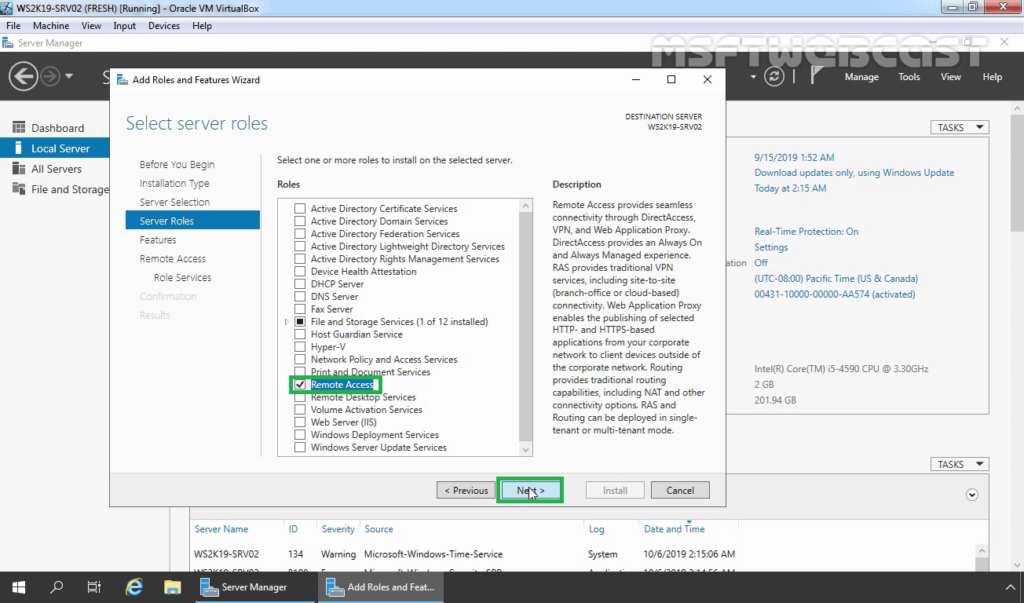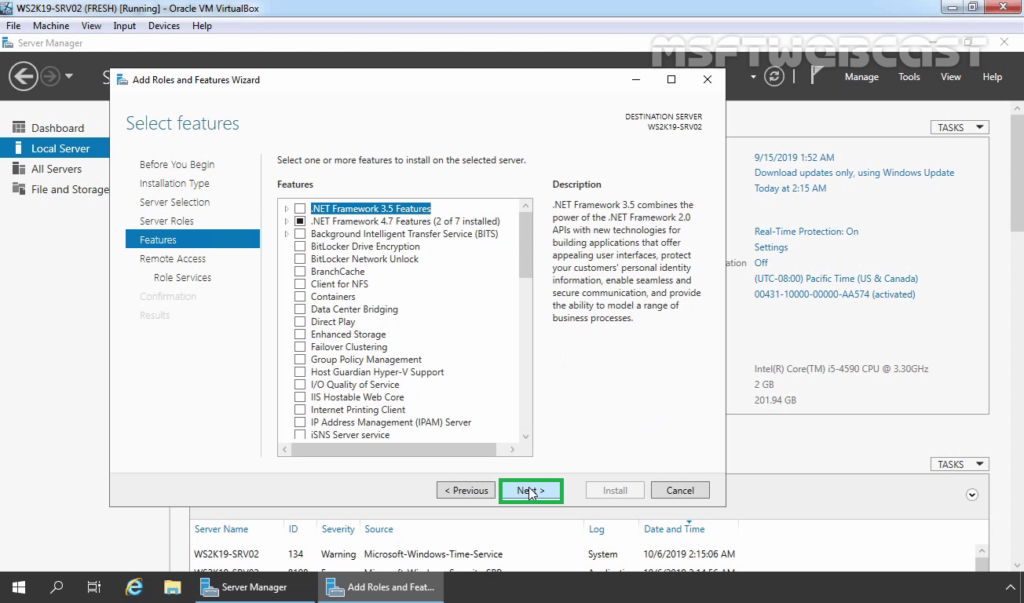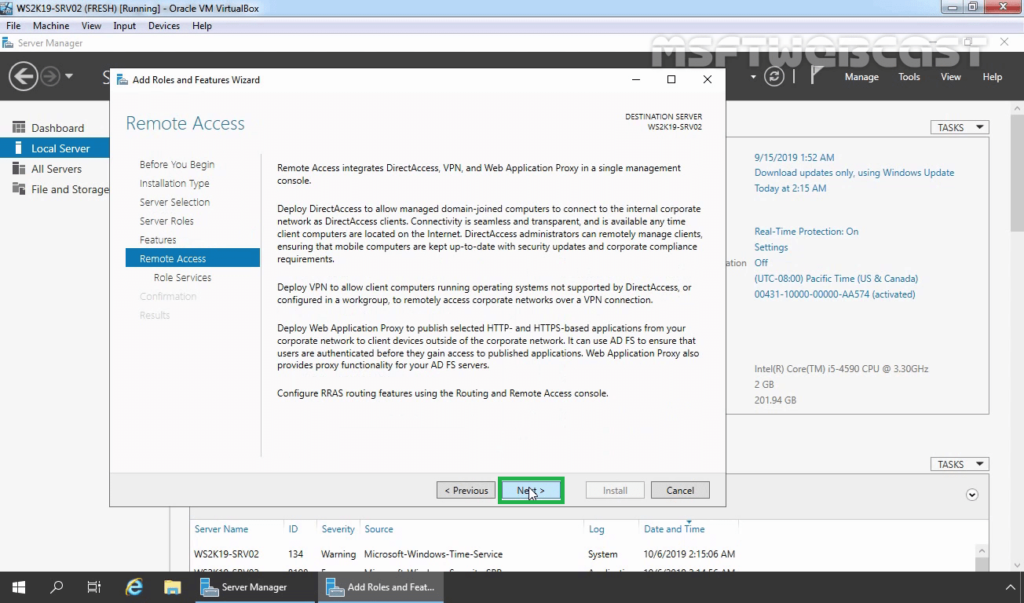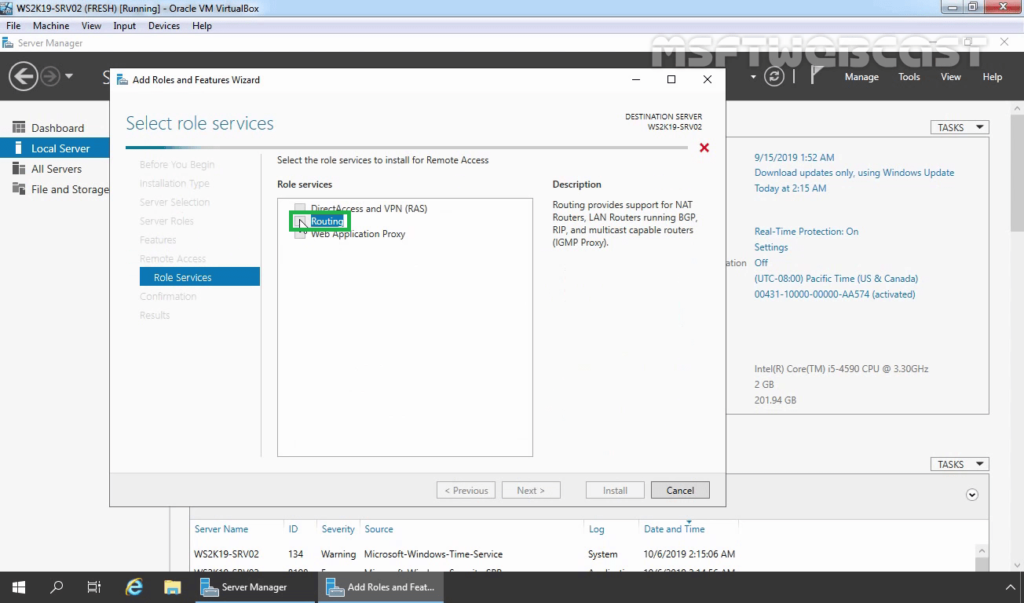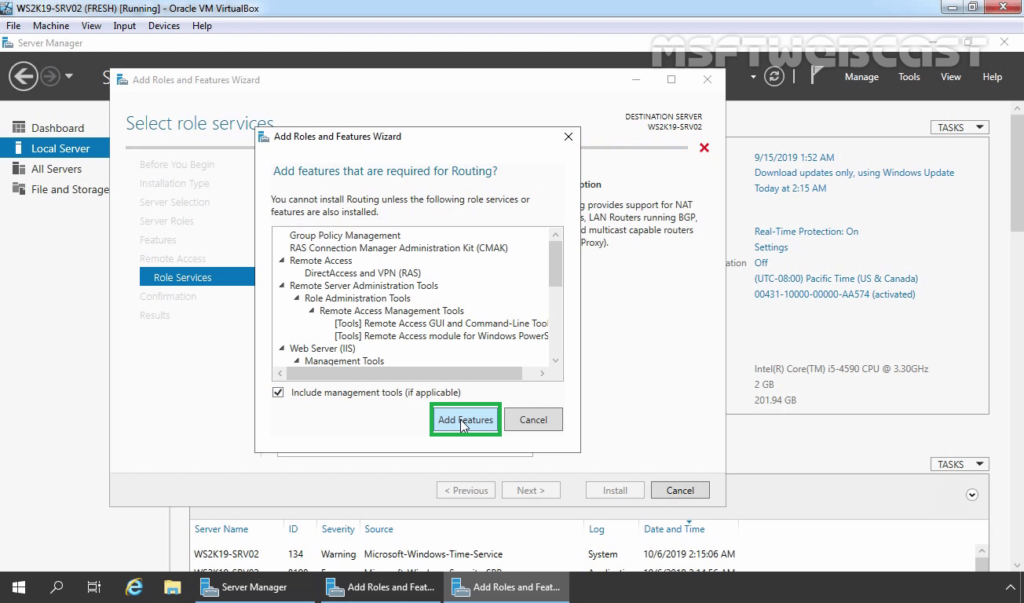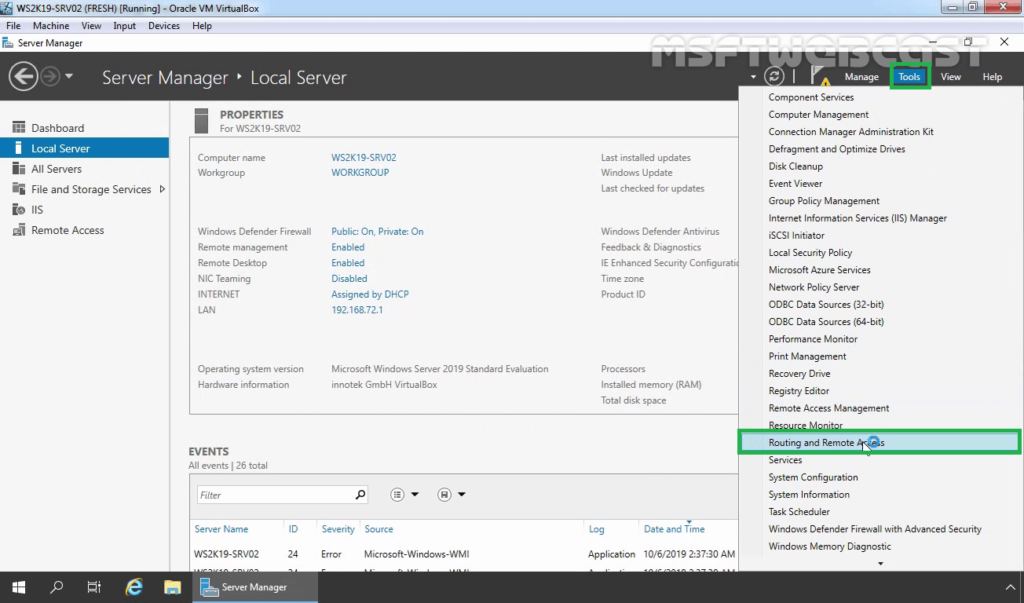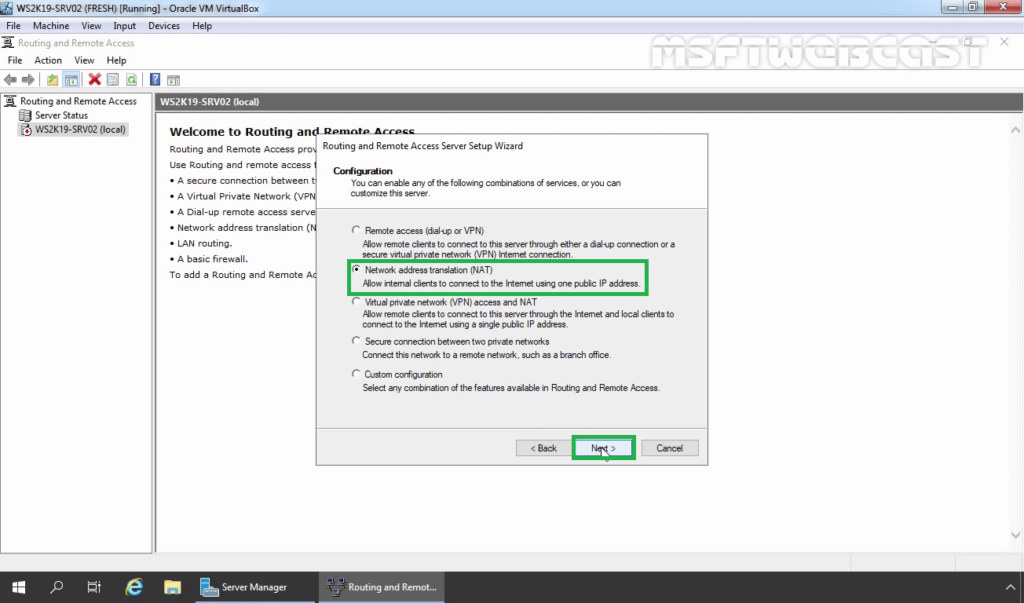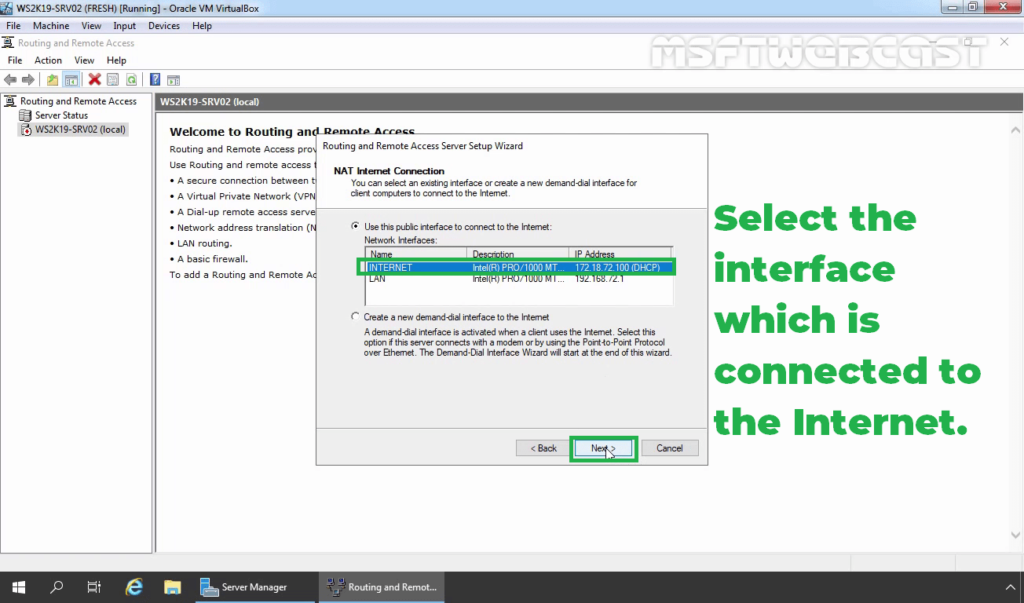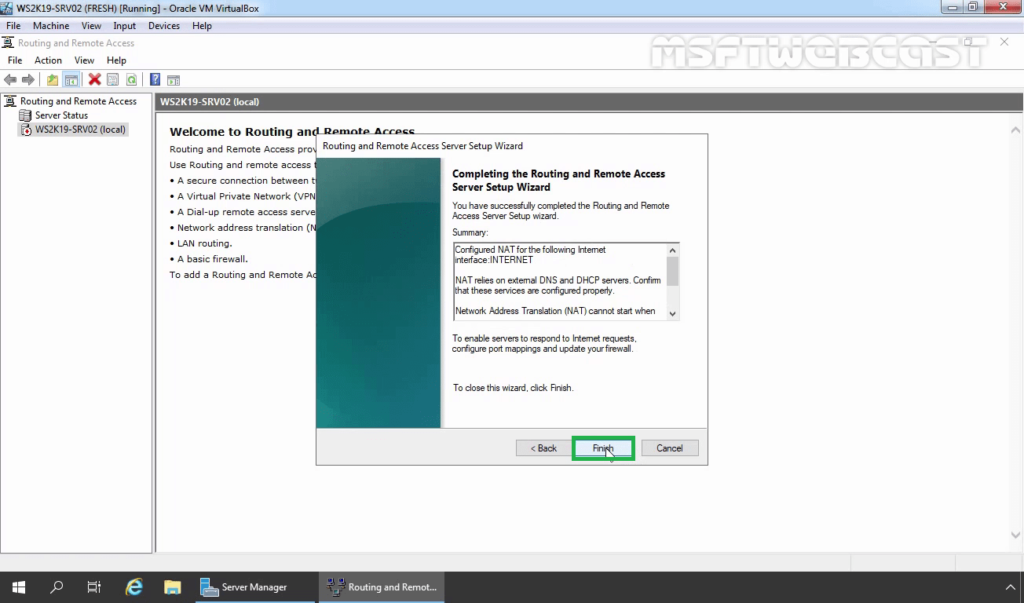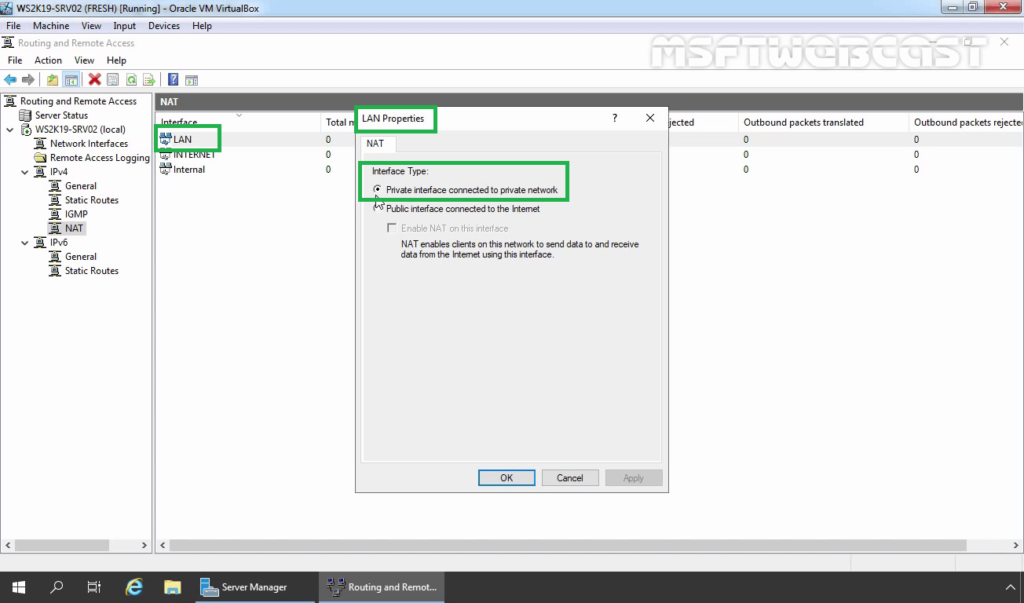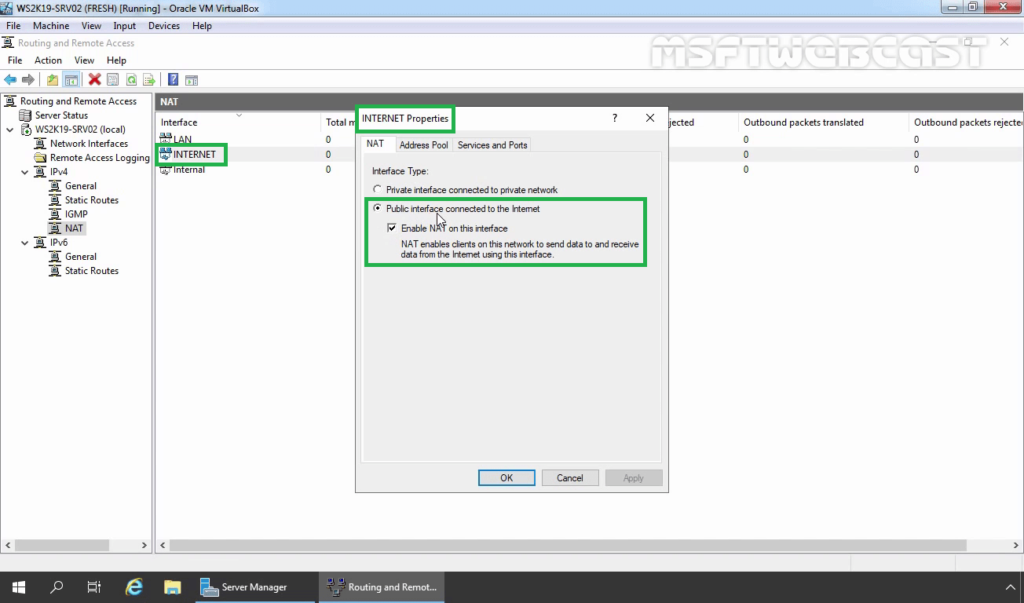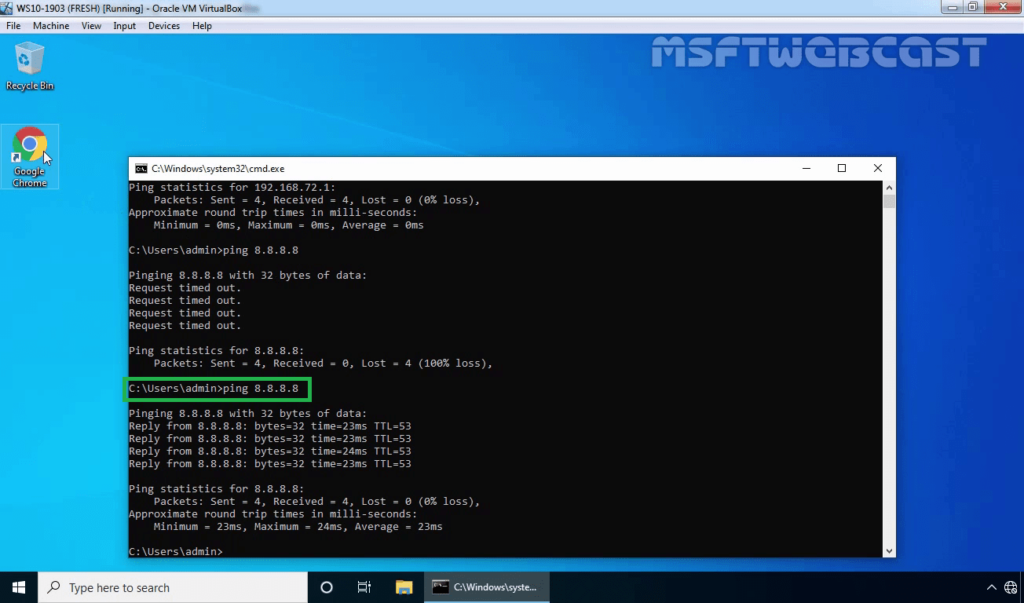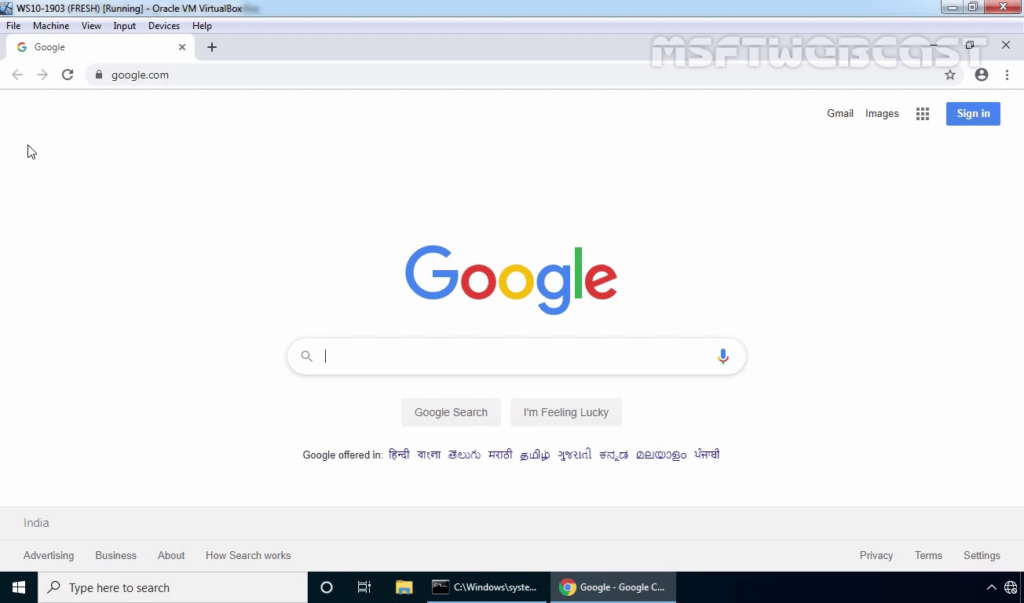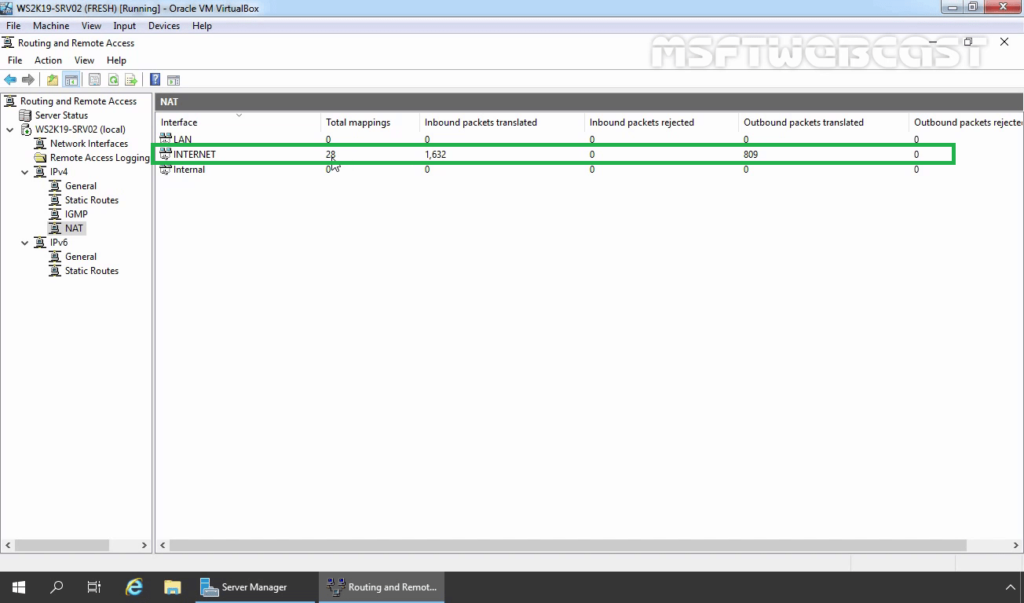- Раздать интернет windows server 2019
- Постановка задачи
- Методы настройки сети в Windows Server 2019
- Настройка сети через графический интерфейс
- Настройка сети через Windows Admin Center
- Настройка сети Windows Server 2019 через командную строку
- Настройка сети через PowerShell
- Удаленная настройка сети
- Популярные Похожие записи:
- 3 Responses to Настройка сети в Windows Server 2019, за минуту
- Overview:
- Understanding Test Lab Setup:
- Install Routing and Remote Access on Server 2019:
- Configure NAT and LAN Routing on Windows Server 2019:
- Verify NAT Configuration Settings:
- Test NAT functionality from Windows 10:
- Related Article:
Раздать интернет windows server 2019
Добрый день! Уважаемые читатели и гости одного из крупнейших IP блогов в рунете Pyatilistnik.org. В прошлый раз мы с вами произвели установку новой серверной системы Windows Server 2019 и произвели базовую настройку. Сегодня я хочу вам показать, какие у системного администратора есть варианты и инструменты по настройке сети в Windows Server 2019. Я покажу, как локальную настройку, так и удаленную, уверен, что новички оценят по достоинству этот материал.
Постановка задачи

Методы настройки сети в Windows Server 2019
Существует ряд методов и инструментов позволяющих производить настройки вашего сетевого интерфейса, их можно разделить на два подхода:
Среди инструментов можно выделить:
- Свойства сетевого интерфейса
- Утилита командной строки netsh
- Командлеты powerShell
- Использование Windows Admin Center
- Различные утилиты
Настройка сети через графический интерфейс
Первый метод, можно назвать классическим, так как он самый простой и подойдет для большинства администратором. Тут мы с вами будем использовать оснастку «Центр управления сетями и общим доступом«, настроим статический IP-адрес, маску сети, основной шлюз и DNS-сервера через графический интерфейс. У меня есть сервер RDCB01, для которого я выделил IP-адрес 192.168.31.10. На текущий момент айпишник прилетает от DHCP-сервера. Проверим текущие параметры интерфейса через командную строку, в которой нужно написать команду:
Находим нужный сетевой интерфейс, в моем примере, это единственный Ethernet0 и заходим в его свойства.
Далее находим пункт «IP версии 4 (TCP/Ipv4)»и открываем его свойства, далее мы видим, что выделение сетевых настроек производится в автоматическом режиме, через службу DHCP.
Чтобы вбить статические настройки выбираем пункт «Использовать следующий IP-адрес» и по порядку задаем настройки, подготовленные заранее. В моем случае
- IP-адрес 192.168.31.10
- Маска подсети 255.255.255.0
- Основной шлюз 192.168.31.254
- Предпочитаемый DNS-сервер 192.168.31.1
- Альтернативный DNS-сервер 192.168.31.2
Сохраняем все настройки и проверяем через Ipconfig /all, что все видится. Так же можете попробовать пропинговать ваш основной шлюз или DNS-сервер. На этом графическая настройка сети в Windows Server 2019 окончена.
Настройка сети через Windows Admin Center
С выходом Windows Server 2019 Microsoft наконец-то создает правильный инструмент для системного администратора, я говорю, о Windows Admin Center. Я вам уже подробно рассказывал, как устанавливать Windows Admin Center и его назначение. Если в двух словах, то это крутая веб консоль позволяющая управлять серверами и рабочими станциями с любого устройства, через ваш браузер. Давайте я покажу, как вы легко можете произвести установку статического Ip-адреса, маски, основного шлюза и DNS на удаленном сервере, через WAC. Напоминаю, что делать я это буду для сервера RDCB01. Давайте его пропингуем и выясним текущий адрес. Я вижу ip-адрес 192.168.31.56.
Открываем в браузере Windows Admin Center и производим подключение к нужному серверу.
Далее находим раздел «Сеть«, тут у вас будет список всех ваших сетевых интерфейсов. Выбираем нужный, тут чем хорошо вы сразу видите много сводной информации в нижней части.
Для настройки сети нажмите кнопку «Параметры«. Как видим стоит автоматическое получение настроек.
Активируем пункт «Использовать следующий IP-адрес» и задаем нужные сетевые настройки, после чего сохраняем изменения.
Подтверждаем применение настроек.
В правом верхнем углу вам покажут, что началось задание по обновлению.
Проверяем, перед этим единственное нужно очистить кэш-DNS. В итоге я вижу, что сервер пингуется по новому адресу.
В итоге удаленная настройка сети на сервере Windows Server 2019 выполнена.
Настройка сети Windows Server 2019 через командную строку
Для того, чтобы настроить статический IP-адрес через утилиту Netsh, вам нужно знать правильное имя сетевого адаптера, он легко смотрится при выводе команды Ipconfig /all. В моем примере, это Ethernet0.
- 192.168.31.10 — это мой статический Ip-адрес
- 255.255.255.0 — это моя маска подсети
- 192.168.31.254 — это мой основной шлюз
Видим, что команда успешно отработала, можно сразу проверить применение настроек сети через ipconfig. Теперь выполним настройку основного и альтернативного DNS.
Прописываем альтернативный DNS адрес
В итоге как видим у нас появился второй адрес DNS сервера на нашем сетевом интерфейсе. Настройка выполнена.
Если вам нужно вернуть сетевые настройки на получение адреса от DHCP сервера, то введите команду:
Настройка сети через PowerShell
Прежде чем мы начнем настройку сети через PowerShell в нашей Windows Server 2019, нам как и в случае с netsh, нужно выяснить имя сетевого интерфейса. Для этого вводим команду:
В результате я вижу имя интерфейса Ethernet0.
Пишем команду, где обратите внимание префикс сети 255.255.255.0 задается в виде -PrefixLength 24. На выходе вы сразу увидите примененные настройки.
Get-NetAdapter -Name Ethernet0 | New-NetIPAddress -IPAddress 192.168.31.10 -PrefixLength 24 -DefaultGateway 192.168.31.254
Зададим теперь оба DNS-сервера через команду
Get-NetAdapter -Name Ethernet0 | Set -DnsClientServerAddress -ServerAddresses 192.168.31.1, 192.168.31.2
Посмотрим текущие сетевые настройки через команду:
Как видите все сетевые настройки в моем Windows Server 2019 успешно применены.
Удаленная настройка сети
Выше я уже показал вам метод удаленной настройки сети через Windows Admin Center, но существует и еще несколько методов, которые мне были полезны в моей практике. Первое, это использование все того же PowerShell. И так у меня есть компьютер W10-cl01 с Windos 10 и предположим хочу с него настроить сеть на сервере RDCB01.
Хочу отметить, что для этого метода у вас должно быть настроено использование WinRM (Службы удаленного управления Windows)
Открываем PowerShell, командой hostname я показываю, что сижу на компьютере W10-cl01. Далее для удаленного подключения вводим команду:
Я успешно подключился, теперь повторно введя команду hostname, я вижу, что сижу на компьютере RDCB01, и можно вводить команды описанные выше.
Начнется запуск службы на удаленном сервере.
Введя все ту же команду hostname я вижу, что подключен к удаленному серверу RDCB01, при желании вы можете использовать для настройки сети netsh или PowerShell, что нравится больше.
На этом у меня все. Мы с вами рассмотрели локальные и удаленные методы настройки сети в операционной системе Windows Server 2019. С вами был Иван Семин, автор и создатель IT портала Pyatilistnik.org.
Популярные Похожие записи:
- Настройка сети в CentOS 8, за минуту
Как узнать GUID сетевого интерфейса за минуту
Виртуальная машина ESXI получает неправильные настройки сети
- Установка esxi 6.5, с правильной настройкой
Как поменять DNS имя подключения к Remote Desktop Services HA
Как поменять часовой пояс в Windows Server 2019 и выше
3 Responses to Настройка сети в Windows Server 2019, за минуту
Иван день добрый!
С интересом прочитал статью, но главного для себя я не понял какую сеть вы настраиваете к чему у Вас подключен интернет сервер и пользователи. У меня на сервере 3 сетевые карты. Как я их должен настроить чтобы клиенты получили доступ к интернету и серверу. Ответ можно отправить на почту.
Заранее благодарен
С уважением Андрей Оленко
Все зависит как построена у вас топология. Классический вариант, что у сетевой карты 1 сетевой адаптер и интернет идет по нему. Если серверу нужен выделенный IP-адрес и нет оборудования проксирования, то задействуется второй сетевой адаптер. Если у вас три может есть необходимость иметь какую-то защищенную сеть или другой VLAN, если нет то можно сделать тиминг.
Иван, день добрый! У меня есть сеть из 4 компьютеров один из них сервер на котором 3 сетевые карты. Мне нужно чтобы компьютеры были в домене и получали доступ в интернет. И я имел удаленный доступ к серверу.
Overview:
In this post, we will be configuring Windows Server 2019 as a NAT (Network Address Translation) router to route traffic between local LAN and the internet.
The Windows Server 2019 must have two Network Adapters, one configured for the internal local network (LAN) and another one configured to access the internet (Internet).
Understanding Test Lab Setup:
For this guide, we will use the test lab created in VirtualBox.
- WS2K19-SRV02: Server 2019 with 2 NICs (LAN and INTERNET)
- WS10-1903: Windows 10 client machine.
Look at the below image for complete IP configuration details for all VMs.
Install Routing and Remote Access on Server 2019:
Let’s install the Remote Access server role on the WS2K19-SRV02 server. Open Server Manager Console.
1. Click on Manage and select Add Role and Features.
2. On the Before you begin page, click Next.
3. Select Role-based or feature-based installation and click Next.
4. Select a server from the server pool on which you want to install the Remote Access Service role, click Next.
5. On select server roles page, select the Remote Access Services checkbox. Click Next.
6. On select features, click Next.
7. Read overview information about Remote Access Services and click Next.
8. On Select Role Service console, select the Routing checkbox to install the LAN Routing role service.
9. Click the Add Features button to add the required feature for LAN Routing. Click Next to continue.
10. Click Next on Web Server role services page.
11. Click Install and complete the installation process.
12. Click Close to finish the installation.
Configure NAT and LAN Routing on Windows Server 2019:
13. To configure NAT and LAN routing, open the Remote and Routing Access console using the Server Manager console.
14. Click on Tools and select Remote and Routing Access.
15. Select and right-click on the local server name and then select Configure and Enable Routing and Remote Access.
16. On the welcome page, read the description, and click Next.
17. On the Configuration page, select the Network Address Translation (NAT). Click Next.
18. On the NAT Internet Connection page, select the network interface your users will use to connect to the internet. Click Next.
19. Click Finish.
Verify NAT Configuration Settings:
20. On Routing and Remote Access console, expand the local server name, expand IPv4. Click and Expand NAT.
21. Double-click on the LAN interface. Verify Interface type is a Private interface connected to the private network.
22. Double-click on the INTERNET interface. Verify Interface type is a Public interface connected to the Internet. Make sure that Enable NAT on this interface checkbox is selected.
Test NAT functionality from Windows 10:
To test NAT functionality, move to Windows 10 PC.
23. Open command prompt and ping to googles public dns server. (ping 8.8.8.8)
24. Open the web browser and access www.google.com.
25. If the user can access the www.google.com website successfully, that means NAT is working properly.
On Windows Server 2019 NAT Router,
26. Click on NAT and you should see that packets have been translated.
In this guide, we have learned the steps to Configure Windows Server 2019 as a NAT Router.