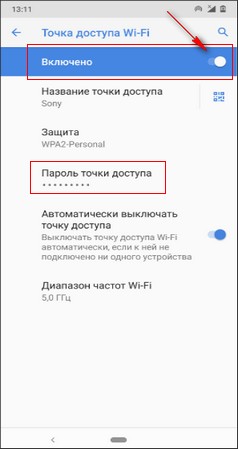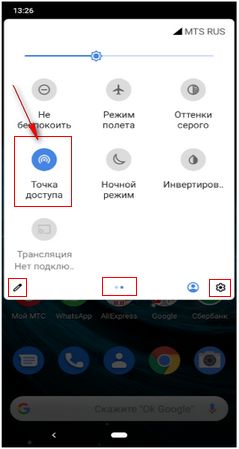- Как настроить персональную точку доступа на смартфоне Xperia
- Что такое точка доступа?
- Что такое привязка?
- Как настроить персональную точку доступа на смартфоне Xperia
- Прежде чем начать
- Настройте персональную точку доступа
- Как подключить другое устройство к точке доступа Wi-Fi
- Советы и рекомендации по использованию в режиме модема
- Сколько устройств можно одновременно подключить к моей личной точке доступа?
- Как использовать «Быстрые настройки» для доступа к настройкам портативной точки доступа
- Похожие статьи
- Как с телефона Sony раздать интернет по вай фай на другой телефон, планшет, компьютер, ноутбук, телевизор
- Отзывы о раздаче вай фай интернета с Сони Иксперия
Как настроить персональную точку доступа на смартфоне Xperia
Если у вас нет доступа к сети Wi-Fi, вы можете легко превратить свой смартфон в персональную точку доступа и использовать его подключение для передачи данных с других устройств (например, смартфона, ноутбука, мобильного планшета). В этой статье рассказано, как предоставить общий доступ к персональной точке доступа по Wi-Fi, через кабель USB и по Bluetooth.
Что такое точка доступа?
Точка доступа — это физическое местоположение, где можно получить доступ в Интернет, обычно с помощью беспроводной технологии (Wi-Fi). Все, что вам нужно — это беспроводная локальная сеть (WLAN) с маршрутизатором, подключенным к поставщику услуг Интернета.
Точки доступа могут быть общедоступными или частными. Скорее всего, вы уже подключали смартфон к общедоступным точкам доступа Wi-Fi в таких местах, как аэропорты, кафе или отели. Настройка частной точки доступа с помощью мобильного устройства в режиме модема удобна в ситуациях, когда общедоступная сеть Wi-Fi отсутствует.
Что такое привязка?
Использование в режиме модема или PAM (от англ. phone-as-modem) — это термин, описывающий предоставление общего доступа к сотовому подключению мобильного устройства другим устройствам путем переключения мобильного устройства в режим модема / маршрутизатора. Функция точки доступа смартфона Xperia позволяет преобразовать сотовое подключение к сети 3G или 4G в доступ к Интернету, которым могут пользоваться другие устройства.
Как настроить персональную точку доступа на смартфоне Xperia
Прежде чем начать
- Не все сетевые провайдеры поддерживают использование в режиме модема для других устройств. Операторы связи могут применять собственные ограничения и взимать дополнительную плату. Если вы не можете получить доступ ко всем параметрам, описанным в этой статье, обратитесь к сетевому провайдеру, чтобы убедиться, что вы можете использовать режим модема в своем тарифном плане.
- Убедитесь, что на смартфоне Xperia выбраны следующие настройки:
- Мобильные данные включены.
- Wi-Fi, Экономия трафика и Режим полета отключены.
Настройте персональную точку доступа
Откройте раскрывающиеся разделы ниже, чтобы узнать, как предоставить общий доступ к личной точке доступа по Wi-Fi (портативная точка доступа), кабелю USB и Bluetooth.
Выполните следующие действия, чтобы настроить устройство в качестве портативной точки доступа Wi-Fi:
- В разделе Параметры коснитесь Сеть и Интернет→Точка доступа и модем→Портативная точка доступа, как показано на приведенных ниже снимках экрана.
- Чтобы настроить имя сети и пароль для портативной точки доступа, коснитесь Настроить точку доступа.
- Имя сети можно изменить, коснувшись поля ниже «Имя сети (SSID)», чтобы ее можно было легко распознать в списке среди других сетей (например, «Моя точка доступа Xperia»).
- Нажмите на раскрывающийся список ниже — «Безопасность» — и убедитесь, что выбран WPA2 PSK для обеспечения безопасности подключения Wi-Fi.
- Установите флажок рядом с «Показать пароль». (Рекомендуется выбрать надежный пароль для защиты устройств от кибератак).
- Коснитесь Сохранить, как показано на снимке экрана ниже.
- Чтобы включить функцию портативной точки доступа, коснитесь переключателя рядом с элементом «Вкл.» в настройках Портативной точки доступа.
- Чтобы сделать имя сети видимым, коснитесь переключателя рядом с пунктом «Сделать имя сети видимым» в настройках Портативной точки доступа, как показано на снимке экрана ниже.
Совет. В зависимости от версии Android смартфона можно использовать Быстрые настройки для быстрого доступа к настройкам Портативной точки доступа. Перейдите к разделу Как использовать быстрые настройки для доступа к настройкам портативной точки доступа в разделе Советы и рекомендации по использованию в режиме модема, чтобы узнать подробнее.
Как подключить другое устройство к точке доступа Wi-Fi
- Включите Wi-Fi на другом устройстве.
- Найдите список доступных сетей Wi-Fi и выберите собственную точку доступа Wi-Fi.
- Введите пароль для точки доступа Wi-Fi.
- Когда будет установлено соединение, станет возможен доступ в Интернет с другого устройства.
- Включите Wi-Fi на ноутбуке.
- Откройте список доступных сетей Wi-Fi на ноутбуке, затем щелкните имя сети собственной точки доступа Wi-Fi (например, «Моя точка доступа Xperia»), как показано на снимке экрана ниже.
- При появлении запроса введите пароль для личной точки доступа Wi-Fi, как показано на снимке экрана ниже.
Выполните следующие действия, чтобы предоставить совместный доступ к интернет-соединению смартфона Xperia через USB.
ПРИМЕЧАНИЕ. В данном примере выполняется подключение смартфона Xperia к ноутбуку с ОС Windows 10.
- Подключите смартфон Xperia к ноутбуку с помощью совместимого кабеля USB.
- В меню Параметрысмартфона перейдите к: Сеть и Интернет→Точка доступа и модем.
- Включите режим «USB-модем», коснувшись переключателя, как показано на снимке экрана ниже.
Параметр Режим модема USB может быть недоступен при первом подключении смартфона к ноутбуку. Попробуйте следующие решения:
- Подключите USB-кабель, а затем подождите, пока на смартфоне не станет доступен параметр Режим модема USB. Возможно, потребуется подождать несколько секунд, пока ноутбук не загрузит драйверы, необходимые для подключения к смартфону.
- Убедитесь, что кабель USB совместим и работает.
- Убедитесь, что функция Экономия трафикавыключена.
- Если ничего из вышеперечисленного не работает, отсоедините ноутбук и смартфон. Затем перезагрузите Xperia, повторно подключите его к ноутбуку через USB и дождитесь установки драйверов на ноутбук. Попробуйте снова включить Режим модема USB.
- Если перезагрузка телефона не помогает, обратитесь к сетевому провайдеру, чтобы убедиться, что ваш тарифный план предусматривает использование USB-модема. Операторы связи могут применять собственные ограничения.
Выполните следующие действия, чтобы предоставить совместный доступ к соединению смартфона по Bluetooth:
- Убедитесь, что Bluetooth включен на обоих устройствах. Выполните действия, приведенные ниже:
- Перейдите в: Параметры→Подключение устройства→Настройки подключения→Bluetooth→ переключите переключатель в положение «Вкл.».
- ПРИМЕЧАНИЕ. Путь для доступа к настройкам Bluetooth может отличаться в зависимости от модели смартфона.
- В разделе Параметры коснитесь Сеть и Интернет→Точка доступа и модем→ переключите переключатель напротив «Bluetooth-модем», как показано на приведенном ниже снимке экрана.
- Если устройства ранее не были сопряжены, установите сопряжение. См. раздел Что такое сопряжение по Bluetooth? для получения дополнительной информации.
- На принимающем устройстве откройте настройки Bluetooth и подключитесь к устройству, на котором включен режим «Bluetooth-модем».
Советы и рекомендации по использованию в режиме модема
- Совместное использование подключения для передачи данных может привести к увеличению расходов на передачу данных. Прежде чем использовать режим модема, ознакомьтесь с тарифным планом передачи данных.
- USB-модем потребляет меньше заряда аккумулятора, чем Wi-Fi (портативная точка доступа) или Bluetooth-модем.
- При подключении через Wi-Fi или Bluetooth рекомендуется использовать внешний аккумулятор.
- Максимальная скорость Bluetooth-модема ниже, чем у USB-модема или портативной точки доступа Wi-Fi.
- Скорость в режиме модема зависит от скорости и стабильности сигнала сотовой связи (например, бетонные и металлические стены могут повлиять на передачу сигнала сотового телефона).
- Совместное использование мобильного подключения через Wi-Fi (аналогично маршрутизатору Wi-Fi) или Bluetooth связано с ограничениями по расстоянию.
Сколько устройств можно одновременно подключить к моей личной точке доступа?
Количество устройств, которые могут одновременно подключаться к личной точке доступа, зависит от сетевого провайдера и модели смартфона. Например, Xperia 10 может передавать данные через собственное подключение на один компьютер с помощью USB-кабеля или на четыре различных устройства по Bluetooth.
Как использовать «Быстрые настройки» для доступа к настройкам портативной точки доступа
- Проведите по экрану сверху вниз, чтобы получить доступ к основным быстрым настройкам, как показано на снимке экрана ниже.
- Проведите по экрану вниз еще раз, чтобы открыть все быстрые настройки.
- Убедитесь, что параметр [Мобильные данные]включен.
- Убедитесь, что функция [Экономия трафика]отключена (если применимо к смартфону).
- Коснитесь значка [Точка доступа] , чтобы включить, как показано на приведенных ниже снимках экрана.
- Нажмите и удерживайте значок [Точка доступа], чтобы настроить портативную точку доступа, как показано на снимке экрана ниже.
- Для получения дополнительной информации о настройке Быстрых настроек посетите страницу поддержки Google.
Похожие статьи
Для просмотра этого видео в Youtube примите все файлы cookie.
Зайдите в настройки файлов cookie ниже и включите сохранение файлов cookie для Youtube в разделе «Функциональные».
Как с телефона Sony раздать интернет по вай фай на другой телефон, планшет, компьютер, ноутбук, телевизор
На этой странице вы найдете инструкцию как на Sony Xperia раздать интернет через Wi-Fi. Вы можете делиться интернетом с телефона Сони по вай фай на другой телефон, планшет, ноутбук, компьютер, телевизор и другие устройства с технологией Wi-Fi.
Точка доступа Wi-Fi на Sony Xperia позволяет с телефона раздать интернет одновременно на несколько устройств. Главное чтоб телефон поддерживал скоростной интернет, чтоб тариф предусматривал безлимитный интернет или большой пакет трафика и выбрать сим карту для выхода в интернет. Ниже мы покажем два способа как включить точку доступа вай фай на телефоне Сони, первый через настройки, второй через меню с быстрым доступом к полезным функциям, а вы выберите для себя более удобный.
1) Как раздать Wi-Fi интернет на Sony Xperia с Android 10, 9, 8 через настройки:
Открываем на телефоне «Настройки» .
В настройках открываем пункт «Сеть и интернет».
Далее переходим в пункт «Точка доступа и модем».
Далее заходим в пункт «Точка доступа Wi-Fi» где включаем сдвинув ползунок кнопки как показано на прикрепленном ниже скриншоте.
Теперь к интернету с телефона Сони могут подключиться другие телефоны, планшеты, компьютеры и другие устройства, не забудьте включить мобильный интернет. Так же здесь можно поменять название точки доступа WiFi, посмотреть пароль от вай фая телефона Сони и сменить его, а так же выполнить другие настройки.
2) Второй способ так же позволяет делиться интернетом с телефона Сони через вай фай:
Тянем от верхнего края экрана вниз и открываем меню с быстрыми настройками телефона.
В открывшемся меню нам нужно нажать на значок «Точка доступа» . Смотрите на прикрепленный ниже скриншот, значок «Точка доступа» выделена.
Если в этом меню нет значка «Точка доступа» то сдвиньте это меню влево, возможно эта кнопка находится на втором экране. Если и там нету, то нажмите на карандашик который находится под этим меню и перетащите этот значок выше после чего она появится. При длительном удержании этой кнопки можно сразу попасть в расширенные настройки, где можно поменять пароль от вай фай на телефоне Сони, изменить защиту Wi-Fi, диапазон частот и тд.
Надеюсь инструкция как включить точку доступа Wi Fi на Sony Xperia оказалась полезной. Не забудьте оставить отзыв и указать модель устройства и способ, которым вы смогли раздать вай фай с телефона Сони, чтоб и другим осталась от вас полезная информация.
Спасибо за отзывчивость!
Автор статьи Петров Александр. Размещена 28.05.2020г.
Отзывы о раздаче вай фай интернета с Сони Иксперия
Добавить отзыв или поделиться полезной информацией по теме страницы.
Смартфоны с самой лучшей камерой 2023. В рейтинге предоставлены телефоны с самой лучшей камерой на сегодняшний день.
Бесплатно телефон по акции. Бесплатные телефоны, смартфоны сенсорные и кнопочные как брендовых производителей Samsung, iPhone так и малоизвестных.
Оставляя отзывы, Вы помогаете
другим сделать правильный выбор.
ВАШЕ МНЕНИЕ ИМЕЕТ ЗНАЧЕНИЕ.
- Копирование материалов и иной информации с сайта для дальнейшего размещения на других ресурсах разрешена только при наличии прямой (активной) и индексируемой ссылки на сайт www.telefoniy.ru или ссылки на страницу где взята информация!
Спасибо за понимание и удачи вам в ваших делах! - Связаться с администратором сайта
- Владелец сайта telefoniy.ru
- Правила пользования сайтом
- Сайт работает с 2011 по 2023 г.