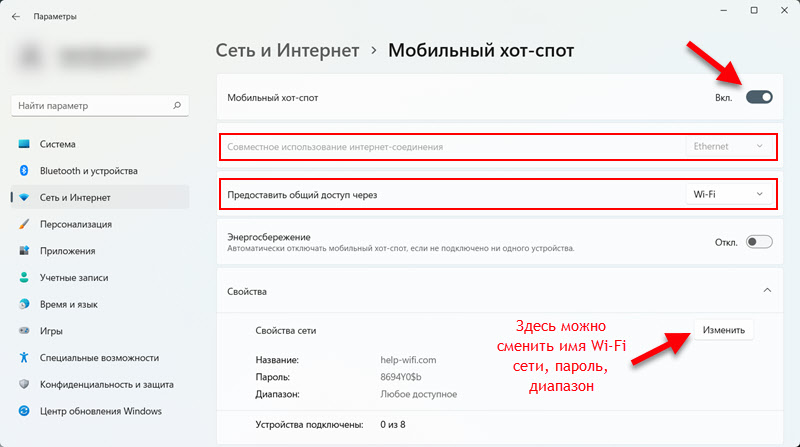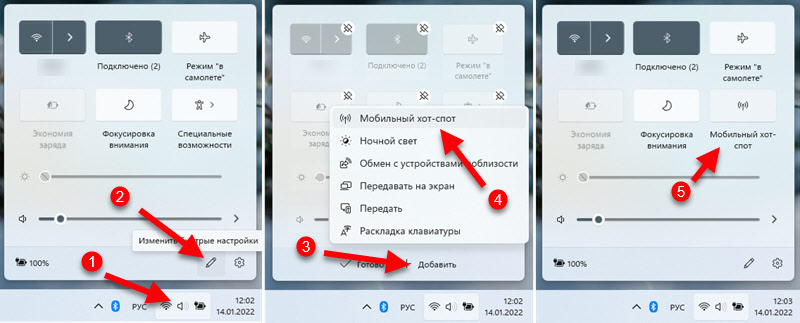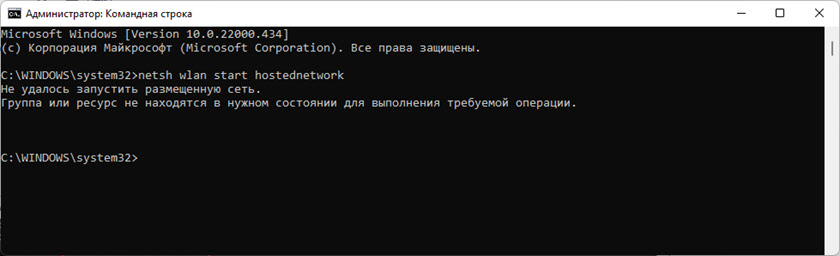- Как раздать интернет по Wi-Fi в Windows 11 с ноутбука или компьютера?
- Мобильный хот-спот
- Раздача Wi-Fi в Windows 11 через командную строку
- Запуск точки доступа с помощью команд:
- Разрешаем общий доступ к подключению к интернету
- Не удается запустить раздачу, нет доступа к интернету и другие проблемы
- Другие варианты
Как раздать интернет по Wi-Fi в Windows 11 с ноутбука или компьютера?
Эта статья – подробная, пошаговая инструкция по настройке раздачи интернета по Wi-Fi с ноутбука или компьютера, который работает на Windows 11. Покажу, как настроить раздачу интернета через функцию Мобильный хот-спот или с помощью командной строки. Рассмотрим возможные проблемы, ошибки и решения. Расскажу о других способах, которые можно использовать для раздачи Wi-Fi в Windows 11.
После настройки ваш ноутбук или ПК будет раздавать Wi-Fi сеть. Система создает виртуальную сеть и транслирует ее через Wi-Fi адаптер. Как обычный Wi-Fi роутер. К этой сети вы сможете подключить практически любое устройство: смартфон, планшет, компьютер, телевизор и использовать подключение к интернету. Это отличный способ поделиться интернетом со своего ноутбука, когда у вас нет возможности установить роутер, или подключиться к интернету другим способом.
Нам понадобится только ноутбук или стационарный компьютер с установленной Windows 11. Он должен быть подключен к интернету. Чаще всего это подключение по сетевому кабелю. Так же можно раздать интернет который подключен по Wi-Fi или через USB-модем. Главное условие (кроме подключения к интернету) – наличие в вашем ноутбуке или компьютере Wi-Fi модуля. В ноутбуках он встроенный, а вот в ПК его может не быть. Обязательно убедитесь, что Wi-Fi на вашем компьютере есть и он работает. Проверить это вы сможете по этой инструкции. Если у вас ПК и в нем нет Wi-Fi, то для раздачи интернета понадобится Wi-Fi адаптер. Более подробно об этом я писал здесь.
В этой статье:
Мобильный хот-спот
Это функция в Windows 11, которая создана специально для предоставления общего доступа к интернету для других устройств с помощью Wi-Fi соединения. Настройки находятся в параметрах. Все очень просто и понятно. Нужно просто активировать эту функцию и ваш ноутбук начнет раздавать Wi-Fi. На эту тему я уже подготовил отдельную, подробную статью (ссылка ниже в статье) . Я рекомендую использовать именно этот способ.
- Откройте Параметры (Пуск – Параметры) . Перейдите в раздел «Сеть и Интернет» – «Мобильный хот-спот». Там можно нажать на кнопку свойства и при необходимости сменить (нажав на кнопку «Изменить») имя раздаваемой Wi-Fi сети и пароль, а так же сменить диапазон сети (2.4 ГГц или 5 ГГц, если у вас двухдиапазонный Wi-Fi адаптер) . В поле «Предоставить общий доступ через» ставим «Wi-Fi», а в поле «Совместное использование интернет-соединения» выбираем соединение, через которое в данный момент подключены к интернету. Это все настройки. Для запуска раздачи Wi-Fi достаточно просто активировать эту функцию установив переключатель в положение «Вкл.».
- После успешной активации этой функции Windows 11 будет раздавать Wi-Fi сеть и вы можете подключить к ней свои устройства. Подключенные устройства и их количество будет отображаться в настройках хот-спот.
- Для быстрого включения/отключения этой функции можно добавить кнопку на панель быстрого доступа.
Если у вас возникли какие-то вопросы, или мобильный хот-спот не работает, то смотрите отдельную статью: мобильный хот-спот в Windows 11: настройка и запуск точки доступа Wi-Fi. Кроме подробной инструкции там так же есть решения разных проблем.
По моим наблюдениям, хот-спот в Windows 11 все так же не работает с подключением к интернету через PPPoE. Он просто не видит это подключение. Если у вас есть какая-то полезная информация по этой теме, поделитесь в комментариях.
Раздача Wi-Fi в Windows 11 через командную строку
Если по какой-то причине у вас не получилось раздать интернет через хот-спот, то можно попробовать настроить через командную строку. Работает это так: с помощь команды мы задаем имя Wi-Fi сети и пароль. И еще с помощью двух команд включаем и отключаем раздачу Wi-Fi сети. После активации виртуальной точки доступа нужно вручную разрешить общий доступ к подключению к интернету в свойствах адаптера, через который подключен интернет. Ничего сложного, но лучше использовать способ, о котором я рассказывал выше.
Для начала нужно выяснить, есть ли поддержка размещенной сети со стороны Wi-Fi адаптера (драйвера, системы) . Для этого нужно запустить командную строку от имени администратора. Сделать это можно так: открываем Пуск (поиск) и пишем «Командная строка». В результатах поиска нажимаем правой кнопкой мыши на «Командная строка» и выбираем «Запуск от имени администратора».
Дальше копируем и вставляем в командную строку следующую команду:
В результатах находим строчку «Поддержка размещенной сети». Если там напротив этой строчки «Нет» (как у меня на скриншоте ниже) , то это значит, что ваш Wi-Fi адаптер не поддерживаем этот способ.
При попытке запустить точку доступа будет ошибка «Не удалось запустить размещенную сеть. Группа или ресурс не находятся в нужном состоянии для выполнения требуемой операции.»
Почему так? Эта проблема появилась еще в предыдущей версии Windows. И по моей информации, это сама Microsoft постепенно убирает эту функцию. Или просто производители Wi-Fi адаптеров вырезают ее из своих драйверов. На моем ноутбуке нет поддержки размещенной сети. Драйвер на Wi-Fi у меня установлен самый новый. Установлены все обновления Windows 11. Пробовал откатить драйвер – не помогло. Появится возможность, проверю еще с каким-то старым Wi-Fi адаптером, возможно на нем все заработает.
Если же у вас в результате проверки «Поддержка размещенной сети: Да» – тогда все должно работать.
Запуск точки доступа с помощью команд:
- Задаем имя Wi-Fi сети и пароль. Для это в командной строке запущенной от имени администратора выполняем следующую команду:
Где «help-wifi.com» — это имя Wi-Fi сети, а «12345678» – пароль. Вы можете сменить имя и пароль. Пароль должен состоять минимум из восьми символов. Используйте только английские буквы и цифры. Вот так выглядит результат выполнения этой команды:
Для запуска раздачи Wi-Fi выполняем эту команду:
При необходимости можно создать .bat файл и запускать раздачу интернета запуском файла, или автоматически при включении ноутбука (добавив файл в автозагрузку) . Вот инструкция: автоматический запуск раздачи Wi-Fi при включении ноутбука. В Windows 11 этот способ так же работает.
Разрешаем общий доступ к подключению к интернету
После запуска виртуальной Wi-Fi сети в Windows 11 появится отдельный сетевой адаптер. Нам нужно в свойствах адаптера через который подключен интернет разрешить общий доступ к подключению к интернету для этого виртуального адаптера. Чтобы устройства, которые будут подключаться к вашему ноутбуку (который в роли роутера) имели доступ к интернету.
- Нажмите сочетание клавиш Win+R, введите команду ncpa.cpl и нажмите Enter. Откроется окно «Сетевые адаптеры». Вы можете открыть его другим способом, это не имеет значения.
- Обратите внимание, что раздача Wi-Fi должна быть запущена, а в окне «Сетевые адаптеры» должен быть адаптер с именем «Подключение по локальной сети* 2» (цифра в конце может быть другой) .
- Дальше нам нужно открыть свойства того адаптера, через который у вас подключен интернет. У меня, например, интернет подключен по сетевому кабелю, поэтому это адаптер «Ethernet». У вас, например, это может быть адаптер «Высокоскоростное подключение» (или подключение с названием вашего провайдера) . Нажимаем на него правой кнопкой мыши и выбираем «Свойства».
- Дальше переходим на вкладку «Доступ», ставим галочку возле «Разрешить другим пользователям сети использовать подключение к Интернету данного компьютера» и в списке ниже выбираем тот самый адаптер, который появился после запуска виртуальной Wi-Fi сети (который обычно с цифрой в конце) . У меня это «Подключение по локальной сети* 2». Нажимаем Ok.
- После этого можно подключать устройства к Wi-Fi сети, которую раздает ноутбук. На них должен быть доступ к интернету.
С запуском через командную строку разобрались. Если запутались, или что-то не получается сделать – спрашивайте в комментариях.
Не удается запустить раздачу, нет доступа к интернету и другие проблемы
- Если у вас появились какие-то проблемы с настройкой и запуском раздачи через Мобильный хот-спот, то переходите в эту статью и смотрите решения там. Там же при необходимости можете оставлять свои вопросы в комментариях.
- Нет поддержки размещенной сети и ошибка «Не удалось запустить размещенную сеть. Группа или ресурс не находятся в нужном состоянии для выполнения требуемой операции.»
Wi-Fi адаптер в вашем ноутбуке не поддерживает размещенную сеть в Windows 11. Возможно, проблему решит обновление или откат драйвера Wi-Fi адаптера. Или замена самого адаптера. Но это при условии, что Wi-Fi на вашем компьютере есть и он работает, а то данная ошибка может быть и по этой причине. Используйте хот-спот, если это возможно в вашем случае. Вот еще отдельная статья по этой ошибке: Не удалось запустить размещенную сеть в Windows. - Ноутбук раздает Wi-Fi, устройства подключатся, но интернет на них не работает. Проверьте это на нескольких устройствах. Если проблема на всех устройствах, то убедитесь, что вы правильно выбрали подключение для общего доступа к интернету в настройках хот-спот. А если раздаете через командную строку, то убедитесь, что вы правильно разрешили общий доступ (подробная инструкция есть выше) . Попробуйте временно отключить антивирус и брандмауэр.
- Устройства не подключаются к Wi-Fi сети которую раздает ноутбук. Так же первым делом отключаем сторонний антивирус и проверяем настройки общего доступа к интернету.
- Если вы раздаете интернет который к вашему компьютеру подключен через USB-модем и СИМ-карту мобильного оператора, то нужно помнить, что оператор может блокировать раздачу интернета. Изучите условия вашего тарифного плана.
Другие варианты
Если вам не удалось поделиться интернетом через хот-спот и командную строку, то можно попробовать использовать для этого сторонние приложения. Они отлично работают в предыдущих версиях Windows, поэтому и в Windows 11 все должно работать. Можете попробовать программу Switch Virtual Router. Или Connectify Hotspot, например.
При возникновении любых проблем первым делом попробуйте обновить драйвер Wi-Fi адаптера. Дальше установите все обновления, которые доступны но не установлены в Windows 11. Ну и не забывайте писать в комментариях. Делитесь своими решениями и задавайте вопросы.