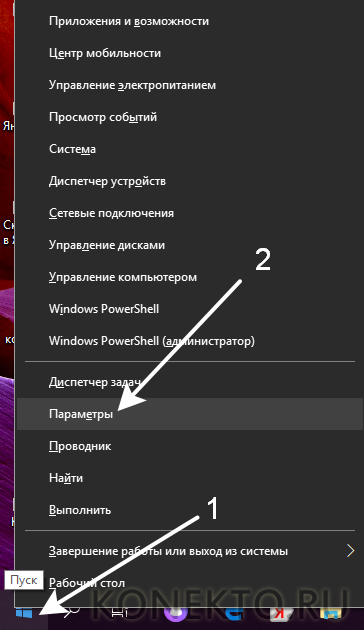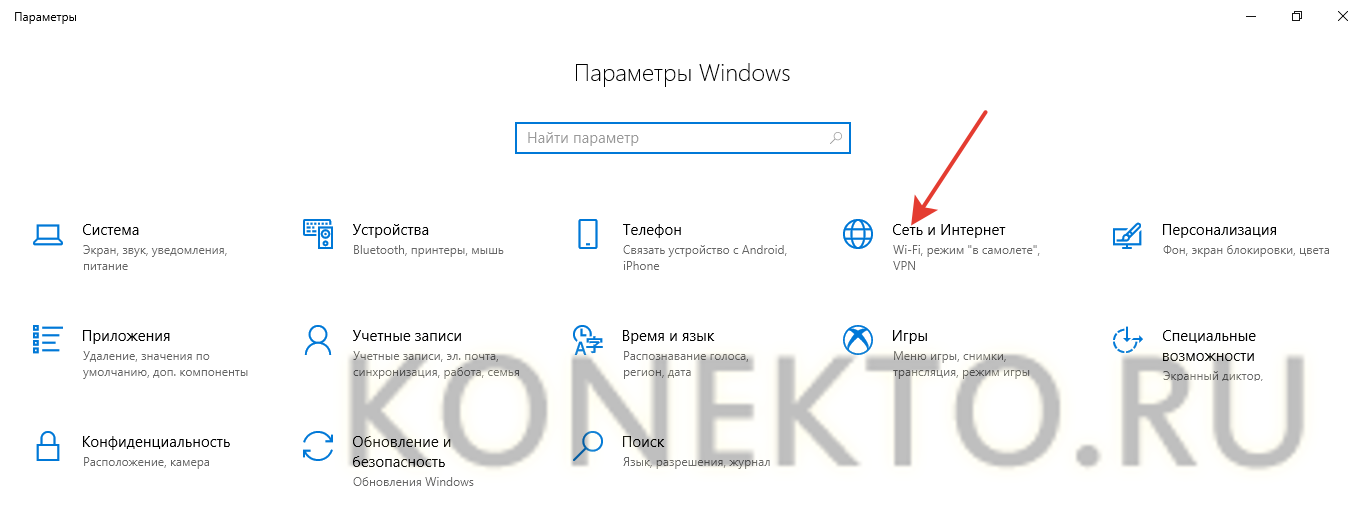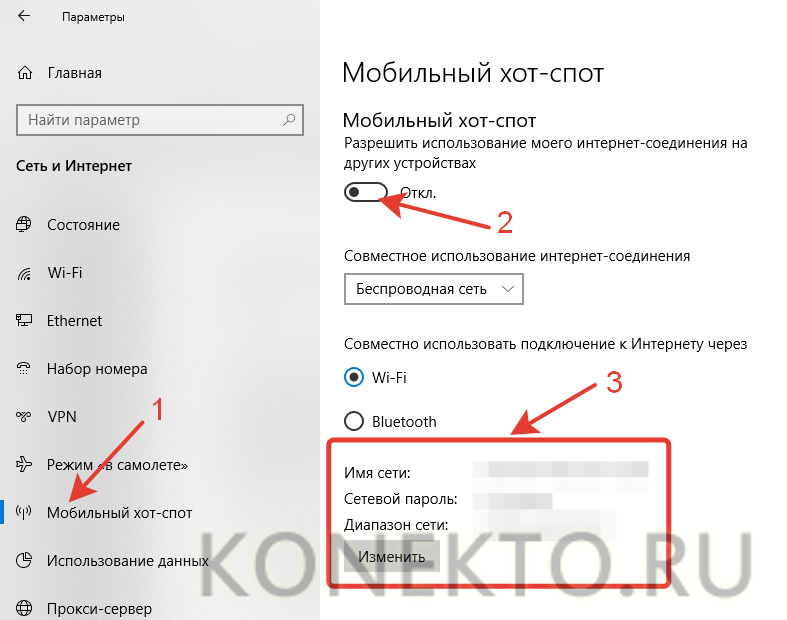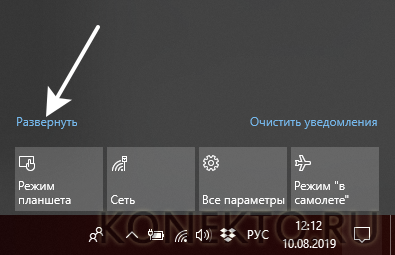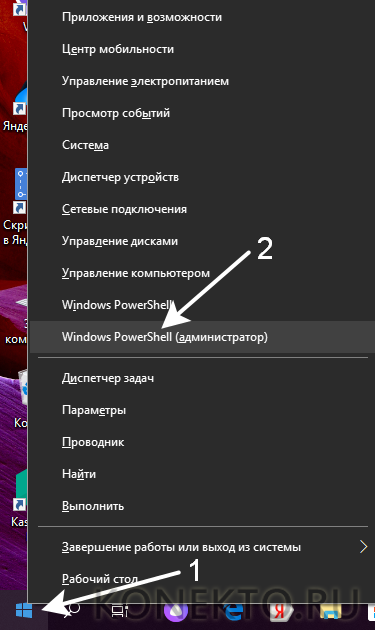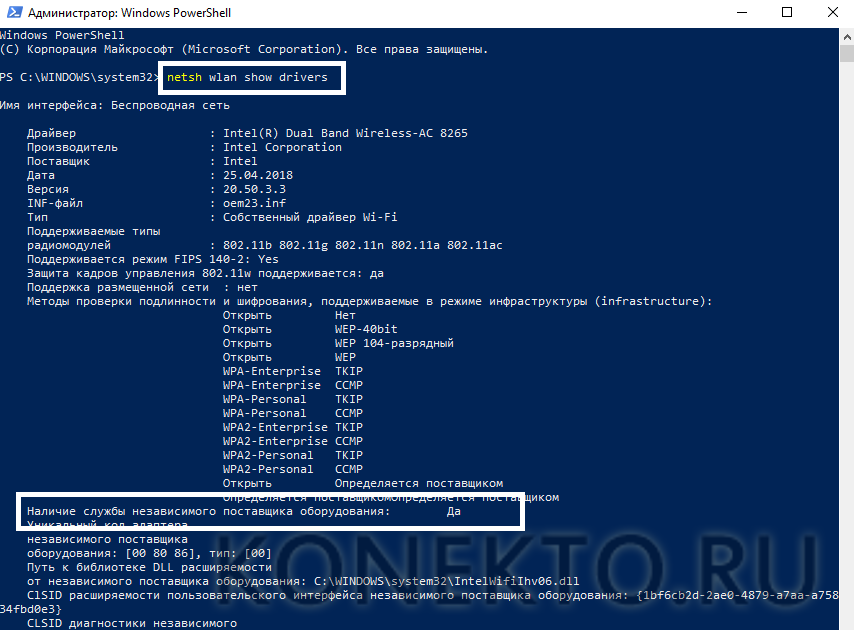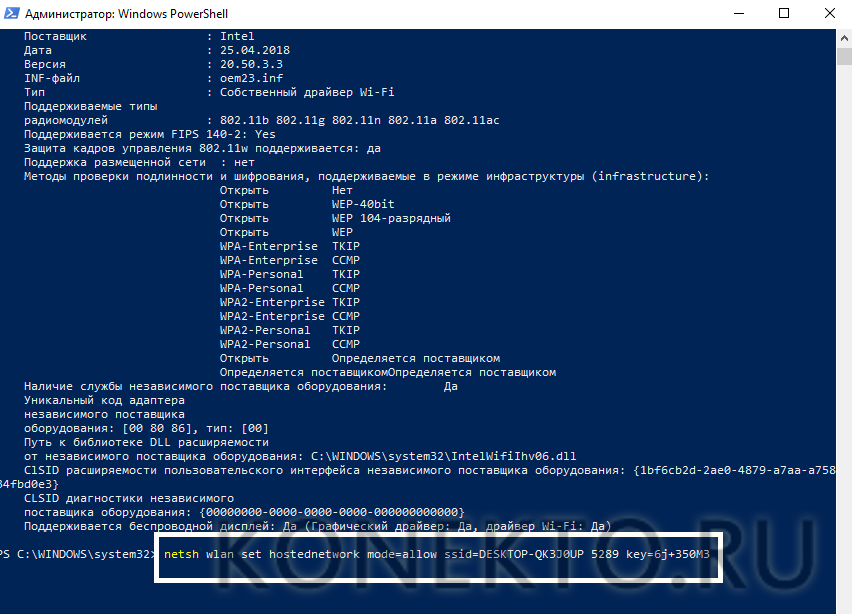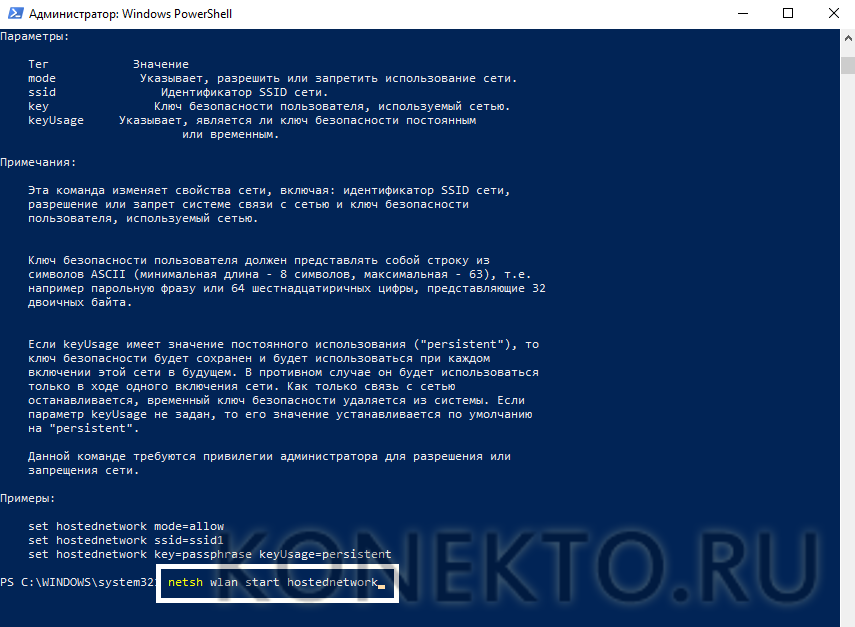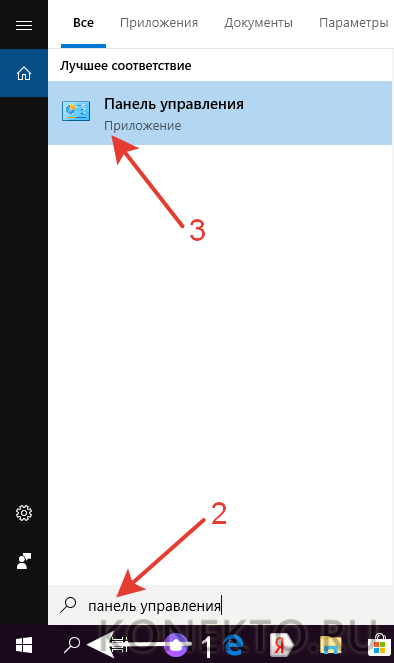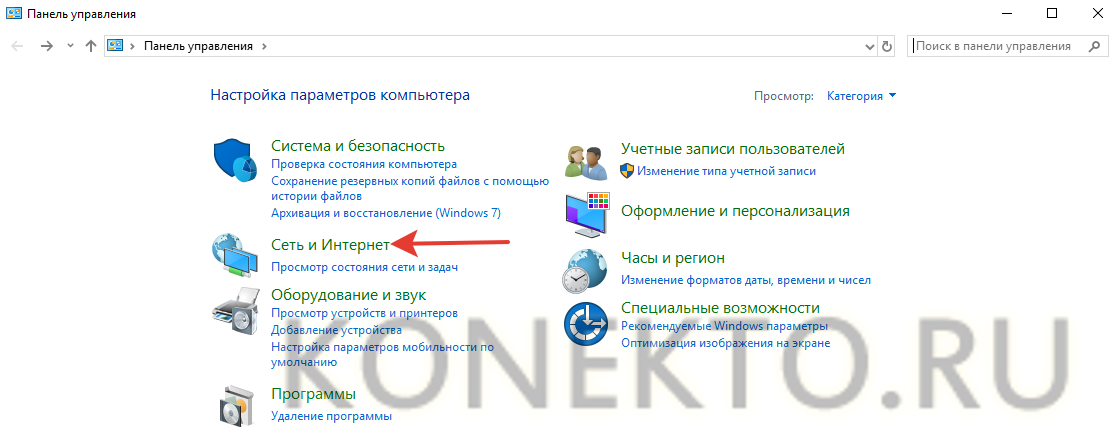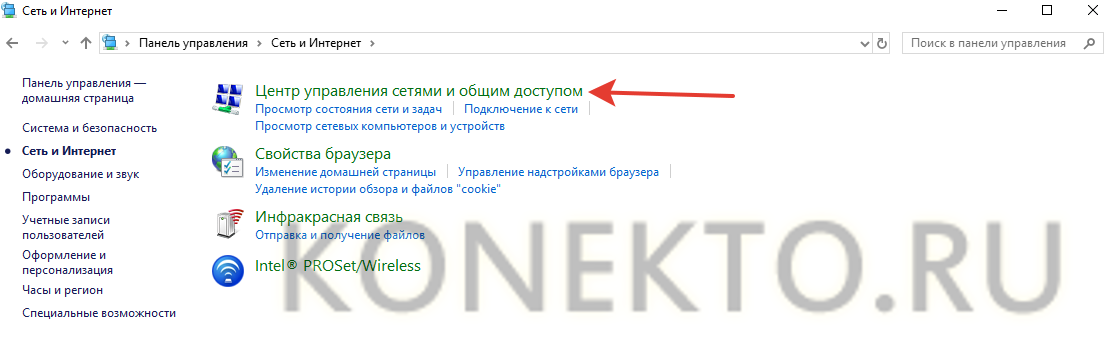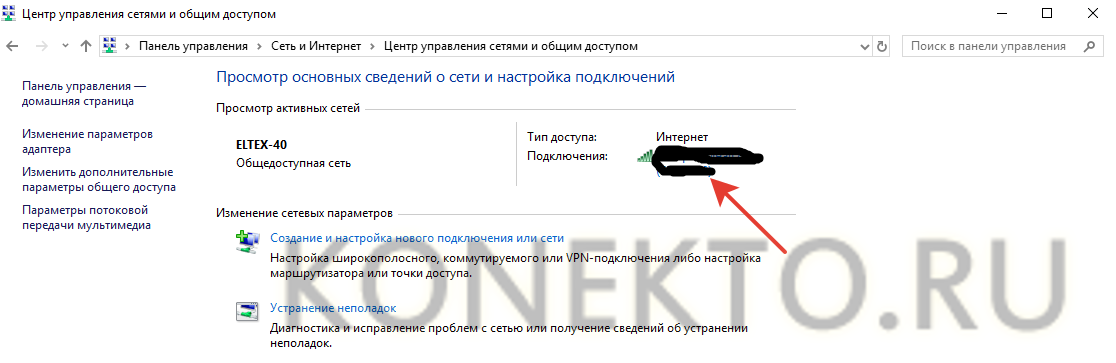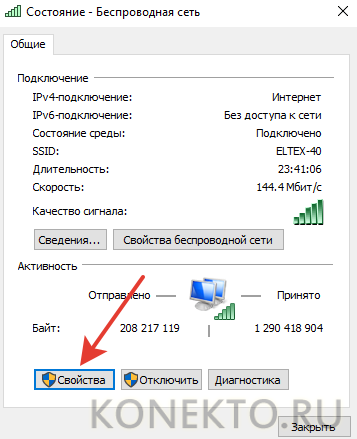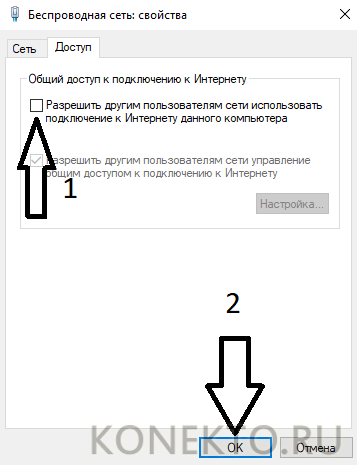- Как раздать интернет через Wi-Fi адаптер на ПК с Windows 10
- Подготовка Wi-Fi адаптера для запуска точки доступа
- Wi-Fi адаптер как точка доступа. Настройка в Windows 10, 8, 7
- Открываем общий доступ к интернету для точки доступа Wi-Fi
- Решение популярных проблем и ошибок
- Как раздать вай-фай с ноутбука Windows 10?
- Меню «Параметры»
- Центр уведомлений Windows
- Командная строка
- Подводим итоги
- Смотрите также
Как раздать интернет через Wi-Fi адаптер на ПК с Windows 10
Меня часто спрашивают, можно ли запустить точку доступа, и раздавать Wi-Fi с компьютера, у которого Wi-Fi адаптер не встроенный (как в ноутбуках) , а внешний, или внутренний. Который подключается по USB, или PCI. О таких адаптерах я писал в этой статье. Как правило, покупают внешние USB Wi-Fi адаптеры для обычных стационарных компьютеров. Именно через один из таких адаптеров, мы сегодня будем настраивать точку доступа и запускать раздачу интернета.
Показывать я буду на примере адаптера TP-LINK TL-WN721N. На компьютере установлена Windows 10. Сразу хочу сказать, что нет никакой разницы между настройкой точки доступа на стационарном компьютере через Wi-Fi адаптер, или на ноутбуке. Поэтому, настраивать так же можете по инструкции: как раздать Wi-Fi с ноутбука на Windows 10. А если у вас Windows 7, или Windows 8, то отличий так же не будет. Команды по запуску точки доступа будут такими же. Если что, вот еще инструкция по запуску точки доступа на Windows 7.
Я буду запускать хот-спот через командную строку. А если вы хотите использовать специальные программы для запуска точки доступа, то смотрите статью: программы для раздачи Wi-Fi с ноутбука в Windows 10, 8, 7. Там я писал о самых популярных программах, которыми можно запустить и управлять точкой доступа. Но, я бы советовал первый раз все настроить командами через командную строку. А если все заработает, то сможете использовать программу.
Несколько слов для тех, кто не совсем в теме. В Windows есть возможность запустить виртуальную точку доступа, и тем самым, превратить ноутбук, или компьютер с Wi-Fi адаптером в роутер. Он будет раздавать интернет, который подключен к компьютеру по сетевому кабелю, или через USB 3G/4G модем.
Подготовка Wi-Fi адаптера для запуска точки доступа
Самое главное, что бы компьютер обнаружил адаптер, и установил на него драйвер. Думаю, с этим проблем возникнуть не должно. Драйвера идут на диске с самим адаптером. Если их нет, то скачать необходимый драйвер можно на сайте производителя адаптера, для вашей модели. Даже такой старый адаптер как TL-WN721N без проблем заработал в Windows 10, и я смог запустить точку доступа.
Мы пока что не будем углубляться во все нюансы с драйверами виртуального адаптера и т. д. Это нам пока не нужно. Достаточно того, что после подключения адаптера к компьютеру, он определяется и Wi-Fi работает.
Если хотите, то командой netsh wlan show drivers можно проверить, поддерживает ли ваш беспроводной адаптер запуск виртуальной Wi-Fi сети. Просто в командной строке выполните команду. В результатах найдите пункт «Поддержка размещенной сети». Напротив должно быть «да».
Если же поддержки нет, то обновляйте драйвер Wi-Fi адаптера. Если обновление не помогло, то попробуйте выполнить советы из этой статьи.
С этим разобрались. Осталось только выполнить несколько команд, и можно подключатся к беспроводной сети, которую будет транслировать компьютер. Продолжаем настройку.
Wi-Fi адаптер как точка доступа. Настройка в Windows 10, 8, 7
Команды мы будем выполнять в командной строке. Ее нужно запускать от имени администратора. Вы можете найти командную строку в меню пуск, нажать на ее правой кнопкой мыши и выбрать «Запустить от имени администратора». Или же, в Windows 10 можно просто нажать правой кнопкой мыши на меню пуск, и выбрать «Командная строка (администратор)».
Дальше, первой командой мы устанавливаем название нашей Wi-Fi сети, и пароль для подключения к ней. Для этого, нам нужно выполнить команду:
«help-wifi.com» – это названия сети, которую будет раздавать Wi-Fi адаптер, а «11111111» – это пароль. Эти данные вы можете сменить. Пароль минимум 8 символов.
Копируем эту команду в командную строку, и выполняем ее. Должен появится вот такой результат:
Следующей командой мы запускаем точку доступа. Для этого выполните команду:
Должен появится отчет «Размещенная сеть запущена»:
Это значит, что Wi-Fi сеть уже транслируется, и к ней можно подключать свои устройства, используя пароль, который был указан в первой команде.
Если после выполнения второй команды появилось сообщение, что «Не удалось запустить размещенную сеть. Группа или ресурс не находятся в нужном состоянии для выполнения требуемой операции», то смотрите советы по решению этой проблемы в конце статьи, или по этой ссылке: https://help-wifi.com/nastrojka-virtualnoj-wi-fi-seti/ne-udalos-zapustit-razmeshhennuyu-set-v-windows/
Точку доступа мы запустили, к Wi-Fi сети уже можно подключится. Но, интернет на устройствах работать еще не будет. Нужно в свойствах вашего подключения к интернету открыть общий доступ. Что мы сейчас и сделаем.
Открываем общий доступ к интернету для точки доступа Wi-Fi
Зайдите в «Центр управления сетями и общим доступом», и перейдите в «Изменение параметров адаптера».
Сейчас важный момент: открываем свойства того адаптера, через который у вас подключен интернет. Это не обязательно должен быть адаптер «Ethernet», или «Подключение по локальной сети». Может быть подключение с названием вашего провайдера. Нажмите на него правой кнопкой мыши и выберите «Свойства».
Переходим на вкладку «Доступ», ставим галочку возле пункта «Разрешить другим пользователям сети использовать подключение к Интернету данного компьютера». И из списка выбираем «Подключение по локальной сети*» (у вас оно может быть с другой цифрой) . Нажимаем Ok.
Если у вас нет вкладки «Доступ», или нет возможности выбрать нужно подключение из списка, то смотрите решения в статье не удается предоставить общий доступ к интернету по Wi-Fi.
Ссылка на статью с решениями еще одной популярной ошибки, которая может появится на этом этапе: ошибка при разрешении общего доступа к подключению к Интернету.
Интернет на устройствах должен заработать. Если не работает, то остановите сеть командой netsh wlan stop hostednetwork, и заново запустите ее командой netsh wlan start hostednetwork.
После перезагрузки компьютера, нужно будет каждый раз запускать сеть командой netsh wlan start hostednetwork. Или, сделайте автоматический запуск точки доступа в Windows.
Решение популярных проблем и ошибок
- Ошибка «Не удалось запустить размещенную сеть. Группа или ресурс не находятся в нужном состоянии для выполнения требуемой операции». Не буду заново расписывать причины ее возникновения и решения, а просто дам ссылку на отдельную статью: https://help-wifi.com/nastrojka-virtualnoj-wi-fi-seti/ne-poluchaetsya-razdat-wi-fi-s-noutbuka-na-windows-7-windows-10-8/. В ней я писал о решении этой проблемы.
- Устройства не подключаются к запущенной точке доступа. Если есть возможность, то попробуйте подключить другое устройство. Убедитесь, что пароль вы указываете правильно. Как правило, в этой проблеме виновен антивирус, или брандмауэр. Отключите их. Так же, можно попробовать отключить встроенный в Windows брандмауэр.
- На работает интернет. Не редко бывает такое, что устройства к Wi-Fi подключаются, но доступа к интернету нет. Первым делом убедитесь в том, что интернет работает на компьютере. Затем, проверьте настройки общего доступа. Напомню, что общий доступ нужно открывать в свойствах того подключения, через которое у вас подключен интернет.
- В любой ситуации, перезагрузите компьютер, и запустите точку доступа заново, командой netsh wlan start hostednetwork.
Сам процесс настройки не сложный. Но, часто появляются непонятные проблемы. Оборудование, адаптеры и подключения к интернету у всех разные. Поэтому, могут возникнуть определенные нюансы. Если у вас не получилось запустить точку доступа, то описывайте свой случай в комментариях. Будем решать проблему вместе.
272
265991
Сергей
Настройка виртуальной Wi-Fi сети
Добрый день, купил себе внешний wi-fi адаптер TP-Link WN821N, интернет соединение к ПК по проводу ppoe, бился, бился не видит » Поддержка беспроводной сети», пробовал дрова откатывать накатывать, никак, но случайно наткнулся на такую темку, в общем для пользователей win 10, можете попробовать, подключить пк по адаптеру, раздав инет с телефона, включаете Хот-спот (во время подключения по проводу не активен Хот-спот, в принципе как и в утилите TP- link «Soft AP mode»), затем отключаете раздачу с телефона, подрубаете подключение ppoe и снова активируете Хот-спот, так-же необходимо отключить в настройках адаптера, экономию энергии и в настройках винды, т.к подключение отваливается через 20 минут, таких действий не предпринять)))
в ком. строке » Поддержка размещённой сети» — нет, подключение отваливается через 20 минут, если такие действия не предпринять)))
Спасибо! Получается, вы сначала делаете подключение по Wi-Fi, хот-спот включается, затем переключаетесь на PPPoE (которое хот-спот изначально не видит).
Как я устал от танцев с бубном от этой винды…Что ни обновление, то развод на покупку чего-либо..
Как раздать вай-фай с ноутбука Windows 10?
Раздать Wi-Fi с ноутбука не составит никакого труда. Однако у владельцев лэптопов, функционирующих на Windows 10, «классические» способы смены настроек банально не работают. Как же организовать раздачу вай-фай с устройства в этом случае? На самом деле поделиться Интернетом с компа, работающего на базе Виндовс 10, не сложнее, чем зайти в настройки роутера и поменять пароль на Wi-Fi.
Меню «Параметры»
Управлять многими процессами у компьютеров на Windows 10 можно через меню «Параметры». Например, в этом разделе удастся даже подготовить переход в безопасный режим работы или связать ПК со смартфоном на Андроиде или iOS. Чтобы начать раздавать Wi-Fi с ноута, нужно изменить несколько настроек:
- Переходим в раздел «Мобильный хот-спот», активируем одноименную функцию и при необходимости меняем имя сети и пароль.
Важно: у ноутбуков, работающих на Windows 10, можно также установить удаленное включение функции хот-спот. В этом случае активация опции будет происходить через Bluetooth. В итоге организовать раздачу Wi-Fi и поделиться Интернетом получится прямо со смартфона.
Центр уведомлений Windows
Раздать вай-фай с ноутбуков и компьютеров, работающих на ОС Windows 10, можно и через «Центр уведомлений»:
Внимание: после активации представленной опции автоматически включится Bluetooth.
Командная строка
Иногда указанные выше способы активации раздачи Интернета не работают. В этом случае настройки ноутбуков и ПК, функционирующих на Windows 10, придется менять при помощи командной строки:
- Нажимаем на «Пуск» правой кнопкой мыши, после чего выбираем опцию «Windows PowerShell (администратор)».
- Вводим комбинацию netsh wlan show drivers и подтверждаем действие. Если компьютер нашел необходимое ПО, то продолжаем работу. Если же в строке написано «Нет», то переустанавливаем драйвера адаптера.
- После этого пишем новую комбинацию: netsh wlan set hostednetwork mode=allow ssid=название key=сетевой код. Вместо «название» указываем имя сети латиницей, вместо словосочетания «сетевой код» пишем пароль к Wi-Fi. Подтверждаем действие нажатием на Enter.
- Затем прописываем команду netsh wlan start hostednetwork и подтверждаем действие.
- Нажимаем на значок поиска, закрепленный на панели задач, вводим в строку «Панель управления» и переходим в соответствующее приложение.
Теперь другим пользователям остается только подключить вай-фай на ноутбуке, компьютере или смартфоне и присоединиться к новой сети.
Подводим итоги
Иногда даже выбрать роутер бывает сложнее, чем изменить настройки и раздать Wi-Fi со своего ПК. Как видно, владельцам компьютеров и ноутбуков, работающих на Windows 10, сделать раздачу Интернета можно тремя способами. Первые два варианта — самые простые. Изменить настройки и раздать вай-фай при помощи командной строки несколько сложнее.