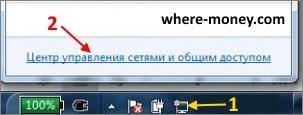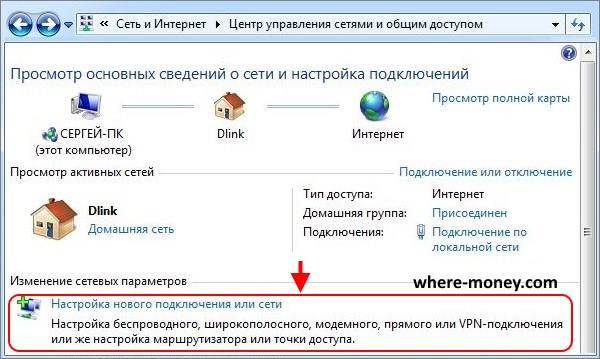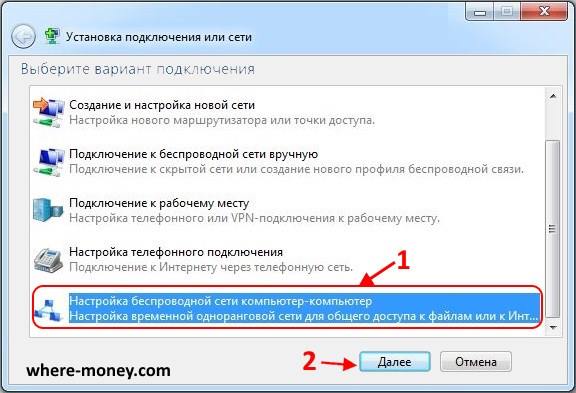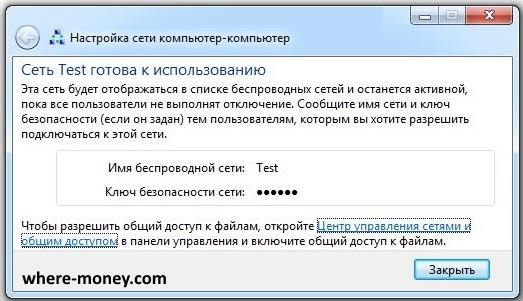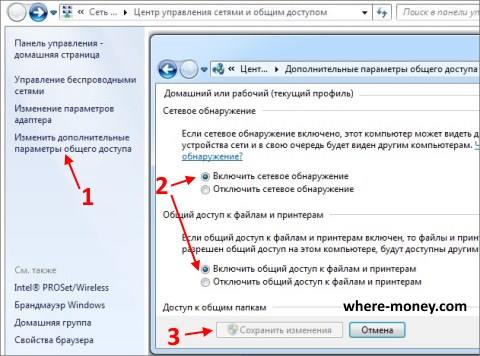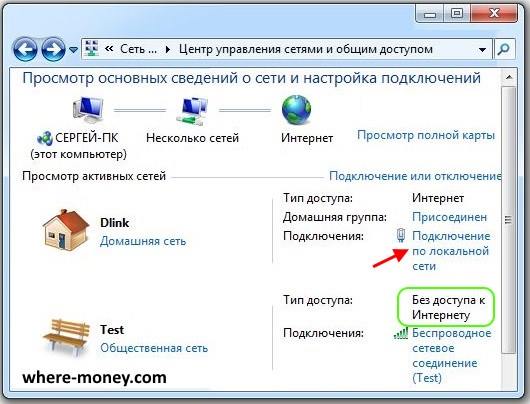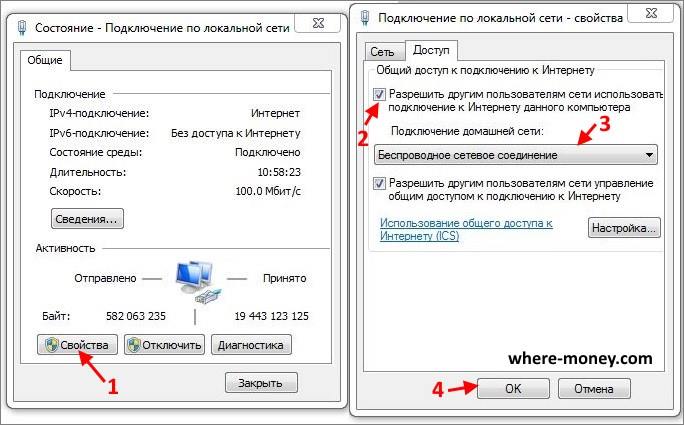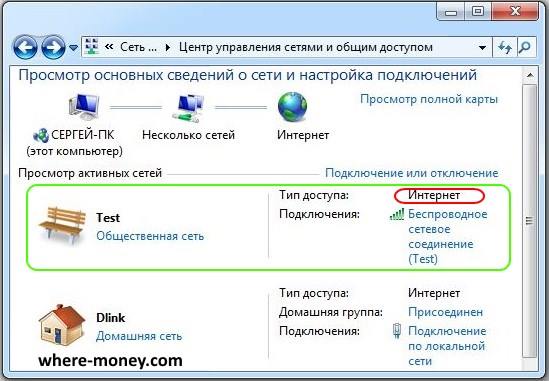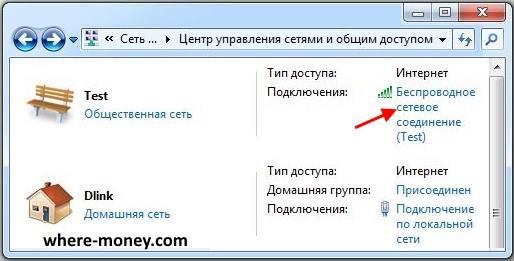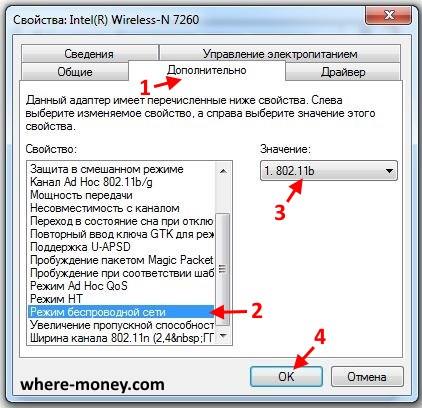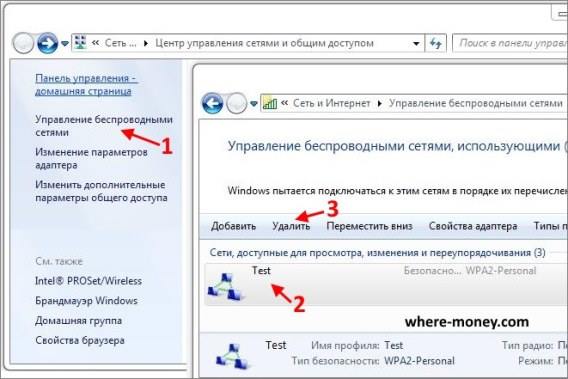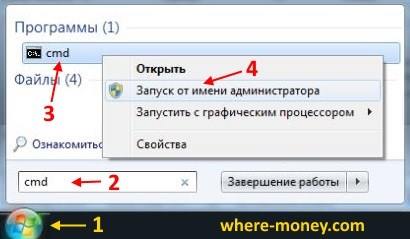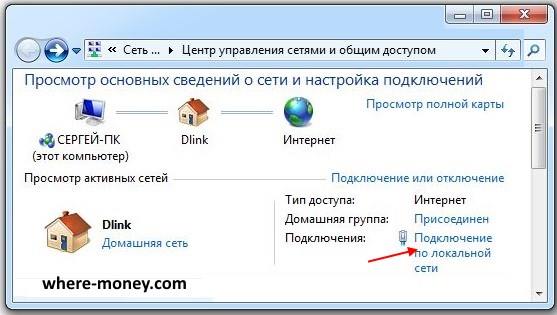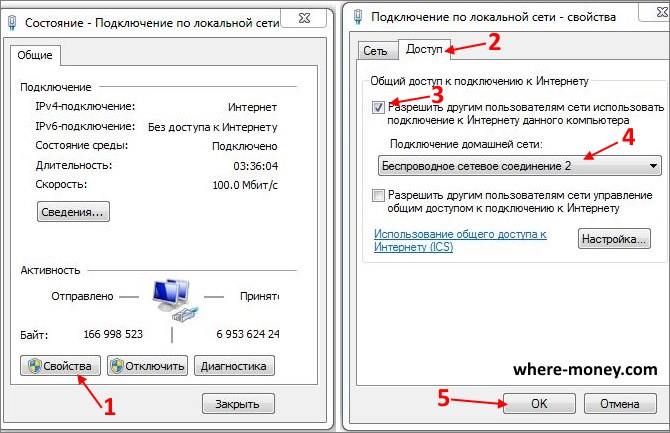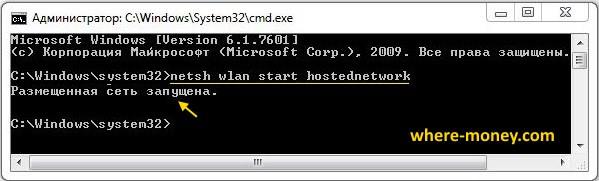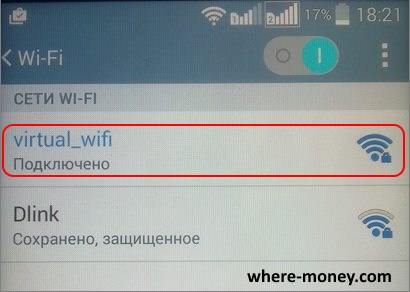- Раздача Интернета по Wi-Fi с ноутбука в командной строке Windows 10, 8.1 и Windows 7
- Как раздавать Wi-Fi с помощью командной строки
- Возможные проблемы при раздаче Wi-Fi и дополнительная информация
- Может быть полезным и интересным:
- Как раздать Wi-Fi с ноутбука или компьютера без роутера
- Windows 7
- Не раздается интернет по вай фай
- Как удалить раздачу Wi-Fi
- Как раздать вай фай через командную строку
- Программа для раздачи вай фай
- Windows 10
- Как быстро раздать wifi с ноутбука — 3 простых команды
Раздача Интернета по Wi-Fi с ноутбука в командной строке Windows 10, 8.1 и Windows 7
Несмотря на то, что в Windows 10 появилась встроенная функция «Мобильный хот-спот», информация о том, как раздавать Интернет по Wi-Fi с ноутбука с помощью командной строки всё ещё может быть актуальной для некоторых пользователей, к тому же она исправно работает в Windows 8.1 и Windows 7, а не только в 10-ке.
В этой пошаговой инструкции подробно о том, как именно это реализовать и с какими проблемами можно столкнуться в процессе.
Как раздавать Wi-Fi с помощью командной строки
Для того, чтобы раздать интернет по Wi-Fi с вашего ноутбука в cmd.exe, выполните следующие простые шаги:
- Нажмите клавиши Win+R на клавиатуре, введите ncpa.cpl и нажмите Enter. Откроется список подключений. Выберите подключение, используемое для доступа в Интернет, нажмите по нему правой кнопкой мыши и нажмите «Свойства».
- На вкладке «Доступ» отметьте пункт «Разрешить другим пользователям сети использовать подключение к Интернету данного компьютера».
- Запустите командную строку от имени администратора. В Windows 10 для этого можно использовать поиск на панели задач: вводим «Командная строка», нажимаем правой кнопкой мыши по результату и выбираем «Запустить от имени администратора». В Windows 7 и 8.1 можно найти командную строку в меню Пуск и также нажать правой кнопкой мыши, чтобы выбрать нужный тип запуска.
- Этот шаг не обязательный, но рекомендую выполнить. Введите команду
и нажмите Enter. Проверьте, не указано ли «Нет» в пункте «Поддержка размещенной сети». Если размещенная сеть не поддерживается, остальные шаги могут не работать.
Введите команду
netsh wlan set hostednetwork mode=allow ssid=nastroika.pro key=parolwifi
где nastroika.pro — имя сети, а parolwifi — пароль для подключения. Вы их можете заменить на свои, желательно не использовать русские буквы, а пароль должен состоять не менее чем из 8 символов.
Для запуска раздачи Интернета по Wi-Fi с помощью командной строки введите команду
netsh wlan start hostednetwork
С этого момента вы можете подключиться к сети с именем и паролем, заданными на 5-м шаге с других устройств — телефона, планшета или другого ноутбука.
Возможные проблемы при раздаче Wi-Fi и дополнительная информация
Самая распространенная проблема — отсутствие поддержки размещенной сети (описано в шаге 4) и последующая ошибка «Не удалось запустить размещенную сеть. Группа или ресурс не находятся в нужном состоянии для выполнения требуемой операции».
Иногда в таком случае причиной оказывается отключенный Wi-Fi адаптер (например, вы включили режим полета на ноутбуке с помощью соответствующей клавиши в верхнем ряду), но чаще дело либо не в тех драйверах на Wi-Fi (попробуйте установить официальные с сайта производителя вашего ноутбука именно для вашей модели, даже если они там не самые новые), либо в том, что адаптер действительно не поддерживает такой режим работы.
Интересно, что на тех же адаптерах, где запуск с помощью командной строки не работает, исправно функционирует «Мобильный хот-спот» Windows 10 и раздача с помощью Connectify.
Из дополнительных возможностей могут оказаться полезными следующие команды:
- netsh wlan stop hostednetwork (остановка раздачи Wi-Fi)
- netsh wlan show hostednetwork (просмотр состояния раздачи, например, после выполнения можно посмотреть, сколько клиентов подключено к Wi-Fi).
Может быть полезным и интересным:
Как раздать Wi-Fi с ноутбука или компьютера без роутера
Кабельное подключение к интернету создает массу неудобств, решить их может беспроводная сеть. Но что делать, если нет роутера? Можно раздавать WiFi через ноутбук или ПК.
Давайте рассмотрим, как создать беспроводную сеть с помощью ноутбука или компьютера в Windows 7 и Windows 10 , через командную строку и с помощью программы. Нужно сразу отметить, что без Wi-Fi адаптера у вас это не получится. Он может быть встроен или приобретен отдельно.
Windows 7
Перейдите в «Центр управления сетями и общим доступом» через «Панель управления» или нажмите в трее по значку «Доступ в Интернет». В открывшемся окне жмите по нужной ссылке.
В разделе «Изменение сетевых параметров» выберите «Настройка нового подключения».
В новом окне — «Настройка беспроводной сети компьютер-компьютер».
Затем придумайте название (в качестве примера напишем Test), установите тип безопасности WPA2-Personal и укажите пароль. Поставьте галку напротив «Сохранить параметры этой сети». Снова жмите «Далее».
Подключение создано, оно останется активным, пока все пользователи не отключатся от него.
Чтобы разрешить доступ к файлам, в центре управления сетями перейдите по ссылке «Изменить дополнительные параметры общего доступа». В новом окне возле всех опций выберите «Включить». Сохраните изменения.
Чтобы разрешить подключившимся устройствам выходить в интернет, в центре управления сетями выберите подключение (то, через которое ноутбук подключен к интернету кабелем) и кликните по нему левой кнопкой мыши.
В открывшемся окне нажмите «Свойства», затем перейдите на вкладку «Доступ» и поставьте галку возле «Разрешить другим пользователям подключение к Интернету данного компьютера» и в выпадающем списке «Подключение домашней сети» выберите «Беспроводное сетевое соединение». Если у вас несколько WiFi, укажите ту, которая была создана последней.
Спустя несколько секунд у Test появится доступ в Интернет, о чем свидетельствует следующий рисунок.
Не раздается интернет по вай фай
Зайдите в настройки WiFi и измените режим работы. Для этого, центре управления сетями нажмите на «Беспроводное сетевое соединение».
В новом окне жмите «Свойства» затем, на вкладке «Сеть», «Настроить».
Перейдите на вкладку «Дополнительно». Слева выберите «Режим беспроводной сети», а справа установите значение, например, 802.11b и нажмите ОК.
Перезапустите Wi-Fi или заново подключитесь к нему.
Как удалить раздачу Wi-Fi
Созданная WiFi продолжает отображаться в ноутбуке даже тогда, когда она не используется. Чтобы выключить эту запись, перейдите в «Центр управления сетями и общим доступом» и нажмите по ссылке «Управление беспроводными сетями».
Выберите ненужное соединение и нажмите «Удалить».
Как раздать вай фай через командную строку
Откройте «Пуск» и в поле «Найти программы и файлы» напишите cmd.
По найденному результату поиска жмите правой кнопкой мыши и в контекстном меню выберите «Запуск от имени администратора».
Откроется командная строка, напишите в ней команду:
netsh wlan set hostednetwork mode=allow ssid=virtual_wifi key=12345678 keyUsage=persistent
Где, virtual_wifi – имя вай фай, 12345678 – пароль.
Написав эту команду жмите «Enter» (Ввод).
Если команда написана правильно, в Диспетчере задач, в разделе Сетевые адаптеры должна появиться надпись: «Адаптер мини-порта виртуального WiFi Microsoft».
Далее нужно настроить подключение в Windows 7, а именно включить общий доступ к интернету. Откройте «Центр управления сетями и общим доступом» и справа нажмите по ссылке «Подключение по локальной сети», той, через которую ноутбук подключен к интернету кабелем.
Затем жмите «Свойства» и в новом окне перейдите на вкладку «Доступ». Поставьте галку напротив параметра «Разрешить другим пользователям использовать подключение к интернету данного компьютера». Ниже, в поле «Подключение домашней сети», выберите последнее беспроводное соединение, в нашем случае оно под номером 2.
Внеся нужные изменения, жмите ОК, чтобы сохранить настройки.
Почти все готово. Осталось выполнить запуск. Для работы понадобятся следующие команды:
- Запустить – netsh wlan start hostednetwork
- Остановить — netsh wlan stop hostednetwork
- Посмотреть состояние — netsh wlan show hostednetwork
Запустите беспроводную точку доступа, в нашем случае она с именем virtual_wifi, с помощью первой команды и нажмите Enter.
Для проверки подключились к WiFi со смартфона.
Что делать, если появляется сообщение: «Не удается запустить размещенную сеть. Группа или ресурсы не находятся в нужном состоянии для выполнения требуемой операции»?
Зайдите в диспетчере устройств в раздел «Сетевые адаптеры» и выберите виртуальный адаптер, нажмите по нему правой кнопкой мыши — «Задействовать».
Все равно не удается запустить сетевое соединение – обновите драйвера для своего адаптера, затем перезапустите ноутбук и заново запустите WiFi.
Раздача через командную строку прекратится, если ноутбук будет выключен или перезагружен.
Для повторной активации снова запустите cmd (командную строку) с правами администратора и пропишите в ней команду: netsh wlan start hostednetwork
Программа для раздачи вай фай
Раздавать интернет по WiFi можно с помощью программы. Например, этой — Virtual Router.
Придумайте имя – SSID, пароль и укажите место, откуда следует раздавать интернет, в нашем случае это «Подключение по локальной сети». Затем нажмите Start Virtual Router.
WiFi создана, теперь нужно перейти в «Центр управления сетями и общим доступом» в Windows 7 и нажать по ссылке «Подключение по локальной сети».
Перейдите в «Свойства» — откройте вкладку «Доступ», поставьте галку возле «Разрешить другим пользователям подключение к Интернету данного компьютера» и ниже укажите соединение, с которого нужно раздать WiFi.
Virtual Router – не единственная программа, есть и другие, но принцип настройки у них схож:
- Нужно придумать имя
- Создать пароль
- Указать источник, из которого должен раздаваться интернет.
Windows 10
Откройте Пуск — Параметры Windows — Сеть и интернет.
Зайдите в раздел «Мобильный хот-спот» и разрешите использовать интернет-соединение компьютера на других устройствах.
Обратите внимание на «Имя сети» и «Сетевой пароль», они понадобятся вам для поиска и подключения к WiFi.
Как быстро раздать wifi с ноутбука — 3 простых команды
Периодически я сталкиваюсь с ситуациями, когда необходимо быстро настроить раздачу интернета через WiFi со своего ноутбука и под рукой нет специальной программы. Вот и сейчас мой роутер приказал долго жить и оставил дом без интернета. А не так давно телефон друга отказался подключаться к моему роутеру и мы быстро организовали дополнительный wifi-сигнал с моего ноута, что спасло ситуацию.
И помогают мне в этом 3 команды:
netsh wlan set hostednetwork mode=allow
netsh wlan set hostednetwork mode=allow ssid=FastWifi key=12345678 keyUsage=persistent
netsh wlan start hostednetwork
Под катом я детально расскажу как и что нужно делать и покажу на примере настройки Windows 7.
Надо сказать, что гайд, который я описываю — не слишком уникален. В сети можно найти подобное руководство, но я думаю, что грамотно оформленный и актуальный на сегодняшний день гайд на гиктаймсе будет очень удобен для чтения и применения.
Шаг 1:
Для начала нам нужно отключить интернет у себя на ноутбуке.
Шаг 2:
Теперь находим командную строку. Для этого откройте меню “Пуск” и введите запрос в поисковой строчке — cmd
Теперь запускаем её от имени администратора, кликнув на появившуюся иконку правой кнопкой мыши.
Шаг 3:
Вводим первую команду: netsh wlan set hostednetwork mode=allow
В командной строке не работает стандартное СTRL+C/СTRL+V, но скопировав строчку её можно вставить нажав на правую кнопку мыши в cmd и выбрав пункт “вставить”
Если всё хорошо, то мы получили такую картинку:
Шаг 4:
Вводим данные своей создаваемой сети, её название и пароль, с помощью команды:
netsh wlan set hostednetwork mode=allow ssid=FastWifi key=12345678 keyUsage=persistent
Где “FastWifi” — это название сети, а “12345678” — пароль от неё.
Вот что получаем:
Шаг 5:
И наконец вводим команду, которая запустит нашу точку доступа:
netsh wlan start hostednetwork
Видим:
Шаг 6:
Теперь надо передать права от нашего текущего интернета — нашему новому “роутеру”. Для этого идём в “Центр управления сетями и общим доступом”, там идём по ссылке “Изменить параметры адаптера”.
Находим значок своего интернета, кликаем правой кнопкой на него, выбираем “Свойства”. Далее выбираем вкладку “Доступ”, галкой отмечаем пункт “Разрешить другим пользователям сети использовать подключение к Интернету данного компьютера” и в списке “Подключение к домашней сети” выбираем наше новое соединение, которое мы только что создали.

Шаг 7:
Включаем интернет и наслаждаемся результатом
Если хотите дать полные права доступа, а не только доступ к интернету через браузер, то во вкладке “Доступы” нажмите “Настройка” и отметься галочками все необходимые пункты.
Итого:
В конечном итоге вам нужно помнить только 3 команды:
— netsh wlan set hostednetwork mode=allow
— netsh wlan set hostednetwork mode=allow ssid=FastWifi key=12345678 keyUsage=persistent
— netsh wlan start hostednetwork
И вы сможете настраивать интернет за 5 минут, а на настроенном компьютере вам понадобится только 2 команды:
— netsh wlan start hostednetwork — для запуска точки доступа
— netsh wlan stop hostednetwork — для остановки точки доступа
p.s. Стоит отметить, что метод этот всё-таки временный, так как при перезагрузке ноутбука сеть выключается и её вновь надо запускать через командную строку, так что рекомендую посмотреть качественные беспроводные маршрутизаторы, чтобы подобных проблем дома у вас не возникало.