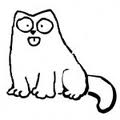- Что такое extended partition? И как мне вернуть место?
- What does the term «Extended Partition» mean? Is it safe to use this type of partition?
- 2 Answers 2
- Как создавать разделы диска в Linux
- Вариант 1: разбить диск на разделы с помощью команды parted
- Шаг 1. Список разделов
- Шаг 2: Откройте диск для хранения
- Шаг 3: Создайте таблицу разделов
- Шаг 4: проверьте таблицу
- Шаг 5: Создайте раздел
- Вариант 2: разбить диск на разделы с помощью команды fdisk
- Шаг 1. Список существующих разделов
- Шаг 2: Выберите диск для хранения
- Шаг 3: Создайте новый раздел
- Шаг 4: запись на диск
- Отформатируйте раздел
- Смонтировать раздел
Что такое extended partition? И как мне вернуть место?
День добрый. Поставил дебиан, и не пойму что у меня с /home происходит.
Device Boot Start End Sectors Size Id Type /dev/sda1 * 2048 28186623 28184576 13.5G 83 Linux /dev/sda2 28188670 234440703 206252034 98.4G 5 Extended /dev/sda5 28188672 234440703 206252032 98.4G 83 Linux /home всего 10 гигов, когда как должно быть 100. Никто не знает что происходит и как /home сделать 100 гигов вместо 10?
Extended раздел — это раздел для других разделов, так как из-за ограничений mbr может быть только 4 primary partitions.
mount | grep /home df -h /home parted -lExtended Это виртуальный костыль для обхода ограничения в четыре раздела досовой разметки. Те на самом деле у тебя:
/dev/sda1 * 2048 28186623 28184576 13.5G 83 Linux /dev/sda5 28188672 234440703 206252032 98.4G 83 Linux
user@debian:~$ mount | grep /home /dev/sda5 on /home type ext4 (rw,relatime,data=ordered) user@debian:~$ df -h /home Filesystem Size Used Avail Use% Mounted on /dev/sda5 97G 2.5G 90G 3% /home user@debian:~$ sudo parted -l Model: ATA KINGSTON SHFS37A (scsi) Disk /dev/sda: 120GB Sector size (logical/physical): 512B/512B Partition Table: msdos Disk Flags: Number Start End Size Type File system Flags 1 1049kB 14.4GB 14.4GB primary ext4 boot 2 14.4GB 120GB 106GB extended 5 14.4GB 120GB 106GB logical ext4 У меня файловый менеджер сказал что у меня 10 гигов моих кончается. Это он проглючил получается?
Filesystem Size Used Avail Use% Mounted on
/dev/sda5 97G 2.5G 90G 3% /home
Порядок, хомяк на 97 гигов.
Вы это в каком месте прочитали?
What does the term «Extended Partition» mean? Is it safe to use this type of partition?
In the image below, what does Extended 103 GB mean?
On systems without Windows, I have no primary partitions at all. for a new disk, I create one big extended partition the full size of the drive, then create logical drives inside that. But Windows wants to be in a primary partition. I know of no downside to exclusive use of extended partitions.
2 Answers 2
A traditional partition table like yours can have maximum of four primary partition. That means you can’t have more than four drive. Concept of extended partition solves this problem.
An extended partition is a special type of partition that can hold multiple logical partitions. It’s is like a container/wrapper of all logical partitions. Inside an extended partition you can create many logical partitions (this solves the maximum number of drives limitation).
Primary partitions are generally used for installation of operating systems. However, logical partitions can also be used (for eg. your Ubuntu is installed on an extended partition)
In your hard disk you have three primary partitions :
- Windows (385GB)
- Extended partition (where Ubuntu is installed)
- Recovery partition.
In a word, your partition table is 100% alright. 🙂
Yes, using an Extended Partition is safe. It is a work-around used to extend the original method of partitioning a disk which only allowed dividing a disk into a maximum of four partitions. This description in Wikipedia provides a (very) brief overview of the terms and their meanings.
The original method was developed in the early 1980’s when 10-20 MiB was considered a «very large» disk. To put it another way, the original Master Boot Record (MBR) partitioning scheme was created at a time when 0.002% of your 500 GB drive was considered a HUGE! amount of storage.
By the time they realized how foolish the original scheme was, they were locked into into it. So using an Extended Patition containing logical partitions was developed as a work-around.
At some point in the future, disks will no longer use MBR partitioning. Instead they will use a GUID Partition Table (GPT). Using GPT partitioning there can be (at least) 128 primary partitions. So GPT partitioning does not use an Extended Partition . (As a side note, a minimum of 16 MiB . or over 1 1/2 times the size of one of those early 10 MiB hard drives used with a 1980’s PC . is reserved just for a GUID Patition Table.)
However, all the major computer manufacturers appear to be working together to make the transition from MBR to GPT partitioning as difficult as possible. So it is not clear at what point MBR partitioning will be replaced by GPT partitioning. The use of an Extended Partition may be with us for quite some time yet.
Как создавать разделы диска в Linux
Создание разделов диска позволяет разделить жесткий диск на несколько разделов, которые действуют независимо.
В Linux пользователи должны структурировать устройства хранения (USB и жесткие диски) перед их использованием. Разбиение на разделы также полезно, когда вы устанавливаете несколько операционных систем на одном компьютере.
В этом пошаговом руководстве вы узнаете, как создать раздел с помощью команды Linux parted или fdisk .

Вариант 1: разбить диск на разделы с помощью команды parted
Выполните следующие действия, чтобы разбить диск в Linux с помощью команды parted .
Шаг 1. Список разделов
Перед созданием раздела составьте список доступных запоминающих устройств и разделов. Это действие помогает определить устройство хранения, которое вы хотите разбить на разделы.
Выполните следующую команду с sudo, чтобы вывести список устройств хранения и разделов:
Терминал распечатывает доступные устройства хранения с информацией о:
- Model — Модель запоминающего устройства.
- Disk — Имя и размер диска.
- Sector size — логический и физический размер памяти. Не путать с доступным дисковым пространством.
- Partition Table — тип таблицы разделов (msdos, gpt, aix, amiga, bsd, dvh, mac, pc98, sun и loop).
- Disk Flags — разделы с информацией о размере, типе, файловой системе и флагах.
- Primary (Основной) — содержит файлы операционной системы. Можно создать только четыре основных раздела.
- Extended (Расширенный) — особый тип раздела, в котором можно создать более четырех основных разделов.
- Logical (Логический) — Раздел, созданный внутри расширенного раздела.
В нашем примере есть два устройства хранения — /dev/sda и /dev/sdb

Примечание. Первый диск хранения ( dev/sda или dev/vda ) содержит операционную систему. Создание раздела на этом диске может сделать вашу систему не загружаемой. Создавайте разделы только на дополнительных дисках ( dev/sdb , dev/sdc , dev/vdb или dev/vdc ).
Шаг 2: Откройте диск для хранения
Откройте диск хранения, который вы собираетесь разделить, выполнив следующую команду:
Всегда указывайте запоминающее устройство. Если вы не укажете имя диска, он будет выбран случайным образом. Чтобы сменить диск на dev/sdb , выполните:
Шаг 3: Создайте таблицу разделов
Прежде чем разбивать диск, создайте таблицу разделов. Таблица разделов расположена в начале жесткого диска и хранит данные о размере и расположении каждого раздела.
Типы таблиц разделов: aix, amiga, bsd, dvh, gpt, mac, ms-dos, pc98, sun и loop.
Чтобы создать таблицу разделов, введите следующее:
mklabel [partition_table_type]
Например, чтобы создать таблицу разделов gpt, выполните следующую команду:
Введите Yes , чтобы выполнить:

Примечание. Два наиболее часто используемых типа таблиц разделов — это gpt и msdos. msdos поддерживает до шестнадцати разделов и форматирует до 16 ТБ, а gpt форматирует до 9,4 ЗБ и поддерживает до 128 разделов.
Шаг 4: проверьте таблицу
Запустите команду print , чтобы просмотреть таблицу разделов. На выходе отображается информация об устройстве хранения:

Примечание. Запустите команду help mkpart , чтобы получить дополнительную справку о том, как создать новый раздел.
Шаг 5: Создайте раздел
Давайте создадим новый раздел размером 1854 Мбайт, используя файловую систему ext4. Назначенное начало диска должно быть 1 МБ, а конец диска — 1855 МБ.
Чтобы создать новый раздел, введите следующее:
mkpart primary ext4 1MB 1855MB
После этого запустите команду print , чтобы просмотреть информацию о вновь созданном разделе. Информация отображается в разделе Disk Flags:

В таблице разделов gpt, тип раздела — это обязательное имя раздела. В нашем примере primary — это имя раздела, а не тип раздела.
Чтобы сохранить свои действия и выйти, введите команду quit . Изменения сохраняются автоматически с помощью этой команды.

Примечание. Сообщение «You may need to update /etc/fstab file» сигнализирует о том, что раздел может быть смонтирован автоматически во время загрузки.
Вариант 2: разбить диск на разделы с помощью команды fdisk
Выполните следующие действия, чтобы разбить диск в Linux с помощью команды fdisk .
Шаг 1. Список существующих разделов
Выполните следующую команду, чтобы вывести список всех существующих разделов:
Вывод содержит информацию о дисках и разделах хранилища:

Шаг 2: Выберите диск для хранения
Выберите диск для хранения, на котором вы хотите создать разделы, выполнив следующую команду:
Диск /dev/sdbstorage открыт:

Шаг 3: Создайте новый раздел
- Запустите команду n , чтобы создать новый раздел.
- Выберите номер раздела, набрав номер по умолчанию (2).
- После этого вас попросят указать начальный и конечный сектор вашего жесткого диска. Лучше всего ввести в этом разделе номер по умолчанию (3622912).
- Последний запрос связан с размером раздела. Вы можете выбрать несколько секторов или установить размер в мегабайтах или гигабайтах. Введите + 2 GB , чтобы установить размер раздела 2 ГБ.
Появится сообщение, подтверждающее создание раздела.

Шаг 4: запись на диск
Система создала раздел, но изменения не записываются на диск.
1. Чтобы записать изменения на диск, выполните команду w :

2. Убедитесь, что раздел создан, выполнив следующую команду:
Как видите, раздел /dev/sdb2 создан.

Отформатируйте раздел
После создания раздела с помощью команды parted или fdisk отформатируйте его перед использованием.
Отформатируйте раздел, выполнив следующую команду:
Смонтировать раздел
Чтобы начать взаимодействие с диском, создайте точку монтирования (mount point) и смонтируйте к ней раздел.
1. Создайте точку монтирования, выполнив следующую команду:
2. После этого смонтируйте раздел, введя:
sudo mount -t auto /dev/sbd1 /mt/sdb1
Терминал не распечатывает вывод, если команды выполнены успешно.
3. Убедитесь, что раздел смонтирован, с помощью команды df hT :