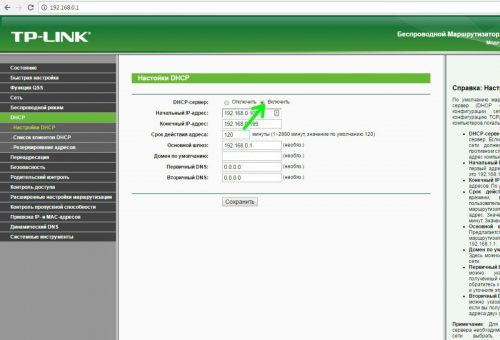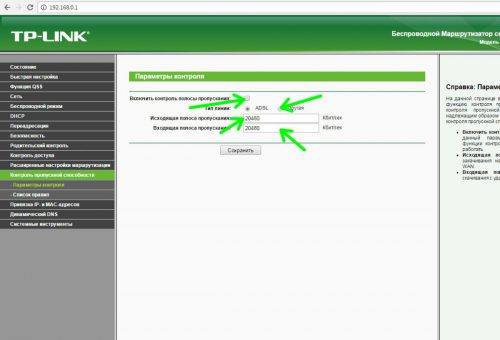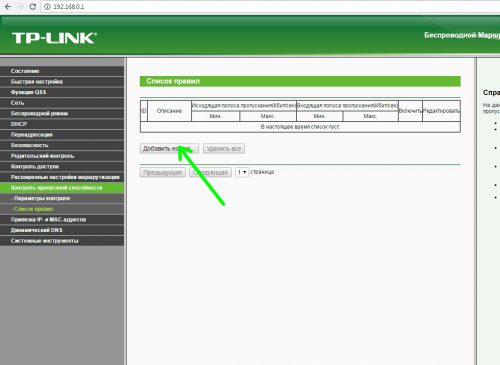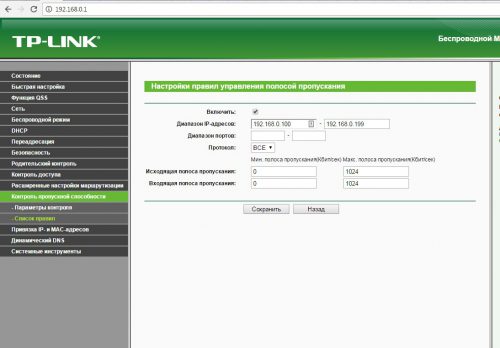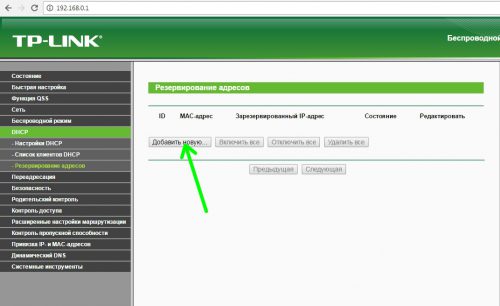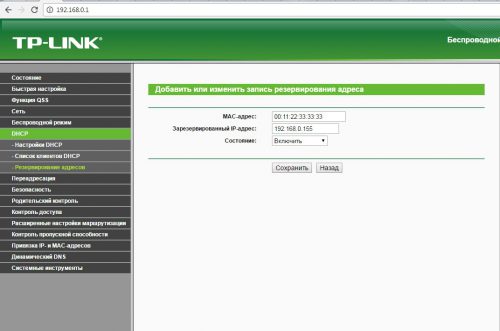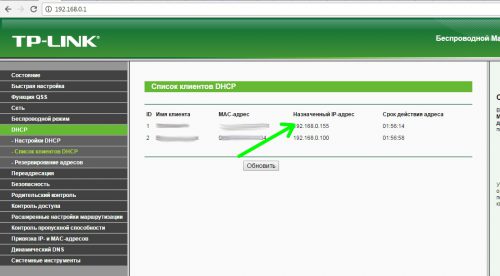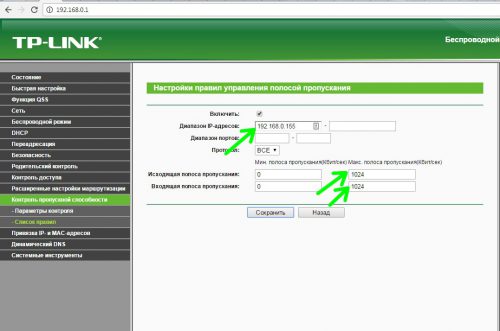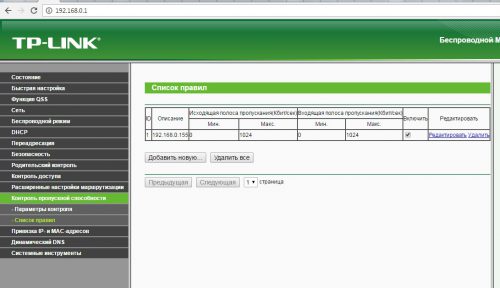- Разделяем скорость интернета в домашней Wi-Fi сети
- Разделяем скорость Интернета поровну
- Ограничение Интернета для одного из пользователей
- Вместо послесловия
- Как поделить интернет на роутере
- Разделяем скорость Интернета поровну
- Ограничение Интернета для одного из пользователей
- Вместо послесловия
- Распределение скорости Wifi сети между устройствами через роутер
- Равномерное ограничение скорости для всех клиентов и его настройка
- Общее и индивидуальное ограничение доступа к интернету другим пользователям
- Возможные причины низкой скорости интернета
Разделяем скорость интернета в домашней Wi-Fi сети
В процессе эксплуатации домашней беспроводной сети часто возникает необходимость разделить скорость Интернета между подключенными абонентами. Рассмотрим, как это можно сделать с помощью стандартных инструментов на примере роутера TP-Link.
Разделяем скорость Интернета поровну
Открываем настройки роутера и переходим к разделу DHCP. Если DHCP-сервер выключен – включаем его.
При подключении к нашей сети роутер будет раздавать клиентам IP-адреса в таком виде:
192.168.0.100-192.168.0.199
Теперь заходим в раздел «Контроль пропускной способности», и выполняем следующие действия:
- «Включить контроль…» — отмечаем чекбокс на этом пункте.
- «Тип линии» — если у нас не ADSL-подключение, выставляем «Other».
- «Исходящая полоса…» и «Входящая полоса» — устанавливаем здесь значение скорости приема и отдачи данных. Если у нас эти величины равны 20 Мбит/с, в данных графах пишем 20480 (20 Мбит/с * 1024 Kbps = 20480 Kbps).
Кликаем «Сохранить», ждем перезагрузки роутера.
После перезагрузки переходим к пункту «Список правил» и создаем новое.
Вводим IP-адреса устройств нашей сети и максимальную разрешенную скорость. Жмем «Сохранить».
Ограничение Интернета для одного из пользователей
Точно также, как было описано в предыдущем пункте, включаем DHCP-сервер и проверяем раздаваемые роутером IP-адреса. Сделать индивидуальные ограничения возможно только по IP, поэтому выполним привязку IP к MAC-адресу конкретного устройства. Для этого заходим в раздел меню DHCP, затем в «Резервирование адресов», нажимаем кнопку «Добавить новую».
Вводим MAC-адрес девайса, назначаем ему IP согласно маски выдаваемых адресов. По окончании программа настройки попросит перезагрузить роутер, соглашаемся с ней.
После перезагрузки убеждаемся, что наш девайс появился в разделе «Список клиентов DHCP».
Теперь, как и в предыдущем параграфе, заходим в пункт «Контроль пропускной способности» — «Список правил» и добавляем новое правило.
Выставляем настройки, как показано на скриншоте, жмем «Сохранить».
После сохранения видим, что устройство с назначенным IP-адресом присутствует в списке.
Вместо послесловия
Мы с вами рассмотрели несколько способов ограничения скорости Интернет для абонентов, подключенных к роутеру «TP-Link». Для других моделей роутеров настройки будут незначительно отличаться.
Как поделить интернет на роутере
В процессе эксплуатации домашней беспроводной сети часто возникает необходимость разделить скорость Интернета между подключенными абонентами. Рассмотрим, как это можно сделать с помощью стандартных инструментов на примере роутера TP-Link.
Разделяем скорость Интернета поровну
Открываем настройки роутера и переходим к разделу DHCP. Если DHCP-сервер выключен – включаем его. При подключении к нашей сети роутер будет раздавать клиентам IP-адреса в таком виде: 192.168.0.100-192.168.0.199
Теперь заходим в раздел «Контроль пропускной способности», и выполняем следующие действия:
- «Включить контроль…» — отмечаем чекбокс на этом пункте.
- «Тип линии» — если у нас не ADSL-подключение, выставляем «Other».
- «Исходящая полоса…» и «Входящая полоса» — устанавливаем здесь значение скорости приема и отдачи данных. Если у нас эти величины равны 20 Мбит/с, в данных графах пишем 20480 (20 Мбит/с * 1024 Kbps = 20480 Kbps).
Кликаем «Сохранить», ждем перезагрузки роутера.
После перезагрузки переходим к пункту «Список правил» и создаем новое.
Вводим IP-адреса устройств нашей сети и максимальную разрешенную скорость. Жмем «Сохранить».
Ограничение Интернета для одного из пользователей
Точно также, как было описано в предыдущем пункте, включаем DHCP-сервер и проверяем раздаваемые роутером IP-адреса. Сделать индивидуальные ограничения возможно только по IP, поэтому выполним привязку IP к MAC-адресу конкретного устройства. Для этого заходим в раздел меню DHCP, затем в «Резервирование адресов», нажимаем кнопку «Добавить новую».
Вводим MAC-адрес девайса, назначаем ему IP согласно маски выдаваемых адресов. По окончании программа настройки попросит перезагрузить роутер, соглашаемся с ней.
После перезагрузки убеждаемся, что наш девайс появился в разделе «Список клиентов DHCP».
Теперь, как и в предыдущем параграфе, заходим в пункт «Контроль пропускной способности» — «Список правил» и добавляем новое правило.
Выставляем настройки, как показано на скриншоте, жмем «Сохранить».
После сохранения видим, что устройство с назначенным IP-адресом присутствует в списке.
Вместо послесловия
Мы с вами рассмотрели несколько способов ограничения скорости Интернет для абонентов, подключенных к роутеру «TP-Link». Для других моделей роутеров настройки будут незначительно отличаться.
Распределение скорости Wifi сети между устройствами через роутер
При использовании одной беспроводной Wifi сети сразу несколькими устройствами одновременно возможны скачки и перепады скорости интернет-соединения, а также ее полное отсутствие на некоторых девайсах. Случается это, потому что наибольшая часть трафика достает одному пользователю, а другие делят между собой линь небольшие «остатки» доступа.
Например, один человек играет в компьютерную игру по сети или смотрит фильм в высоком качестве. У других же скорость сразу же падает и работает неравномерно. Для нормального функционирования всех устройств прибегают к распределению или ограничению скорости интернета. В этом материале будет рассказано, как распределить скорость интернета на роутере, что такое распределитель интернета, как называется эта программа и существует ли она вообще.
Равномерное ограничение скорости для всех клиентов и его настройка
Одним из решений проблемы будет распределение трафика на роутере между всеми подключенными в сеть устройствами. Дальнейшая инструкция будет основана на настройке роутера под названием TP Link, но с некоторыми оговорками может подойти для конфигурации маршрутизаторов других производителей ( D Link, Zyxel, Huawei) и наглядно покажет, как поделить интернет между устройствами:
- Перейти в веб-интерфейс настроек роутера через браузер. Для этого нужно ввести в поисковой строке IP-адрес 192.168.1.1 или 192.168.1.0 и в отрывшейся странице записать логин и пароль, который по стандарту равны «admin» : «admin» или «admin» : «12345». Наиболее предпочтительным способом раздачи сетевых настроек маршрутизатором своим клиентам будет DHCP;
- Проверить, включенл и и настроен DHCP-сервер. Для этого нужно перейти в соответствующий пункт и проверить необходимые конфигурации: в поле DHCP должно быть с параметром «Включено» или «Enable». В примере на картинке клиенты будут получать IP-адреса из соответствующего диапазона;
- Настроить ограничение скорость. Для этого осуществляется переход во вкладку «Bandwidth Control» и устанавливается галочка «Включено». Дальнейшие настройки устанавливаются как на скриншоте. Среди них тип линии, скорость отдачи в интернет и скорость получения с интернета, которые определяются согласно тарифному плану провайдера будь то Ростелеком, МТС, Билайн и другие компании;
- Внеся необходимые изменения, следует сохранить их кнопкой «Save» и подождать, пока роутер будет перезагружен;
- Далее следует опять открыть «Bandwidth Control», который станет активен и добавятся новые функции. Необходимо выбрать пункт «Список правил» и нажать кнопку «Добавить». Следующие настройки следующие: галочка на «Enable», задание диапазона IP, для которых будет применяться ограничение, указание минимальных и максимальных значений скорости отдачи и загрузки.
- Снова сохранить все настройки на кнопку «Save» и увидеть, что появилось новое правило на распределение скорости интернета.
Важно! Если разделить скорости удалось, то после конфигурации нужно обязательно проверить, насколько хорошо работает правило. Для этого можно с любого браузера зайти на сайт проверки скорости и зафиксировать значения онлайн.
Общее и индивидуальное ограничение доступа к интернету другим пользователям
Для того чтобы ограничить скорость раздачи для всех пользователей без исключений, то следует продеть все те же самые настройки, что и в первой инструкции, но с учетом того, что при создании правила указывается полный диапазон IP-адресов, который раздается DHCP-сервером. Интернет должен разделиться для всех подключаемых устройств.
Чтобы индивидуально распределять параметры загрузки и выгрузки, требуется большее количество действий и основаны они на блокировке MAC, который еще называют физическим адресом. Для этого нужно найти в настройки роутера и перейти в DHCP — Список клиентов DHCP и найти имя устройства пользователя, его IP и MAC адрес. Это работает только для тех, кто подключен к роутеру.
Чтобы определить адрес адаптера устройства, которое не было подключено к роутеру, следует на нем войти в консоль cmd и прописать команду «ipconfig /all». Появится список свойств сетевого адаптера, среди которых интересует только пункт «Физический адрес». Его можно назвать адресом адаптера. Этот адрес то и нужно внести в список ограничений в веб-интерфейсе настроек роутера.
Далее нужно создать новое правило, в поле диапазона которого нужно ввести конкретный IP-адрес пользователя и параметры минимальной и максимальной скорость отгрузки и выгрузки. После этого нужно сохранить настройку и перезагрузить роутер.
Возможные причины низкой скорости интернета
Если скорость интернета низкая сама по себе, то следует исправить это. Чаще всего проблема в том, что провайдер не обещает заявленной скорости соединения на постоянной основе. Также многое зависит от загруженности каналов беспроводной связи роутера и активности пользователей сети.
Беспроводной сигнал передается по специальному кабелю при помощи роутера или модема. Любые устройства рано или поздно могут давать сбой. Более того, такие приборы быстро устаревают с технической точки зрения и не могут обеспечить нормальную пропускную способность для нагруженной сети в полной мере.
Важно! После того, как интернет доходит до компьютера, он может использоваться не совсем так, как должен. Вирусы определенного рода и троянские программы могут снижать качество связи и использовать ее своих целях, а фаерволы и антивирус — тормозить поток интернета для фильтрации подозрительных страниц и файлов.
Чтобы проверить, действительно ли скорость падает на конкретном устройстве, нужно измерить поток сети на других подключенных гарантированно настроенных и чистых компьютерах. Если ограничения действую и там, то виноват прежде всего провайдер или маршрутизатор. Для того чтобы найти причину, следует последовательно и детально проверить наиболее вероятные причины медленной скорости.
Таким образом, было решено, как распределить скорость wifi между устройствами. Делается все через настройки самого маршрутизатора. Стоит сказать, что распределение скорости интернета в роутере дело не сложное и по инструкциям выше может выполниться за несколько минут. После выполнения всех пунктов, параметры должны начать распределяться поровну между всеми пользователями сети.