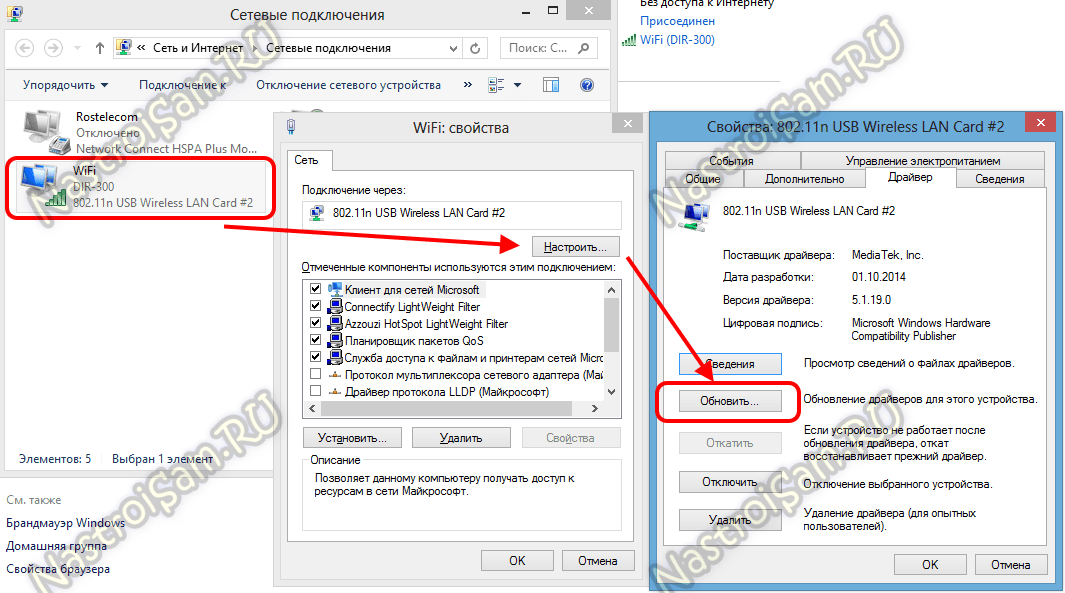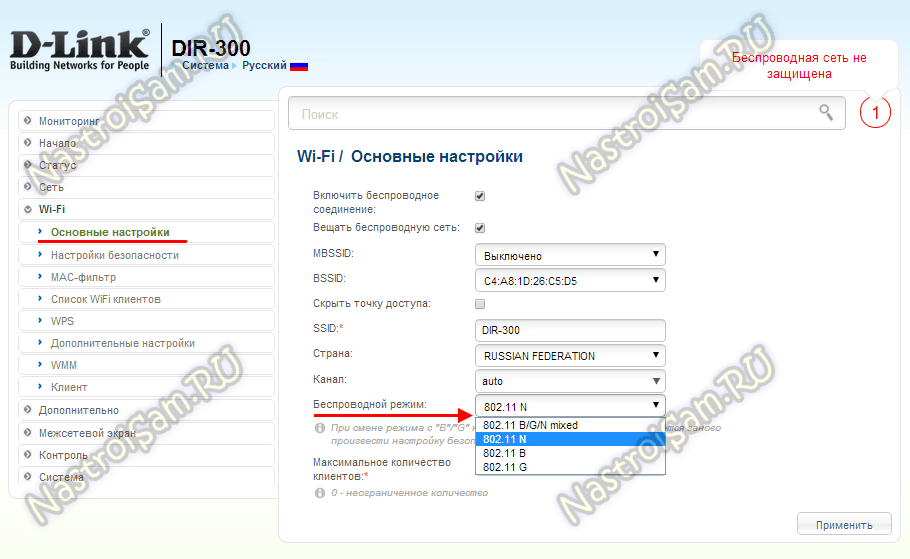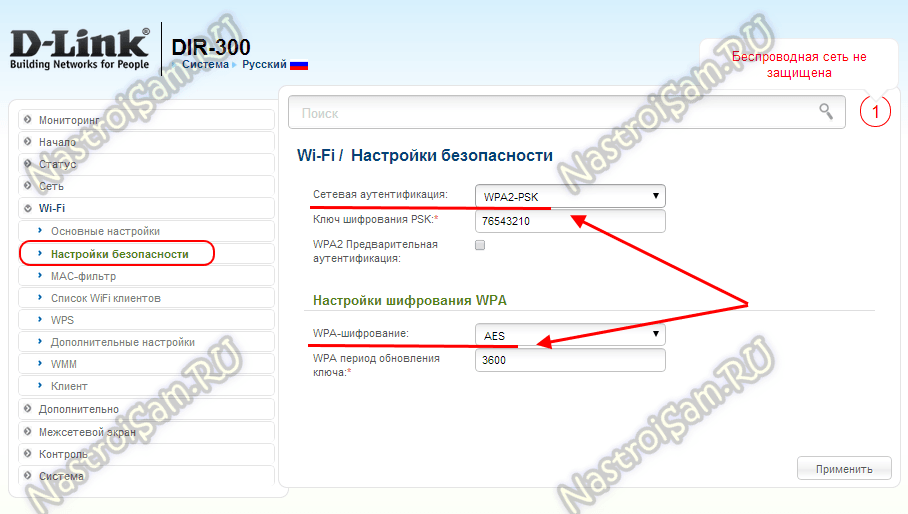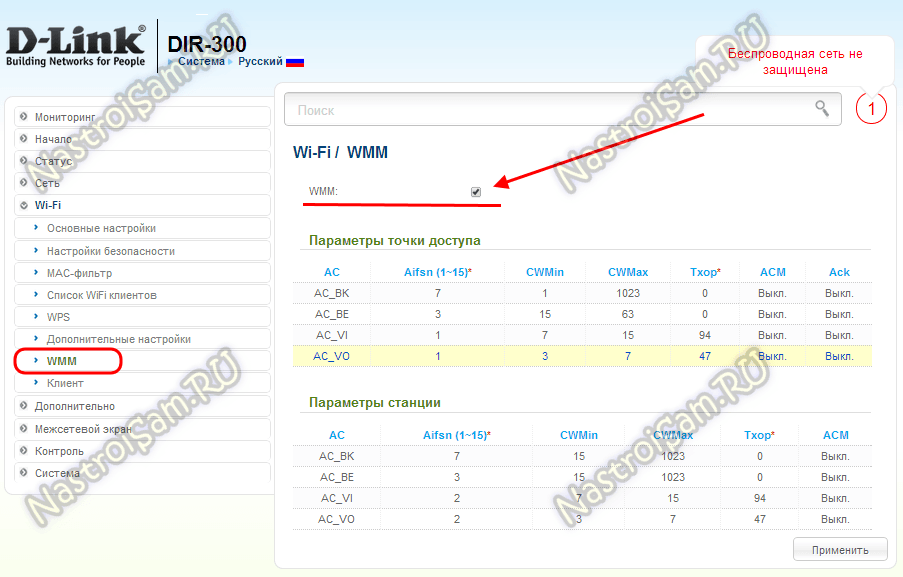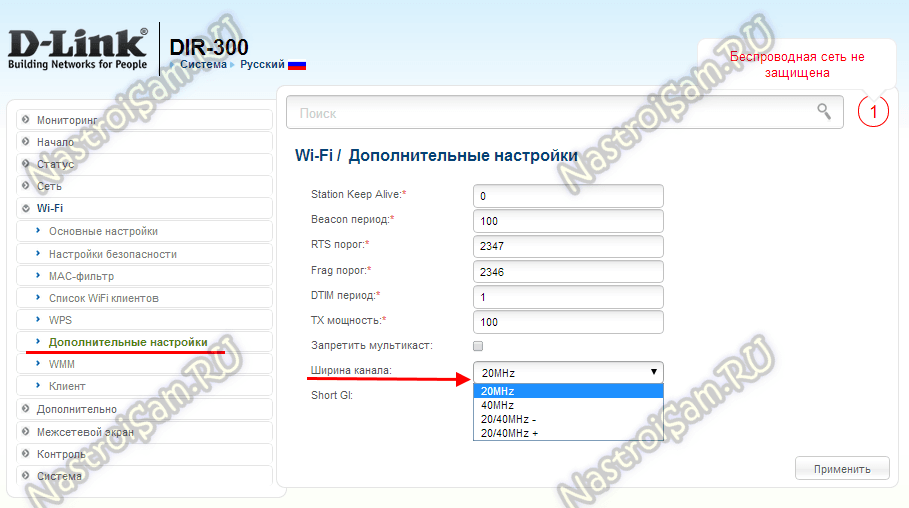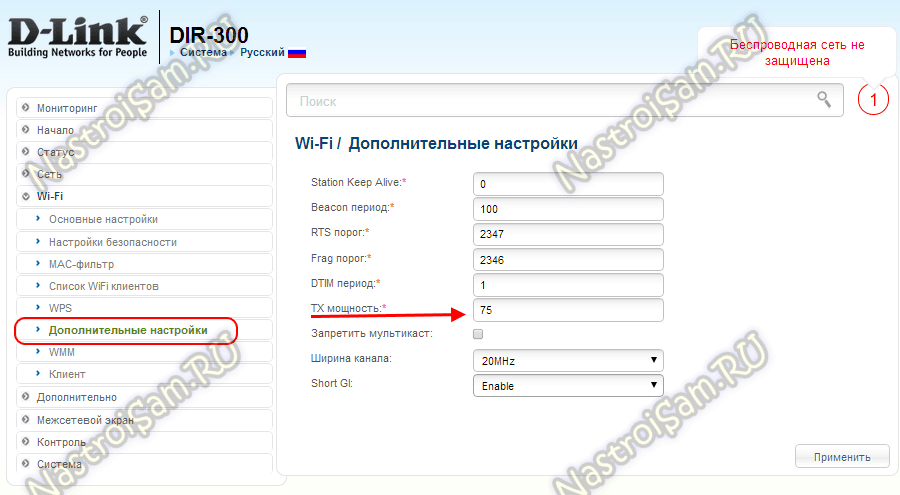- D-link dir-615 режет скорость интернета. [Решение]
- Настройка скорости работы портов LAN и WAN у DIR-615
- «Автосогласование» в настройках портов dir-615s.
- ФОТО Dlink DIR-615s
- Настройка оборудования
- Блог о модемах, роутерах и GPON терминалах Ростелеком
- Как увеличить скорость Интернета через WiFi сеть роутера?!
D-link dir-615 режет скорость интернета. [Решение]
Когда скорость интернета на устройствах от роутера D-Link Dir-615 (s) режется до 9-10 мбит/с и по кабелю и по wi-fi. При работе с некоторыми провайдерами возможна такая ситуация, что порт «самовольно» сваливается в режим работы 10М и ваш канал соответственно зажимается до этой скорости. Чтоб устранить проблему — нужно убедится что WAN порт работает в режиме 100М (100M-Full или 100M-Half), а не 10М.
Настройка скорости работы портов LAN и WAN у DIR-615
Для этого идем в настройки роутера и проверяем секцию Port Settings в разделе Advanced. Если в настройках WAN порта установлено 10мбит, то меняем на 100М-Full. Ждём переподключения (10-15с) и обновляем страницу, смотрим в каком состоянии порт. Если не помогло то проверяем настройку, перезагружаем.
После этой перенастройки (в режиме работы без Flow control) роутер стал выдавать до 70мбит. С включенным Flow Control (автосогласование) — стал выдавать до 90/90 Мбит согласно тарифу провайдера.
Для проверки скорости соединения можно использовать этот «спидометр»
«Автосогласование» в настройках портов dir-615s.
Лучше в настройках роутера ставить скорость «автоматически», но доступные варианты режимов автосогласования ограничить только двумя включенными — 100Full и 100Half и обязательно включить «симметричный контроль потока» — с ним скорость будет выше. То же самое касается и настроек для LAN-портов дабы исключить зависания портов.
ФОТО Dlink DIR-615s
блок питания dir-615s 12В 0.5А
Настройка оборудования
Блог о модемах, роутерах и GPON терминалах Ростелеком
Как увеличить скорость Интернета через WiFi сеть роутера?!
Если Вы пришли на эту страничку, то скорее всего Вас не устраивает скорость передачи данных в Вашей беспроводной сети. Хотите верьте, хотите нет, но примерно 75% пользователей домашних роутеров абсолютно не имеют претензий к скорости доступа в Интернет через WiFi И дело тут не в том, что Вам не повезло или, наоборот, повезло им. Просто они используют её лишь для серфинга по сайтам и соцсетям, для того, чтобы скачать фотографию или рингтон, либо обновить программу на своем планшете и посмотреть новости на смартфоне. Для этих целей достаточно пропускной способности в 5 или даже в 3 мегабита. Вопросы появляются в тот момент, когда пользователь подключает ноутбук, запускает торрент-клиент и обнаруживает, что по Вай-Фай скорость скачивания у него не превышает 10-15, а в лучшем случае 20 Мб/с. А тарифы то сейчас 50 мегабит, 70 мегабит, а у кого-то все 100. И тут совершенно логично возникают два извечных русских вопроса — «как быть?» и «что делать?» Давайте вместе попробуем разобраться в ситуации и попробуем максимально увеличить скорость Интернета через беспроводную сеть WiFi домашнего роутера.
В первую очередь стоит сразу отметь тот факт, что Вам не стоит ждать великих скоростей от бюджетных маршрутизаторов эконом класса. Купив простенький роутер типа популярных на рынке D-Link DIR-300, DIR-615 или TP-Link TL-WR841N за 700-900 рублей — не ждите от него написанной на коробке скорости N150 и уж подавно N300. Это откровенно слабые устройства, из которых производитель «выжал» максимум чтобы покупатель получил устройство класса «дешево и сердито» — там слабый процессор, мало оперативной памяти, не самые производительные чипа беспроводной связи и маломощные антенны. Всё это вкупе приводит к неутешительным результатам в замерах.
Такая же ситуация и сетевыми картами: более производительные устройства с хорошим уровнем приёма стоят дороже. Правда тут владельцы ноутбуков находятся в более жестких условиях, так как у них уже есть встроенный Вай-Фай адаптер и покупать ещё один как то не хочется. А вот владельцам стационарных ПК уже стоит учитывать этот факт при покупке. Вывод — хотите хорошую скорость — не экономьте на роутере и адаптерах.
Во-вторых , не смотрите на шильдики Wireless 150 и Wireless 300 на коробке роутера. Это максимальная достижимая скорость в сети WiFi при использовании стандарта связи 802.11n, которую впрочем Вы достигнуть не сможете. В лучшем случае реальная скорость будет в 2-2,5 раза ниже а то и хуже.
В-третьих , перед тем, как делать какие-либо манипуляции с настройками маршрутизатора — сначала обновите на нём прошивку до самой последней версии. Это нехитрое действо в 50% случаев с ходу устраняет большинство проблем с работой роутера. То же самое касается и WiFi-адаптера — на пропускную способность может повлиять плохая совместимость драйвера. Поэтому Вам так же надо скачать с сайта производителя самую свежую версию, затем зайти через Диспетчер устройств Windows или свойства адаптера в его настройки и обновиться:
Как вариант, можно попробовать установить альтернативный драйвер от производителя чипсета, который используется в сетевой плате.
Вот теперь мы с Вами дошли непосредственно до советов. Для примера я взял, пожалуй, самый распространенный в России маршрутизатор D-Link DIR-300 ревизии A/D1A, который мы и будем «доводить до ума. Конечно, приведенные ниже рекомендации не разгонят его беспроводную сеть до космических скоростей, но помогут немного улучшить показатели и выжать максимум из того, что есть под руками.
Совет 1. Переведите все устройства на стандарт 802.11N.
Этот стандарт самый быстрый в обычном диапазоне 2,4 MHz и поддерживается фактически всеми устройствами с модулем WiFi, выпущенными с 2010 года и младше. Поэтому оптимальнее исключить все более старые устройства, которые не умеют с ним работать, либо переключить их на кабель. А саму сеть в принудительном порядке заставить работать только на нём.. Дело в том, что при совместном использовании роутера современными устройствами, поддерживающими 802.11N и морально устаревшего уже стандарта 802.11G (а уж тем более допотопного 802.11B) могут значительно снизить пропускную способность сети — от 50 до 80%. Поэтому у основных параметрах Wi-Fi в списке «Беспроводной режим»(Mode) выставляем N-режим:
Совет 2. Используйте стандарт безопасности WPA2-PSK с алгоритмом шифрования AES.
Не пользуйтесь методами WEP и WPA/TKIP — они давно уже устарели. Мало того, что ломаются на «раз-два», так ещё могут и тормозить Ваш домашний Вай-Фай. Получается так, что при использовании N-стандарта, о котором я говорил выше, что точка доступа будет всё равно подключать клиентов на более медленный 802.11G и скорость выше 15-17 мегабит не поднимется. Поэтому идем в настройки безопасности:
Тип сетевой аутентификации ставим WPA2-PSK, а алгоритм WPA-шифрования — AES.
Примечание: ещё один вариант — вообще сделать сеть открытой, т.е. без аутентификации, но с фильтрацией по мак-адресам. Это будет попрежнему безопасная сеть, т.к. Вы жестко пропишите тех, кому можно к ней подключится. А чип практически не будет нагружаться шифрованием, ввиду того, что оно не будет использоваться вообще.
Совет 3.Включайте WiFi MultiMedia (WMM).
При использовании стандарта 802.11N для получения скорости более, чем 54 Мбит/с обязательно надо включать режим WMM, т.к. это требуется по спецификации для обеспечения качества обслуживания QoS. Включить его надо на роутере либо в общих настройках WiFi, либо в отдельном одноименном разделе:
Включать надо и в настройках адаптера:
После этого надо заново пере подключиться.
Совет 4. Используйте ширину канала 20 MHz.
В спецификациях 802.11n для повышения пропускной способности предусматривается возможность использования широкополосных каналов — 40 МГц, что в итоге может дать обратный эффект, приведя к падению скорости WiFi. Использовать ширину канала 40 МГц можно только при хорошем сильном сигнале, что в условиях наших многоэтажек обеспечить не получается. А на слабом уровне сигнала это приведет к значительному проседанию скорости сети. В большинстве современных роутеров выбор ширины канала стоит в автоматическом режиме и роутер по поводу и без старается использовать широкополосные каналы. Поэтому пробуем принудительно выставлять обычный канал шириной 20 МГц:
После этого перезагружаем роутер и делаем замеры скорости.
Совет 5. Правильно выставляйте мощность передатчика.
В своей практике не раз встречал случаи, когда абоненты ставили роутер сверху на системный блок или за ноутбук, подключаясь к нему при этом по Вай-Фай. При этом мощность сигнала передатчика стоит по-умолчанию, на максимальном значении. Это не есть правильно. В таком случае может даже отображаться слабый сигнал либо вообще частые его потери. Выход снижать на роутере мощность точки доступа:
Если маршрутизатор это не умеет — тогда надо пробовать увеличивать расстояние между роутером и компьютером.