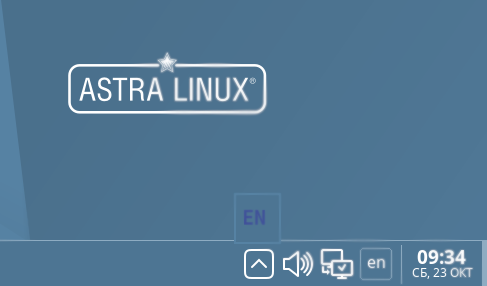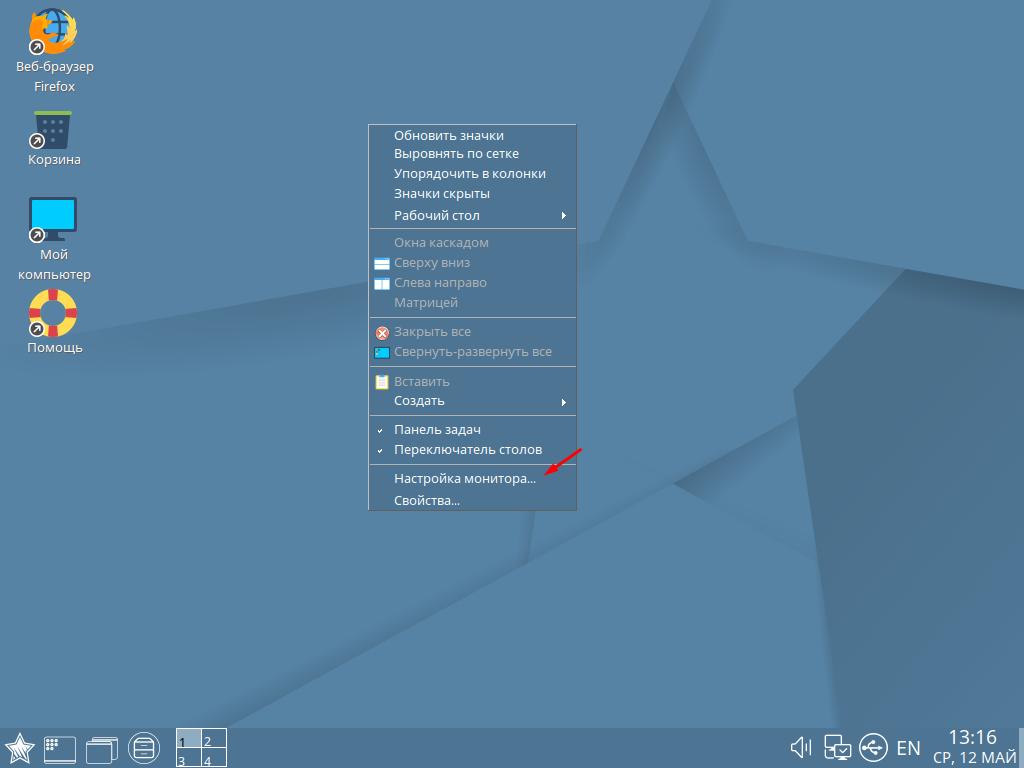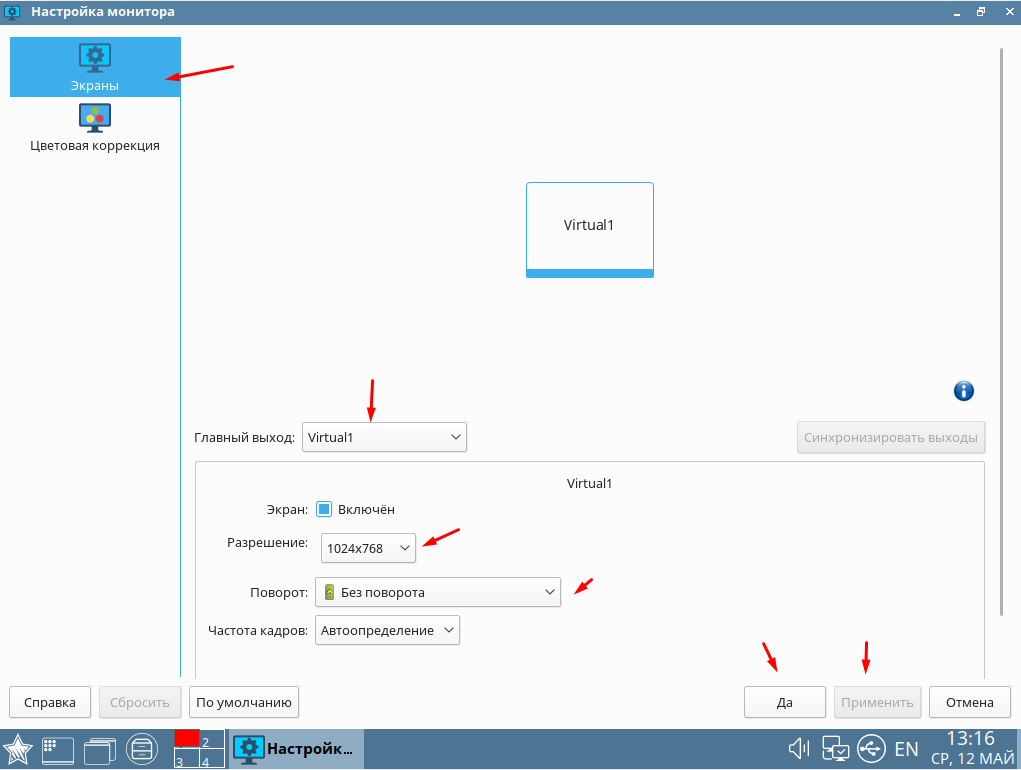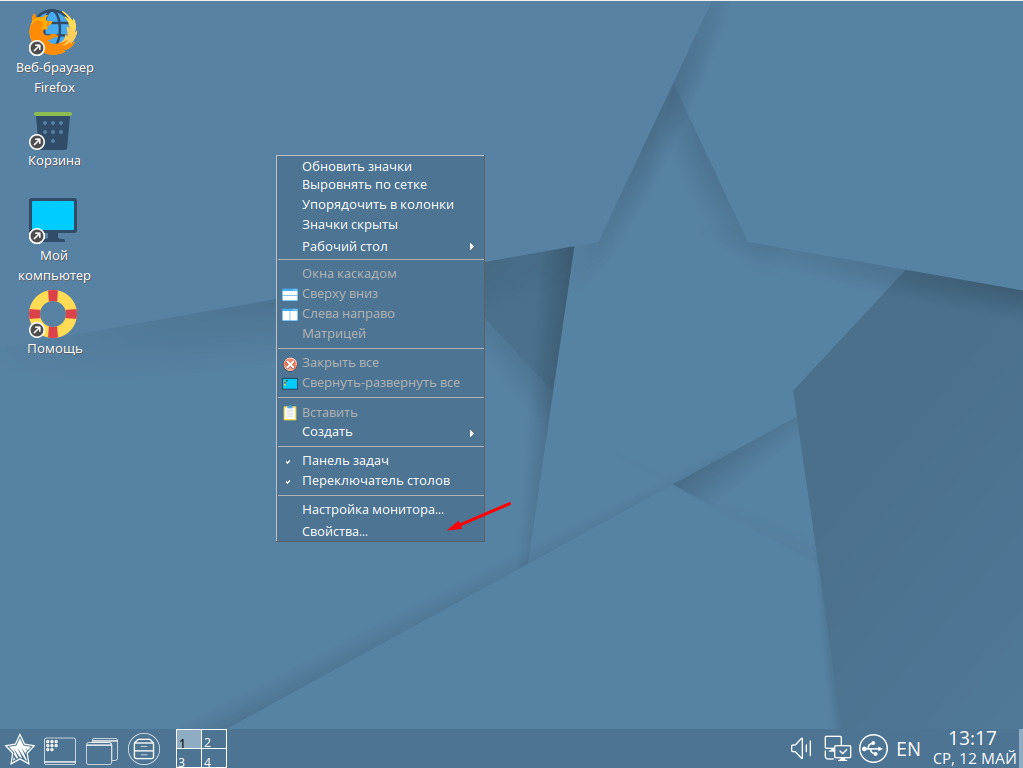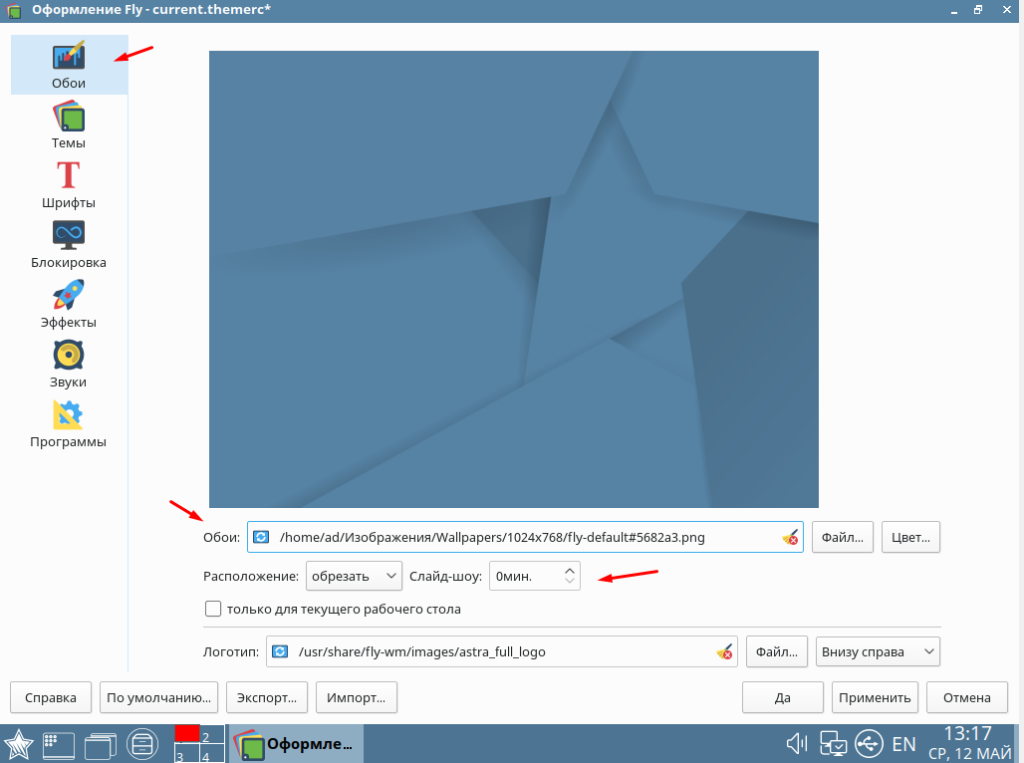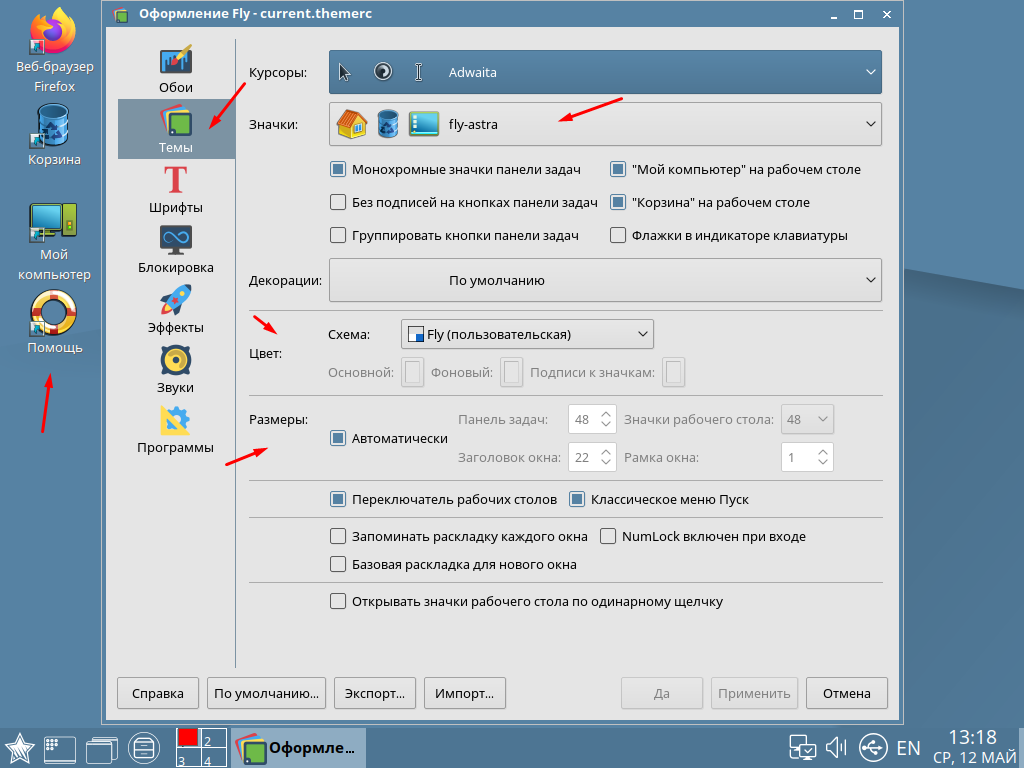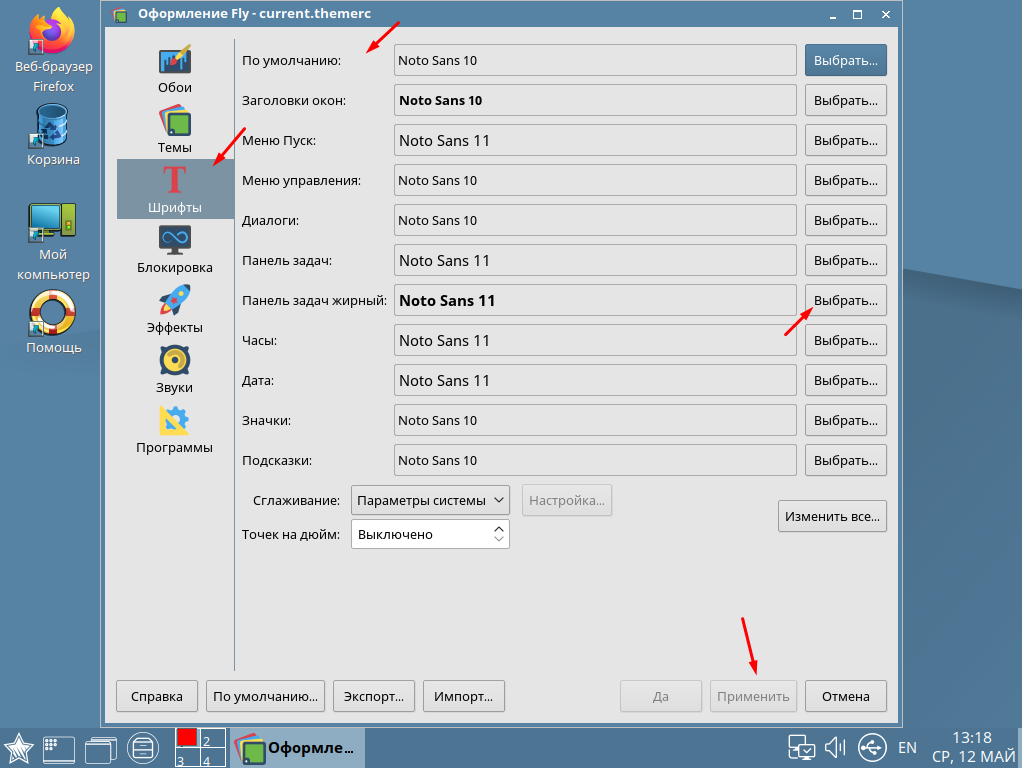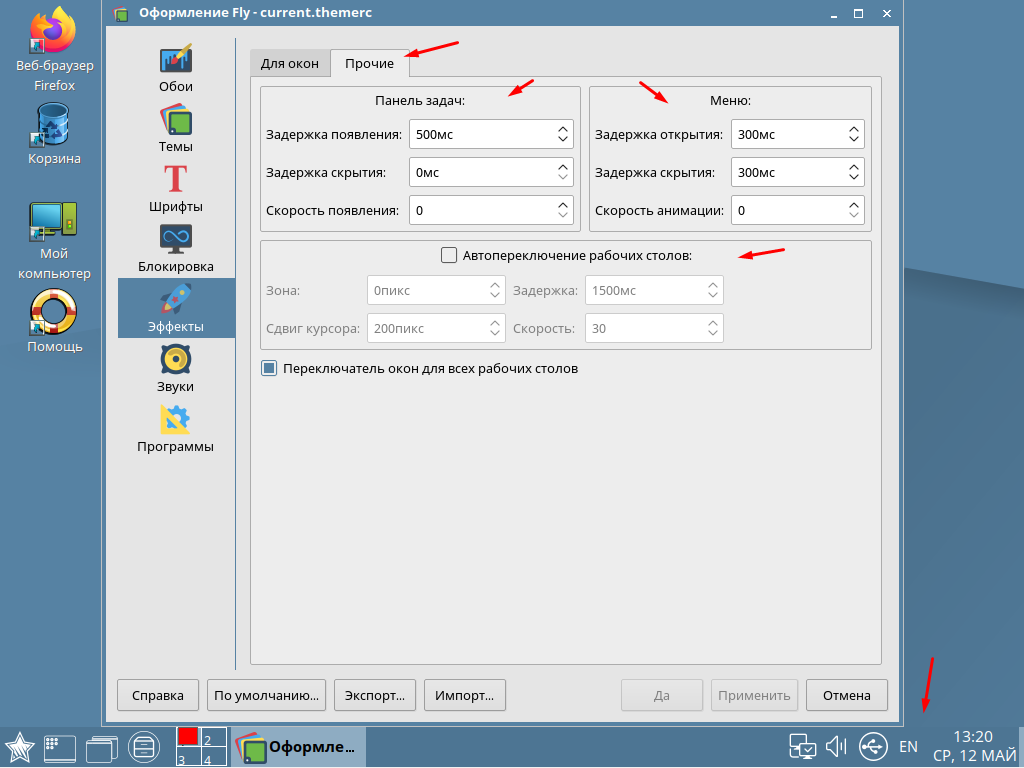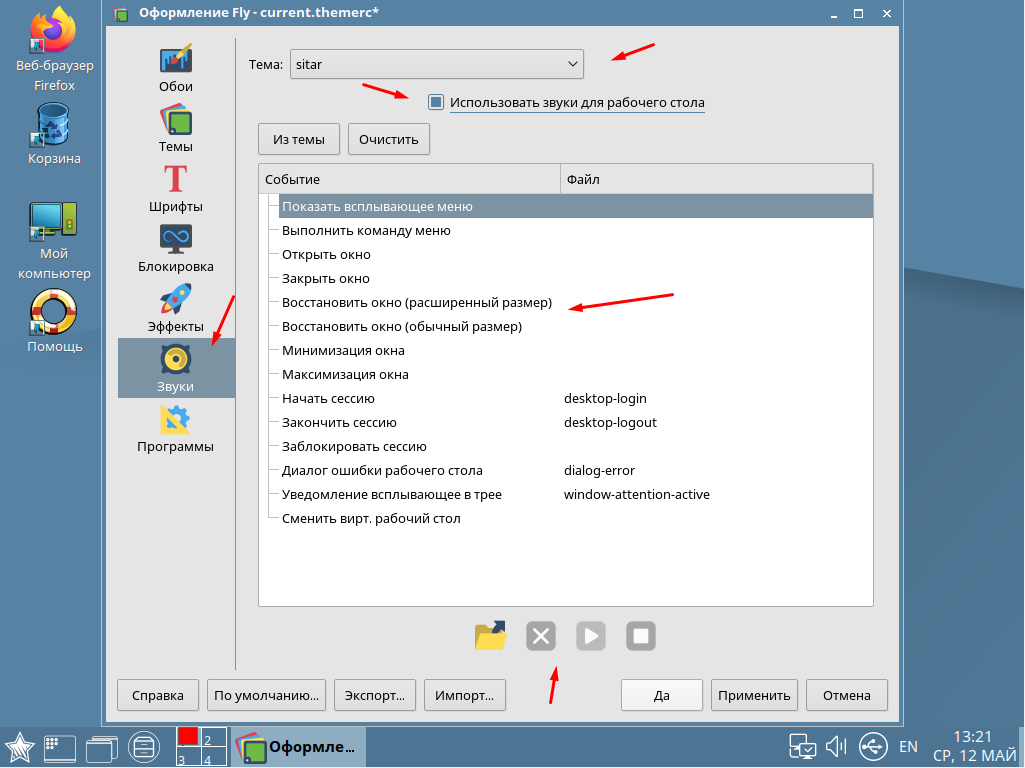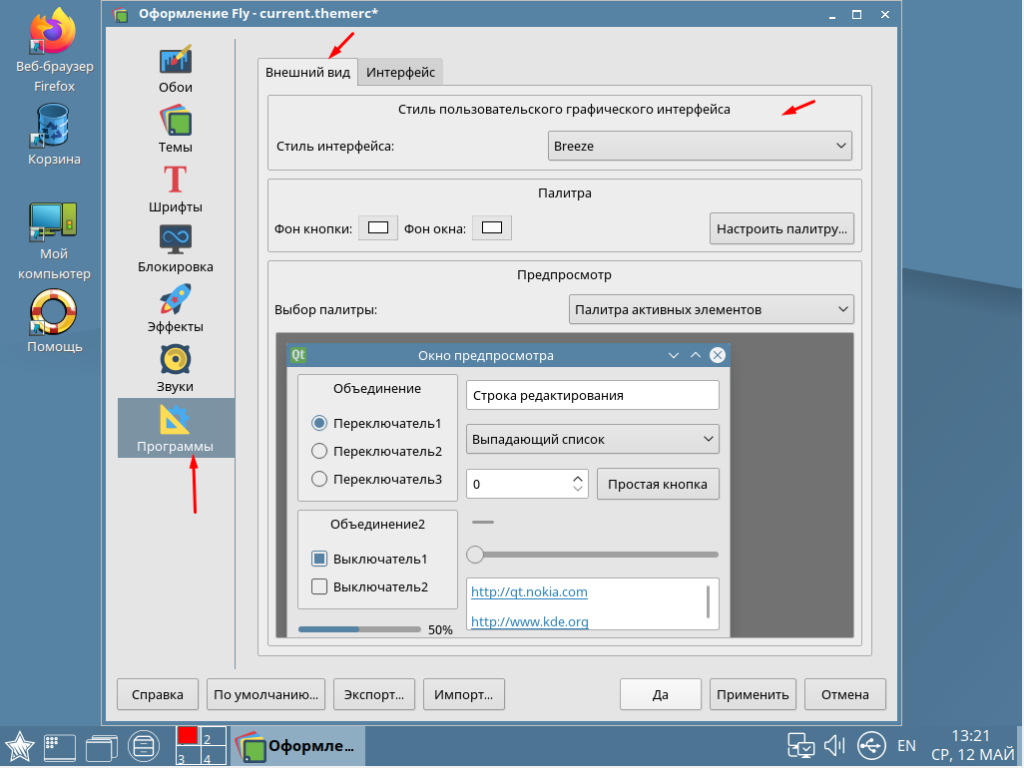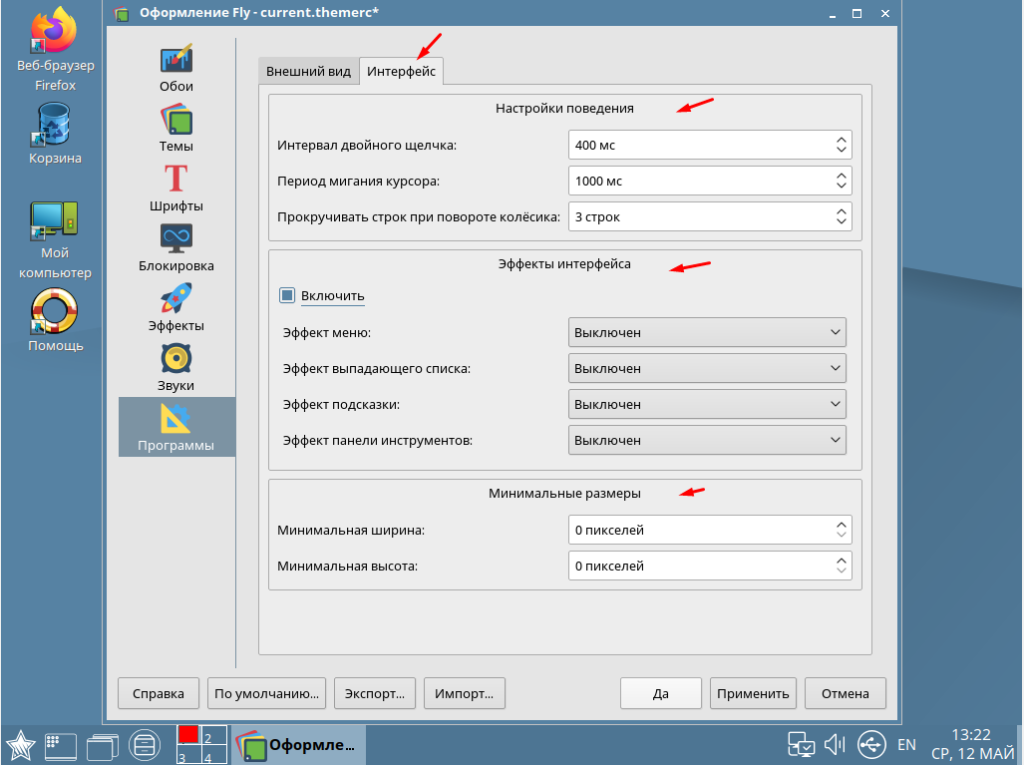Аннотация
В данной статье описывается настройка метода ввода на китайском языке, в том числе:
- установка пакетов:
- службы ibus (Intelligent Input Bus) для ввода не-латинских символов;
- шрифтов для отображения китайских иероглифов;
- библиотек поддержки китайского языка (пиньинь);
Данная статья применима к:
- Astra Linux Special Edition РУСБ.10015-01 (очередное обновление 1.7)
- Astra Linux Special Edition РУСБ.10015-01 (очередное обновление 1.6) версия fly-wm 2.20 и выше
- Astra Linux Special Edition РУСБ.10015-16 исп. 1 версия fly-wm 2.20 и выше
- Astra Linux Special Edition РУСБ.10015-16 исп. 2 версия fly-wm 2.20 и выше
- Astra Linux Special Edition РУСБ.10265-01 (очередное обновление 8.1) версия fly-wm 2.20 и выше
- Astra Linux Common Edition 2.12.8 и выше ( при наличии пакета fly-wm версии 2.20 или выше)
Проверить версию пакета fly-wm:
Установка пакетов
Установка пакетов выполняется в сессии администратора (администратора с высоким уровнем целостности если механизм мандатного контроля целостности включен в используемой ОС).
Для установки комплекта пакетов поддержки отображения китайских иероглифов:
- Установить пакеты службы ibus для работы с клавиатурой и пакет debian-archive-keyring для работы с подключенными репозиториями:
echo «deb https://ftp.ru.debian.org/debian buster main contrib non-free» | sudo tee /etc/apt/sources.list.d/debian.list
echo «deb https://archive.debian.org/debian stretch main contrib non-free» | sudo tee /etc/apt/sources.list.d/debian.list
После выполнения указанных команд будет создан файл /etc/apt/sources.list.d/debian.list. Для отключения репозитория после завершения его использования удалить этот файл;
export XMODIFIERS=@im=ibus export GTK_IM_MODULE=xim export QT_IM_MODULE=ibus
Установка дополнительных шрифтов TTC/TTF
Для добавления шрифта TTC/TTF в Astra Linux:
- Скопировать (загрузить) файл со шрифтом на компьютер Astra Linux. Далее предполагается, что файл имеет имя вида:
FontPath "/usr/share/fonts/ttf"
Если файла нет /etc/X11/xorg.conf, то создать его, если секции Files нет, то добавить её. В итоге в файле /etc/X11/xorg.conf должна быть запись вида:
Section "Files" . FontPath "/usr/share/fonts/ttf" . EndSection
Настройка пользовательских сессий
В результате выполнения перечисленных выше действий после входа в сессию пользователя появится второй переключатель раскладок клавиатуры (может находиться в свернутом меню иконок ):
Дальнейшие действия выполняются в пользовательской сессии.
Для подключения китайского языка:
- Нажать на второй переключатель правой кнопкой мыши;
- Выбрать пункт «Параметры»
- В закладке «Основные» назначить горячие клавиши («Следующий метод ввода»). По умочанию предлагается сочетание space, однако клавиша в Astra Linux по умолчанию не используется. Можно использовать, например, сочетание space, где клавиша соответствует клавишам Левый-Win или Правый-Win.;
- Перейти в закладку «Методы ввода»;
- Выбрать «Добавить»;
- В списке методов ввода выбрать: «Китайский» — «Intelligent Pinyin»
- Нажать кнопку «Добавить.
Размер шрифта astra linux
Программа позволяет получать информацию о доступных системных шрифтах и просматривать их начертание, а также импортировать новые шрифты.
Главное окно программы (рис. 1) содержит меню (Меню), панель инструментов (Панель инструментов), подвижные панели «Просмотр шрифтов» и «Информация о шрифте» (Подвижные панели).
Меню
- Меню программы содержит следующие пункты:
- «Файл»:
- «Сохранить» — установленные настройки сохраняются;
- «Выход» — если установленные настройки были сохранены, то работа программы завершается. В противном случае открывается окно с запросом на подтверждение, не подтверждение сохранения установленных настроек в файле настроек программы или отмену завершения работы. После подтверждения или не подтверждения сохранения настройки, соответственно, сохраняются или не сохраняются, окно закрывается, и работа программы завершается, а в случае отмены выхода — окно закрывается;
- «Вид» — флагом устанавливается отображение:
- «Просмотр шрифтов» — подвижной панели «Просмотр шрифтов»;
- «Информация о шрифте» — подвижной панели «Информация о шрифте»;
- «Панель инструментов» — панели инструментов;
- «Настройки»:
- «Каталоги шрифтов» — открывается окно «Системные каталоги шрифтов» (рис. 2):
- «Система управления шрифтами» — выпадающий список для установки системы управления шрифтами. После установки системы список системных каталогов, содержащих шрифты, отображается на рабочем поле, расположенном ниже. Щелчком левой кнопки мыши на каталоге в списке он выделяется;
- [Добавить] — открывается диалоговое окно для установки каталога, содержащего шрифты. После подтверждения или отмены установки окно закрывается, и новый каталог, соответственно, отображается или не отображается на рабочем поле;
- [Удалить] — удаляется каталог, выделенный на рабочем поле;
- [Выше], [Ниже] — выполняется перемещение по списку каталогов на рабочем поле, соответственно, вверх или вниз;
- [Да], [Отмена] — установленные настройки, соответственно, сохраняются или не сохраняются, и окно закрывается;
- «Сглаживание» — открывается окно «Правила отрисовки шрифтов» (рис. 3) для установки режима отображения шрифтов:
- «Сглаживание» — флаги «Без сглаживания», «По умолчанию», «Для ЖК-мониторов» устанавливают соответствующий режим монохромного сглаживания (частичного закрашивания пикселей, которые не полностью перекрываются линиями символа). Под каждым флагом отображается пример;
- «Уточнение» — флаги «Нет», «Слабое», «Среднее», «Полное» устанавливают соответствующий режим хинтинга или хинтования (изменения контура шрифта при его отрисовке при помощи специальных программных инструкций, заложенных в шрифтовой файл). Под каждым флагом отображается пример;
- «Порядок субпикселей» — флаги «RGB», «VRGB», «BGR», «VBGR» устанавливают порядок субпикселей при субпиксельном сглаживании (расширении функции сглаживания для жидкокристаллических мониторов);
- [Да], [Отмена] — установленные настройки, соответственно, сохраняются или не сохраняются, и окно закрывается;
- «Содержание» — вызов окна справки;
- «О программе. » — вызов окна с краткой информацией о программе.
Панель инструментов
Панель инструментов (см. рис. 1) содержит кнопку [Сохранить], повторяющую пункт меню «Файл», а также кнопки:
- [Добавить новый шрифт] — открывается окно «Мастер добавления шрифта» (рис. 4) для добавления (импорта) нового шрифта в систему:
- [ < Назад] - возвращение к предыдущему этапу;
- [Далее >] — переход к следующему этапу. На последнем этапе вместо кнопки [Далее >] появляется кнопка [Завершить] — процесс завершается, и окно закрывается;
- [Отмена] — на любом этапе процесс отменяется, и окно закрывается.
На следующем этапе открывается окно, приведенное на рис. 5):
«Укажите каталог, содержащий файлы шрифтов» — в строке ввода или с помощью диалогового окна устанавливается полное имя каталога, содержащего файлы новых шрифтов. Диалоговое окно открывается кнопкой [. ] справа. После установки или отмены имени каталога диалоговое окно закрывается, и установленное имя, соответственно, отображается или не отображается в строке ввода. Если имя каталога было установлено, то в поле, расположенном ниже строки с именем каталога, отображается перечень доступных в каталоге файлов шрифтов с флагами установки (рис. 6).
Щелчком левой кнопки мыши на флаге этот флаг переключается, и установка данного шрифта, соответственно, отменяется или опять восстанавливается.
На завершающем этапе открывается окно, приведенное на рис. 7):
Щелчком правой кнопки мыши на панели меню или на панели инструментов открывается контекстное меню с флагами, которыми устанавливается отображение панелей «Просмотр шрифтов», «Информация о шрифте», а также панели инструментов.
Подвижные панели
На панели «Просмотр шрифтов» в поле «Семейства шрифтов» (см. рис. 1) в виде дерева отображаются семейства доступных шрифтов. Щелчком кнопки мыши на знаке в вершине или ее названии эта вершина (семейство) разворачивается, знак в вершине меняется, и появляются разделы — наименования шрифтов. Так же щелчком кнопки мыши вершина сворачивается.
Щелчком левой кнопки мыши на наименовании семейства или раздела это семейство или раздел выделяется. На рабочей панели справа отображается начертание соответствующего шрифта со строкой ввода «Введите текст для отображения» для установки отображаемого текста и числовым полем «Размер шрифта» для установки размера шрифта отображаемого текста. На подвижной панели «Информация о шрифте» отображается сопутствующая информация о шрифте и другие его характеристики.
Рабочий стол Astra Linux
Astra Linux лидер среди операционных систем от российских разработчиков. Могу сказать из своего опыта, в государственных учреждениях в большинстве случаев делают выбор именно в её сторону. Это связанно в первую очередь с её простотой в использовании в отличии от других Linux систем. Самый не опытный пользователь сможет без особых проблем с ней работать. Я уже написал достаточно много статей на тему настройки данной ОС, сегодня рассмотрим рабочий стол Astra Linux и все его настройки.
Перед тем как продолжить дальше рекомендую прочитать следующие стати.
Как изменить параметры рабочего стола в Astra Linux
Как многие догадались настройки касаются именно внешнего вида рабочего стола и различных эффектов. Наверно самое главное это правильное разрешение экрана. По умолчанию система должна сама определить и установить его. Но если этого не произошло или выбранное системой разрешение вас не устраивает его без особого труда можно изменить. Для этого на рабочем столе кликаем ПКМ мыши и выбираем пункт «Настройка монитора».
Нас интересует первая вкладка «Экраны». В ней можно выбрать монитор, если у вас подключено их несколько, выбрать разрешение, поворот и частоту кадров. После чего остается только применить настройки.
Теперь перейдем непосредственно к настройки самого рабочего стола. Для этого также открываем всплывающие меню и выбираем уже пункт «Свойства».
Первая вкладка позволяет изменить обои рабочего стола и настроить их расположение.
Во второй вкладке можно изменить внешний вид значков и курсора мыши. Настроить подписи, цвет и размер значков, панели задач, заголовков окон. Можно включить пункт который позволить открывать элементы рабочего стола одинарным кликом. В общем настроек очень много каждый описывать не буду, так как тут и так все понятно.
Есть возможность настройки шрифтов различных элементов рабочего стола, заголовков окон, меню пуск, управления, панели задач, часов даты и т.д. Тут так же все просто жмем «Выбрать» и указываем нужные параметры.
Можно настроить различные эффекты для окон. Например включить перемещение и изменение размера с отрисовкой.
Если перейти вкладку «Прочие» можно настроить задержку появления и скрытия панели задач и меню, установить скорость появления, настроить автопереключение рабочих столов.
Astra Linux позволяет настроить звуки для рабочего стола. Можно выбрать готовый набор или указать звук для кождого действия самостоятельно.
Последняя вкладка позволяет изменить внешний вид самих окон. Можно выбрать стиль, фон кнопки и окна.
Если зайти во вторую вкладку «Интерфейс» то можно настроить поведения кнопок мыши, указать интервал двойного щелчка, период мигания курсора, количество строк при прокрутки. Так же включить или отключить эффекты интерфейса, меню, выпадающего списка, подсказок, панели инструментов.
Как видите рабочий стол в Astra Linux можно настроить очень детально, единственное на это придется потратить не мало времени. Но поверьте оно того стоит. Так как данные настройки помогут сделать работу за компьютером с Astra Linux намного удобней и приятней. Если у вас остались вопросы обязательно пишите!
Astra рабочий стол : 11 комментариев
- «Каталоги шрифтов» — открывается окно «Системные каталоги шрифтов» (рис. 2):