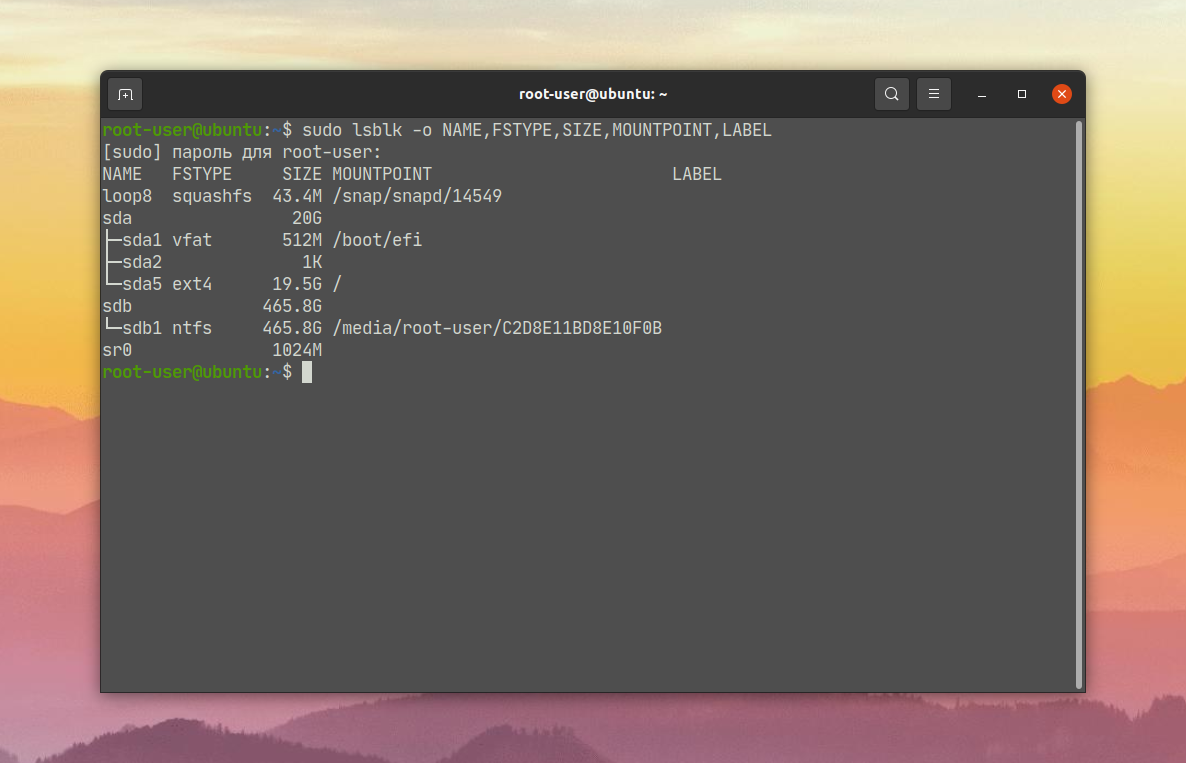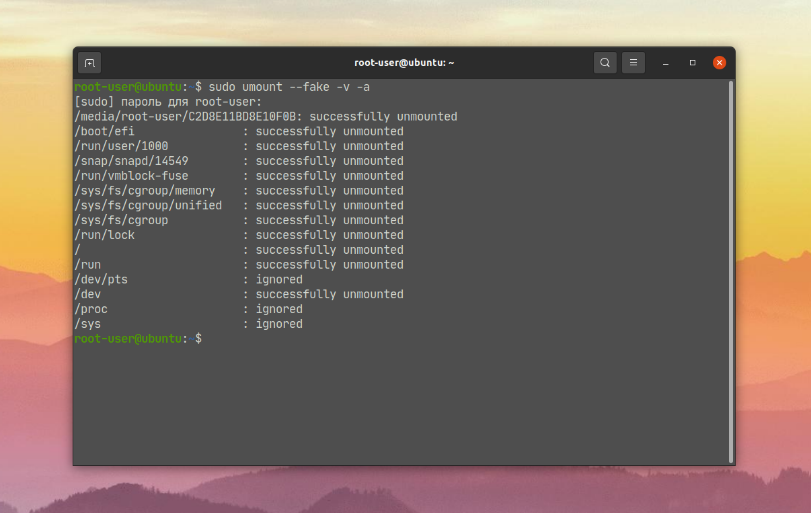- Как размонтировать диск в Linux
- Синтаксис и опции umount
- Как размонтировать диск в Linux
- 1. Размонтировать диск
- 2. Размонтировать все устройства
- 3. Размонтировать путь
- Выводы
- Как монтировать и размонтировать файловые системы в Linux
- Как вывести список подключенных файловых систем
- Монтирование файловой системы
- Монтирование файловой системы с помощью / etc / fstab
- Установка USB-накопителя
- Монтирование файлов ISO
- Монтирование NFS
- Отключение файловой системы
- Ленивое отключение
- Размонтировать принудительно
- Выводы
Как размонтировать диск в Linux
При прекращении работы с диском в Linux, чтобы полностью закрыть к нему доступ и избежать повреждения данных при выключении, следует его размонтировать. Для этих целей существует утилита umount, которая запускается через терминал.
В данной статье мы разберемся с ее синтаксисом и опциями. А заодно рассмотрим, как размонтировать диск в Linux. Для удобства все будет описано на конкретных примерах.
Синтаксис и опции umount
В отличие от mount, команда umount Linux размонтирует указанный диск. В результате он становится недоступным. Это относится и к любым подключенным устройствам. У команды достаточно понятный синтаксис:
$ umount опции /путь/к/точке/монтирования
$ umount опции название_устройства
Перейдем к списку доступных опций:
- -a, —all – размонтировать все файловые системы, указанные в /proc/self/mountinfo. Исключение составляют roc, devfs, devpts, sysfs, rpc_pipefs и nfsd.
- -A, —all-targets – размонтировать все точки монтирования в текущем пространстве имен для указанной файловой системы.
- -c, —no-canonicalize – не канонизировать пути.
- -d, —detach-loop – освободить петлевое устройство при размонтировании.
- —fake – не выполнять никаких реальных действий, но посмотреть результат выполнения команды.
- -f, —force – принудительно размонтировать, когда диск недоступен.
- -l, —lazy – размонтировать файловую систему, когда она перестанет быть занятой.
- -N, —namespace – размонтировать указанное пространство имен.
- -n, —no-mtab – выполнение операции без записи в /etc/mtab.
- -O, —test-opts – размонтировать только те файловые системы, которые имеют указанный набор опций, записанный в /etc/fstab.
- -q, —quiet – не выводить сообщения с ошибкой not mounted.
- -R, —recursive – рекурсивное размонтирование.
- -r, —read-only – при появлении ошибки попробовать перемонтировать файловую систему в режиме read only.
- -t, —types – размонтировать файловую систему указанного типа. При необходимости параметры следует разделить запятыми.
- -v, —verbose – подробное протоколирование действий.
- -V, —version – вывести информацию о версии утилиты.
- -h, —help – получить справочную информацию.
Это были основные опции, которые могут пригодиться при выполнении команды umount. А теперь перейдем к практическим примерам ее использования.
Как размонтировать диск в Linux
Для удобства мы разберем четыре популярных сценария, с которыми может столкнуться каждый: размонтировать диск, все подключенные устройства и разделы, конкретный путь и рекурсивное размонтирование.
1. Размонтировать диск
В качестве примера возьмем USB-диск, на который были загружены бэкапы данных. Перед отключением от компьютера его следует размонтировать. Сначала посмотрим полный список доступных дисков:
sudo lsblk -o NAME,FSTYPE,SIZE,MOUNTPOINT,LABEL
USB-диск объемом 500 ГБ маркирован как sdb1. Для его размонтирования следует выполнить команду:
2. Размонтировать все устройства
Опция -a, которая упоминалась в самом начале списка, отвечает за размонтирование всех смонтированных файловых систем. Но есть несколько разделов с исключениями: roc, devfs, devpts, sysfs, rpc_pipefs и nfsd. Запускать ее нужно с осторожностью, ведь будут размонтированы важные разделы.
Перед выполнением основной команды вы можете посмотреть то, какие устройства будут затронуты. Для этого пригодятся опции —fake (fake-команда) и -v для вывода подробной информации:
В результате отобразится полный список путей и устройств, которые будут размонтированы. Для полноценного запуска процедуры выполните команду без опций —fake и -v:
3. Размонтировать путь
Если вы хотите отключить конкретный путь от корневой файловой системы Linux, то подход будет несколько иной. В качестве примера возьмем каталог, расположенный по пути /run/lock/tmpfs. Команда для размонтирования будет выглядеть следующим образом:
Для рекурсивного размонтирования определенной директории, например, каталога, к описанной выше команде следует добавить опцию -R или —recursive:
sudo umount -R /run/lock/tmpfs
Выводы
В начале данной статьи мы описали утилиту umount Linux, особенности ее синтаксиса и доступные опции. А затем перешли к конкретным примерам использования, с которыми может столкнуться каждый. По описанным принципам можно понять, как размонтировать диск linux, а также любой раздел или директорию.
Обнаружили ошибку в тексте? Сообщите мне об этом. Выделите текст с ошибкой и нажмите Ctrl+Enter.
Как монтировать и размонтировать файловые системы в Linux
В операционных системах Linux и UNIX вы можете использовать команду mount для подключения (монтирования) файловых систем и съемных устройств, таких как флэш-накопители USB, в определенной точке монтирования в дереве каталогов.
Команда umount отсоединяет (размонтирует) смонтированную файловую систему от дерева каталогов.
В этом руководстве мы рассмотрим основы подключения и отключения различных файловых систем с помощью команд mount и umount .
Как вывести список подключенных файловых систем
При использовании без аргументов команда mount отобразит все подключенные в данный момент файловые системы:
По умолчанию вывод будет включать все файловые системы, включая виртуальные, такие как cgroup, sysfs и другие. Каждая строка содержит информацию об имени устройства, каталоге, в который оно смонтировано, типе файловой системы и параметрах монтирования в следующей форме:
device_name on directory type filesystem_type (options) Чтобы отобразить только определенные файловые системы, используйте параметр -t .
Например, чтобы распечатать только разделы ext4, которые вы должны использовать:
Монтирование файловой системы
Чтобы смонтировать файловую систему в указанном месте (точке монтирования), используйте команду mount в следующей форме:
mount [OPTION. ] DEVICE_NAME DIRECTORY После присоединения файловой системы точка монтирования становится корневым каталогом смонтированной файловой системы.
Например, чтобы смонтировать файловую систему /dev/sdb1 каталог /mnt/media вы должны использовать:
sudo mount /dev/sdb1 /mnt/mediaОбычно при монтировании устройства с общей файловой системой, такой как ext4 или xfs команда mount автоматически определяет тип файловой системы. Однако некоторые файловые системы не распознаются и требуют явного указания.
Используйте параметр -t чтобы указать тип файловой системы:
mount -t TYPE DEVICE_NAME DIRECTORY Чтобы указать дополнительные параметры монтирования , используйте параметр -o :
mount -o OPTIONS DEVICE_NAME DIRECTORY Несколько вариантов могут быть представлены в виде списка, разделенного запятыми (не вставляйте пробел после запятой).
Вы можете получить список всех вариантов монтирования, набрав в терминале man mount .
Монтирование файловой системы с помощью / etc / fstab
Предоставляя только один параметр (каталог или устройство) команде mount , она будет читать содержимое файла конфигурации /etc/fstab чтобы проверить, указана ли указанная файловая система в списке или нет.
Если /etc/fstab содержит информацию о данной файловой системе, команда mount использует значение другого параметра и параметры монтирования, указанные в fstab .
Файл /etc/fstab содержит список записей в следующем виде:
[File System] [Mount Point] [File System Type] [Options] [Dump] [Pass] Используйте команду mount в одной из следующих форм, чтобы присоединить файловую систему, указанную в /etc/fstab :
mount [OPTION. ] DIRECTORY mount [OPTION. ] DEVICE_NAME Установка USB-накопителя
В большинстве современных дистрибутивов Linux, таких как Ubuntu, USB-накопители автоматически монтируются, когда вы их вставляете, но иногда вам может потребоваться вручную смонтировать диск.
Чтобы вручную подключить USB-устройство, выполните следующие действия:
- Создайте точку монтирования:
sudo mount /dev/sdd1 /media/usbfdisk -lls -l /dev/disk/by-id/usb*dmesglsblk
Чтобы смонтировать USB-накопители в формате exFAT, установите бесплатный модуль и инструменты FUSE exFAT .
Монтирование файлов ISO
Вы можете смонтировать файл ISO с помощью устройства loop, которое представляет собой специальное псевдоустройство, которое делает файл доступным как блочное устройство.
- Начните с создания точки монтирования, это может быть любое место, которое вы хотите:
sudo mount /path/to/image.iso /media/iso -o loopМонтирование NFS
Чтобы смонтировать общий ресурс NFS, в вашей системе должен быть установлен клиентский пакет NFS.
- Установите клиент NFS в Ubuntu и Debian:
sudo apt install nfs-commonsudo yum install nfs-utilsВыполните следующие действия, чтобы смонтировать удаленный каталог NFS в вашей системе:
- Создайте каталог, который будет точкой монтирования для удаленной файловой системы:
Добавьте в файл следующую строку, заменив remote.server:/dir IP-адресом сервера NFS или именем хоста и экспортированным каталогом:
# remote.server:/dir /media/nfs nfs defaults 0 0Отключение файловой системы
Чтобы отсоединить смонтированную файловую систему, используйте команду umount после которой укажите либо каталог, в котором она была смонтирована (точка монтирования), либо имя устройства:
umount DIRECTORYumount DEVICE_NAME
Если файловая система используется, команда umount не сможет отсоединить файловую систему. В таких ситуациях вы можете использовать команду fuser чтобы узнать, какие процессы обращаются к файловой системе:
Как только вы определите процессы, вы можете остановить их и размонтировать файловую систему.
Ленивое отключение
Используйте параметр -l ( —lazy ), чтобы отключить занятую файловую систему, как только она больше не будет занята.
Размонтировать принудительно
Используйте параметр -f ( —force ), чтобы принудительно размонтировать. Этот параметр обычно используется для отключения недоступной системы NFS.
Обычно не рекомендуется принудительное отключение, так как это может повредить данные в файловой системе.
Выводы
К настоящему времени вы должны хорошо понимать, как использовать команду mount для присоединения различных файловых систем к вашему дереву каталогов и отсоединения монтирования с помощью команды umount .
Чтобы узнать больше о параметрах команд mount и umount , см. Соответствующие страницы руководства.