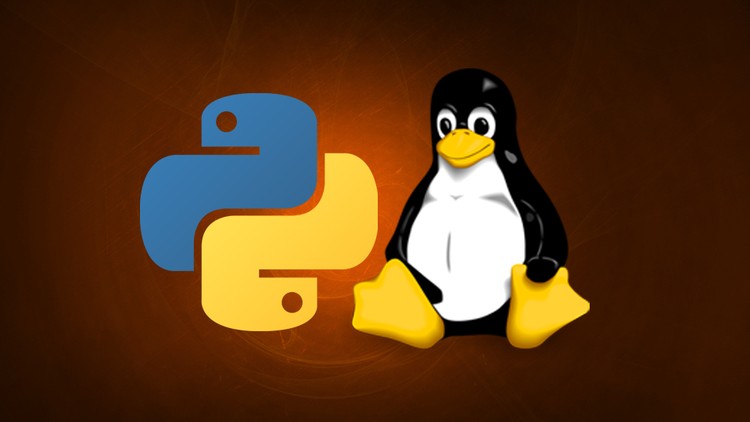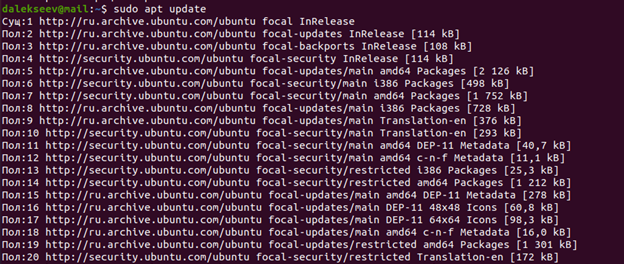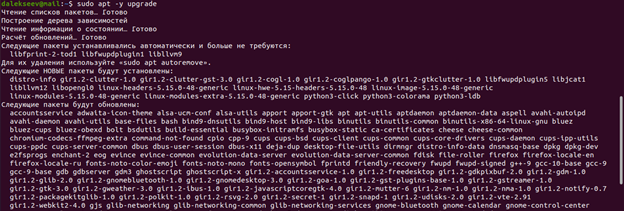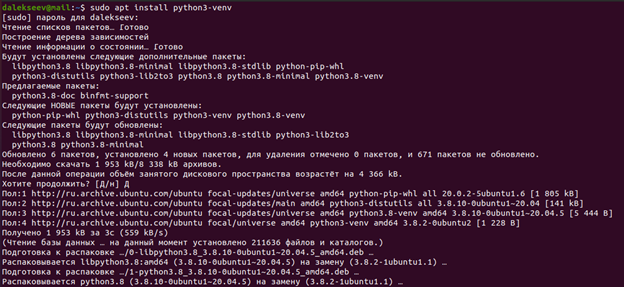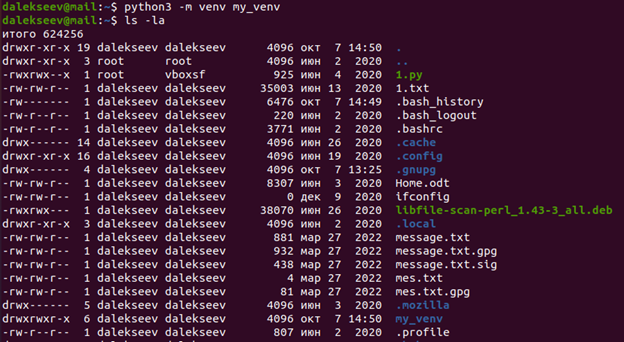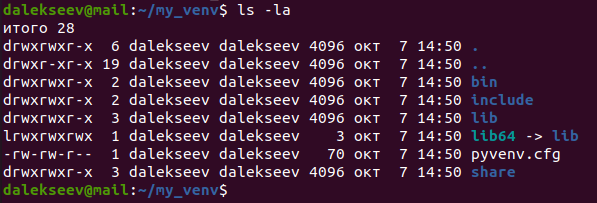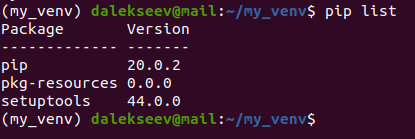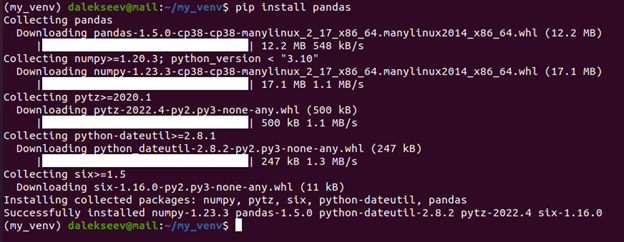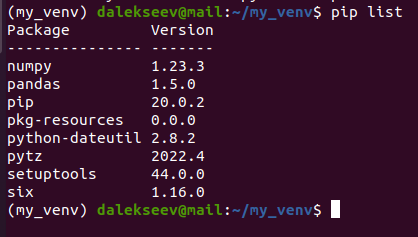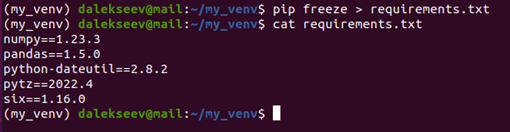- Быстрое и легкое создание приложений для Ubuntu на Python и GTK
- Подготовка
- Разработка
- Сборка и публикация
- Как настроить python в Linux под свой проект?
- Определение виртуальной среды
- Проверка версии Python
- Обновление пакетов
- Установка пакетов venv
- Создание виртуальной среды в Linux
- Активация виртуальной среды
- Установим библиотеку внутри виртуальной среды
- Совместное использование
- Деактивация
- Заключение
- Быстрое и легкое создание приложений для Ubuntu на Python и GTK
- Подготовка
- Разработка
- Сборка и публикация
Быстрое и легкое создание приложений для Ubuntu на Python и GTK
Речь в этом посте пойдет о утилите под название «Quickly». Эта утилита позволяет быстро создавать приложения для Ubuntu на Python. По моему мнению, утилита очень проста и эффективна. Но, к сожалению она не распространена и имеет очень небольшую документацию только на английском языке. Это меня натолкнуло на написание вводного курса по этой утилите. Итак, поехали.
Подготовка
Для начала надо установить саму утилиту. Заходим в терминал и вводим команду:
sudo apt-get install quicklyПосле этого нам надо создать папку где будут хранится все наши проекты.
После создания папки нам надо в неё перейти. В терминале вводим:
Теперь создаем само приложение. В терминале вводим:
quickly create ubuntu-application fooВместо foo пишите название вашего будущего приложения.
На этом подготовка закончена далее переходим к следующему этапу.
Разработка
Приступаем к основному этапу.
Итак, в утилите Quickly есть 3 основные команды:
— открывает текстовый редактор с основными файлами проекта для редактирования.
— Открывает редактор UI интерфейса.
Также есть дополнительные команды:
— Добавляет заголовок лицензии к каждому файлу вашего проекта.
Перед выполнением этой команды надо заполнить файл AUTHORS в папке с вашим проектом.
— Добавляет новый топик к руководству проекта.
Эти команды составляют основную функциональность утилиты.
А теперь я вам хочу пояснить две очень важные вещи с которыми вы обязательно сталкнётесь.
1. Где подключать сигналы к функциям.
Делается это в файле Window.py в папке foo_lib. Вместо foo имя вашего приложения.
С помощью специально названых функций. Например:
def on_button1_clicked(self, widget, data=None): //Тут ваш код button1 — это виджет.
clicked — это сигнал.
Аргументы функции лучше не изменять.
2. Как обращаться к виджетам из python кода.
Это делается с помощью функции:
self.builder.get_object("object_name") self.builder.get_object("text").set_text("Text") text = self.builder.get_object("text") text.set_text("Text") Это основные моменты на которые стоит обратить внимание. Остальное зависит от вашего знания python.
А теперь я вам рекомендую посмотреть видео о создании простого приложения с помощью Quickly.
Теперь переходим к следующему этапу.
Сборка и публикация
Казалось бы, что это все что умеет утилита, но это не так.
Она к тому же умеет собрать Debian пакет и опубликовать проект на Launchpad или на Bazaar.
Для того что бы собрать Debian пакет, выполните следующею команду в терминале:
Пакет будет создан на уровень выше от папки с вашим проектом.
А для того что бы опубликовать ваш проект на Launchpad, выполните следующию команду:
И выполняйте инструкции которые указываются в окне терминала.
После первой публикации вы сможете выполнять команду:
Которая автоматически будет отправлять новые версии проекта на Launchpad.
На этом вводный курс по утилите Quickly закончен.
Как настроить python в Linux под свой проект?
Привет, Хабр! Меня зовут Дмитрий Алексеев, я Data Scientist и являюсь участником профессионального сообщества NTA. Сегодня расскажу как использовать python и Linux «в связке», и как это поможет облегчить вам жизнь.
Операционная система Linux получила большую популярность среди админов и разработчиков благодаря ряду преимуществ таким, как бесплатное распространение, наличие открытого исходного кода, низкие требования к вычислительным ресурсам.
Python интерпретатор предустановлен в большинстве дистрибутивов Linux. Согласно рейтингу TIOBE на текущий момент самым упоминаемым в поисковых запросах языком программирования является python. Python обладает низким порогом входа, но имеет большой спектр возможностей для применения.
Использование python и Linux «в связке» может сильно облегчить вам жизнь. Я расскажу о том, как настроить python в Linux под нужды своего проекта.
Определение виртуальной среды
Виртуальная окружение (или виртуальная среда) — это изолированная среда для проекта. Это «песочница», в рамках которой запускается приложение со своими версиями библиотек, обновление и изменение которых не затронет другие приложения, использующие те же библиотеки. Тем самым использование виртуальных сред позволяет избежать конфликтов версий.
Виртуальное окружение со всеми необходимыми настройками можно «передавать» вместе с вашим приложением. Так другому разработчику будет проще работать с вашим проектом.
Также библиотеки, которые необходимы только в одном проекте, можно подгрузить в виртуальное окружение и тем самым не засорять глобальное окружение.
Проверка версии Python
Как уже говорилось ранее, python предустановлен в большинстве дистрибутивов Linux. Я использовал версию Ubuntu 20.04.
Проверить текущую версию python можно с помощью команды: python3 -V.
Обновление пакетов
Вначале рассмотрим работу с python библиотеками в Linux.
Advanced Package Tool (apt) – это пакетный менеджер, позволяющий производить различные манипуляции с пакетами: устанавливать, удалять, обновлять, искать, загружать без установки. При этом все зависимости будут разрешаться автоматически.
Пакет – это архив, в котором содержатся бинарные и конфигурационные файлы, информация о том, куда их разместить в файловой системе и список действий по установке. В Linux python библиотеки являются пакетами.
В Linux есть список репозиториев, из которых происходит установка пакетов. Список хранится в текстовом файле /etc/apt/sources.list, а также в директории /etc/apt/sources.list.d/. При выполнении команды apt update, apt обращается к списку репозиториев и из каждого репозитория в списке получает информацию о пакетах, находящихся в нем. Вся эта информация сохраняется в операционной системе.
Если выходит новая версия библиотеки, то apt не узнает об этом, пока не будет обновлена информация в репозиториях. Поэтому, если установить пакет, предварительно не выполнив обновление, то будет установлена та версия пакета, информация о которой хранится в системе в данный момент.
Для обновления пакетов необходимо выполнить следующие две команды.
Первая команда: sudo apt update.
Вторая команда: sudo apt -y upgrade.
Флаг -y в команде обозначает автоматическое подтверждение запросов на установку.
Установка пакетов venv
Для работы с виртуальным окружением в Linux нужно установить пакет venv с помощью следующей команды: sudo apt install python3-venv.
Создание виртуальной среды в Linux
Создать виртуальное окружение можно командой python3 -m venv my_venv.
My_venv – название виртуального окружения.
Приведенная выше команда создает каталог с именем «my_venv» (а также родительские каталоги, которые ещё не существуют), содержащий менеджер пакетов pip, интерпретатор, скрипты и библиотеки.
С помощью команды ls -la можно увидеть файлы в текущей директории.
Если вы хотите создать папку с окружением в конкретной директории, то вместо названия окружения нужно указать путь к папке. Например, python3 -m venv ~/my_venv.
Далее перейду в созданный каталог и посмотрю содержимое созданной папки.
Файл pyvenv.cfg содержит ключ, который будет указывать на ту версию Python, для которой запущена эта команда.
Каталог bin содержит копию/символическую ссылку двоичных файлов Python.
Каталог include включает в себя С-заголовки, компилирующие пакеты Python.
В каталог share входит python wheels. Python wheels — это формат готовых пакетов для Python, который помогает ускорить разработку программного обеспечения за счет сокращения количества операций компиляции.
Каталог lib в виртуальной среде имеет такую же структуру, как каталог lib в глобальном окружении. И содержит папку site-packages, в которую устанавливаются библиотеки.
Активация виртуальной среды
Виртуальное окружение создано. Для начала работы с окружением нужно его активировать.
Чтобы начать использовать эту виртуальную среду, вам необходимо активировать ее, запустив скрипт под названием activate:
После активации строка консоли будет иметь префикс с именем среды.
Можно проверить версию python.
А также посмотреть список установленных в окружении библиотек.
Установим библиотеку внутри виртуальной среды
Попробую установить библиотеку в окружение.
После активации все библиотеки будут устанавливаться в данное виртуальное окружение.
Чтобы проверить как установилась библиотека, можно попробовать импортировать её.
Если при импорте ошибок не было, значит установка библиотеки прошла успешно.
Совместное использование
Если вы хотите, чтобы другие могли на своих компьютерах запустить код вашего проекта, то помимо кода им необходимо иметь те же версии библиотек, что и у вас.
Для этого создадам файл, в котором будут прописаны все необходимые библиотеки и их версии.
Выполню следующую команду:
Файл requirements.txt содержит все библиотеки (с указанием их версий), которые установлены в данном окружении.
Установить все эти библиотеки можно выполнив одну команду в терминале: pip install -r requirements.txt.
После успешной установки библиотек другой человек сможет запустить ваш проект на своем компьютере.
Деактивация
Чтобы выйти из виртуального окружения, необходимо ввести команду deactivate.
Заключение
В публикации я рассмотрел тему виртуальных окружений в Linux. Материал позволит вам более осознанно подходить к процессу разработки и облегчит поддержку ваших проектов. Остались вопросы, буду рад ответить на них в комментариях.
Быстрое и легкое создание приложений для Ubuntu на Python и GTK
Речь в этом посте пойдет о утилите под название «Quickly». Эта утилита позволяет быстро создавать приложения для Ubuntu на Python. По моему мнению, утилита очень проста и эффективна. Но, к сожалению она не распространена и имеет очень небольшую документацию только на английском языке. Это меня натолкнуло на написание вводного курса по этой утилите. Итак, поехали.
Подготовка
Для начала надо установить саму утилиту. Заходим в терминал и вводим команду:
sudo apt-get install quicklyПосле этого нам надо создать папку где будут хранится все наши проекты.
После создания папки нам надо в неё перейти. В терминале вводим:
Теперь создаем само приложение. В терминале вводим:
quickly create ubuntu-application fooВместо foo пишите название вашего будущего приложения.
На этом подготовка закончена далее переходим к следующему этапу.
Разработка
Приступаем к основному этапу.
Итак, в утилите Quickly есть 3 основные команды:
— открывает текстовый редактор с основными файлами проекта для редактирования.
— Открывает редактор UI интерфейса.
Также есть дополнительные команды:
— Добавляет заголовок лицензии к каждому файлу вашего проекта.
Перед выполнением этой команды надо заполнить файл AUTHORS в папке с вашим проектом.
— Добавляет новый топик к руководству проекта.
Эти команды составляют основную функциональность утилиты.
А теперь я вам хочу пояснить две очень важные вещи с которыми вы обязательно сталкнётесь.
1. Где подключать сигналы к функциям.
Делается это в файле Window.py в папке foo_lib. Вместо foo имя вашего приложения.
С помощью специально названых функций. Например:
def on_button1_clicked(self, widget, data=None): //Тут ваш код button1 — это виджет.
clicked — это сигнал.
Аргументы функции лучше не изменять.
2. Как обращаться к виджетам из python кода.
Это делается с помощью функции:
self.builder.get_object("object_name") self.builder.get_object("text").set_text("Text") text = self.builder.get_object("text") text.set_text("Text") Это основные моменты на которые стоит обратить внимание. Остальное зависит от вашего знания python.
А теперь я вам рекомендую посмотреть видео о создании простого приложения с помощью Quickly.
Теперь переходим к следующему этапу.
Сборка и публикация
Казалось бы, что это все что умеет утилита, но это не так.
Она к тому же умеет собрать Debian пакет и опубликовать проект на Launchpad или на Bazaar.
Для того что бы собрать Debian пакет, выполните следующею команду в терминале:
Пакет будет создан на уровень выше от папки с вашим проектом.
А для того что бы опубликовать ваш проект на Launchpad, выполните следующию команду:
И выполняйте инструкции которые указываются в окне терминала.
После первой публикации вы сможете выполнять команду:
Которая автоматически будет отправлять новые версии проекта на Launchpad.
На этом вводный курс по утилите Quickly закончен.