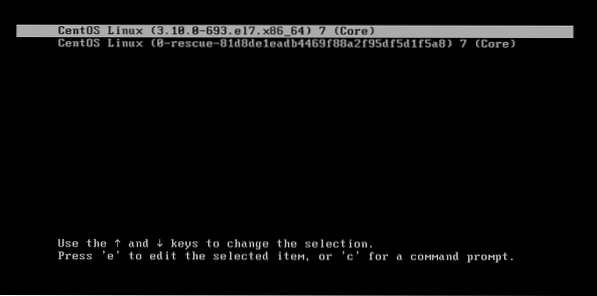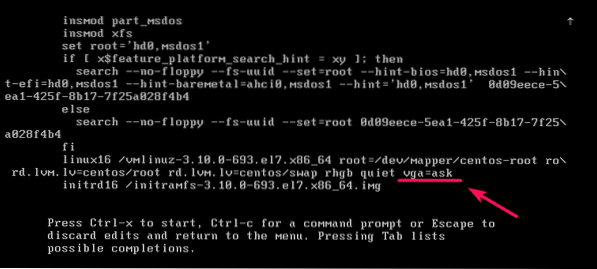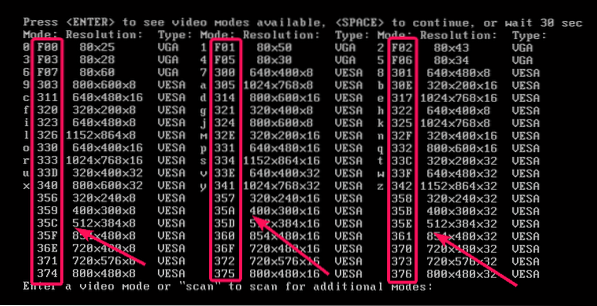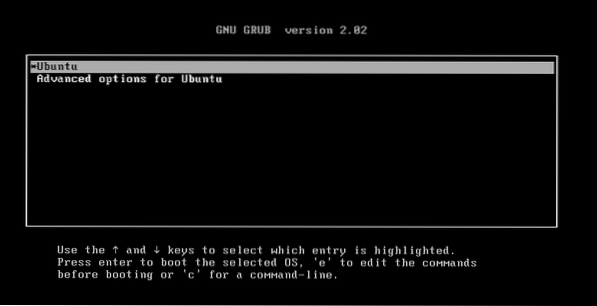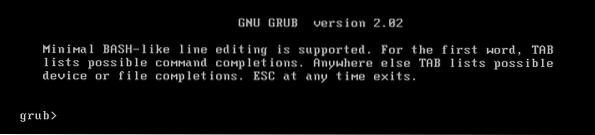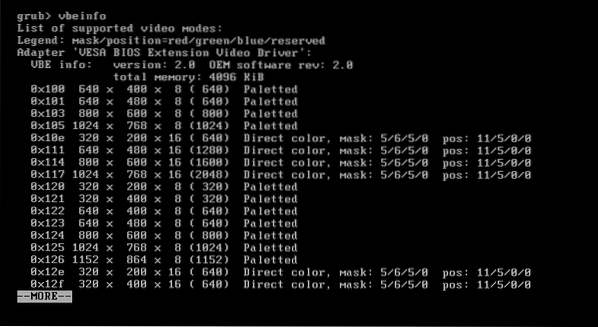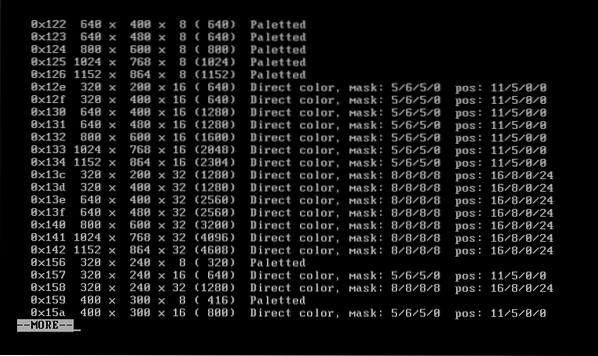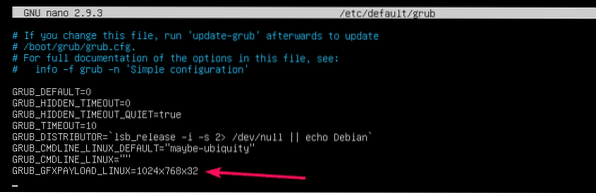- Установите разрешение экрана с помощью параметра загрузки ядра в Linux
- Изменение разрешения экрана с помощью параметра ядра vga:
- Изменение разрешения экрана с помощью gfxpayload:
- Разрешение монитора в Linux
- Изменение разрешения монитора в Linux
- Добавление нового разрешения монитора в Linux
- Добавление новой конфигурации монитора в автозагрузку
Установите разрешение экрана с помощью параметра загрузки ядра в Linux
Бывают случаи, когда вы загружаетесь в свой любимый дистрибутив Linux, и разрешение экрана выставлено неправильно. Возможно, вам трудно изменить разрешение дисплея на правильное после загрузки (особенно в операционных системах безголовых серверов Linux). Если это ваш случай, то решение есть. Фактически вы можете установить разрешение дисплея с помощью параметров загрузки ядра Linux.В этой статье я покажу вам, как установить разрешение экрана с помощью параметров загрузки ядра в Linux. Итак, приступим.
Изменение разрешения экрана с помощью параметра ядра vga:
Это традиционный метод изменения разрешения экрана с помощью параметра загрузки ядра Linux. Он будет очень хорошо работать на CentOS 7 и более старых дистрибутивах Linux.
В vga Параметр загрузки ядра принимает код, который представляет разрешение экрана. Каждое из поддерживаемых разрешений экрана на вашем мониторе имеет уникальное десятичное число.
Самый простой способ найти коды — использовать vga = спросить параметр загрузки при загрузке в вашу операционную систему.
Для этого перейдите в меню GRUB, выберите запись и нажмите е.
Теперь добавьте vga = спросить в конце строки, загружающей ядро, как показано на скриншоте ниже. Обратите внимание, что строка, загружающая ядро, начинается с linux. Когда вы закончите, нажмите F10 Загружать.
Теперь нажмите чтобы увидеть все поддерживаемые разрешения экрана.
Как видите, перечислены все поддерживаемые разрешения экрана и шестнадцатеричный код для каждого разрешения экрана. Если вы хотите проверить разрешение экрана, чтобы увидеть, как оно работает на вашем компьютере, просто введите шестнадцатеричный код и нажмите .
Допустим, выбранное вами разрешение экрана работает, и вы хотите установить его в качестве разрешения экрана по умолчанию. Для этого вам необходимо изменить файлы конфигурации GRUB на вашем компьютере.
Допустим, вы хотите установить разрешение экрана 1024x768x32, который имеет шестнадцатеричный код 341. Когда вы устанавливаете его по умолчанию в файле конфигурации GRUB, вы должны изменить шестнадцатеричный код на эквивалентный десятичный код.
341 шестнадцатеричный = 3 * 16 ^ 2 + 4 * 16 ^ 1 + 1 = 833
Итак, вам нужно добавить vga = 833 параметр загрузки ядра в файле конфигурации GRUB.
Сначала откройте файл конфигурации GRUB с помощью следующей команды:
$ sudo vi / и т. д. / по умолчанию / grub
Теперь добавьте vga = 833 до конца GRUB_CMDLINE_LINUX как показано на скриншоте ниже. Как только вы закончите, сохраните файл.
Теперь обновите файлы конфигурации GRUB с помощью следующей команды:
$ sudo grub2-mkconfig -o $ (sudo readlink -f / etc / grub2.cfg)
Необходимо обновить файлы конфигурации GRUB. Теперь при следующей загрузке должно быть применено новое разрешение экрана.
Теперь перезагрузите компьютер с помощью следующей команды, чтобы изменения вступили в силу:
Изменение разрешения экрана с помощью gfxpayload:
В более новой версии GRUB разрешение экрана устанавливается с помощью gfxpayload. Итак vga параметр может работать некорректно. Если это ваш случай, то этот раздел для вас. С помощью этого метода также легко установить разрешение экрана, чем традиционный метод.
Сначала нажмите c из меню GRUB, чтобы перейти в командную строку GRUB.
Вы должны быть в командной строке GRUB.
Теперь выполните следующую команду, чтобы включить модуль пейджера.
grub> установить пейджер = 1
Теперь, чтобы найти поддерживаемое разрешение экрана на вашем компьютере, выполните следующую команду:
Как видите, отображаются все поддерживаемые разрешения экрана. Вывод очень длинный, поэтому используется пейджер. Вы можете нажать чтобы перейти вперед и посмотреть, поддерживается ли требуемое разрешение экрана.
Как видите, отображается больше разрешений экрана. Здесь не нужно запоминать коды. Просто запомните разрешение экрана. Например, если вы хотите установить разрешение экрана 1024x768x32, то это то, что вы должны поместить в файл конфигурации GRUB. Очень простой.
Чтобы установить разрешение экрана, откройте файл конфигурации GRUB с помощью следующей команды:
$ sudo nano / и т. д. / по умолчанию / grub
Файл конфигурации должен быть открыт. Теперь добавьте строку GRUB_GFXPAYLOAD_LINUX = 1024x768x32 как показано на скриншоте ниже. Когда вы закончите, сохраните файл, нажав + Икс с последующим у а также .
Теперь обновите файлы конфигурации GRUB с помощью следующей команды:
Необходимо обновить файлы конфигурации GRUB. При следующем запуске компьютера должно быть применено новое разрешение экрана.
Наконец, перезагрузите компьютер с помощью следующей команды, чтобы изменения вступили в силу:
Итак, вот как вы устанавливаете разрешение экрана с помощью параметров загрузки ядра в Linux. Спасибо, что прочитали эту статью.
Игры
В этой статье будет перечислено популярное программное обеспечение для эмуляции игровых консолей, доступное для Linux. Эмуляция — это уровень совмести.
Игры
Операционная система Linux прошла долгий путь от своего первоначального простого серверного вида. Эта ОС значительно улучшилась за последние годы и те.
Игры
В прошлом игры считались только хобби, но со временем игровая индустрия увидела огромный рост с точки зрения технологий и количества игроков. Игровая .
Свежие статьи об операционных системах. Множество интересных гайдов и полезных советов. Почувствуйте себя своим в мире современных технологий
Разрешение монитора в Linux
Когда я поставил себе Ubuntu, то первой серьезной проблемой было разрешение моего монитора: ubuntu никик не хотела понимать, что мой моник (Acer AL1916W) крут и его рабочее разрешение — это 1440×900, а не 1024×768.
Да, такое бывает часто. Слава Богу, Что эту проблему достаточно просто решить. В данной статье мы рассмотрим
Изменение разрешения монитора в Linux
Для того чтобы посмотреть, на что вообще способны по мнению Linux ваши мониторы (или монитор, если он один), нужно выполнить команду xrandr из консоли (Ctrl+Alt+T):
В результате вы получите что-то типа такого (у меня 2 монитора):
Вы можеет увидеть здесь два видеовыхода: DVI-0 и VGA-0, а ниже доступные разрешения для каждого из мониторов на этих видеовыходах. У вас выходы могут называться по разному: LVDS1 — экран ноутбука, VGA1 — экран, подключаемый через VGA, DVI1 — экран, подключаемый через DVI, HDMI — экран, подключенный через HDMI.
итак, если нужное вам разрешение присутствует в списке разрешений для вашего монитора, то применить его можно очень просто: xrandr —output Название_выхода —mode Режим. В моем случае команда будет выглядеть так:
xrandr --output DVI-0 --mode 1280x1024 Вуаля, на вашем мониторе уже должно смениться разрешение 🙂
Добавление нового разрешения монитора в Linux
А что же делать, если нужного нам разрешения нет в предлагаемых? А вот что: можно просто добавить необходимое разрешение вручную. Для этого найдите характеристики вашего монитора и посмотрите, какое разрешение он поддерживает и на какой частоте. ВНИМАНИЕ! Если вы укажите частоту, на которой монитор работать не может, то потеряете графический интерфейс вашего Linux’а.
Ну к примеру, мы выяснили, что монитор Acer AL1916W отлично работает с разрешением 1440×900 на частоте в 60Гц. Давайте сгенерим для него так называемый конфиг командой cvt:
Вывод команды будет таким:
Отсюда нам нужна вторая строчка, а именно все, что находится после «Modeline»:
«1440x900_60.00» 106.50 1440 1528 1672 1904 900 903 909 934 -hsync +vsync
Далее мы создаем принципиально новый режим:
xrandr --newmode "1440x900_60.00" 106.50 1440 1528 1672 1904 900 903 909 934 -hsync +vsync Осталось только привязать только что созданный режим к нужному монитору. Помните, в начале статьи мы смотрели, на каком выходе какой из мониторов? Привязка режима к конкретному монитору (выходу) делается так:
xrandr --addmode VGA-0 1440x900_60.00 xrandr --output VGA-0 --mode 1440x900_60.00 Ну вот, ваш монитор погас, включился и вы уже довольны 🙂
Добавление новой конфигурации монитора в автозагрузку
Да да да, вы спросите, и что, делать это каждый раз, когда запускается компьютер?
Нет, каждый раз делать этого не надо: просто не выключайте свой комп 🙂 Шучу. Можно просто добавить эту конфигурацию в автозагрузку, и Linux сам будет все это прекрасно делать при запуске. Как? Давайте по шагам:
Ну на будущее лучше создать в домашнем каталоге папку «.bin», в которой будут храниться все исполняемые скрипты (поверьте, пригодится). Ну и сразу перейдем в эту папку:
В папке создадим файл, назовем его, к примеру, load_screen.sh:
Открываем файл и добавляем в него все наши команды по созданию и добавлению режима монитора. Открыть файл:
Содержимое файла (для монитора, о котором идет речь в этой статье):
#!/bin/bash xrandr --newmode "1440x900_60.00" 106.50 1440 1528 1672 1904 900 903 909 934 -hsync +vsync xrandr --addmode VGA-0 1440x900_60.00 xrandr --output VGA-0 --mode 1440x900_60.00 Закрываем (Ctrl+X) и сохраняем. Теперь нам надо на файл выставить права, чтоб его можно было выполнять, как команду:
Ну и осталось добавить его в так называемый автозапуск.
Для Ubuntu c 12.04 до 13.10 надо править следующий файл: /etc/lightdm/lightdm.conf, для Ubuntu 14.04 и выше — /usr/share/lightdm/lightdm.conf.d/50-unity-greeter.conf. Итак, открываем файл:
sudo nano /usr/share/lightdm/lightdm.conf.d/50-unity-greeter.conf И в конец файла дописываем путь к нашему исполняемому скрипту. В итоге, файл 50-unity-greeter.conf у меня выглядит так (не забудьте, что имя пользователя у вас точно другое):
[SeatDefaults] greeter-session=unity-greeter display-setup-script=/home/krut1/.bin/load_screen.sh Всё! После перезагрузки разрешение монитора у вас уже должно сразу примениться. Ставьте лайки, друзья, если этот матриал был для вас полезен 😉
Понравилась или помогла статья? Самое лучшее, что ты можешь сделать — это поделиться ею в любой из своих соцсетей (даже если ты поделишься в твиттере или google+, которыми ты не пользуешься — это очень поможет развитию моего блога). Спасибо! А если ты еще и оставишь любой комментарий снизу в обсуждениях, то это будет двойное СПАСИБО!
Ссылка на статью на всякий случай: