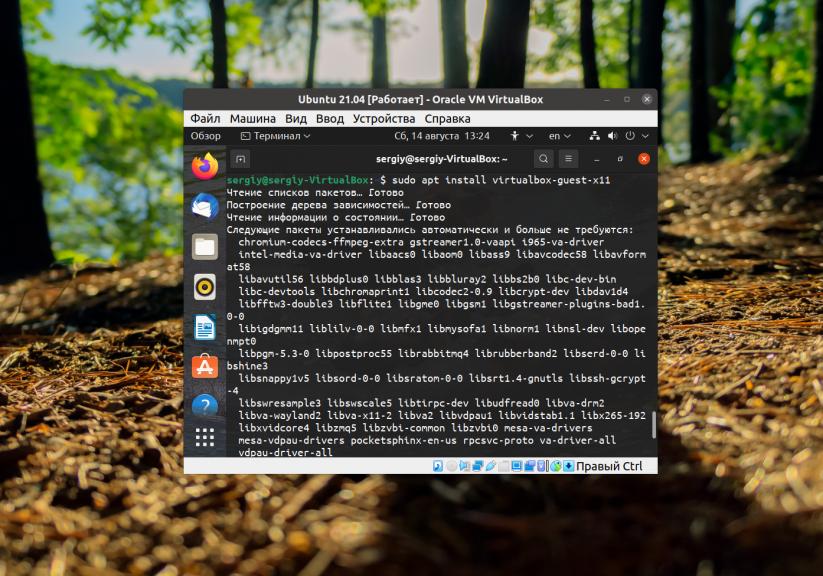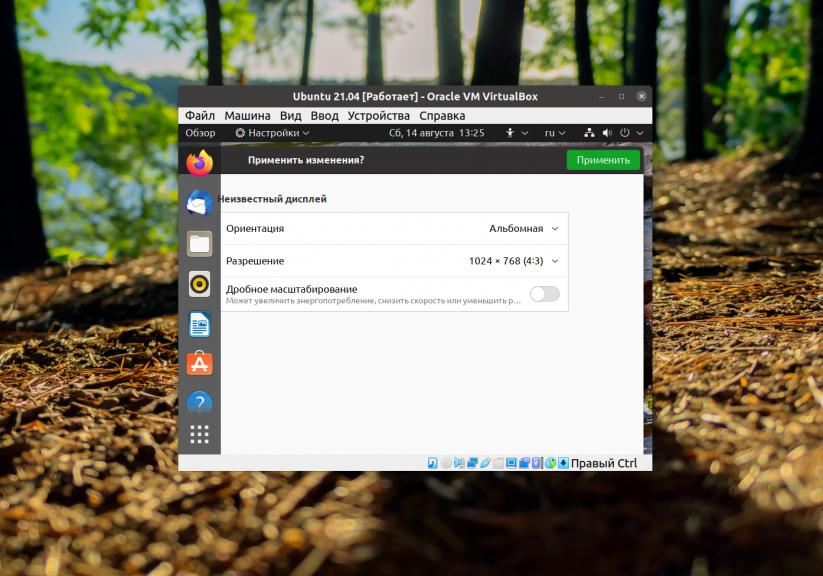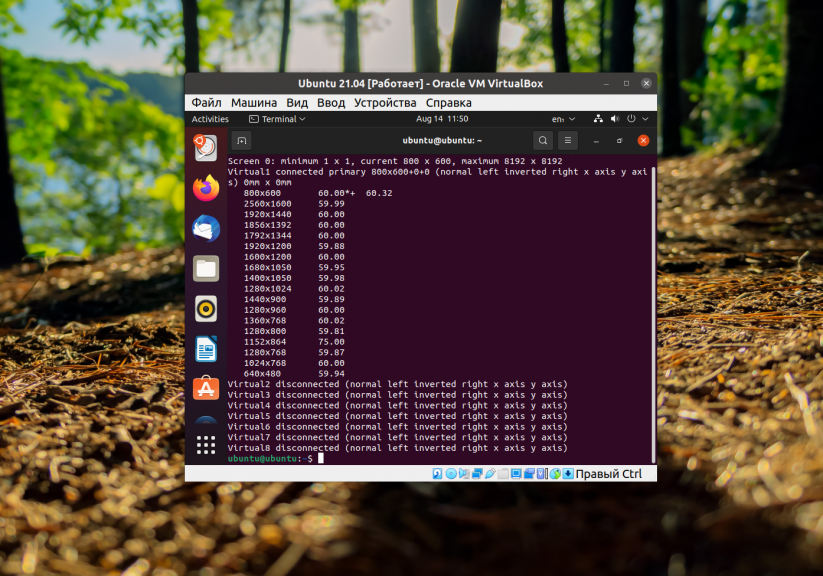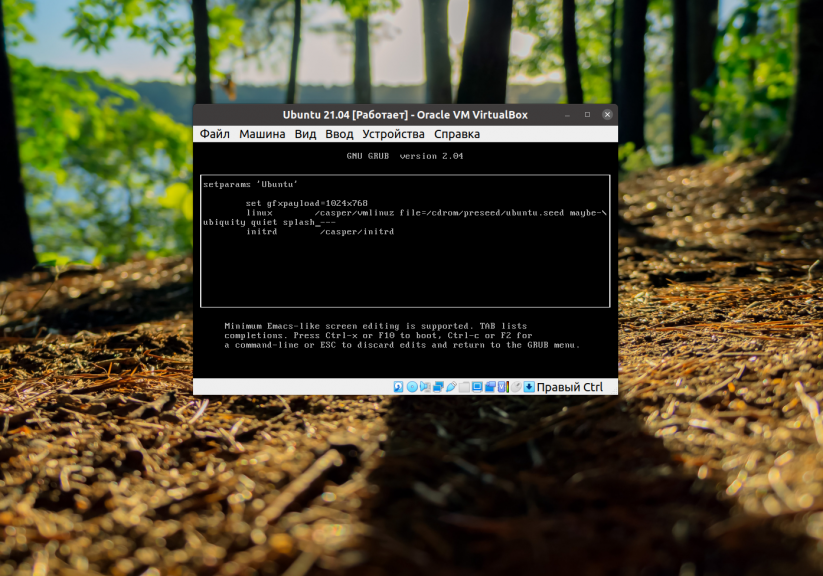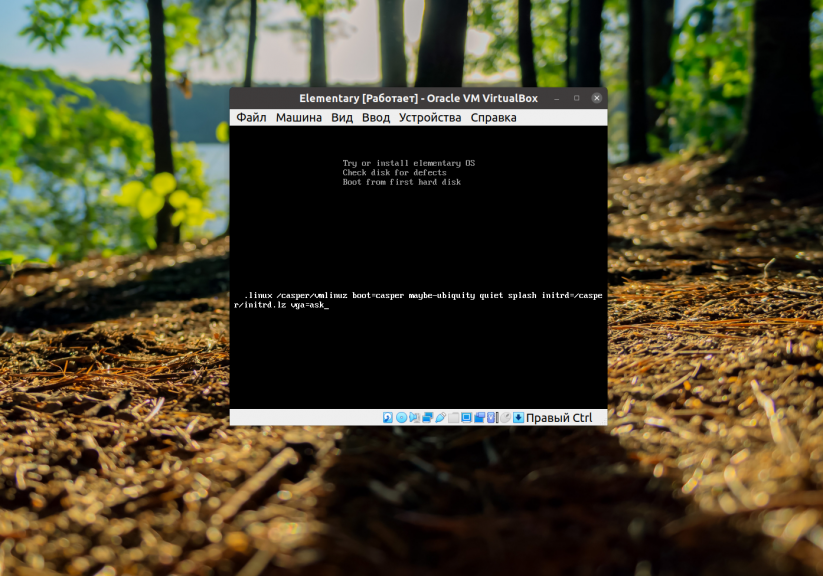- Разрешение экрана Ubuntu в VirtualBox
- Как увеличить разрешение экрана VirtualBox в Linux
- 1. Дополнения гостевой ОС
- 2. Настройка расширения по умолчанию
- 3. Настройка расширения в системе
- 4. Настройка расширения с помощью xrandr
- 5. Настройка расширения с помощью Grub
- 6. Настройка разрешения параметром ядра
- Выводы
- Ubuntu в VirtualBox не растягивается до полного экрана, хотя установлены гостевые дополнения (РЕШЕНО)
- 1. Действительно ли установлены гостевые дополнения?
- 2. Включение полноэкранного режима и подгонки размера экрана гостевой ОС
- 3. Смена типа графического контроллера
- 4. Переустановка и переконфигурация virtualbox-guest-x11:
- 5. Увеличьте размер видео памяти
- 6. Вручную измените настройки разрешения экрана
- Итак
- Linux в VirtualBox не растягивается до полного экрана (РЕШЕНО)
- Связанные статьи:
- VirtualBox. Как изменить разрешение экрана гостевой системы.
- Решение
- Ставим на Windows
- Ставим на Linux
- Итог
- P.S.
Разрешение экрана Ubuntu в VirtualBox
Виртуальная машина VirtualBox устанавливает для новых виртуальных машин расширение экрана по умолчанию 800×600 пикселей если сама гостевая операционная система не запрашивает другое расширение. Для консольных дистрибутивов это не критично, так как консоли и этого расширения вполне достаточно, но для дистрибутивов с графическим окружением этого очень мало.
Работать с программами в таком разрешении совсем неудобно, так как не всегда все элементы управления помещаются на экран, а изменить разрешение не всегда получиться просто. В этой небольшой статье мы рассмотрим как изменить разрешение Ubuntu VirtualBox.
Как увеличить разрешение экрана VirtualBox в Linux
1. Дополнения гостевой ОС
Первое решение, которое придет в голову — это установить дополнения гостевой ОС VirtualBox, тогда виртуальная машина будет автоматически подхватывать размер окна и в зависимости от него менять разрешение экрана операционной системы. Этот вариант сработает, если только эта проблема не возникла на LiveCD. Для полного запуска дополнений гостевой ОС нужна перезагрузка, а перезагрузка для LiveCD — это обнуление состояния.
Для установки дополнений гостевой ОС можно использовать образ в виртуальной машины, но в Ubuntu лучше выполнить установку из репозиториев:
sudo apt install virtualbox-guest-x11
Пакеты находятся в ветке репозитория universe, поэтому если он еще не подключен, придется подключить в утилите Программы и обновления. Этот способ сработает для уже установленной системы. Настройка разрешения VirtualBox будет выполняться автоматически.
Подробнее про дополнения гостевой ОС можно прочитать в этой статье. Дополнения дают много преимуществ, это не только автоматически подстраиваемое расширение экрана, но и общий буфер обмена, а также обмен файлами и общие папки.
2. Настройка расширения по умолчанию
Если эта виртуальная машина еще не была запущена, вы можете попробовать изменить настройки VirtualBox таким образом, чтобы машина выбрала наилучшее разрешение экрана, для этого выполните:
VBoxManage setextradata global GUI/MaxGuestResolution any
Также вы можете попытаться установить точное разрешение для вашей виртуальной машины, если она еще не запущена:
VBoxManage setextradata имя_машины CustomVideoMode11024x768x32
3. Настройка расширения в системе
Если у вас есть доступ к графическому интерфейсу системы, вы можете поменять разрешение экрана в настройках системы. Для этого откройте настройки из главного меню, затем перейдите в раздел Настройки экрана, и выберите нужное разрешение:
Осталось нажать кнопку Применить, для того чтобы эти настройки были применены.
4. Настройка расширения с помощью xrandr
Есть еще один способ — с помощью утилиты xrandr. Чаще всего он применяется для LiveCD. Эта утилита позволяет менять настройки экрана, и в том числе разрешение. Для того чтобы посмотреть доступные варианты выполните:
Здесь в самом верху окна терминала, под строчкой Screen: 0 отображается название дисплея, к которому можно применять настройки. В данном случае, это Virtual1. Теперь вы просто можете выбрать нужное разрешение просто передав имя дисплея и имя расширения в команду. Например:
xrandr —output Virtual1 —mode 1360×768
Этот способ должен сработать в большинстве случаев. И после этого разрешение экрана Virtualbox Ubuntu станет пригодным к работе. Если нужного разрешения нет в списке, его необходимо добавить. Подробнее об этом рассказано в статье про управление разрешением экрана Linux. Теперь вы знаете как изменить разрешение виртуального экрана VirtualBox в Linux.
5. Настройка расширения с помощью Grub
Если система использует для загрузки Grub, можно настроить разрешение загружаемой системы с помощью него. Если меню Grub не появляется, но вы знаете что используется именно этот загрузчик, то зажмите перед загрузкой правый Shift. В меню Grub надо отредактировать секцию загрузки. Для этого установите на неё курсор и нажмите клавишу E. В открывшемся тексте найдите строчку, начинающуюся со слов set gfxpayload и замените её значение на нужное разрешение, например:
Для того чтобы продолжить загрузку системы с новым разрешением, нажмите сочетание клавиш Ctrl+X. Если это не LiveCD, а обычная система, то вы можете настроить выбор разрешения при каждой загрузке. Для этого откройте файл /etc/default/grub и пропишите нужное значение в параметре GRUB_GFXPAYLOAD_LINUX:
Затем обновите конфигурацию grub:
6. Настройка разрешения параметром ядра
Если для загрузки ядра используется не Grub, то разрешение экрана можно поменять с помощью параметра ядра. С Grub этот метод может не сработать потому что считается устаревшим в пользу метода описанного выше. Многие LiveCD дистрибутивы позволяют редактировать параметры ядра перед загрузкой с помощью клавиши Tab, нажмите её и добавьте параметр vga=ask:
Для начала загрузки нажмите Enter. Программа попросит вас нажать Enter ещё раз для того чтобы отобразить доступные разрешения:
Выберите разрешение, например, 305 и нажмите Enter. Вот так выполняется настройка разрешения экрана VirtualBox с помощью параметров ядра.
Выводы
В этой статье мы рассмотрели как изменить разрешение экрана VirtualBox, теперь вы можете комфортно работать даже с LiveCD, где нельзя установить дополнения гостевой ОС. А что касается обычной системы, то тут единственно верным будет именно вариант с дополнениями.
Обнаружили ошибку в тексте? Сообщите мне об этом. Выделите текст с ошибкой и нажмите Ctrl+Enter.
Ubuntu в VirtualBox не растягивается до полного экрана, хотя установлены гостевые дополнения (РЕШЕНО)
1. Действительно ли установлены гостевые дополнения?
Во-первых, убедитесь, что у вас действительно установлены гостевые дополнения.

2. Включение полноэкранного режима и подгонки размера экрана гостевой ОС
Для перехода в полноэкранный режим нажмите Host+F, либо перейдите в Меню → Вид → Режим полного экрана (если у вас на английском, то тогда View → Full-screen Mode).

Если и это не помогло, то разверните окно виртуальной машины на максимум, затем перейдите в Меню → Вид → Подогнать размер экрана гостевой ОС, либо нажмите Host+A (если у вас на английском, то тогда View → Auto-resize Guest Display).
3. Смена типа графического контроллера
Если не сработало, попробуйте с разными графическими контроллерами. При выключенной виртуальной машине нужно перейти в её настройки, затем на вкладку Дисплей.
На этой вкладке в качестве Графического контроллера нужно установить VMSVGA или VboxVGA — попробуйте разные контроллеры и посмотрите, с каким из них сработает «Подогнать размер экрана гостевой ОС».

4. Переустановка и переконфигурация virtualbox-guest-x11:
sudo apt remove virtualbox-guest-x11 --purge sudo apt install virtualbox-guest-x11 sudo dpkg-reconfigure virtualbox-guest-x11
5. Увеличьте размер видео памяти
В настройках виртуальной машины увеличить размер видео памяти до максимума
6. Вручную измените настройки разрешения экрана
Перейдите в настройки разрешения экрана вашей гостевой виртуальной машины и выберите другое, более подходящее.
Итак
Какой-то из этих методов должен вам помочь. Напишите в комментариях — какой именно, это поможет другим пользователям, кто столкнулся с точно такой же проблемой.
Если ничего не помогает, то рекомендуется обновить VirtualBox до последней версии, а также сделать полное обновление системы и перезагрузиться:
sudo apt update && sudo apt full-upgrade -y reboot
Linux в VirtualBox не растягивается до полного экрана (РЕШЕНО)
По умолчанию в гостевой виртуальной машине маленькое разрешение экрана с которым некомфортно работать. Для того, чтобы растянуть экран виртуальной машины до размера вашего монитора, необходимо, чтобы в виртуальной машине были установлены Гостевые дополнения VirtualBox (Guest Additions). Этот пакет является драйверами для виртуальных устройств и позволяет в большей степени интегрировать хост машину и виртуальную.
Инструкции по установки Гостевых дополнений VirtualBox в различные дистрибутивы Linux:

Кстати на Kali Linux (которая на скриншоте), Гостевые дополнения VirtualBox установлены по умолчанию, поэтому их установка не требуется.
Для перехода в полноэкранный режим нажмите Host+A, либо перейдите в Меню → Вид → Режим полного экрана.
Если и это не помогло, то разверните окно виртуальной машины на максимум, затем перейдите в Меню → Вид → Подогнать размер экрана гостевой ОС. Если у вас на английском, то тогда View → Auto-resize Guest Display.
Если не сработало, попробуйте с разными в настройках виртуальной машины поменять тип графического контроллера. Для этого при выключенной виртуальной машине нужно перейти в её настройки, затем на вкладку Дисплей. На этой вкладке в качестве Графического контроллера нужно установить VMSVGA или VboxVGA — попробуйте разные контроллеры и посмотрите, с каким из них сработает «Подогнать размер экрана гостевой ОС».
Некоторые пользователи сталкивались с тем, что даже это не помогало. В таком случае, необходимо вернуться к Гостевым дополнениям VirtualBox — весьма вероятно, что они не установились из-за того, что их установка закончилась ошибкой.
Связанные статьи:
VirtualBox. Как изменить разрешение экрана гостевой системы.
Когда начал изучать программирование на Hexlet, сразу же переехал на Linux, без возможности возврата. Снёс Windows, поставил Ubuntu.
Само собой сразу возникло много вопросов, как всё это работает и куда тыкать. Точно помню, что в курсе «Основы командной строки. Операционные системы», было знакомство с Linux и дополнительные материалы по установке Ubuntu и операционным системам.
Курс мотивировал изучать и исследовать Linux дальше.
В общем и целом мне очень понравилась операционная система — она плавная и аккуратная. И в последствии конечно же захотелось попробовать как можно больше, найти свой дистрибутив и окружение рабочего стола. Чтобы испытать разные дистрибутивы с понравившимся мне DE, плюс для работы на удалёнке, мне нужен был Windows, поэтому я решил использовать VirtualBox.
Так вот, когда меняю разрешение экрана в настройках гостевой системы, нажимаю «Принять», но разрешение не меняется. А иногда необходимых параметров просто нет. Как-будто не установлены драйвера.
Решение
В общем вычитал, что необходимо поставить VBoxGuestAdditions — Гостевые дополнения. Это образ, который необходимо установить в привод виртуальной машины и запустить в гостевой системе. Данное дополнение предоставляет следующие возможности:
- Интеграция указателя мыши (полезно, единый курсор для хоста и гостя)
- Общие папки
- Лучшая поддержка видео (как следствие произвольное изменение сторон экрана)
- Бесшовные окна
- Общие каналы связи основная/гостевая ОС
- Синхронизация времени
- Общий буфер обмена
- Автоматические логины
Всю информацию взял с офф.сайта, где и расположена документация. Если интересны подробности по каждому пункту, ссылку оставлю тут.
Меня интересует конкретно ресайз окна. Сам образ VBoxGuestAdditions можно найти и скачать в сети, но, к сожалению, все источники не официальны. Но этого как оказалось и не требуется, опять же обратимся к докам, тут всё чётко сказано, что при установке лицензионного софта Oracle VirtualBox, VBoxGuestAdditions поставляется с установочным файлом.
Образ можно найти в основной системе:
- Для Windows
- C:\Program files\Oracle\VirtualBox.
- Для Mac OS X
- Файл находится в пакете приложений Oracle VM VirtualBox в папке Contents/MacOS.
- Для Linux
- Обычно /opt/VirtualBox/
В моём случае образ находился по адресу /usr/share/virtualbox/VBoxGuestAdditions.iso
Чтобы проще было его использовать в будущем и каждый раз не вспоминать, где он находится, скопировал образ в домашний каталог.
Далее дело за малым, запускаем гостевую систему, монтируем диск VBoxGuestAdditions.iso в виртуальный привод или наоборот сначала монтируем, потом запускаем.
Ставим на Windows
- При монтировании CD система автозапуска предложит выбрать действие для обнаруженного диска
- Выбираем «Запустить»
- Если не предложит, нужно будет зайти в Проводник/Мой компьютер, открыть папку и запустить файл VBoxWindowsAdditions.exe
- Согласиться с установкой, подружить с антивирусом (Поставить галочку «Доверять»).
- Перезагрузить
Ставим на Linux
- Запустили ОС
- Монтируем диск
- Открываем эмулятор терминала (можно в файловом менеджере открыть папку с образом, правым кликом «Открыть в терминале»)
- sh ./VBoxLinuxAdditions.run
- Перезагрузить
Итог
Указателем мыши меняем размер окна или разворачиваем его на весь экран, рабочий стол гостевой системы меняет параметры разрешения автоматически под текущие размеры.
P.S.
Из опробованных дистров, почему-то не сработало на Ubuntu 18.04 LXQT и Debian или OPENSuse XFCE, точно уже не помню.