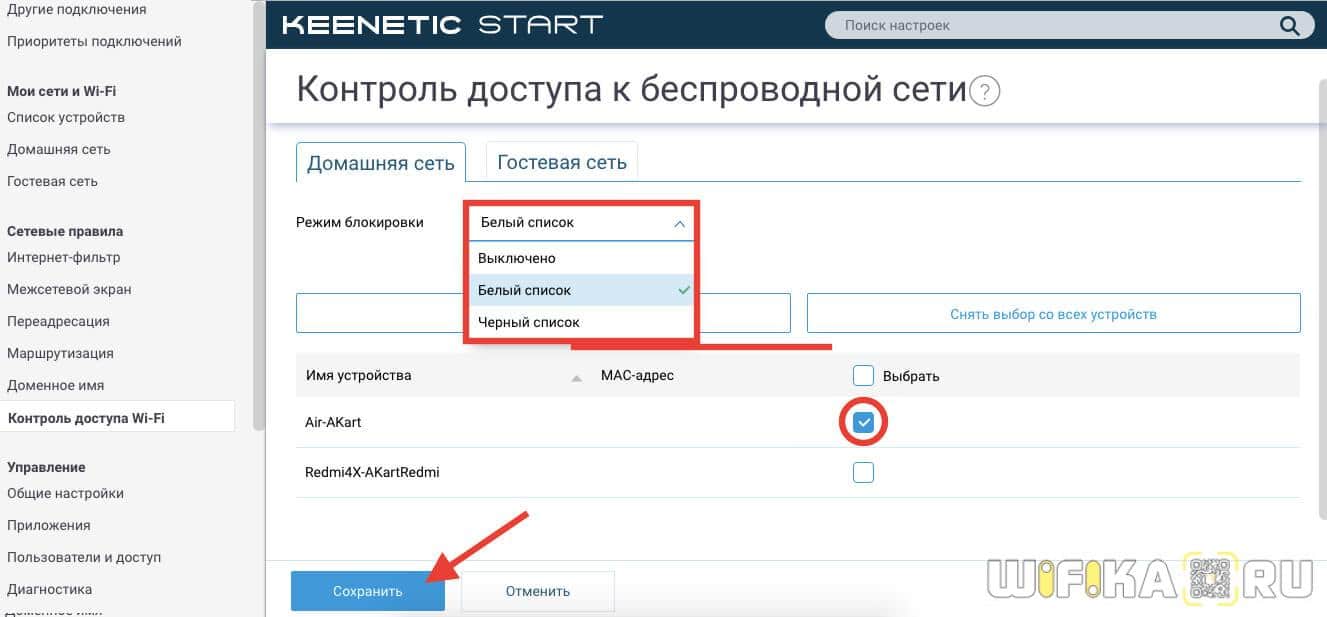Как Ограничить Доступ к WiFi Другим Пользователям, Не Меняя Пароль на Роутере ?
Недавно один из подписчиков задал интересный вопрос — как можно ограничить доступ к вай-фай другим пользователям, не меняя пароль на роутере? Тема актуальная и я ее уже разбирал на сайте, но немного под другим ракурсом в теме про настройку фильтрации устройств по MAC адресу каждому отдельно взятому производителю. Сегодня же давайте посмотрим, как заблокировать подключение к сети и запретить посещать интернет и ресурсы локальной сети другим пользователям без смены пароля на примере разных маршрутизаторов — TP-Link, Asus, Keenetic, Xiaomi
TP-Link
На роутерах ТП-Линк ограничить доступ к wifi можно через функцию «Родительский контроль».
Здесь есть «Белый» и «Черный» список. В нашем случае вопрос состоит в том, чтобы разрешить выход в интернет только ограниченному количеству устройств.
Соответственно, нам необходимо создать «Белый список» и добавить туда все домашние компьютеры, ноутбуки, смартфоны, ТВ и другие гаджеты. Именно им будет разрешено подключаться к wifi роутеру. Всем остальным пользователям, которые по каким-то причинам узнают ваш пароль, доступ будет ограничен даже без его смены.
Keenetic
На роутерах Keenetic (бывшие Zyxel) ограничение доступа к интернету пользователям производится в разделе «Контроль доступа Wi-Fi». Здесь также имеется возможность создать белый и черный список. Нам нужно добавить в «белый» все устройства, которым необходимо разрешить использование интернета по вай-фай или кабелю.
D-Link
В маршрутизаторе D-Link настройка ограничения доступа к wifi сети производится в два этапа. Сначала надо зайти в раздел «Режим фильтра» и выбрать из выпадающего списка пункт «Разрешать»
Как настроить контроль доступа на Wi-Fi роутерах (новый интерфейс)?
Дата последнего обновления: 03-05-2018 11:29:30 AM 449982
Archer C1200 , Archer C5400 , Archer A2600 , Archer AX55 , Archer C4 , Archer C5200 , Archer AX53 , Archer C5 , Archer AX10 , Archer C2 , Archer AX51 , Archer AX96 , Archer A2200 , Archer C6U , TL-WR1043N( V5 ) , Archer C80 , Archer AXE95 , Archer C8 , Archer AX10000 , Archer C3150 , Archer C9 , Archer AX50 , Archer C6 , Archer C7 , Archer AX90 , Archer AX6000 , Archer C5400X , Archer C25 , Archer C24 , Archer A20 , Archer A64 , Archer C60 , Archer C2600 , Archer A1200 , Archer C21 , Archer C20 , Archer C64 , Archer AX1800 , Archer AX206 , Archer C59 , Archer C58 , Archer AX4200 , Archer C3200 , Archer C900 , Archer A2 , Archer AX75 , Archer AX4400 , Archer C3000 , Archer AX73 , Archer C50 , Archer A10 , Archer A54 , Archer AX4800 , Archer C50 , Archer C1900 , Archer C55 , Archer C54 , Archer A2300 , Archer AXE75 , Archer A6 , Archer A7 , Archer AX72 , Archer AXE200 Omni , Archer A5 , Archer GX90 , Archer A8 , Archer A9 , Archer AX68 , Archer C2300 , Archer AX5300 , Archer AX23 , Archer AX20 , Archer C3150 V2 , Archer C4000 , Archer AX21 , Archer A3000 , Archer C2700 , Archer AXE300 , Archer AX1500 , Archer C90 , Archer AX60 , Archer AX11000 , Archer AX3200 , Archer AX3000
Контроль доступа используется для блокировки или разрешения определенных клиентских устройств для доступа к вашей сети (через проводное или беспроводное соединение) на основе списка заблокированных устройств (черный список) или списка разрешённых устройств (белый список).
Я хочу: заблокировать или разрешить определенным клиентским устройствам получать доступ к моей сети (через проводное или беспроводное соединение).
1. Войдите в веб-интерфейс роутера. Если вы не знаете, как это сделать, обратитесь к инструкциям:
2. Перейдите в раздел Дополнительные настройки > Защита > Контроль доступа.
3. Включите Контроль доступа.
4. Выберите режим доступа либо к блокировке (рекомендуется), либо разрешите использовать устройства в списке.
Для блокировки определенных устройств:
1) Выберите Черный список и нажмите Сохранить.
2) Выберите одно или несколько устройств, которые необходимо заблокировать в таблице Устройства онлайн, отметьте флажки.
3) Нажмите Блокировать над таблицей Устройства онлайн. Выбранные устройства будут автоматически добавлены в Устройства в черном списке.
Чтобы разрешить доступ определённым устройствам:
1) Выберите Белый список и нажмите Сохранить.
2) Нажмите Добавить в разделе Устройства в белом списке. Введите Имя устройства и MAC-адрес (вы можете копировать и вставлять информацию из списка Устройства онлайн, если устройство подключено к вашей сети).
3) Нажмите Сохранить.
Готово! Теперь вы можете блокировать или разрешать определенным клиентским устройствам получать доступ к вашей сети (через проводное или беспроводное соединение), используя Черный список или Белый список.
Для получения подробной информации о каждой функции и настройке оборудования перейдите на страницу Загрузки для загрузки руководства пользователя к вашей модели устройства.
Похожие статьи
Дополнительная информация
Как управлять доступом к беспроводной сети для конкретных устройств
В создании этой статьи участвовала наша опытная команда редакторов и исследователей, которые проверили ее на точность и полноту.
Команда контент-менеджеров wikiHow тщательно следит за работой редакторов, чтобы гарантировать соответствие каждой статьи нашим высоким стандартам качества.
Количество просмотров этой статьи: 6117.
Из этой статьи вы узнаете, как контролировать, какие именно компьютеры, телефоны, планшеты и другие устройства могут подключаться к Интернету через точку беспроводного доступа. Точная последовательность действий зависит от производителя маршрутизатора, но инструкций для устройств Linksys и Netgear будет достаточно, чтобы вы могли разобраться в интерфейсах большинства других маршрутизаторов.
Маршрутизатор Linksys
- Windows:
- Откройте меню «Пуск» и нажмите Параметры.
- Нажмите на Сеть и Интернет.
- Нажмите на Просмотр свойств сети в нижней части главной панели. IP-адрес указан в строке «Шлюз по умолчанию».
- Откройте меню Apple и нажмите на Системные настройки.
- Нажмите на Сеть.
- Нажмите на Дополнительно в нижней части правой панели. Чтобы эта опция появилась, вам, возможно, нужно будет выбрать свое соединение на левой панели.
- Перейдите на вкладку TCP/IP. IP-адрес указан рядом с пунктом «Маршрутизатор».
Войдите, используя имя пользователя и пароль администратора. Если вы никогда не меняли учетные данные, то имя пользователя и пароль должны быть admin . [1] X Источник информации
- Перейдите на вкладку Status в верхней части страницы.
- Перейдите на подвкладку Local Network (Локальная сеть).
- Нажмите на DHCP Client Table (Таблица клиентов DHCP). Отобразится список всех устройств, подключенных к маршрутизатору. Рядом с каждым устройством будут обозначены их IP и MAC-адреса.
- Скопируйте и вставьте в текстовый редактор MAC-адрес каждого устройства, которым хотите управлять.
Перейдите на вкладку Access Restrictions (Ограничения доступа) вверху страницы. [3] X Источник информации
- Выберите номер в выпадающего меню «Access Blocking Policy» (Политика блокировки доступа).
- Введите имя списка в поле рядом с «Enter Policy Name» (например, «Блокировать эти устройства» или «Разрешить эти устройства»).
- Нажмите Edit List (Изменить список).
Введите MAC-адрес устройств, доступ которых вы хотите ограничить. Добавьте каждое устройство в отдельную строку.
Укажите, когда разрешать или запрещать устройства. Чтобы заблокировать устройства на неограниченное количество времени, выберите «Every Day» (Каждый день) и «24 Hours» (24 часа). В противном случае выберите дни и часы, когда доступ будет ограничен.
Ограничьте доступ к отдельным веб-сайтам (по желанию). Если вы хотите заблокировать только определенные веб-сайты, введите URL-адреса (например, www.wikihow.com) в поля «URL».
Ограничьте доступ к отдельным приложениям (по желанию). Чтобы устройства не могли использовать определенное приложение или порт, выберите конкретную службу из меню «Applications» (Приложения), а затем нажмите на стрелку, чтобы добавить ее в столбец «Blocked List» (Список заблокированных). [5] X Источник информации
- Чтобы добавить еще один список, выберите другой номер из меню «Access Blocking Policy», создайте список с новым именем и нажмите «Edit List», чтобы добавить в него записи.