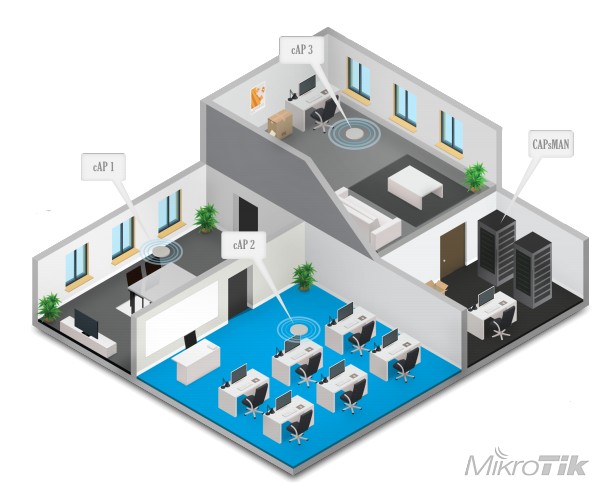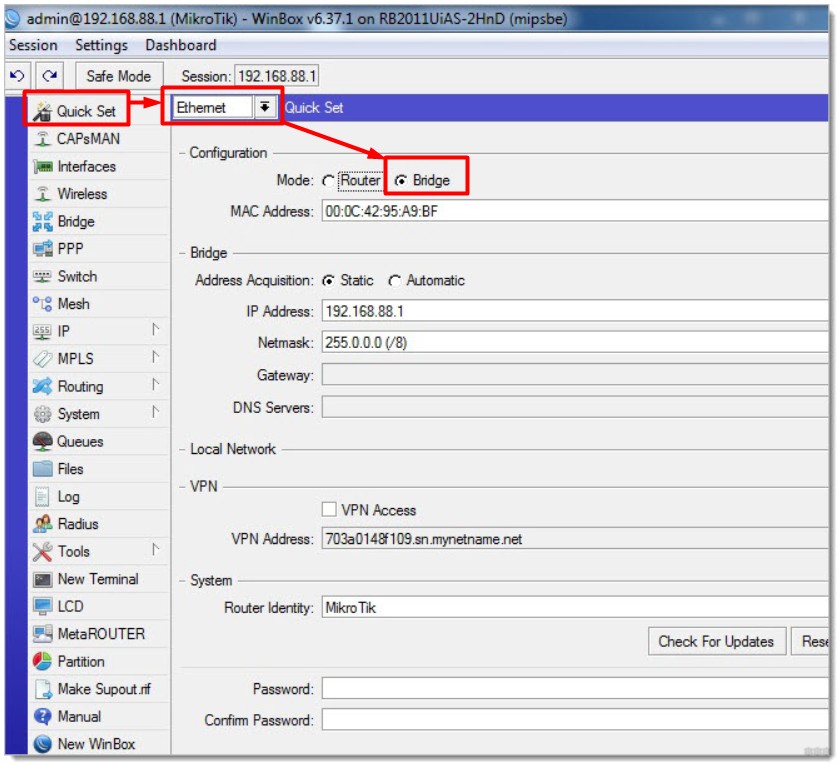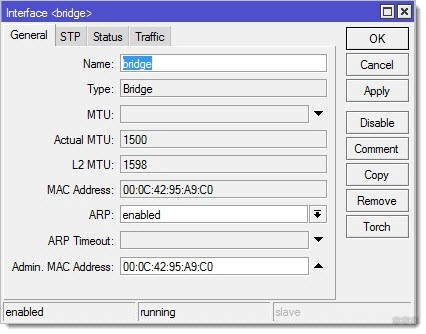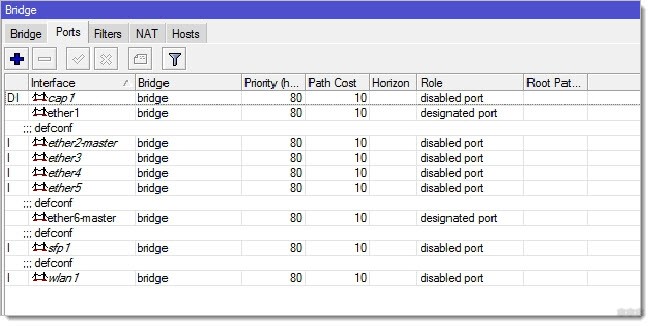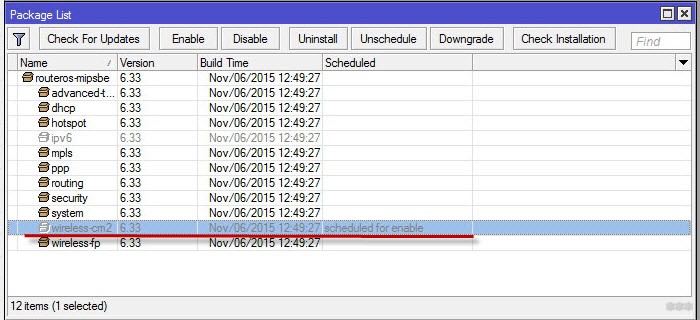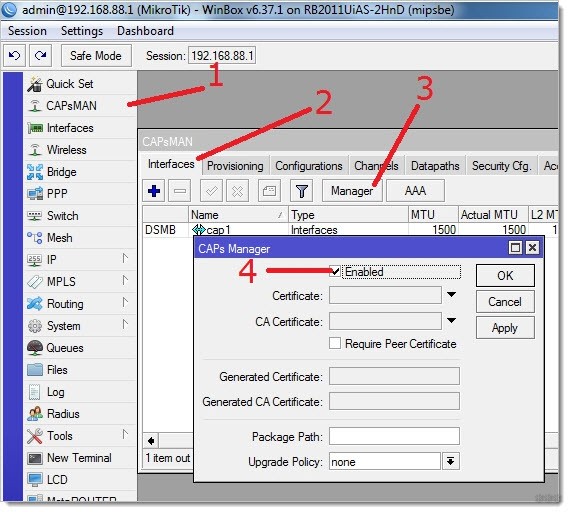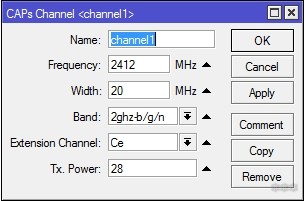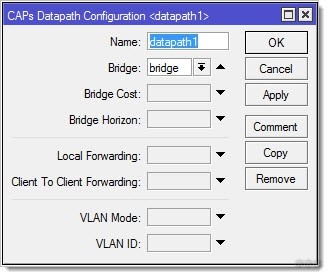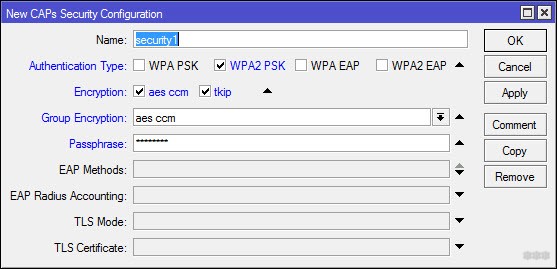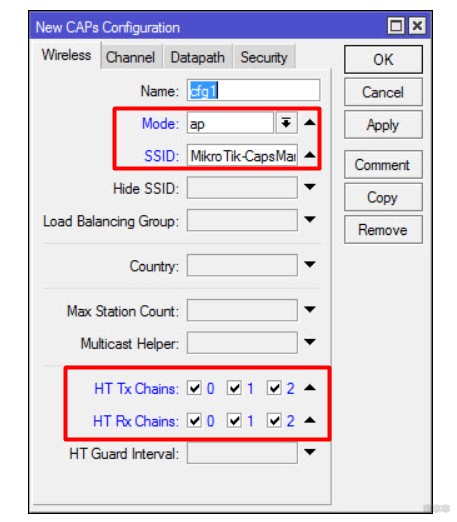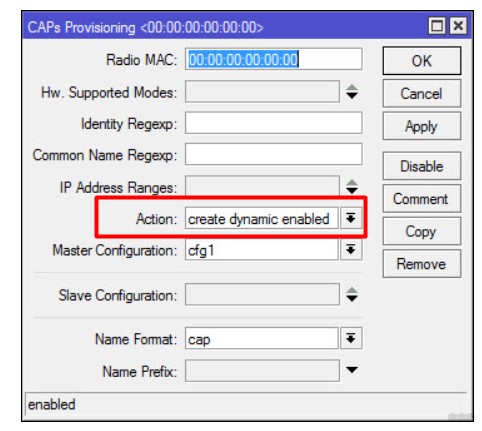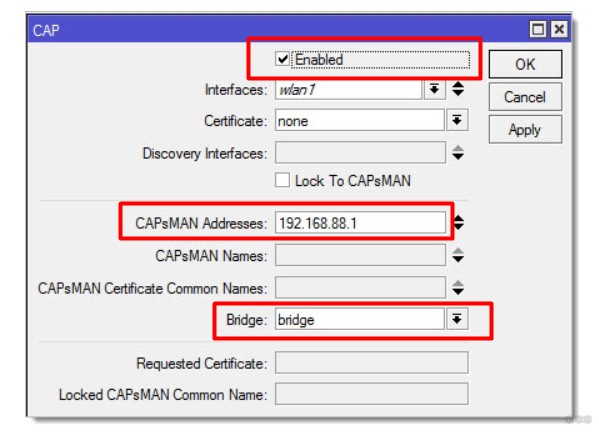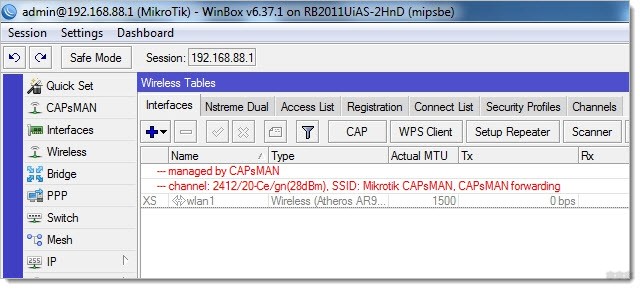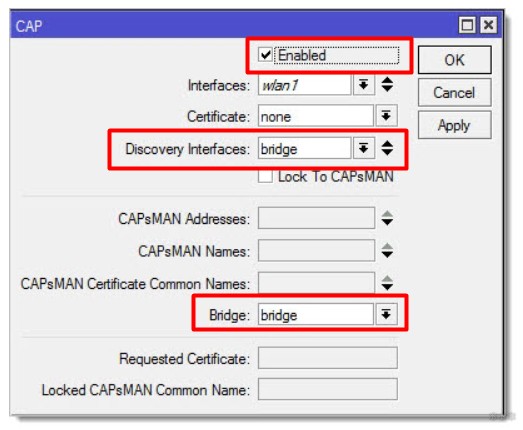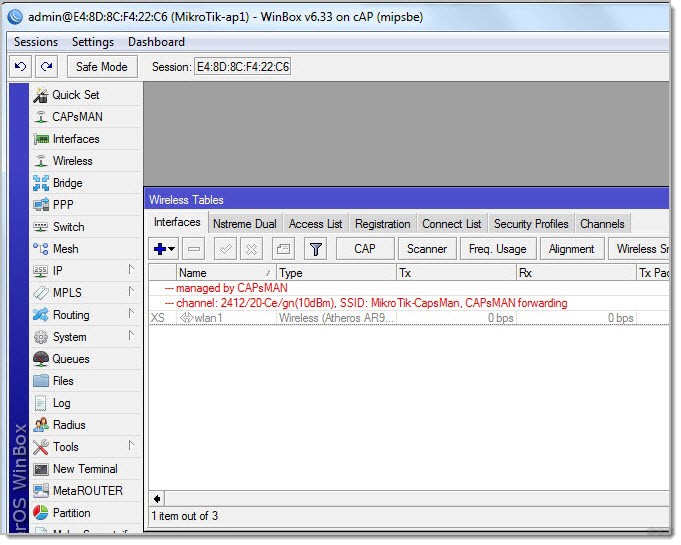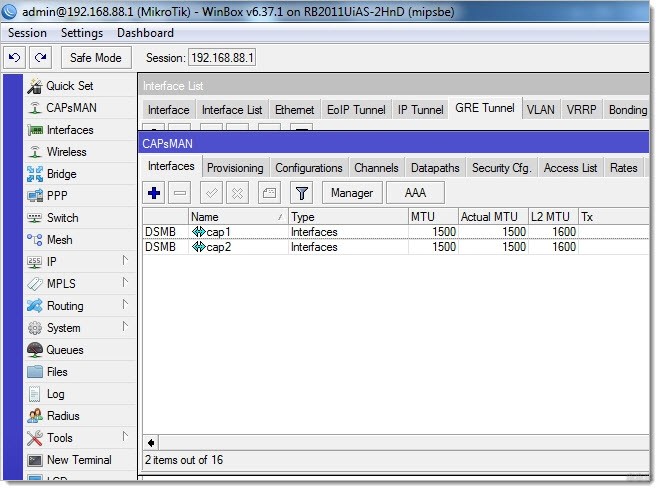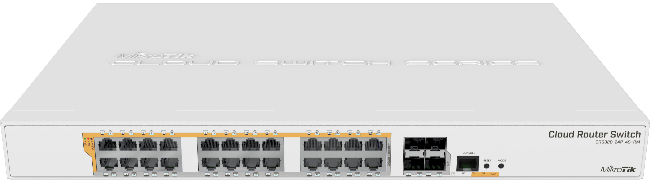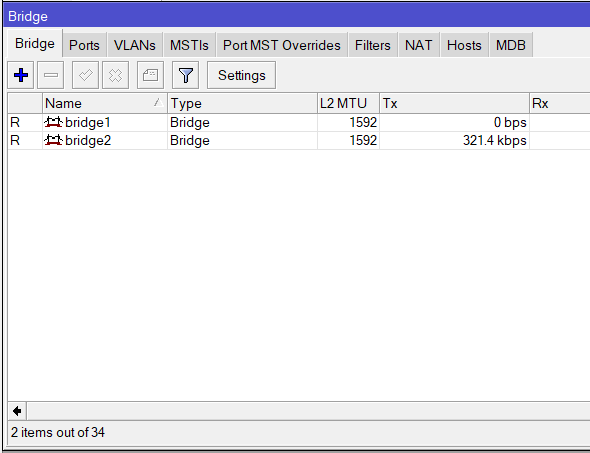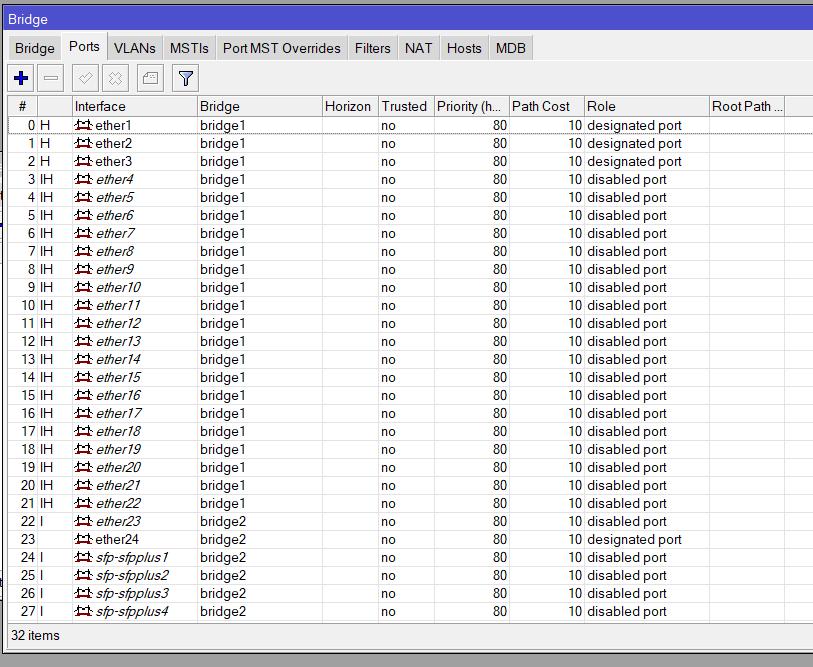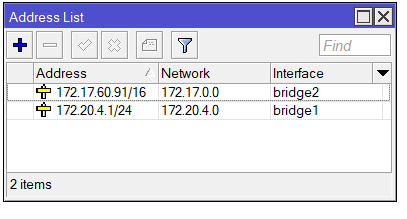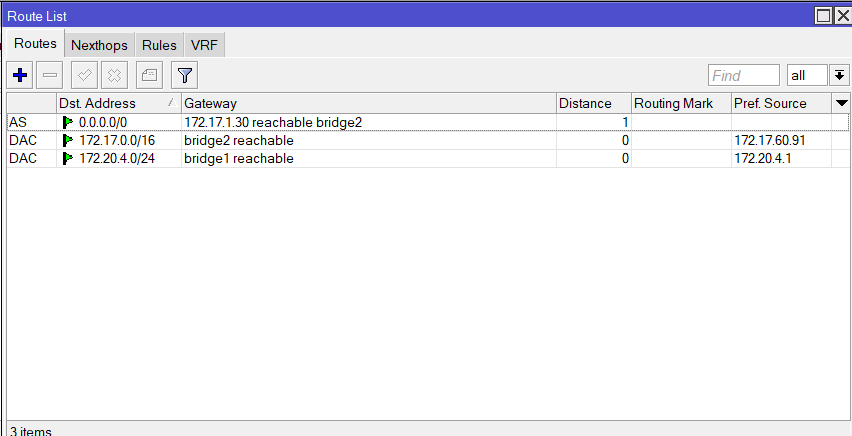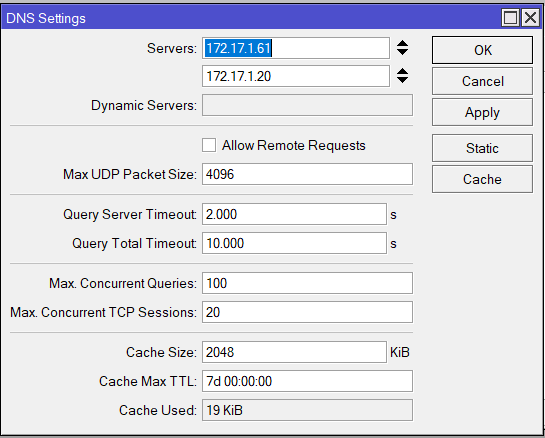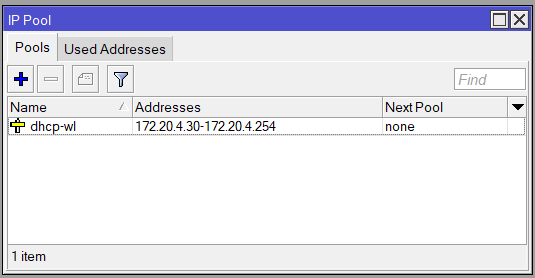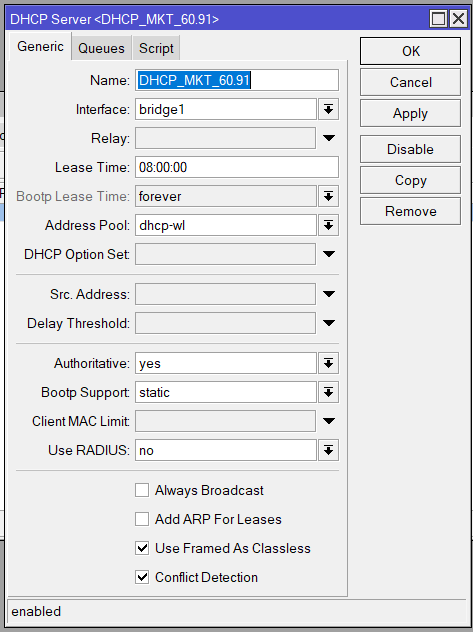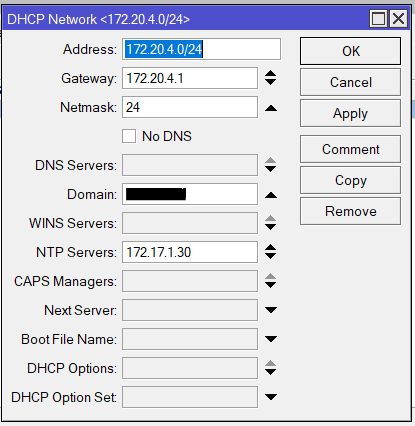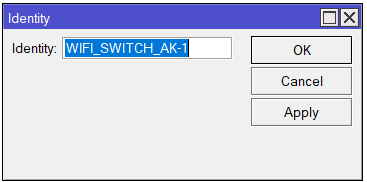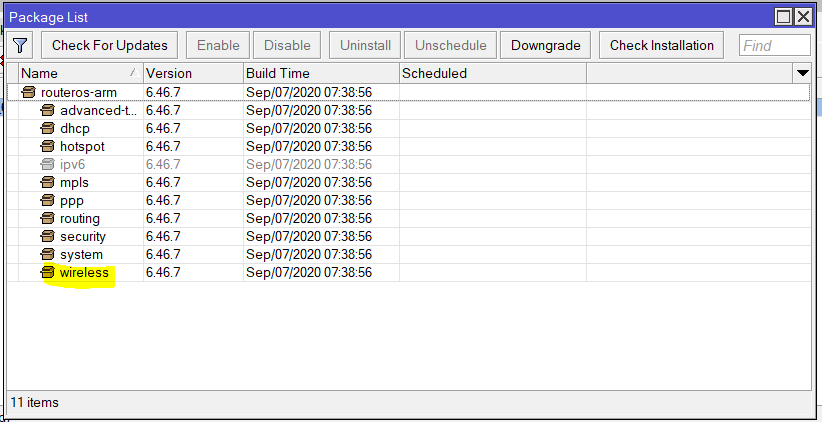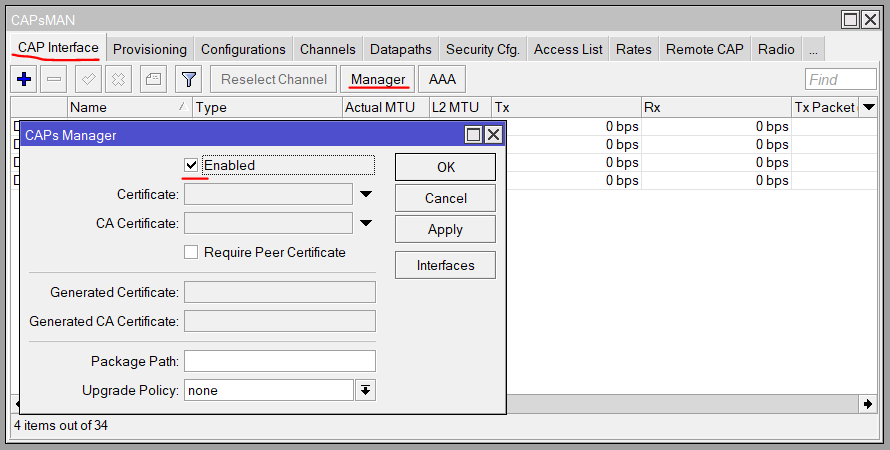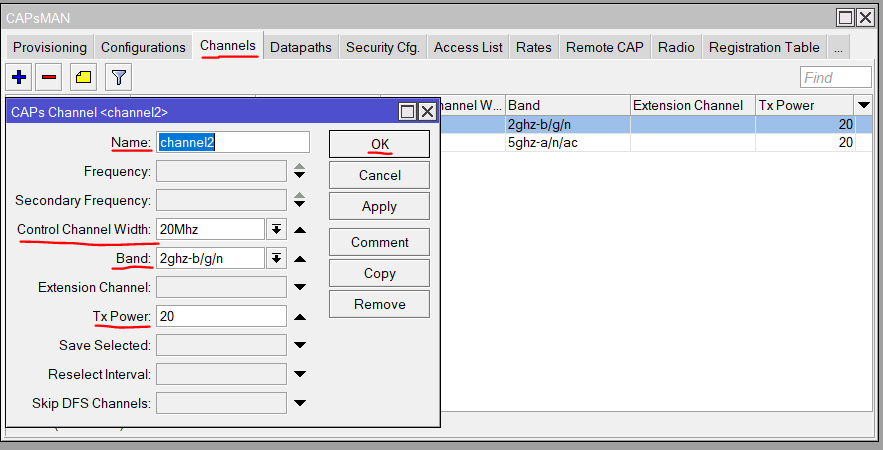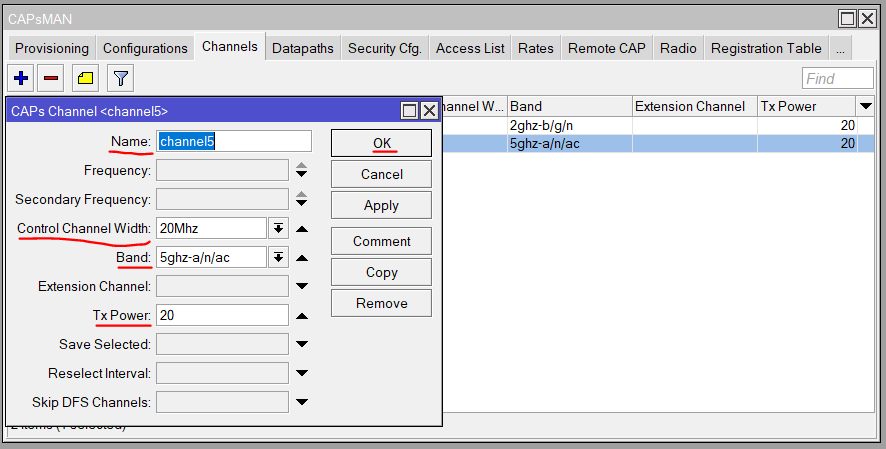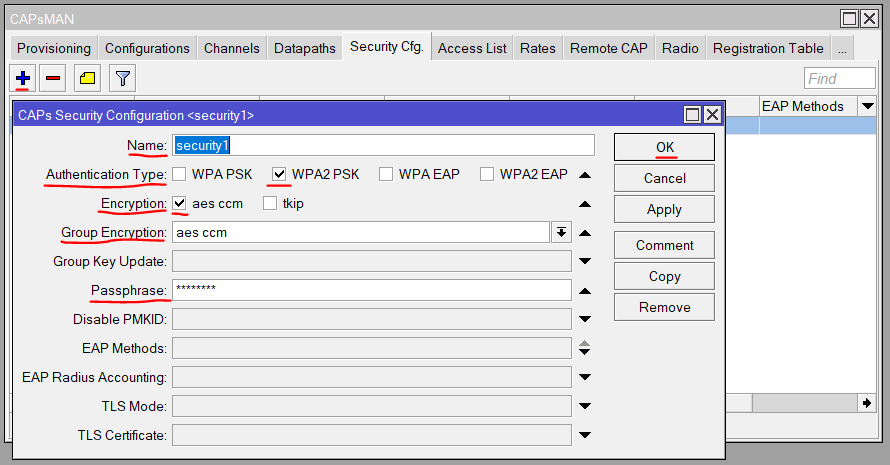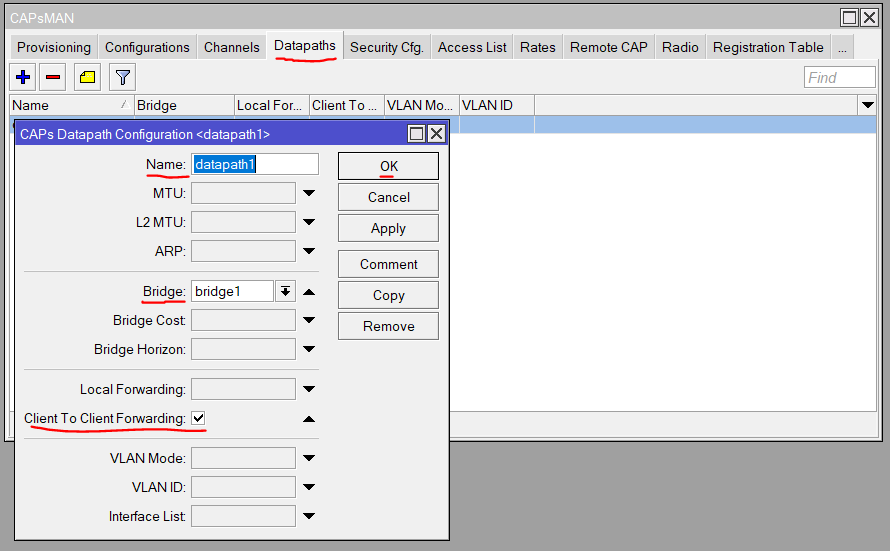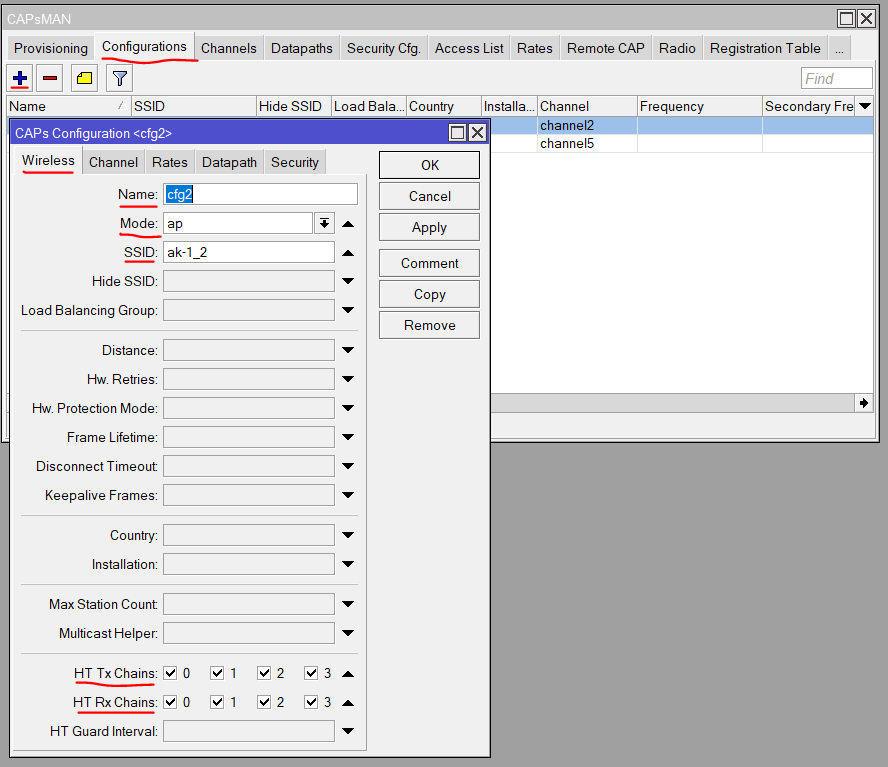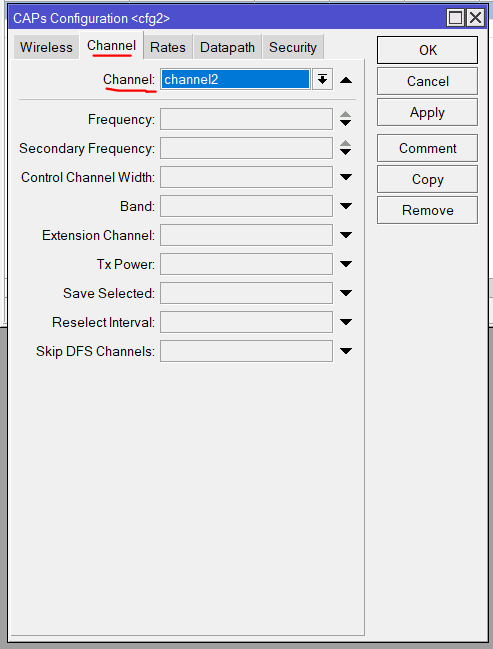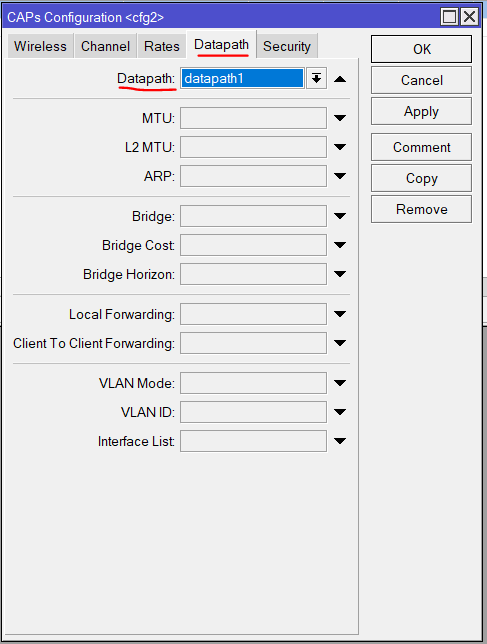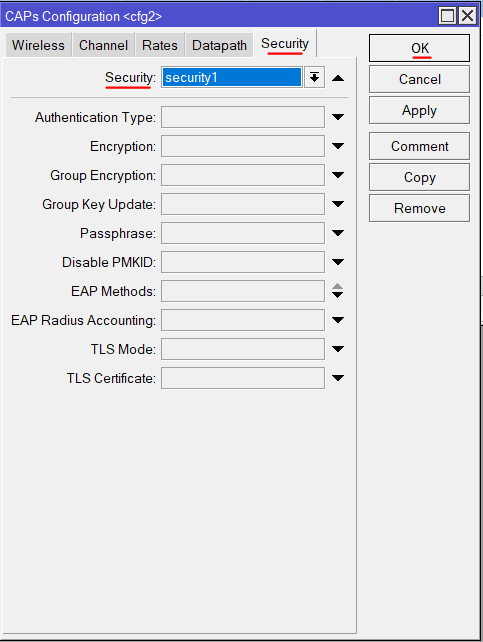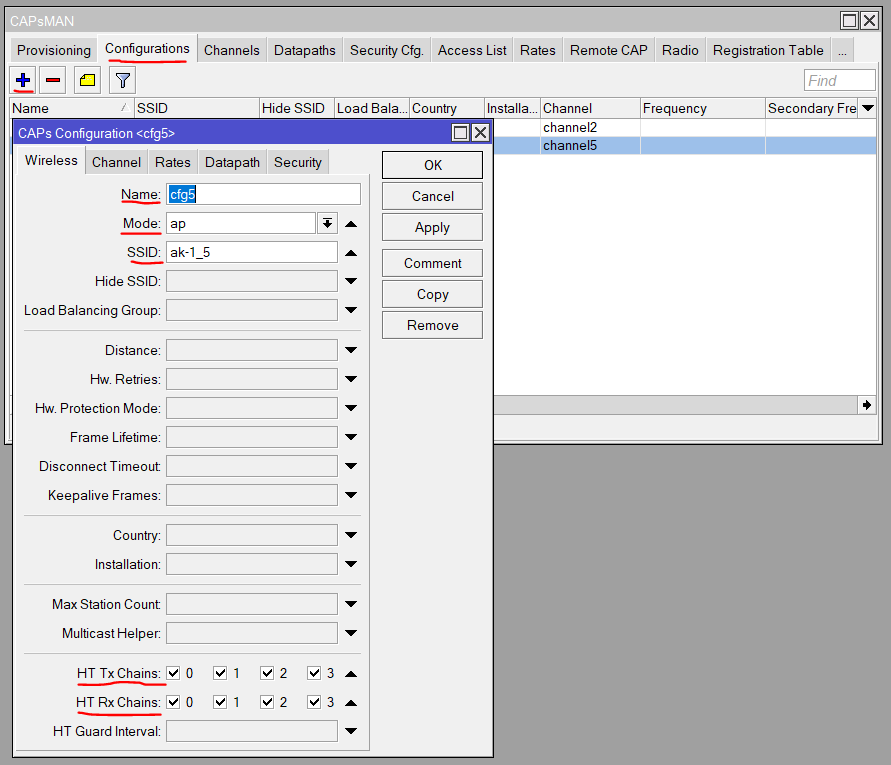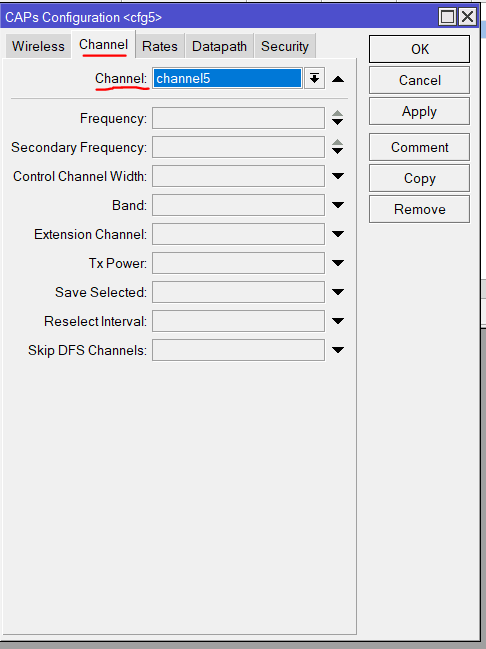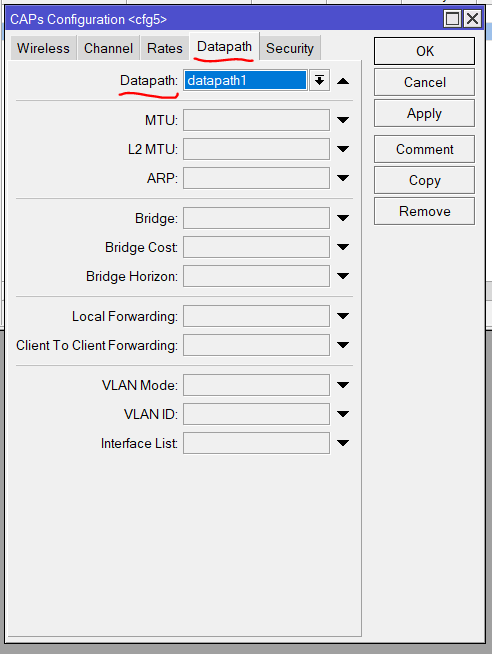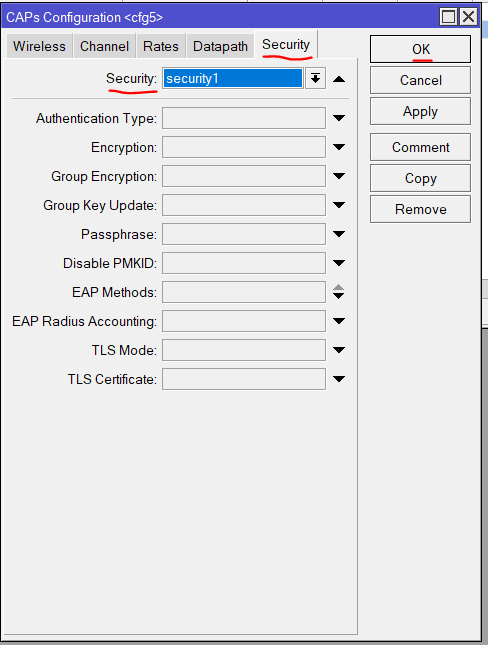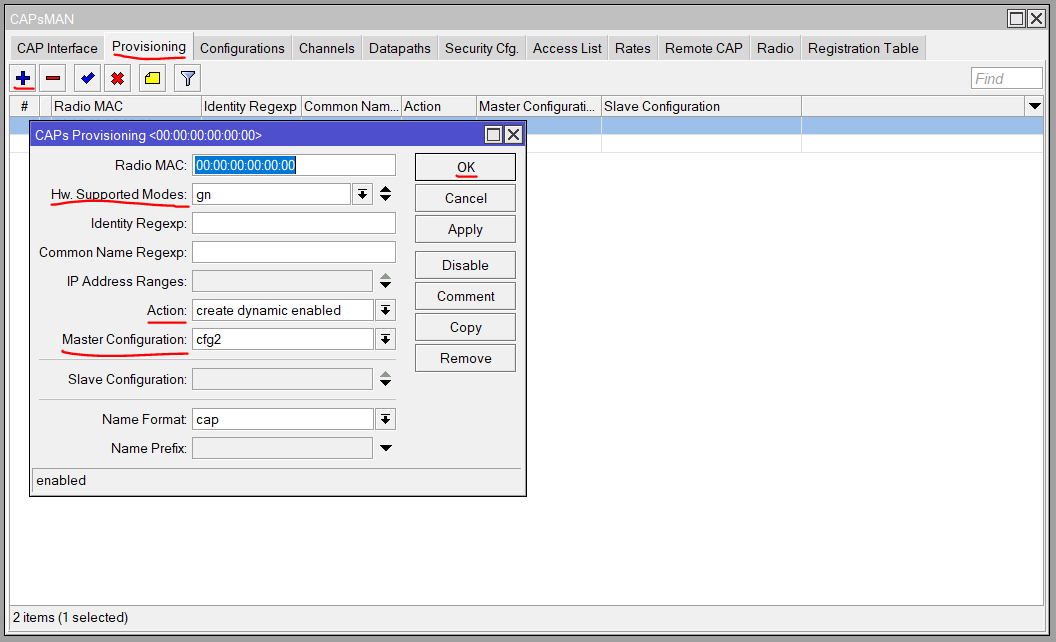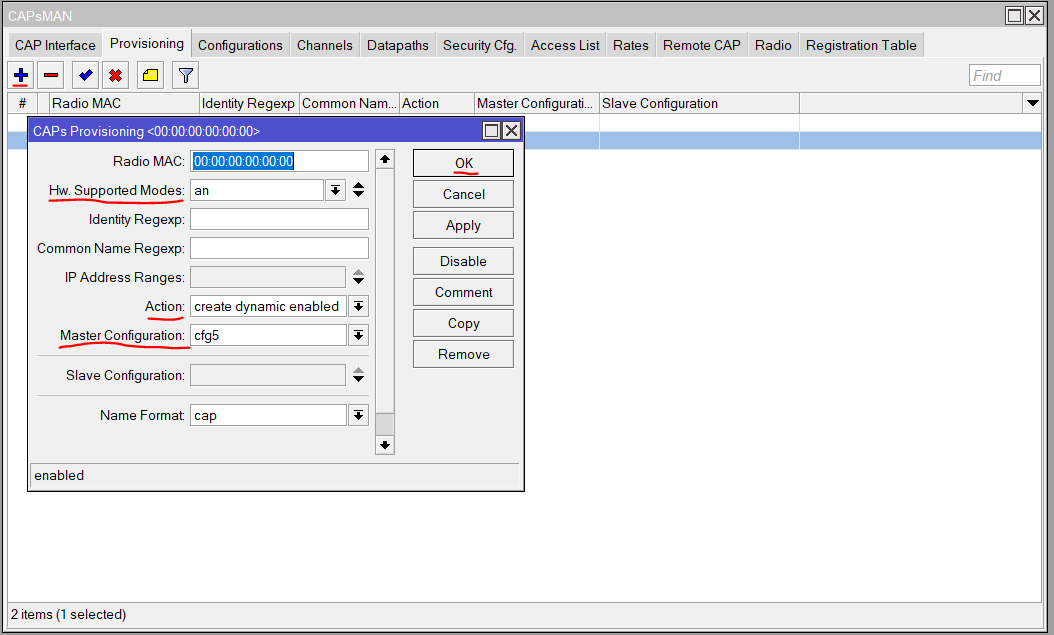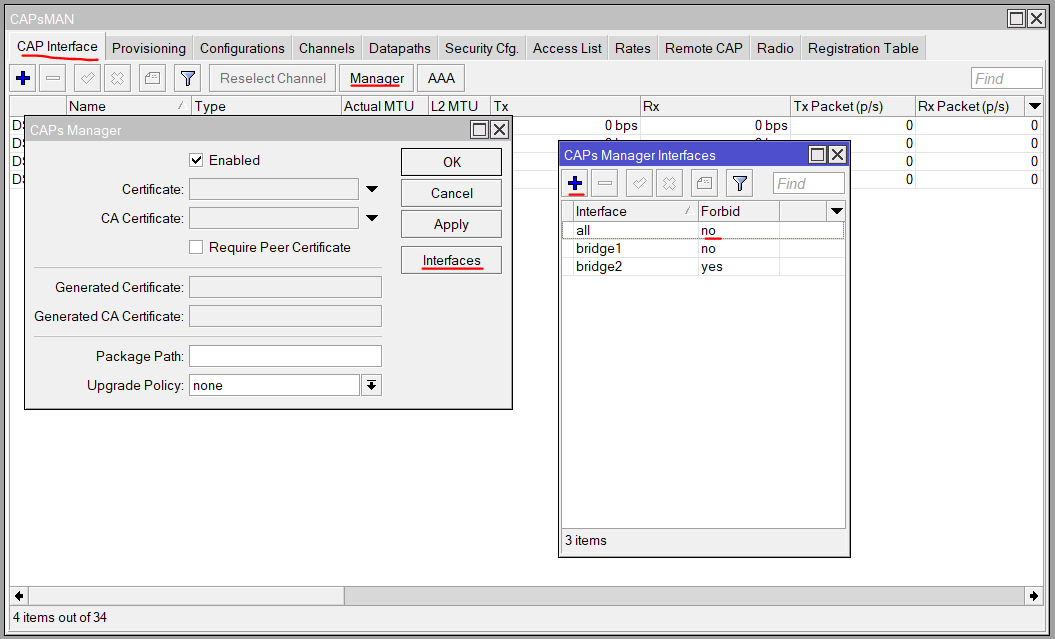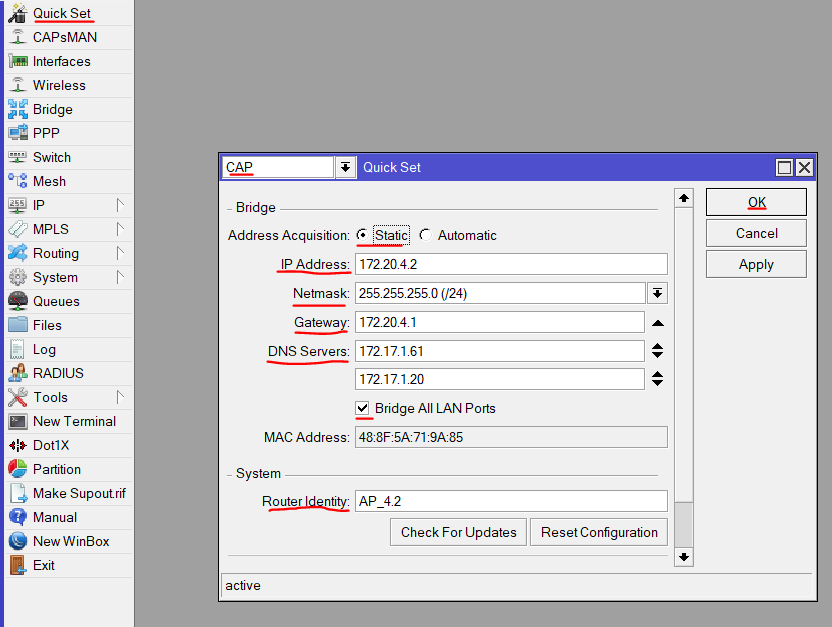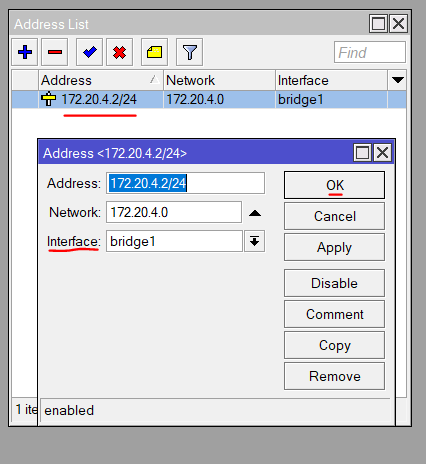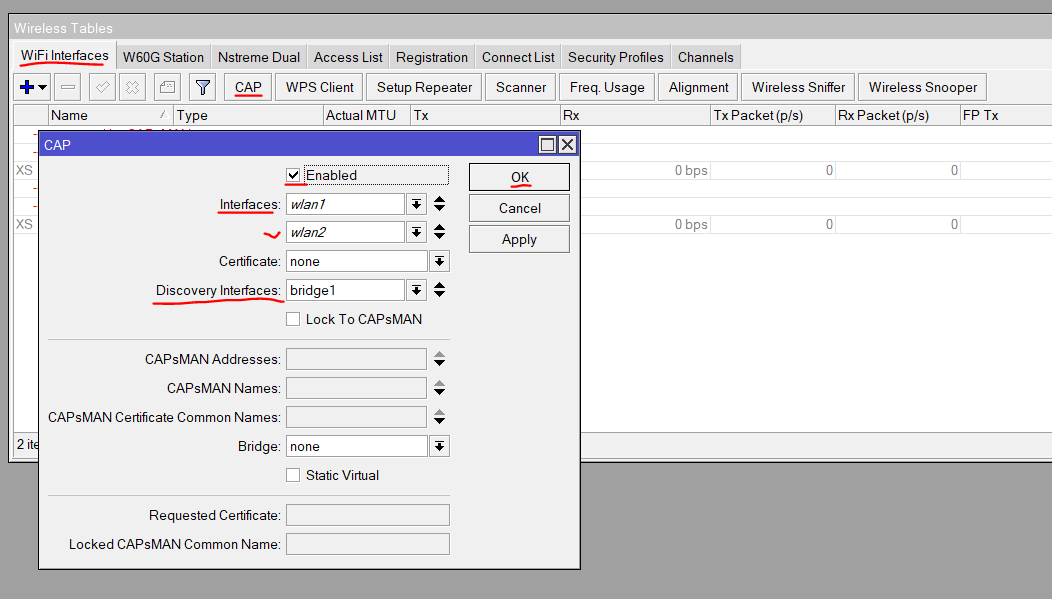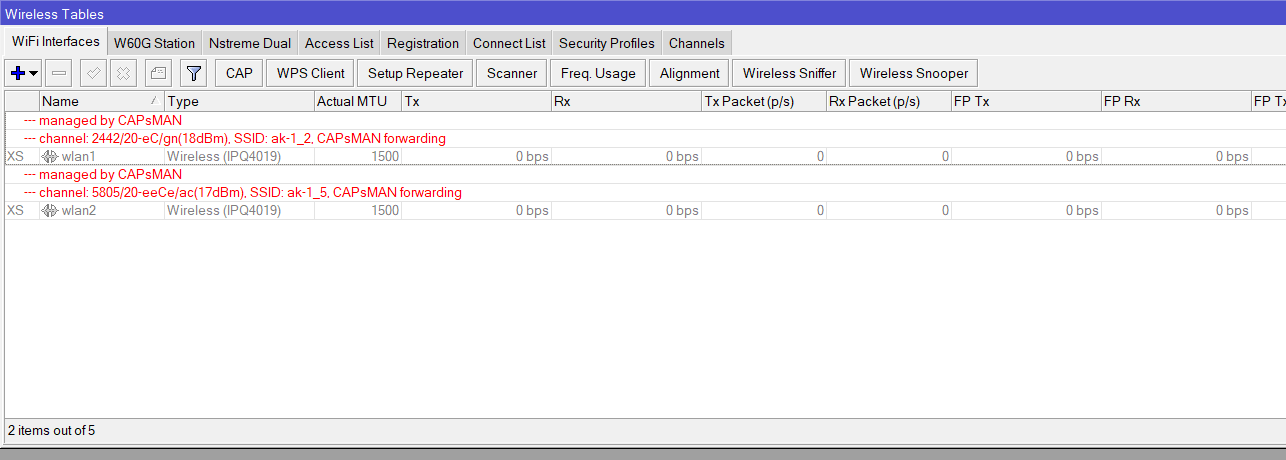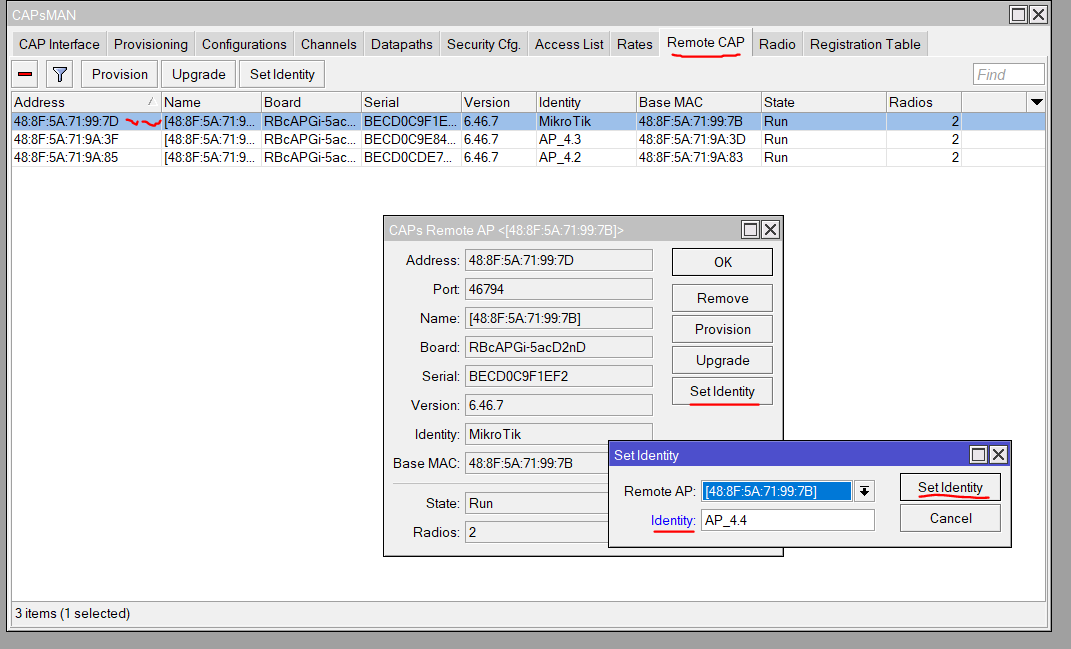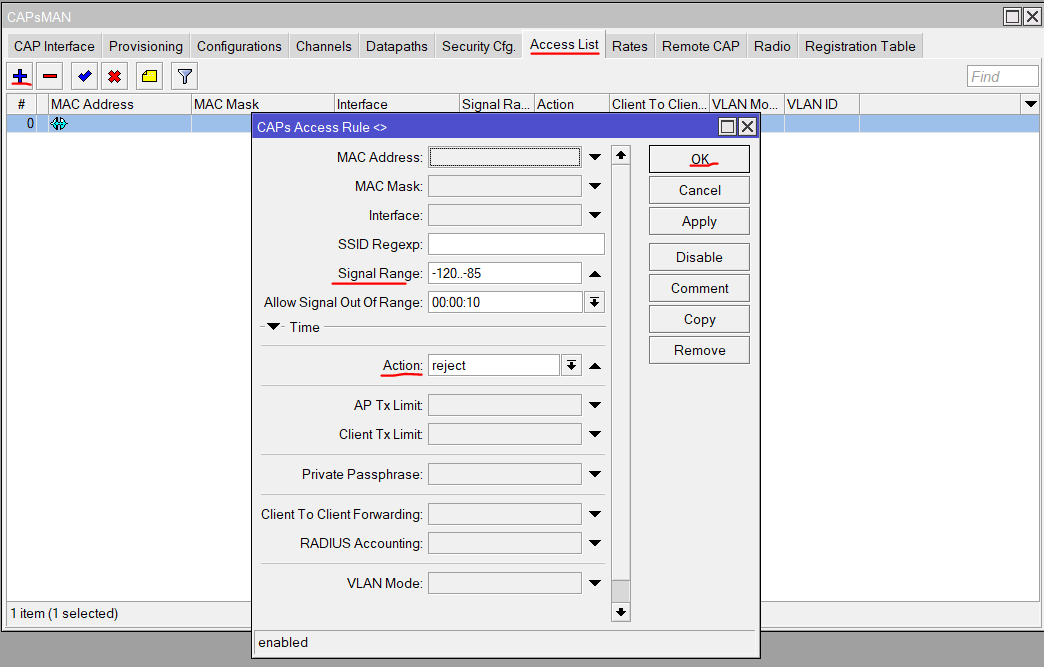- Бесшовный роуминг Wi-Fi MikroTik: от админа для чайников
- Кто нам поможет – CAPsMAN
- Важно – перед настройкой
- Базовая настройка
- Включение CAPsMAN
- Настройка модуля – управляющее устройство
- Точка доступа – управляющее устройство
- Точка доступа – клиенты
- Проверка
- Настройка Wi-Fi Mikrotik CAPsMAN
- Добавляем правила Firewall в роутере
- Добавляем Wi-Fi точку в контроллер:
- Добавляем правила Firewall в точке доступа
- Изменяем идентификатор роутера и точки доступа
- Добавить комментарий Отменить ответ
Бесшовный роуминг Wi-Fi MikroTik: от админа для чайников
Привет! Эта статья будет посвящена созданию бесшовного Wi-Fi MikroTik. Одно дело, когда ты ставишь дома простой усилитель или готовый MESH комплект – и оно все работает как дважды-два уже из коробки. Другое дело – поковыряться в настройках, дабы прокачать свой скил сисадмина. У Mikrotik на этот счет есть свой взгляд, и здесь все действительно классно.
Нашли ошибку? Есть способ проще? Важное замечание? Добро пожаловать в наши комментарии! Помоги будущим читателям найти ответ на свой вопрос.
Кто нам поможет – CAPsMAN
Для Микротика КАПсМЭН – настоящий супергерой. Они его даже рисуют вот так:
CAPsMAN – контроллер, который управляет точками доступа, и создает на их основе ту самую бесшовную сеть (в их терминологии популярно – бесшовный роуминг). Теперь, где бы вы ни были – будь-то в собственном замке, на виноградных плантациях, простом крестьянском коттедже или же в душном офисе, все точки доступа, управляемые этим контроллером, будут выглядеть как одна. Ваш смартфон или ноутбук больше не будет прыгать от одной точки к другой – все уже продумано за него.
Раньше подобную настройку можно было провести тоже без проблем – с помощью тех же MESH решений. Но с выходом CAPsMAN все изменилось – теперь пришла новая эра в центральном управлении сетью. В этой статье будет настроен центральный контроллер и две точки доступа, получающие всю информацию через него. Если нужно больше – все в ваших руках.
Для любителей чего подлиннее и с презентациями, предлагаю к просмотру следующее видео:
Важно – перед настройкой
Перед тем, как начать, привожу несколько важных тезисов, чтобы не было каких-то проблем:
- Перед началом работы обновите везде RouterOS – его поддержка появилась с версии 6.22rc7 (речь идет про версию v2 – на ранней останавливаться не будем, ибо здесь гораздо меньше багов).
- Необходимый уровень лицензии на устройствах – не ниже 4.
- Соединение в сеть контроллера идет через витую пару. При этом контролируемые точки можно соединять по витой паре в цепи между собой.
Вступление заканчиваем, самое время сходить на официальный сайт, и проверить обновления прошивок под свое оборудование! На процессе обновления здесь останавливаться не буду.
Базовая настройка
На моментах входа останавливаться не будем – все здесь грамотные. Если нет – ищите через поиск на нашем сайте нужные инструкции, или запросите их в комментариях. Для справки – никаких веб-интерфейсов, только WinBox. Переходим к базовой настройке роутера, который и будет управлять всеми точками доступа.
- Теперь, в теории, по-хорошему надо объединить все порты и Wi-Fi в единый мост – чтобы сторонние точки могли подключаться любым способом и видеть друг друга. Так и сделаем. Переходим во вкладку Interface и добавляем свой новый интерфейс:
Действия повторить на главном роутере и на всех точках доступа в сети.
Управляющему роутеру здесь задали адрес 192.168.88.1. Остальные распределяем на свое усмотрение.
Включение CAPsMAN
Если вы успешно обновились до самой последней версии – обычно там уже все включено. Но для того, чтобы сократить лишние вопросы, нужно проверить, что модуль капсмэна был активирован.
Расположение: System – Packages – wireless-cm2 (в новых – просто wireless)
Активируем, перезагружаем, проверяем и переходим к непосредственной настройке.
Настройка модуля – управляющее устройство
Теперь идем в настройки нашего центрального роутера и начинаем остраивать наш контроллер.
- Там же переходим во вкладочку Channels, и задаем некоторые параметры Wi-Fi сети (задаем наш канал):
- Configuration – Channel – задаем здесь наш созданный канал.
- Configuration – Datapath – задаем наш созданный ранее Datapath.
- Configuration – Security – задаем наш созданный ранее Т.е. этими вкладками соединяем все созданное ранее в единую конфигурацию.
- Возвращаемся на уровень выше: CAPsMAN – Provisioning. Здесь зададим конфигурации развертывания нашей общей сети.
Настройки контроллера завершены, остается перейти к точкам доступа.
Точка доступа – управляющее устройство
Одно дело, что наш роутер MikroTik выступает контроллером, но бонусом он еще может сам создать точку доступа и быть частью единой сети. Настройкой этой точки мы и займемся здесь. Т.к. точка доступа и контроллер расположены на одном устройстве, то настройки будут немного различаться. Поэтому выносим это все в отдельный раздел.
Меню: Wireless – CAP – включаем, задаем адрес сервер и выбираем наш мост:
Все, эта точка управляется контроллером CAPsMAn:
Точка доступа – клиенты
Теперь переходим к клиентам. Тоже ничего особенно сложного.
Внимание! Перед этой процедурой не забудьте выполнить подготовительные мероприятия (писал выше) – обновить прошивки, включить модуль, задать IP. Остальное все сделает наш CAP.
Меню: Wireless – CAP – включаем, но вместо задания IP сервера, просто передаем интерфейсы, через которые он буде тискать контроллер CAPsMAn:
В настройках появляется сообщение об успешной активации CAPsMAn:
Проверка
Самое простое, что можно сделать – зайти в наш управляющий роутер и в меню CAP посмотреть подключенные устройства. Выглядит это примерно так:
На этом можно статью и заканчивать. Если вы хотели создать на базе этой сети свои отдельные правила DHCP, NAT или завести сюда интернет – пришло самое время, но эта статья не об этом. Так что удачной настройки! Но если вдруг что-то пойдет не так, пишите комментарии.
Настройка Wi-Fi Mikrotik CAPsMAN
Задача: настроить бесшовный роуминг wi-fi на этаже административного здания.
Имеем в наличии:
1. Коммутатор/роутер. Например вот такой — CRS328-24P-4S+, он уже с PoE — 1шт
2. Точки доступа. Например вот такие — RBcAPGi-5acD2nD, 5шт
Удаляем дефолтную конфигурацию.
Обновляем прошивку (последняя long-term).
Создаем два бриджа — в первый помещаем порты, к которым будем подключать точки, ко второму — которые будут смотреть в сеть конторы.
Назначаем им соответствующие адреса:
Прописываем маршрут по умолчанию:
Добавляем пул адресов для DHCP:
И настраиваем DHCP-сервер для bridge1:
Адреса точек доступа будем назначать вручную, поэтому пул начинаем не с начала подсети.
DHCP Server — Networks:
В System — Identity задаём идентификатор устройства:
Далее необходимо убедиться что присутствует пакет wireless (на старых прошивках может не быть):
Далее там же вкладка Channels — «+»:
Для настройки пароля для подключения к нашей сети переходим на вкладку Security Cfg.:
Далее режим обработки данных Datapaths:
- В поле Name оставляем имя без изменения datapath1.
- В списке Bridge выберите бридж интерфейс.
- В поле Local Forwarding ничего не указываем, чтобы наша система работала в режиме Manager Forwarding Mode.
В режиме Local Forwarding Mode обработка и перенаправление данных клиентов осуществляется непосредственно на Wi-Fi точках доступа, а не на роутере.
В режиме Manager Forwarding Mode все данные клиентов передаются на роутер, где производится их обработка. В этом случае CAPsMAN полностью контролирует перенаправление данных, включая обмен данными между клиентами. Этот режим создает больше нагрузку на сеть и роутер. - Поставьте галочку Client To Client Forwarding, чтобы разрешить клиентам обмениваться данными друг с другом.
Далее создаем конфигурацию для частоты 2,4ГГц:
При необходимости проделываем то же самое для 5 GHz:
Далее необходимо настроить параметры развертывания Provisioning для частоты 2,4ГГц:
- Откройте вкладку Provisioning.
- Нажмите синий плюсик.
- В списке Hw. Supported Modes выберите стандарты gn. Это означает, что указанная конфигурация будет применяться для устройств с поддержкой g и n стандартов, т.е. работающих на частоте 2,4ГГц.
- В списке Action выберите create dynamic enabled, чтобы в контроллере CAPsMAN автоматически создавались интерфейсы подключаемых точек.
- В списке Master Configuration выберите конфигурацию для 2,4ГГц, т.е. cfg2.
- Нажмите OK.
Добавьте второе правило развертывания для частоты 5ГГц.
- Нажмите синий плюсик.
- В списке Hw. Supported Modes выберите стандарты an. Это означает, что указанная конфигурация будет применяться для устройств поддерживающих a и n стандарты, т.е. работающих на 5ГГц.
- В списке Action выберите create enabled.
- В списке Master Configuration выберите конфигурацию для 5ГГц, т.е. cfg5.
- Нажмите OK.
Добавляем правила Firewall в роутере
В последних прошивках в конфигурации по умолчанию Firewall блокирует трафик CAPsMAN. Поэтому нужно добавить в Firewall правила, которые разрешат прохождение трафика CAPsMAN.
Откройте в роутере меню New Terminal и выполните следующие команды:
# Добавляем в фаервол правило разблокировки трафика CAPsMAN
/ip firewall filter add action=accept chain=input dst-address-type=local src-address-type=local comment=»UnblockCapsman» disabled=no# Перемещаем в фаерволе правило UnblockCapsman вверх выше остальных правил
/ip firewall filter move [find comment=»UnblockCapsman»] 1
В настройках менеджера CAPsMAN может быть ограничена его работа на определенных интерфейсах. Нужно включить CAPsMAN на всех интерфейсах сети, и запретить на любом интерфейсе, на котором вы не хотите слушать CAPsMAN
Добавляем Wi-Fi точку в контроллер:
Удаляем дефолтную конфигурацию с точки доступа. Ждем перезагрузки.
Точка перезагрузится ещё раз.
Меняем интерфейс назначенному ранее адресу с ether1 на bridge1:
Добавляем правила Firewall в точке доступа
В последних прошивках в конфигурации по умолчанию Firewall блокирует трафик CAPsMAN. Поэтому нужно добавить в Firewall правила, которые разрешат прохождение трафика CAPsMAN.
Откройте в точке доступа меню New Terminal и выполните следующие команды:
# Добавляем в фаервол правило разблокировки трафика CAPsMAN
/ip firewall filter add action=accept chain=input dst-address-type=local src-address-type=local comment=»UnblockCapsman» disabled=no# Перемещаем в фаерволе правило UnblockCapsman вверх выше остальных правил
/ip firewall filter move [find comment=»UnblockCapsman»] 1
Далее настраиваем wlan интерфейсы. В меню Wireless, на вкладке Interfaces нажмите кнопку CAP.
После этого Wi-Fi точка автоматически получит настройки и запустит интерфейсы wlan1 на 2,4ГГц и wlan2 на 5ГГц.
Теперь откройте настройки роутера, и перейдите в меню CAPsMAN на вкладку Interfaces. Здесь автоматически создались два новых интерфейса точки доступа cap1 и cap2.
Изменяем идентификатор роутера и точки доступа
Чтобы было удобно отслеживать, к какому устройству подключился клиент, переименуем их идентификаторы.
- В настройках роутера перейдите в меню CAPsMAN на вкладку Remote CAP.
- Откройте двойным щелчком мыши необходимое устройство.
- Нажмите кнопку Set Identity.
- В поле Identity укажите необходимое имя.
- Нажмите кнопку Set Identity.
- Нажмите кнопку OK.
Проделываем аналогичные действия для оставшихся точек доступа.
Настройка сбрасывания клиентов с плохим уровнем сигнала
Бывают ситуации, когда клиентское устройство подключается к одной Wi-Fi точке и никак не хочет переключаться на другую, даже если стоять возле нее. В этом случае можно настроить принудительное сбрасывание клиента с точки в зависимости от уровня сигнала. Однако при таком сбросе, если вы разговариваете по Skype или Viber, произойдет завершение звонка и нужно будет перезвонить.
- В настройках роутера откройте меню CAPsMAN и перейдите на вкладку Access List.
- Нажмите синий плюс.
- Укажите уровень, при котором сбрасывать клиента с Wi-Fi точки. На картинке видно, что клиент с уровнем сигнала —85 dBm и хуже (-120 dBm), будет сбрасываться с точки. Обратите внимание, что необходимый уровень сбрасывания прописывается справа! Поиграйтесь с уровнями от -75 до -85 (т.е. -120..-75, -120..-80, -120..-85), чтобы выбрать оптимальный для вас.
- В списке Action выберите reject.
- Нажмите кнопку OK.
Добавить комментарий Отменить ответ
Для отправки комментария вам необходимо авторизоваться.