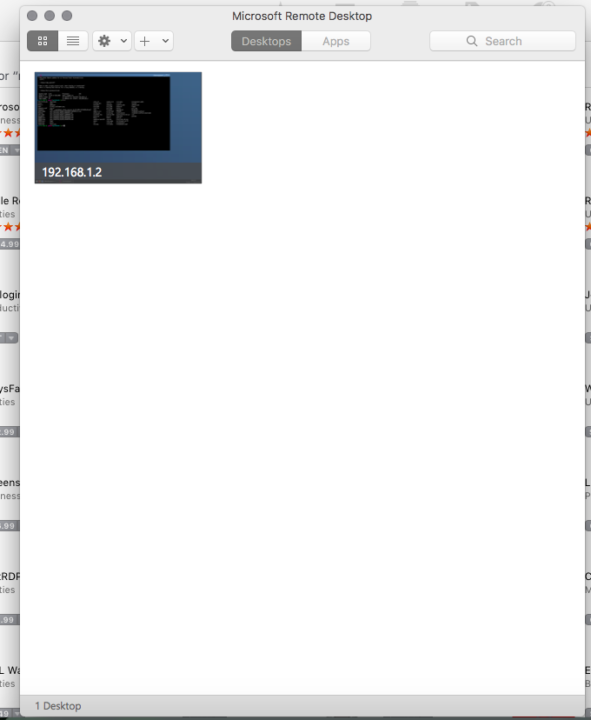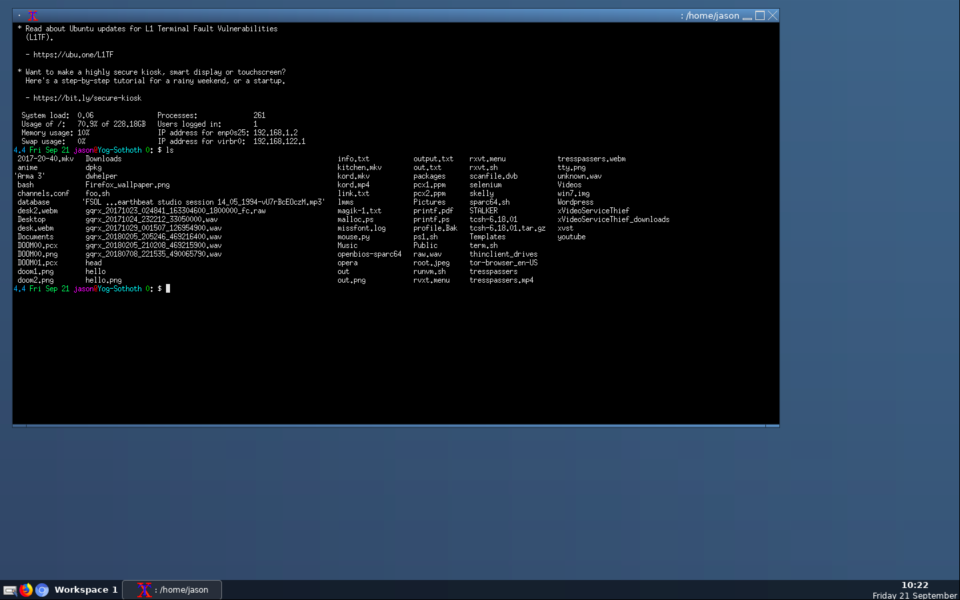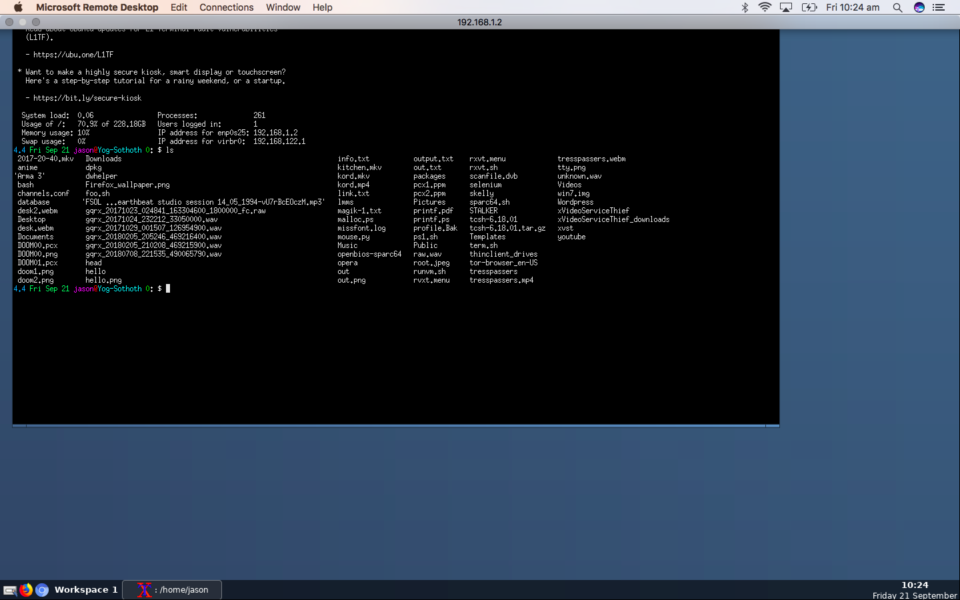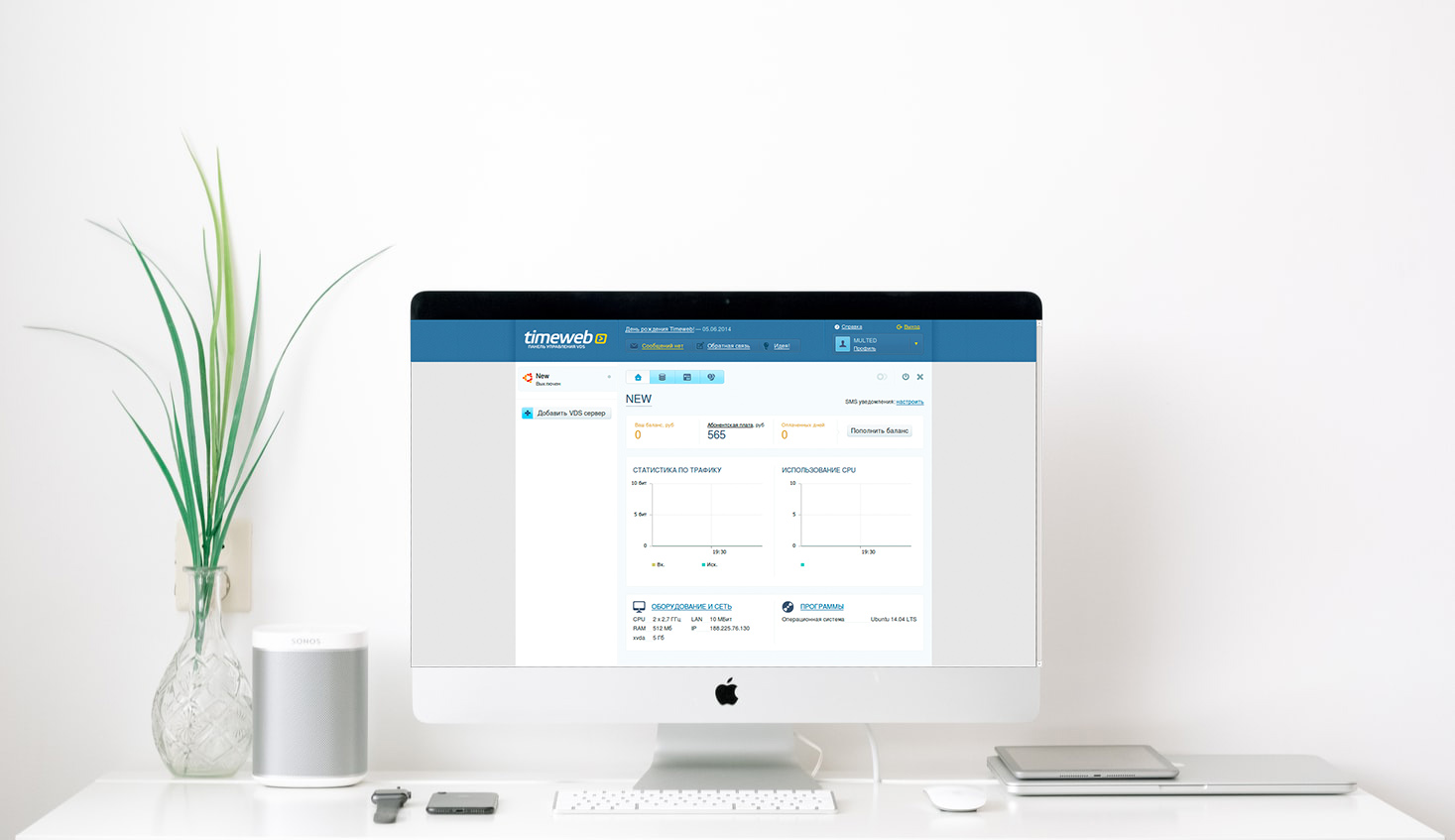- Remote desktop from a Mac to an Ubuntu system? [closed]
- 10 Answers 10
- Remote Desktop connection from Mac to Ubuntu
- 4 Answers 4
- Connecting to Linux over RDP from a Mac is very easy and fun.
- Как подключиться к VDS с macOS
- Как подключиться к VDS с macOS по SSH через терминал
- VDS с бесплатным администрированием и поддержкой 24/7. Дарим 200 рублей на тест
- Как подключиться к VDS с Windows Server через графический интерфейс
Remote desktop from a Mac to an Ubuntu system? [closed]
Questions seeking product, service, or learning material recommendations are off-topic because they become outdated quickly and attract opinion-based answers. Instead, describe your situation and the specific problem you’re trying to solve. Share your research. Here are a few suggestions on how to properly ask this type of question.
I’m looking for a program to remote desktop from my MacBook Pro to the Ubuntu VM I have set up on my home computer. I’ve read Chicken of the VNC works but after using it, it seems to be incredibly laggy. Is there a better solution out there or do I just have to deal with it?
If you just want a single program, you could also try ssh -X ubuntuVM and then run your programs, e.g.: firefox &
10 Answers 10
This site lists a number of servers, such as Vino and krfb. On the mac, you can just use the Screen Sharing client (in Finder’s Go menu, click Connect to Server, then enter the address vnc://192.168.0.6 or whatever IP address the Ubuntu system is on, making sure to retain the vnc:// portion).
This seems promising. I’ve tried this but it just seems to spend forever trying to contact the ubuntu VM, even after I authenticate the connection on ubuntu. Is this screen sharing meant for this purpose?
Screen sharing is just a VNC client. It’s definitely an issue with your server software (Chicken)…unless you have a slow network/router?
@feifanZ answer is working for ubuntu 15.10, but there is a problem with ubuntu Vino required-encryption setting. simply run this gsettings set org.gnome.Vino require-encryption false before trying to access.
I tried to connect from Mac 10.14.5 to Ubuntu 19.04, my Mac complaints the VNC version is not supported.
I successfully logged-in remotely from my iMac macOS Mojave desktop into my hackintosh, which is a retrofitted 2012 Apple Macbook Pro running smoothly Ubuntu 16.04:
From the Ubuntu Desktop
- Download and install vino by running sudo apt-get install vino within the Ubuntu terminal.
- Next run vino-preferences .
- After the vino application preferences window prompts, ensure that the «Allow other users to view your desktop» and «Allow other users to control your desktop» options are selected beneath the «Sharing» field; it is also recommended to select the «You must confirm each access to the this machine» and «Require the user to enter system-password».
- Run sudo-reboot and then log-in to the Ubuntu 16.04 desktop.
- Retrieve and the device-IP address by running ifconfig -a ; the local-IP address of the device will be returned within the terminal-output under the field: «inet addr:» (e.g. inet addr: 10.3.1.233 ). After noting the local-IP address of the device, proceed with the next set of instructions from your macOS desktop.
From Ubuntu 18.04-2 LTS
- Evidently, vino functionality was merged in Ubuntu 18.04.2 LTS Gnome Control Center, so it’s much easier- simply go to «Settings».
- Within «Settings», scroll down to the «Sharing» tab within the left-hand side of the window.
- Turn on «Screen Sharing»- select «Allow connections to control the screen» and «Require a password» underneath «Access Options» then proceed with the below instructions to remotely access your Ubuntu 18.04.2 LTS desktop from your macOS desktop.
Logging-in From macOS Mojave
- Access the «Spotlight» by typing «CMD» + «Space-bar»
- Within the Spotlight field, enter vnc://your_server_ip:5900 (e.g. vnc://10.3.1.233:5900 ).
- If successful, the Screen Sharing application should automatically launch within your macOS desktop to remotely view your Ubuntu 16.04 or Ubuntu 18.04.2-LTS device on your local-network as depicted by the screen-shot below- enjoy!
Disable Encryption
If you encounter error message stating something like: «the remote computer is incompatible with the version of your VNC client». For example the built-in Screen Sharing app on Mac, or the VNC Viewer for Windows. You should be able to fix it by asking Vino server to disable encryption. You do this by entering the command:
sudo gsettings set org.gnome.Vino require-encryption false
and then restart the Vino server with command:
sudo systemctl restart vino-server —user
Remote Desktop connection from Mac to Ubuntu
It shouldn’t be #2 and 3 since I can ssh to the server just fine. So I suspect #1 is the culprit.
For RDP you need a desktop. If you have one installed then installing and configuring xrdp should be as in your linked answer.
David — when @CelticWarrior says «you need a desktop», he doesn’t mean a laptop wont work. He means you need a gui installed on your Ubuntu server. If you have a basic server from the «server» download link on ubuntu.com, it won’t have a gui (aka a desktop) unless you added and configured one (i.e. Unity, Gnome, etc.). Without a desktop/gui, something like xrdp will not work.
James: Ah I see. So in the link in the OP, I followed those instructions and installed xRDP and xfce4. Aren’t these all that is needed to set up the «desktop?»
4 Answers 4
You can use Microsoft Remote Desktop from App Store. Set up your Ubuntu this way:
If you don’t have desktop installed:
sudo apt-get install ubuntu-desktop
Enable XRDP to start on boot:
If you have a firewall make sure that the 3389 port is open:
Now connect with Microsoft Remote desktop to your Linux machine.
I successfully logged-in remotely from my iMac macOS Mojave desktop into my hackintosh, which is a retrofitted 2012 Apple Macbook Pro running smoothly Ubuntu 16.04:
From the Ubuntu Desktop in 16.04
- Download and install vino by running sudo apt-get install vino within the Ubuntu terminal.
- Next run vino-preferences .
- After the vino application preferences window prompts, ensure that the «Allow other users to view your desktop» and «Allow other users to control your desktop» options are selected beneath the «Sharing» field; it is also recommended to select the «You must confirm each access to the this machine» and «Require the user to enter system-password».
- Run sudo-reboot and then log-in to the Ubuntu 16.04 desktop.
- Retrieve and the device-IP address by running ifconfig -a ; the local-IP address of the device will be returned within the terminal-output under the field: «inet addr:» (e.g. inet addr: 10.3.1.233 ). After noting the local-IP address of the device, proceed with the next set of instructions from your macOS desktop.
From Ubuntu 18.04-2 LTS
- Evidently, vino functionality was merged in Ubuntu 18.04.2 LTS Gnome Control Center, so it’s much easier- simply go to «Settings».
- Within «Settings», scroll down to the «Sharing» tab within the left-hand side of the window.
- Turn on «Screen Sharing»- select «Allow connections to control the screen» and «Require a password» underneath «Access Options» then proceed with the below instructions to remotely access your Ubuntu 18.04.2 LTS desktop from your macOS desktop.
Logging-in From macOS Mojave
- Access the «Spotlight» by hitting CMD + Space-bar
- Within the Spotlight field, enter vnc://your_server_ip:5900 (e.g. vnc://10.3.1.233:5900 ).
- If successful, the Screen Sharing application should automatically launch within your macOS desktop to remotely view your Ubuntu 16.04 or Ubuntu 18.04.2-LTS device on your local-network as depicted by the screen-shot below- enjoy!
Connecting to Linux over RDP from a Mac is very easy and fun.
I managed to connect to an Ubuntu 18.04 machine from a Macintosh very easily. I used the Microsoft Remote Desktop app from the app store. This allows a systems administrator on a Macintosh machine to RDP to a Windows machine to operate the desktop as if they were sitting in front of it. But you may also use a Linux machine over RDP as well. Get this app here. Connecting to Linux over RDP from a Mac is a simple way to administer a Linux machine from a Macintosh PC.
https://itunes.apple.com/au/app/microsoft-remote-desktop-10/id1295203466?mt=12. Then install xrdp on the Ubuntu machine to allow RDP connections from a remote machine.
Now the user may run the RDP app and connect to the remote Ubuntu machine very easily. This is of course just as easily managed from a Windows machine.
Just enter your username and password to connect to the Ubuntu session. I just hate the Macintosh app store, I was asked to add payment details to install a free app. But I set payment details as “none” and added a valid phone number and it let me install the app. Nevertheless, it works and this is a great way to connect to a remote machine. Just ensure you are logged out of your Linux machine before logging in over RDP. But this is just a minor annoyance to be sure. When you get such benefits by the ability to connect to a Linux server over RDP.
Looks very good too. So if you are a Macintosh user and are looking for a good Remote Desktop app for a Mac, look no further than the Microsoft offering, as it works very well. I got a message when connecting regarding the operating system, as it could not detect what it was connecting to, but just click next and it works fine.
I recommend Xrdp, it makes Linux life easier, you can connect to your Linux box from any Windows or Mac PC and administer it simply, over a Remote Desktop connection, very nice to be able to use graphical desktop applications on a real desktop in a window or full screen. There is a tip on this page on how to control which desktop environment appears when you connect. On my machine, it opens Fluxbox instead of MATE or Gnome, but that is fine. This really works for me as a remote administration solution.
The remote Desktop feature requires TCP port 3389 to be open. Also, opening UDP port 3389 enables acceleration since RDP 8.0. So if the PC you want to RDP into is on the other side of NAT, make sure this port is allowed through NAT. This port may be changed in Windows easily using Powershell.
Как подключиться к VDS с macOS
В этой статье поговорим о том, как подключиться к виртуальному выделенному серверу с компьютеров Apple. Рассмотрим вариант настройки через командную строку и с помощью программного обеспечения для дистанционного управления компьютерами.
Как подключиться к VDS с macOS по SSH через терминал
В macOS для удаленного входа на виртуальный сервер на базе Linux не нужно стороннее программное обеспечение. Достаточно ввести одну команду во встроенном терминале и через утилиту SSH получить доступ к VDS.
Чтобы это сделать, открываем поисковую систему Spotlight, одновременно нажав Alt + Пробел (или Cmd + Пробел в новых версиях ОС). Вводим туда слово «Терминал», а потом нажимаем Enter.
Оказавшись в терминале, вводим команду в формате ssh имя пользователя@IP-адрес сервера.
Например, я ввожу ssh root@89.223.127.80, чтобы подключиться к своему VDS. Узнать IP-адрес можно в панели управления хостинга.
ОС потребует подтвердить намерение выйти на связь по указанному адресу. Для этого надо ввести в терминал слово yes и нажать Enter. Тогда macOS добавит введенный IP-адрес в список доверенных.
Потом сервер потребует авторизоваться. Для этого введем пароль, который пришлет хостинг сразу после регистрации.
Сразу отмечу, что пароль надо вводить вручную, скопировать и вставить его не получится. Терминал просто отзовется ошибкой permission denied и потребует авторизоваться заново. А еще во время ввода пароля на экране не будут отображаться точки или звездочки. Это нормально для unix-подобных систем. Придется вводить вслепую.
После правильного ввода пароля можно управлять вашим виртуальным PC через командную строку.
VDS с бесплатным администрированием и поддержкой 24/7. Дарим 200 рублей на тест
Протестируй VDS Timeweb бесплатно: закажи сервер, сообщи поддержке промокод community200 и получи 200 рублей на баланс.
Как подключиться к VDS с Windows Server через графический интерфейс
Серверами на базе Windows можно управлять с помощью графических утилит. Их основное преимущество — полный доступ к интерфейсу операционной системы вместо управления только через командную строку.
Для доступа к удаленной «машине» зачастую используют следующие программы:
Поддерживаемые платформы