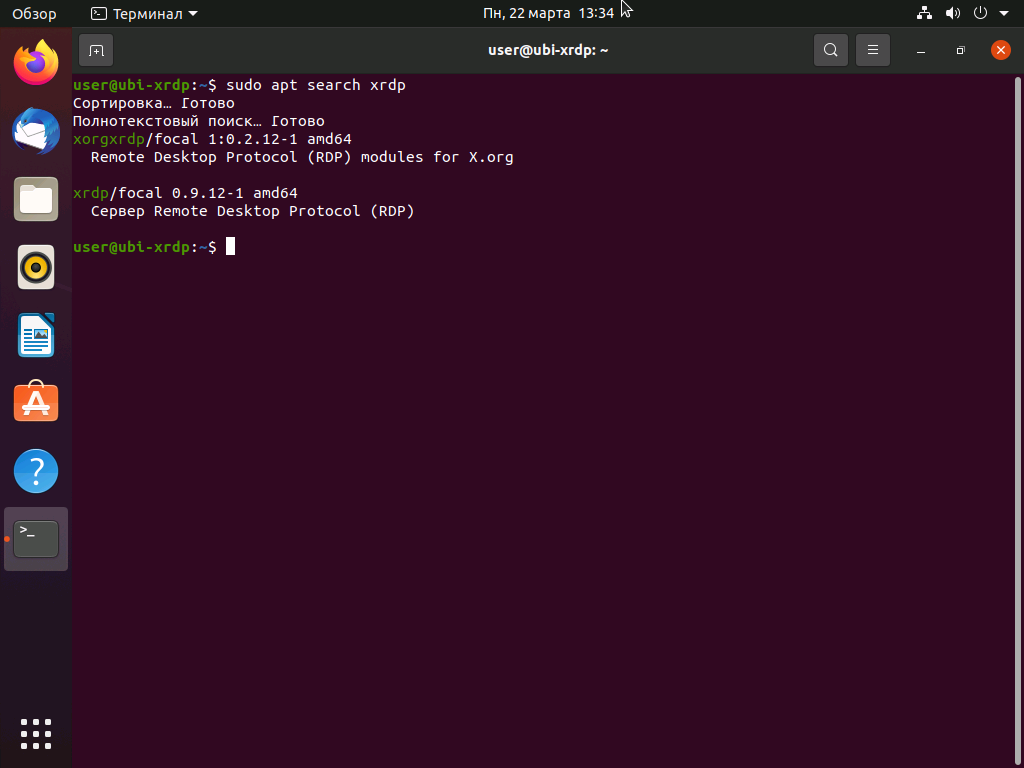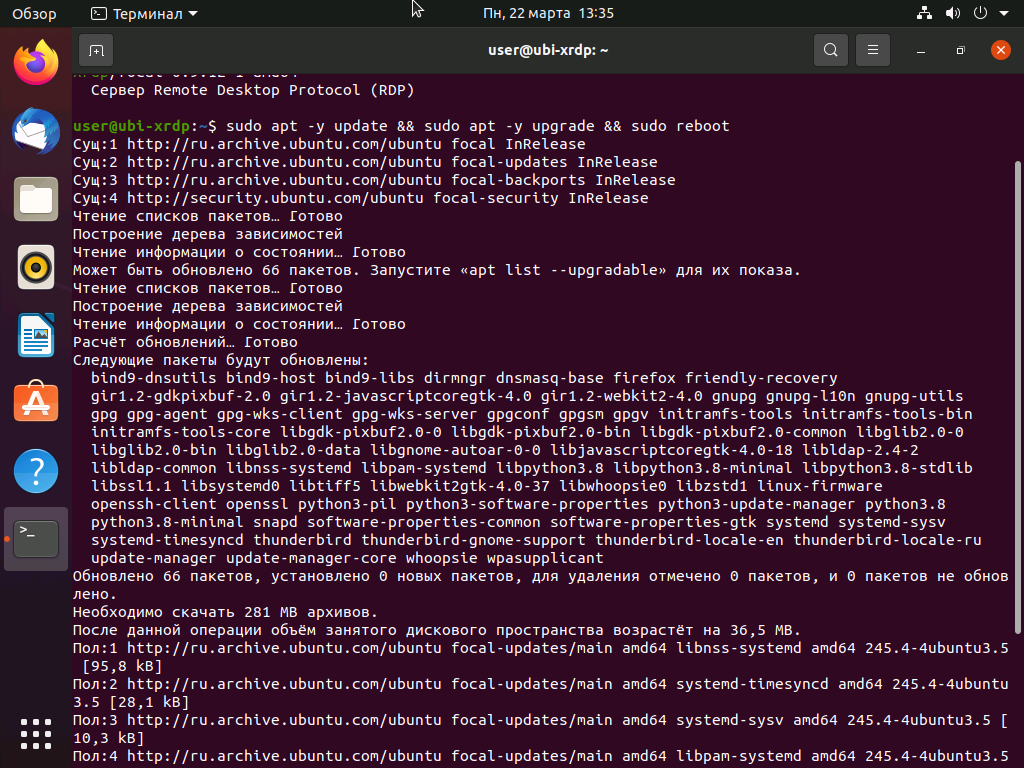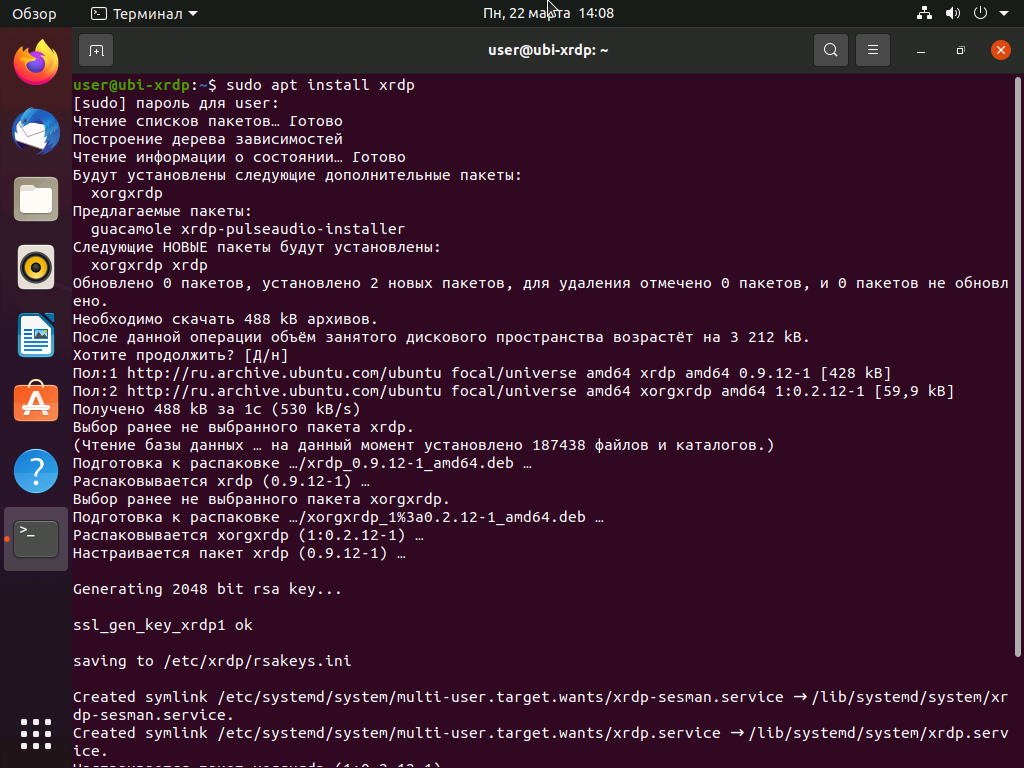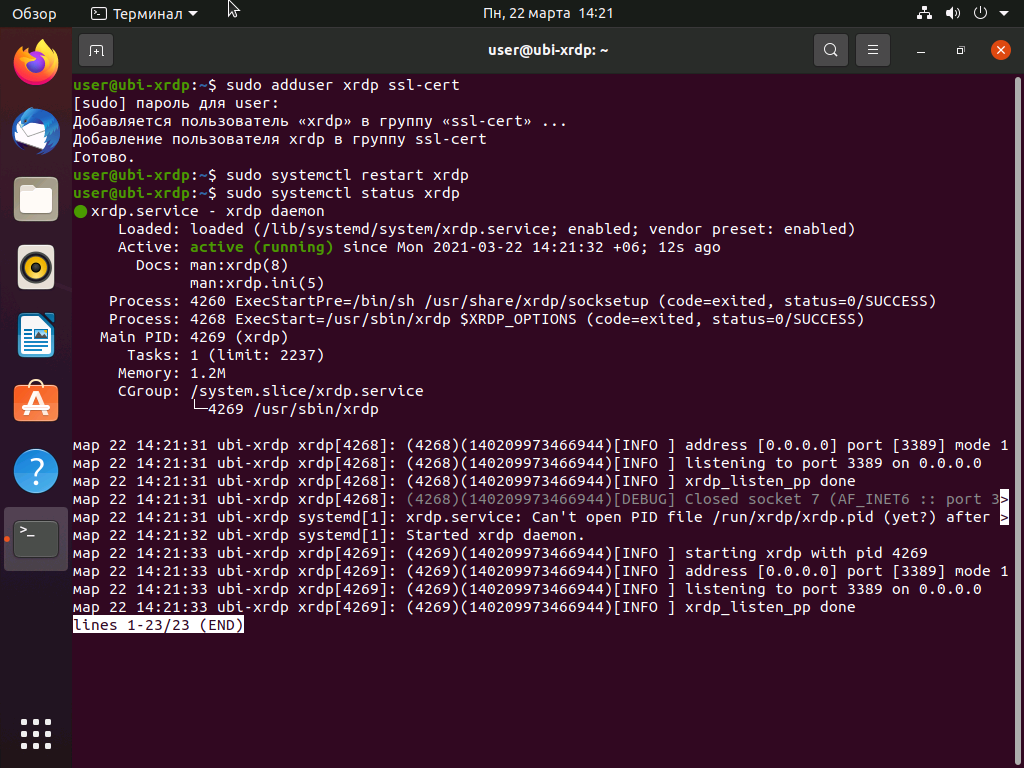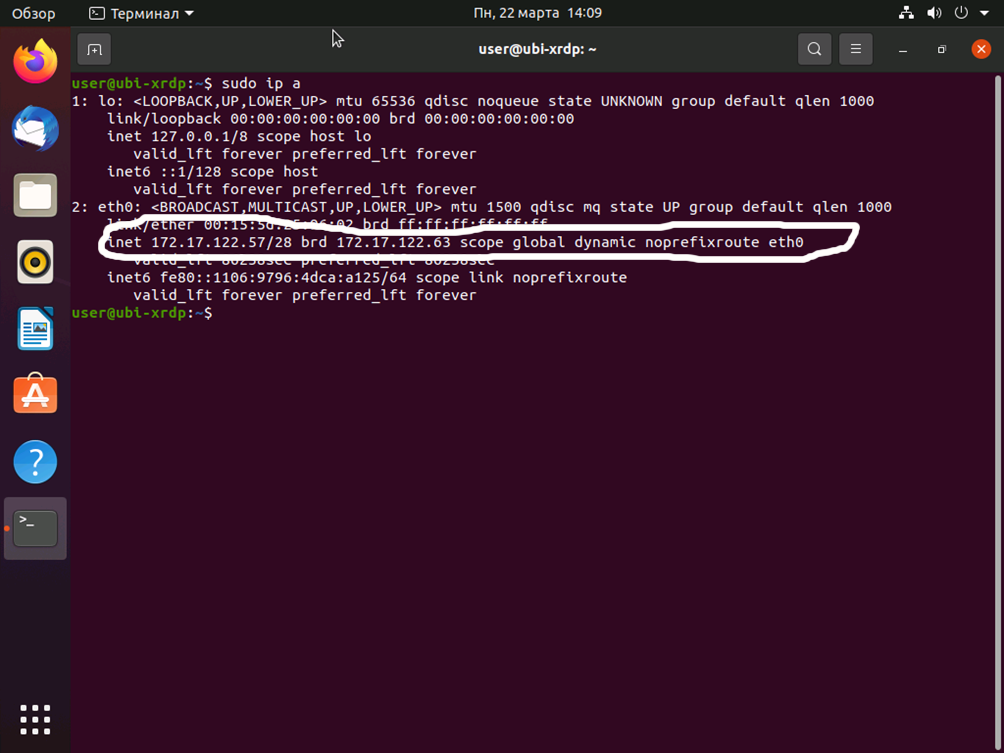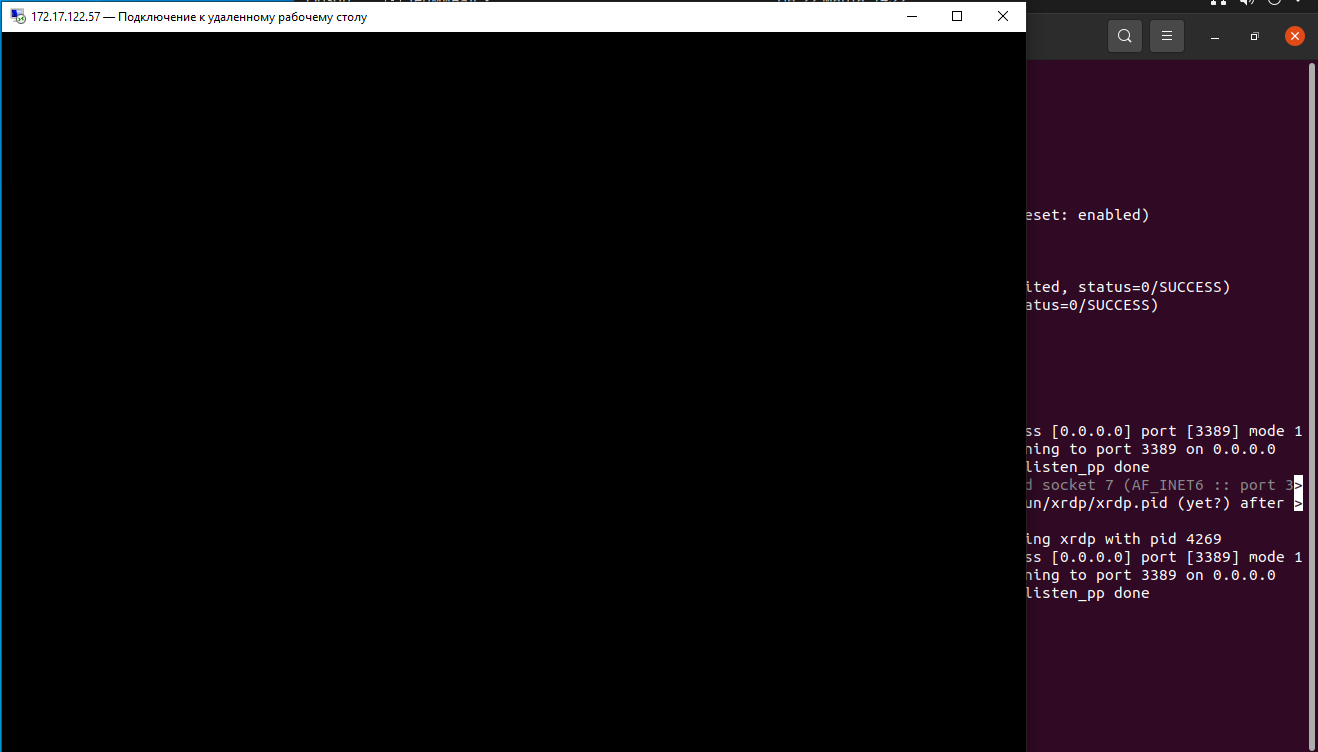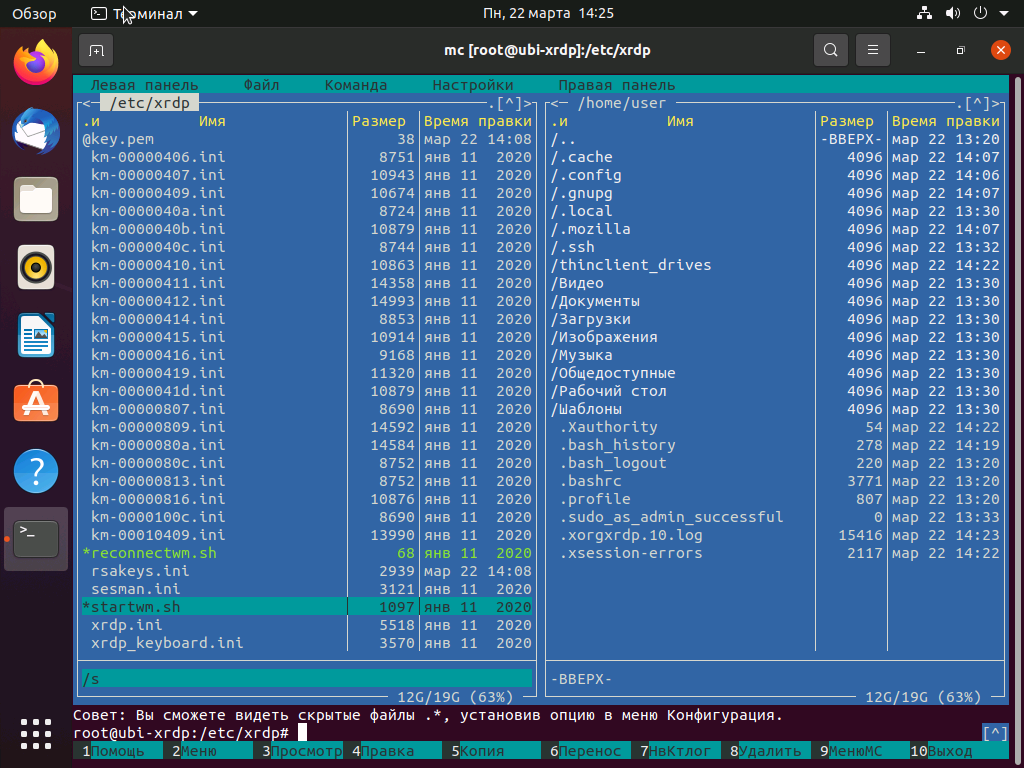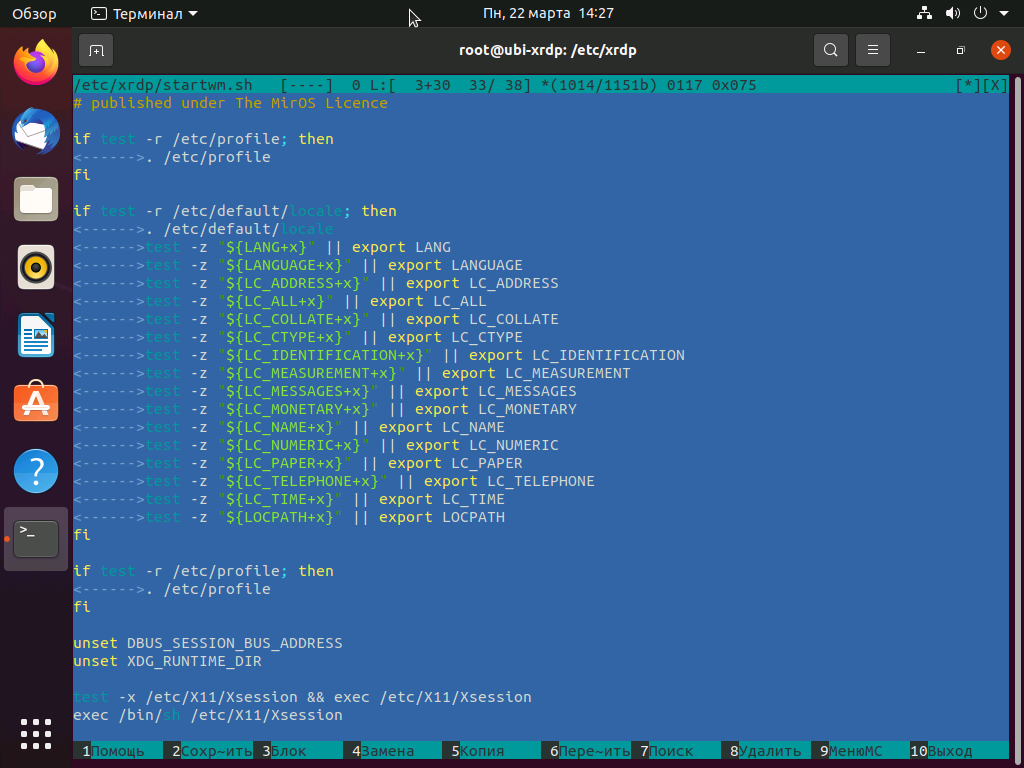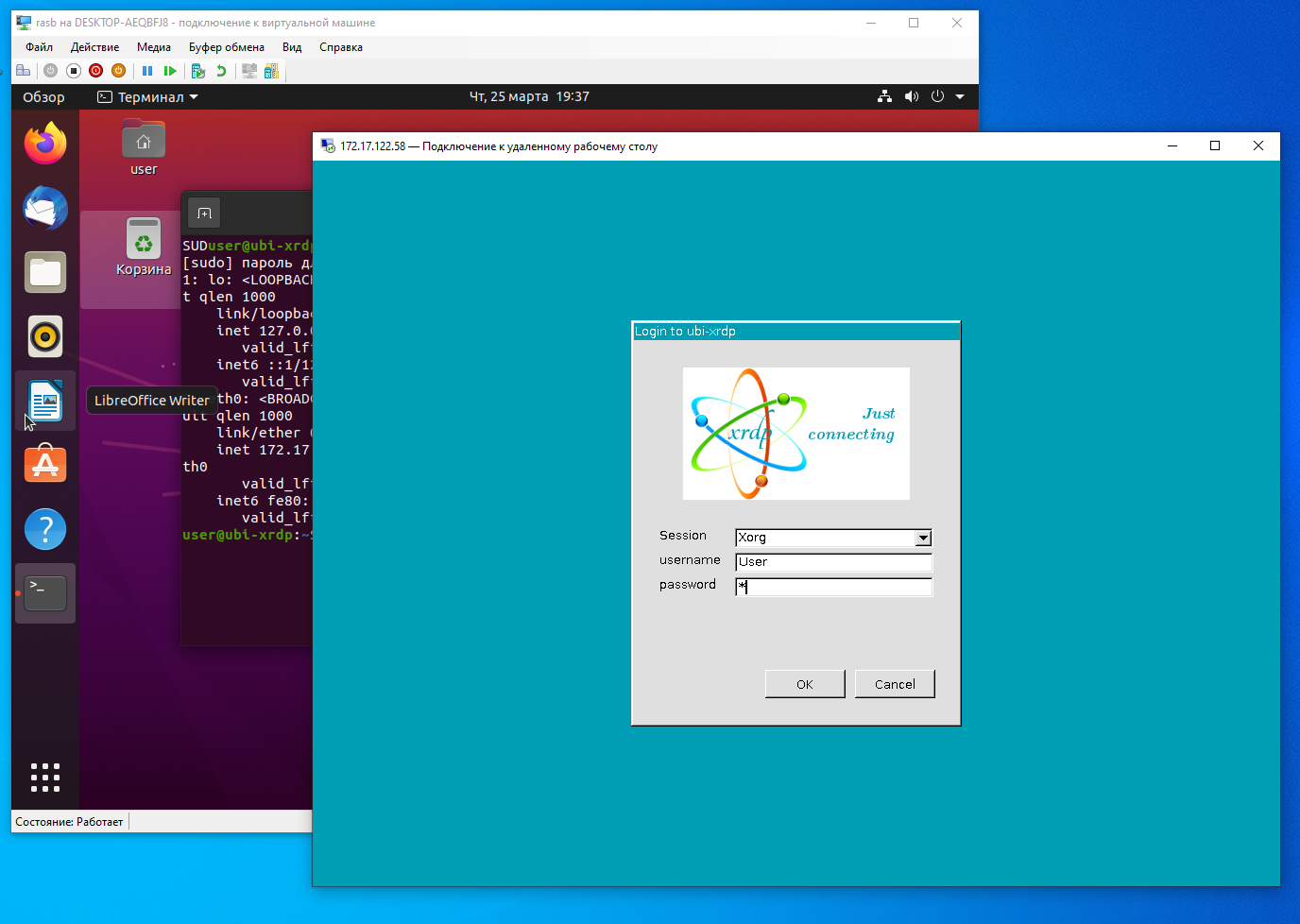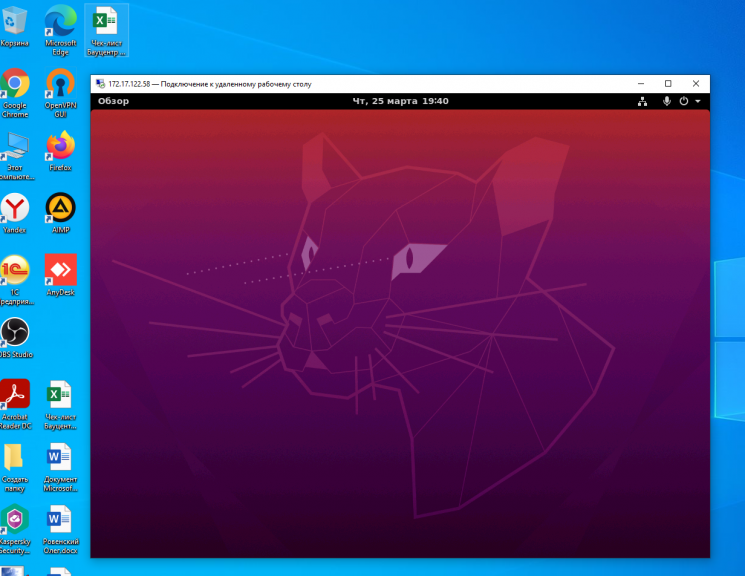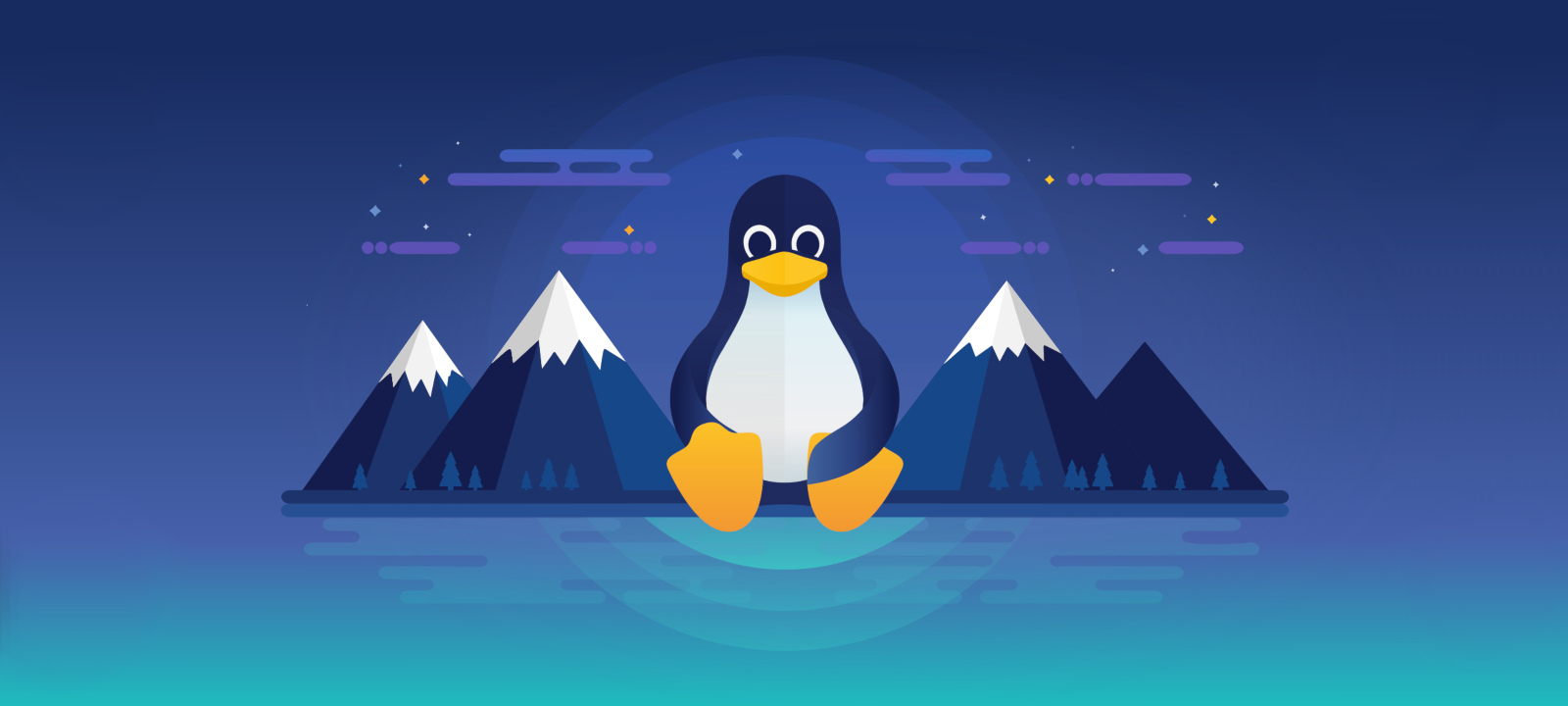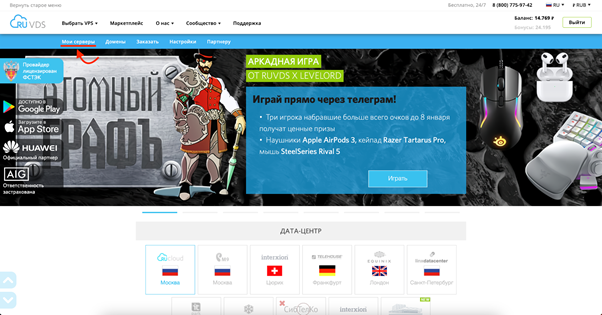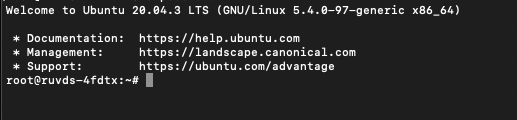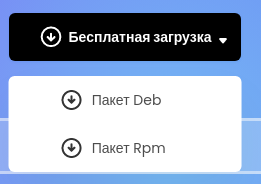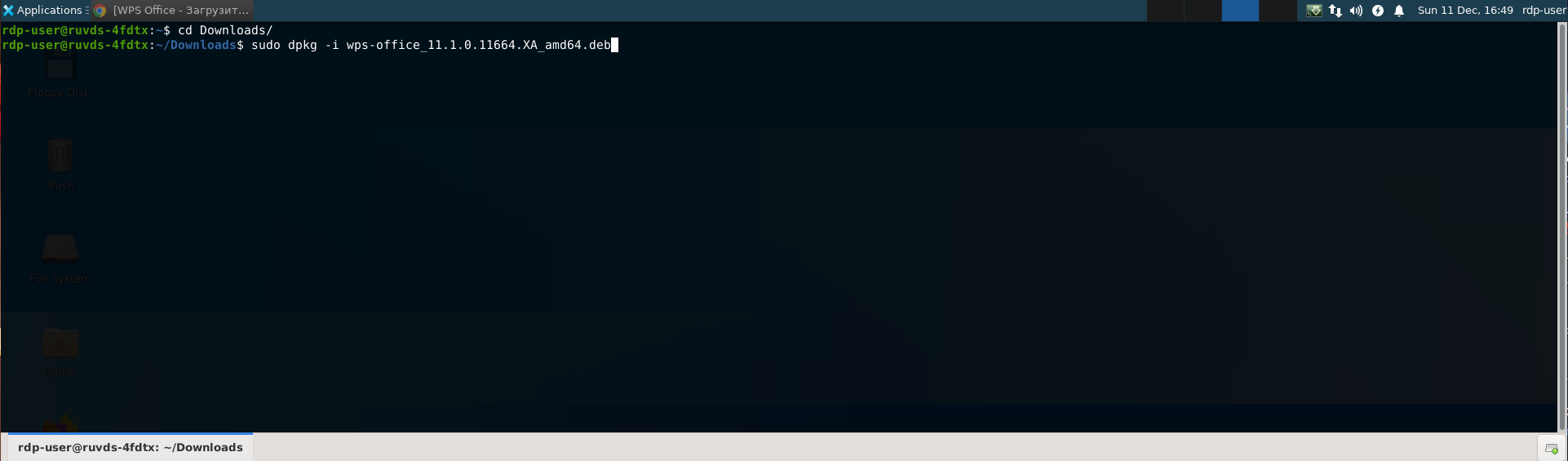- Установка XRDP в Ubuntu 20.04
- Что такое XRDP
- Установка XRDP на Ubuntu 20.04
- Шаг 1. Поиск пакета
- Шаг 2. Обновление системы
- Шаг 3. Установка пакетов
- Шаг 3. Настройка службы XRDP
- Шаг 4. Поиск IP адреса
- Шаг 5. Проверка подключения
- Ошибка черный экран XRDP в Ubuntu
- Выводы
- Будни техпода. Подготовка сервера с Linux для работы по RDP
- Другие статьи серии «Будни техпода»
- ▍ Установка графической оболочки
- ▍ Настройка ПО на сервере
- ▍ Установка браузера на сервер
- ▍ Установка альтернативного терминала
- ▍ Установка офисного ПО
- ▍ Установка терминала МТ4
- ▍ Смена языка системы
Установка XRDP в Ubuntu 20.04
В настоящее время существует множество вариантов удалённого подключения к рабочим местам. Кроме того, стоимость аренды виртуальной машины хорошей производительности в облаке в месяц, сопоставима с ценой кружки хорошего кофе. Такие удалённые виртуальные машины удобно использовать с офисных слабых компьютеров, из поездок с ноутбуком и слабым Интернет-соединением, запускать на них длительные задачи, как например перепроведение документов в 1С, скачивание больших файлов.
Ещё можно организовать общий сервер на базе Ubuntu 20.04 в облаке или на мощном компьютере и совместно использовать его ресурсы с помощью удалённого доступа. В этой статье мы рассмотрим как выполняется установка XRDP Ubuntu 20.04.
Что такое XRDP
XRDP – это реализация протокола удалённого рабочего стола Microsoft (RDP) с открытым исходным кодом, которая позволяет графически управлять удалённой системой.
В отличие от коммерческого продукта, XRDP в Linux позволяет работать одновременно с одним компьютером или виртуальной машиной неограниченному числу пользователей, что позволяет активно использовать XRDP для разворачивания терминальных серверов на базе Ubuntu 20.04.
Установка XRDP на Ubuntu 20.04
Шаг 1. Поиск пакета
В Ubuntu 20.04 можно получить установить программу с помощью утилиты apt. Давайте установим XRDP из репозитория Ubuntu 20.04. Для этого, с помощью терминала, вы можете проверить, есть ли пакет xrdp в хранилище пакетов Ubuntu 20.04:
Шаг 2. Обновление системы
Такой пакет есть, поэтому вы можете, предварительно обновив систему, простым путём установить xrdp на Ubuntu 20.04. Обновляем и перезагружаем для принятия изменений в ОС:
sudo apt –y update && sudo apt –y upgrade && sudo reboot
Шаг 3. Установка пакетов
После перезагрузки можно устанавливать XRDP из репозитория Ubuntu 20.04
Обращаю внимание, что при установке генерируется сертификат, который необходим для функционирования RDP протокола, строка ниже указывает, что сертификат успешно создан:
Шаг 3. Настройка службы XRDP
В связи с особенностями системы Ubuntu 20.04, необходимо ввести пользователя xrdp, от имени которого работает XRDP в системе, в группу ssl-cert. Выполните команду:
sudo adduser xrdp ssl-cert
Затем добавьте службу xrdp в автозапуск и перезапустите её для применения изменений:
sudo systemctl enable xrdp
sudo systemctl restart xrdp
sudo systemctl status xrdp
Если результат выполнения команды выглядит так, как на скриншоте, то все прошло успешно. В финале предоставьте доступ из внешней сети к порту 3389 в файрволле Ubuntu 20.04:
sudo ufw allow from 192.168.2.0/24 to any port 3389
Шаг 4. Поиск IP адреса
С помощью любого клиента RDP можно подключаться по имени компьютера, возможно для этого нужно дополнительно настроить DNS. Лучше получить доступ по IP-адресу сервера, на котором установлен XRDP. Чтобы узнать IP-адрес, необходимо в терминале ввести команду:
На моём скриншоте обведён IP-адрес виртуальной машины с Ubuntu 20.04, который автоматически присвоен сетевому интерфейсу eth1. Сетевых интерфейсов может быть несколько, у каждого из них могут быть свои IP-адреса, к которым так же можно подключаться по RDP.
Шаг 5. Проверка подключения
Стандартный клиент RDP для Windows называется Подключение к удалённому рабочему столу . В нем необходимо ввести IP-адрес или имя сервера, можно указать логин и пароль для входа в удалённую машину, настроить различные параметры взаимодействия.
На скриншоте ниже можно видеть окно для входа Xorg, куда требуется ввести логин, в моем случае user и пароль, в моем случае 1. Для смены раскладки клавиатуры в Ubuntu 20.04 используется комбинация клавиш Super+Пробел (с моей клавиатуры клавиши Windows + Пробел). Если в окне раскладка не меняется, и вводится пароль не на том языке, то необходимо отключить клиент RDP, закрыть его, поменять язык в Windows на нужный и снова подключиться к удалённой машине.
Настройка XRDP Ubuntu 20.04 практически завершена.
Ошибка черный экран XRDP в Ubuntu
Для исправления такой ошибки необходимо внести изменение в файл, расположенный в папке /etc/xrdp, запускающий каждую сессию удалённого доступа XRDP с именем startwm.sh:
Внесите изменения в файле startwm.sh:
unset DBUS_SESSION_BUS_ADDRESS
unset XDG_RUNTIME_DIR
test –x /etc/X11/Xsession && exec /etc/X11/Xsession
как показано на скриншоте. Это обнуляет системные переменные, сформированные предыдущими сеансами. В результате, мы избавляемся от чёрного экрана при подключении по RDP к Ubuntu 20.04
После внесения изменений необходимо перезапустить службу XRDP:
sudo systemctl restart xrdp
И можно выполнить подключение к Ubuntu по RDP:
Выводы
Сегодня мы выяснили как подключиться к Ubuntu по RDP и настроить XRDP сервер. Клиенты RDP существуют для любого устройства: телефона, планшета, ноутбука, любого компьютера. Местонахождение этой виртуальной или реальной машины с Ubuntu 20.04 теперь не играет никакой роли, лишь бы был доступ к ней через интернет и установлен и настроен XRDP.
Обнаружили ошибку в тексте? Сообщите мне об этом. Выделите текст с ошибкой и нажмите Ctrl+Enter.
Будни техпода. Подготовка сервера с Linux для работы по RDP
Наконец мы добрались до новой статьи из серии «Будни техпода», где мы просим кого-то из специалистов поддержки рассказать о наиболее популярных кейсах, а также предложить то или иное решение для реализации поставленной задачи. В первой части мы рассмотрели вопрос проброса USB-накопителя на VDS-сервер. Во второй части мы попробовали развернуть чистый Android на виртуальном сервере Hyper-V. В этой статье мы поговорим о терминальном Linux, попробуем поднять на нём графическую оболочку, настроить RDP-соединение и установить базовое ПО, необходимое для комфортного взаимодействия с VDS. Не будем больше тянуть и передаём слово нашему специалисту поддержки.
Другие статьи серии «Будни техпода»
Несмотря на популярность первых двух вопросов, они и рядом не стоят с вопросами про графический интерфейс на Linux. Очень много клиентов просто-напросто незнакомы с данной операционной системой и при заказе думают, что получат что-то аналогичное рабочему столу на Windows. Практически ежедневно встречаются вопросы вроде «Почему я не могу подключиться к серверу по RDP?», «Почему мой сервер не работает, а в аварийном режиме я вижу лишь чёрный экран?». Некоторые пользователи, кто знаком с этой системой, привыкли работать с её графической версией, и интересуются, предоставляем ли мы такие. Поэтому в данной статье хотелось бы рассмотреть установку графической оболочки и настройку системы для начала работы.
▍ Установка графической оболочки
Все основные настройки мы будем производить, подключившись к серверу по SSH. Для этого открываем командную строку (cmd) или терминал (в зависимости от вашей ОС) и вводим следующую команду:
- ssh root@IP-адрес вашего сервера
- пароль от сервера (во время ввода символы могут не отображаться — просто продолжаем вводить и жмём Enter).
После успешного подключения через SSH мы увидим примерно следующее:
Теперь можно приступить к установке графической оболочки. В этой статье мы не будем вдаваться в подробности по каждой вводимой нами команде (более подробно об этом рассказано в нашем справочнике), а лишь пошагово опишем действия, которые необходимо выполнить для установки интерфейса и подключению к нему по RDP (делая акцент лишь на самых важных моментах).
В качестве графической оболочки был выбран xfce4, т. к. он один из наименее требовательных к параметрам сервера и приемлемо работает даже на достаточно слабых серверах.
Для установки самой оболочки нам необходимо поочерёдно выполнить следующие команды:
- sudo apt update
- sudo apt install xfce4 xfce4-goodies xorg dbus-x11 x11-xserver-utils (в момент выполнения команды может потребоваться ввести «Y» для подтверждения установки).
Процесс установки может занять длительное время (в нашем случае это около 10 минут).
Теперь нам необходимо настроить RDP-подключение к серверу. Для этого мы будем использовать Xrdp. Поочерёдно вводим следующие команды:
- sudo apt install xrdp xorgxrdp
- sudo adduser xrdp ssl-cert
- cd /etc/xrdp
- sudo mv startwm.sh startwm.sh.bak
- sudo nano startwm.sh
#!/bin/sh
if [ -r /etc/default/locale ]; then
. /etc/default/locale
export LANG LANGUAGE
fi
exec /usr/bin/startxfce4
Далее выполняем следующие команды:
- sudo adduser rdp-user (система запросит новый пароль для этого пользователя, а также информацию о нём. Всё, кроме пароля, можно пропустить, нажав Enter. Заполняем и переходим далее)
- sudo usermod -aG sudo rdp-user
▍ Настройка ПО на сервере
Теперь нам необходимо подключиться через SSH под пользователем, которого мы ранее создали, чтобы произвести настройку и установку ПО под него. Для этого вводим следующую команду:
▍ Установка браузера на сервер
Первым делом скачаем и установим браузер. Здесь я приведу примеры установки браузеров Chrome и Firefox. Для установки Firefox вводим следующую команду:
- wget https://dl.google.com/linux/direct/google-chrome-stable_current_amd64.deb
- sudo dpkg -i —force-depends google-chrome-stable_current_amd64.deb
▍ Установка альтернативного терминала
По какой-то причине при подключении к серверу по RDP встроенный терминал не работает. Не уверен, особенность ли это конкретно нашего образа системы, или xrdp, но, посоветовавшись со специалистом, я пришёл к варианту установки альтернативной версии терминала. Мой выбор пал на терминал Guake. Для его установки вводим следующие команды:
▍ Установка офисного ПО
Также помимо браузера и терминала для полноценной работы с документами на сервере необходимо офисное ПО. Наиболее популярным решением является Microsoft Office, но его лицензионная версия требует оплаты. Поэтому мы установим бесплатный аналог: WPS Office. Мы, конечно, можем использовать бесплатные облачные решения (например, Google Docs), но иногда это может быть не совсем удобным из-за необходимости выгрузки своих файлов в облако. Установка WPS Office потребует скачивание deb-пакета с официального сайта программы. Поэтому все последующие действия мы будем производить на сервере через RDP-соединение. Отключаемся от SSH-соединения и входим на сервер по RDP, указав в качестве пользователя rdp-user.
После подключения к серверу нам необходимо найти ранее установленные браузеры и терминал. Жмём на кнопку с изображением лупы (Application Finder) и с помощью поиска находим Firefox / Chrome и Guake. Для удобства можем перетянуть их на рабочий стол.
Открываем браузер, переходим по ссылке www.wps.com/ru-RU и скачиваем deb-пакет.
Далее открываем ранее скачанный терминал (первый запуск может занять некоторое время — после запуска иконка терминала будет отображаться в правом верхнем углу) и вводим следующие команды:
После завершения установки ярлык WPS Office должен автоматически появиться на рабочем столе. Если этого не произошло, выполняем те же действия, что мы выполняли ранее для поиска браузера и терминала.
▍ Установка терминала МТ4
Кроме базового ПО, очень часто клиенты интересуются о возможности установки МТ4 на сервер с ОС Linux. Поэтому сразу хотелось бы сказать — да, это возможно, и делается это также в пару кликов. Для установки терминала вводим команду:
- wget https://download.mql5.com/cdn/web/metaquotes.software.corp/mt4/mt4ubuntu.sh ; chmod +x mt4ubuntu.sh ; ./mt4ubuntu.sh
▍ Смена языка системы
Некоторым пользователям может быть некомфортно работать с системой на английском языке. Для включения русского языка необходимо подключиться через SSH к пользователю root и выполнить следующие команды:
Затем перезагружаем сервер.
Теперь, после подключения к серверу через RDP, мы сможем увидеть, что основные элементы интерфейса переведены на русский.
Пара слов в заключение. Как мы смогли убедиться, настроить Linux-сервер для работы через RDP совсем несложно. К сожалению, при работе с системой будет присутствовать некоторая задержка в выполнении тех или иных действий, т. к. система в принципе плохо адаптирована для работы через протокол RDP, и тот же Windows ощущается куда шустрее, но если необходим именно Linux для работы, то можно смело использовать этот вариант.