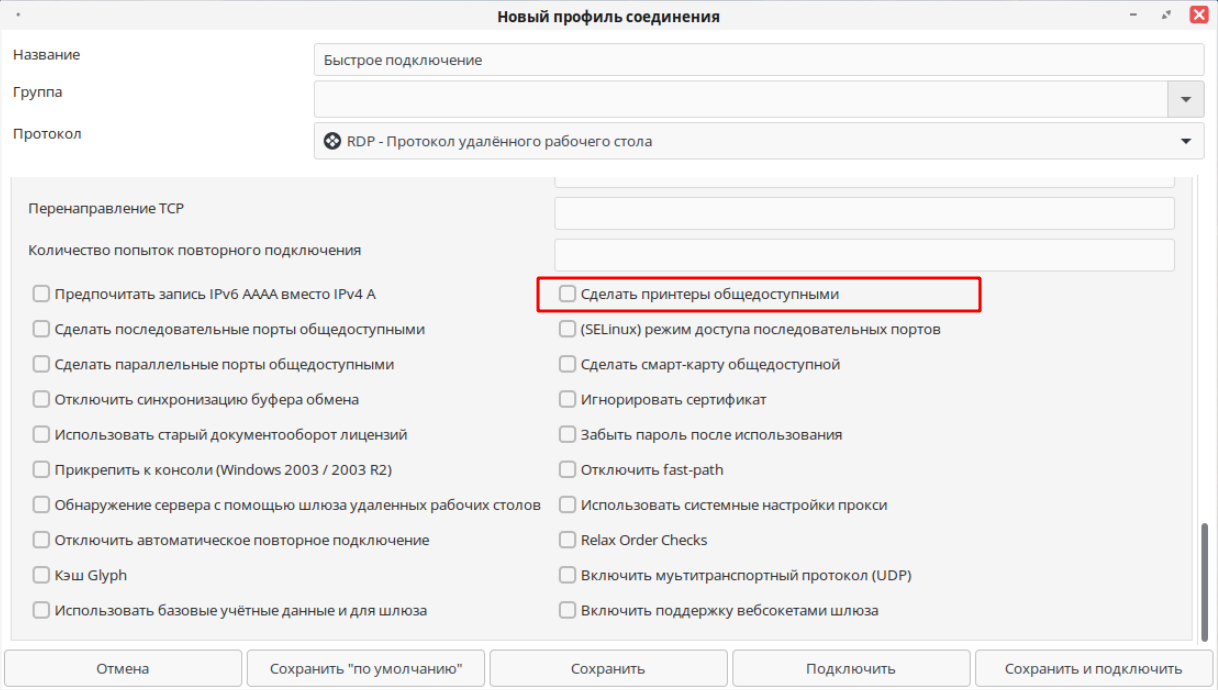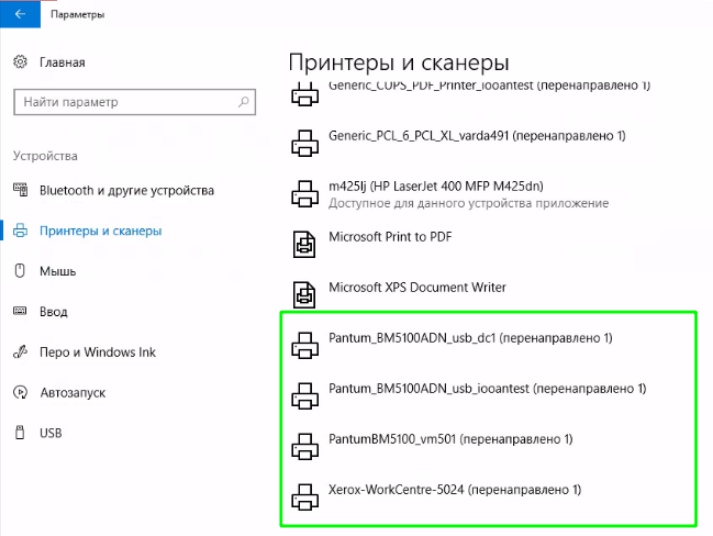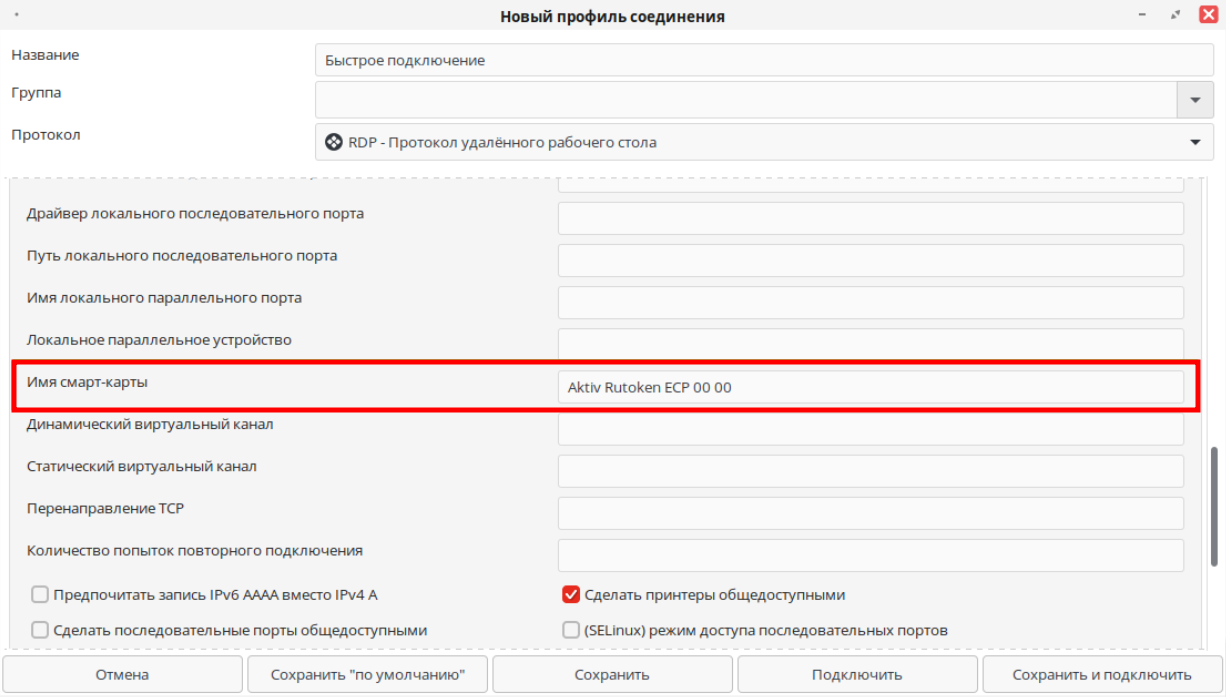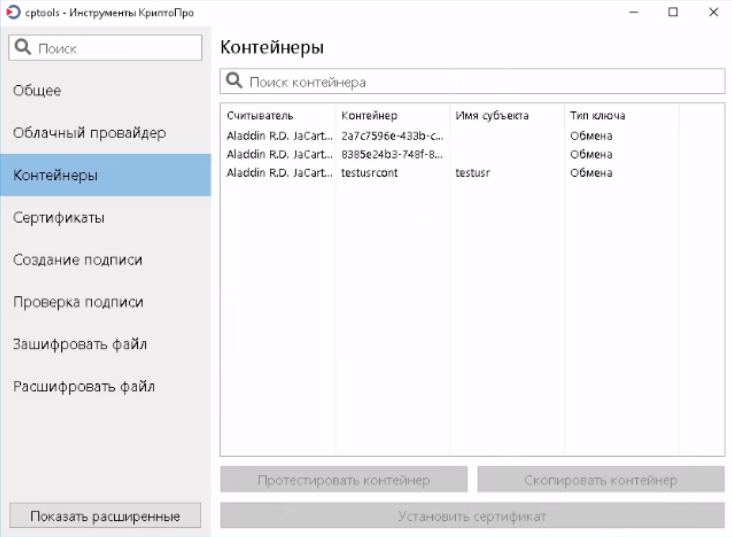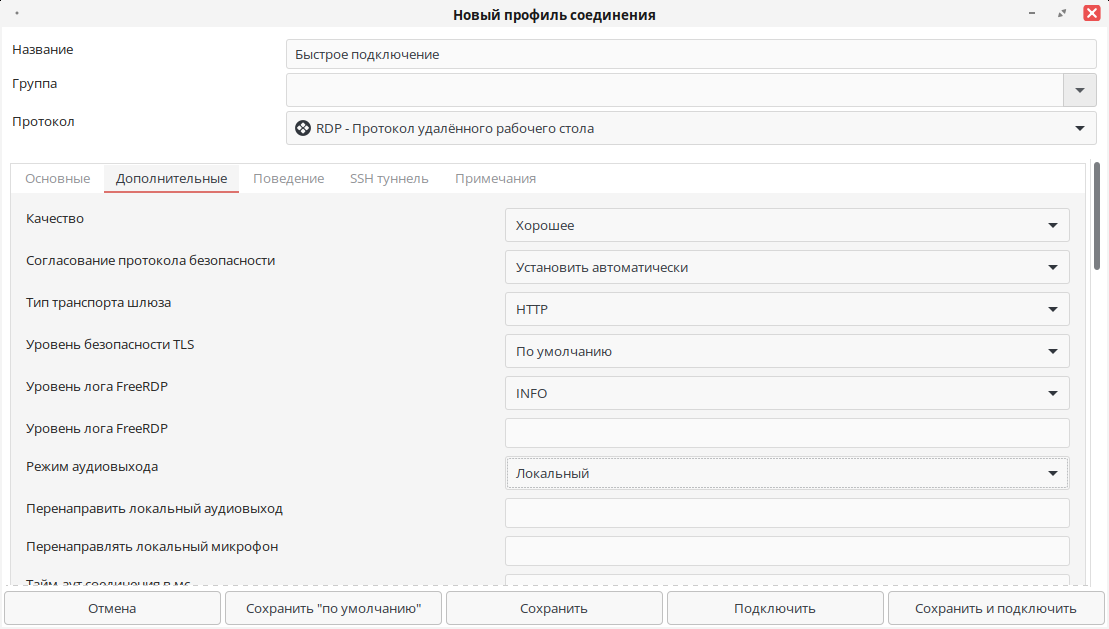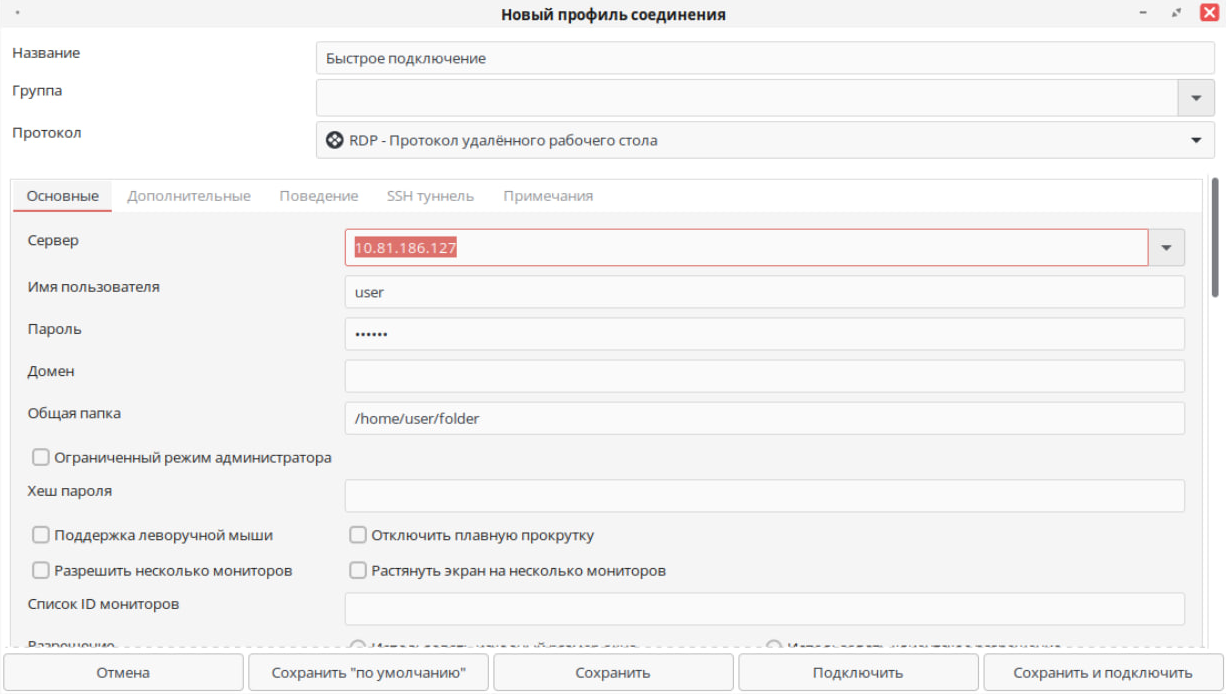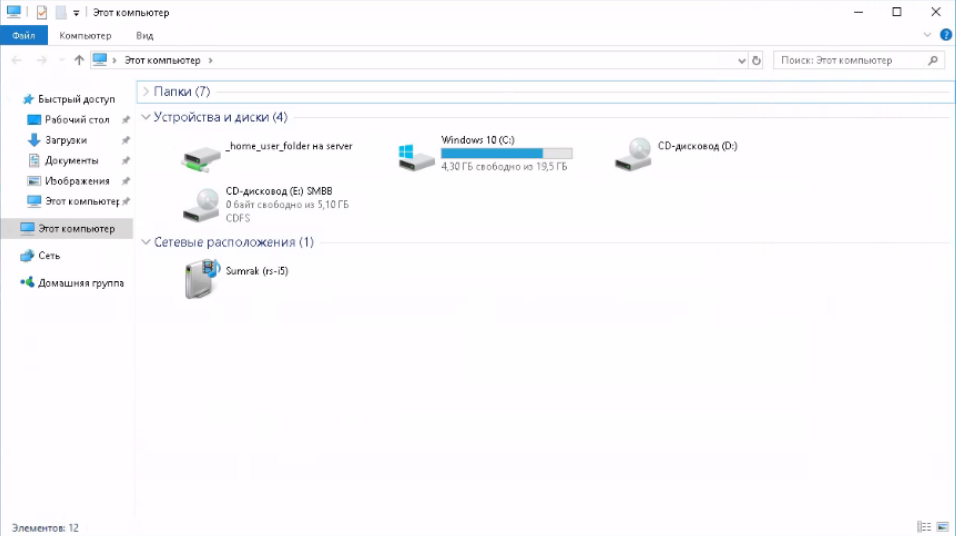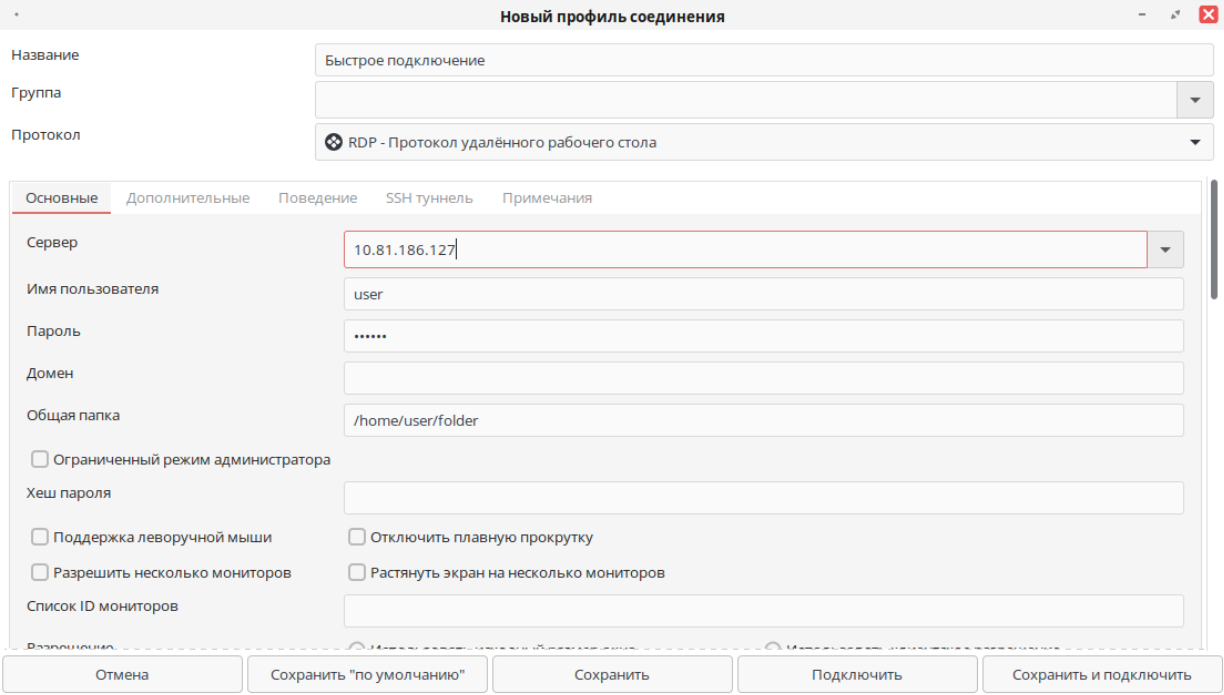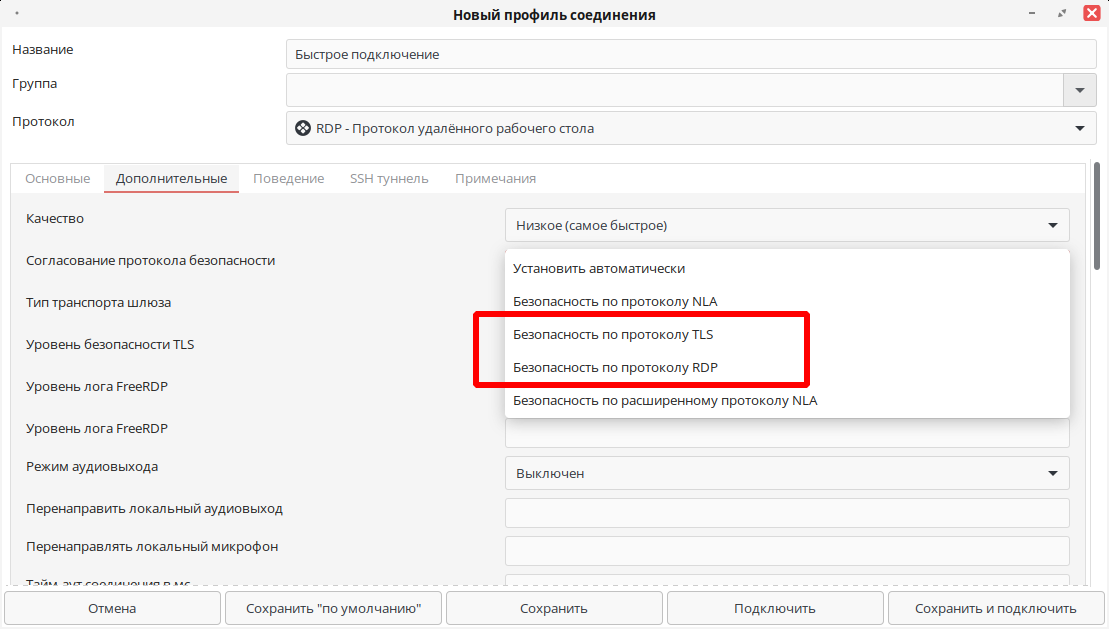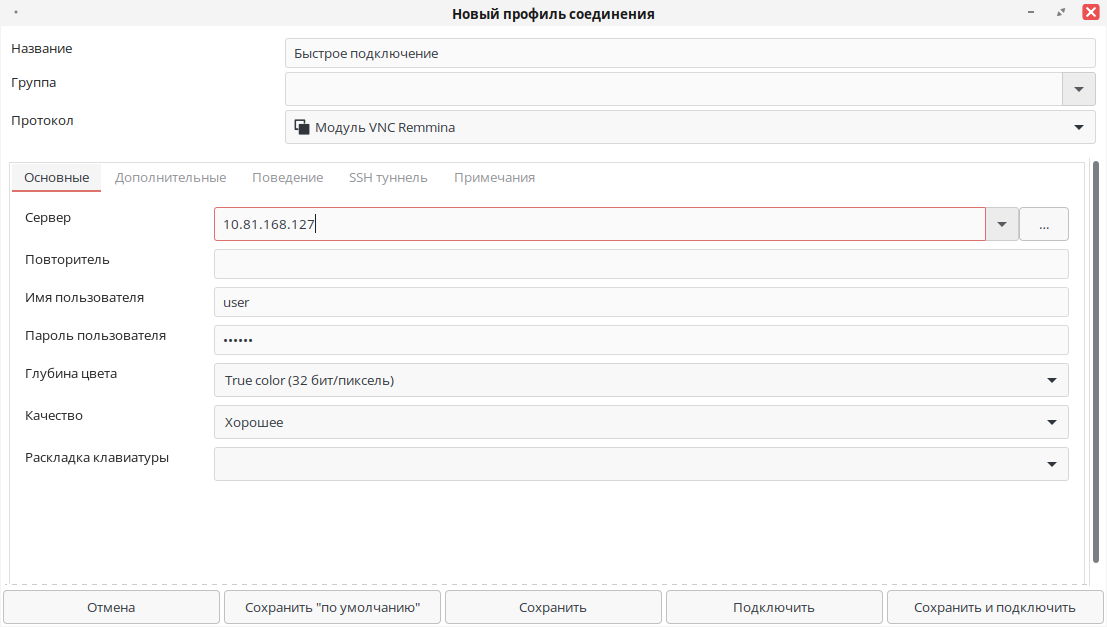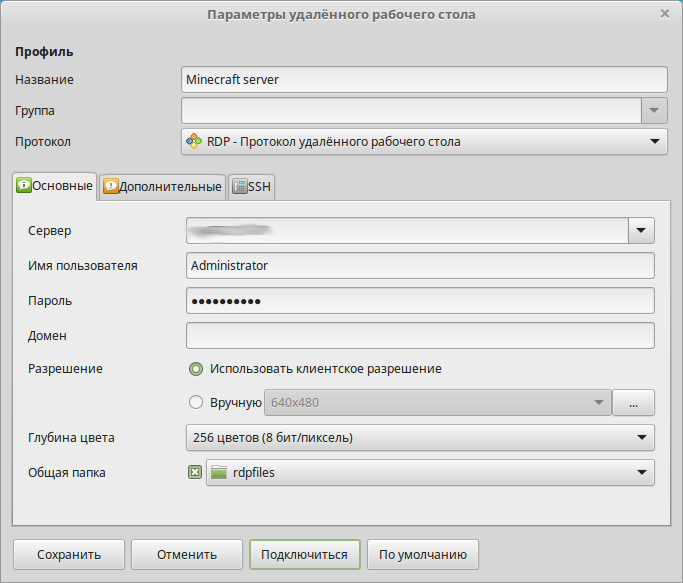- Remmina — клиент для подключения к удаленному рабочему столу
- Установка Remmina и плагинов
- Подключение устройств
- Перенаправление принтера в удаленный рабочий стол по протоколу RDP
- Переназначение драйвера принтера
- Перенаправление токенов в удаленный рабочий стол по протоколу RDP
- Перенаправление звука на удаленный рабочий стол
- Общий доступ к локальным каталогам или Flash-носителю в удаленном рабочем столе
- Примеры использования Remmina
- Установка подключения к Windows (для примера используется Windows 10 Pro)
- Установка подключения к x11vnc-серверу c использованием протокол VNC
- Решение возникающих проблем
- Remmina
- Usage
- See also
- Как подключиться к виртуальному серверу Windows по RDP из Linux?
Remmina — клиент для подключения к удаленному рабочему столу
Remmina — клиент удалённого рабочего стола, имеет лицензию GPLv2+.
Обычно используется для подключения к удаленному рабочему столу Windows (RDP), но также Remmina имеет возможности подключения с использованием следующих протоколов: SSH, VNC, RDP, NX и XDMCP.
На нашем Youtube-канале вы можете подробнее ознакомиться с возможностью осуществления удаленного подключения при помощи Remmina, просмотрев видео Организация удаленного доступа с РЕД ОС на Windows, а также найти много другой полезной информации.
Установка Remmina и плагинов
Для установки данного приложения выполните команду:
При скачивании Remmina будут доступны следующие плагины: EXEC, NX, RDP, RDPF, RDPS, SFTP, SPICE, SSH, ST, VNC, VNCI, XDMCP, glibsecret.
Для расширенной работы с приложением можно установить оставшиеся плагины следующей командой (с правами пользователя root):
dnf install remmina-gnome-session remmina-plugins-kwallet remmina-plugins-spice remmina-plugins-www -y
Подключение устройств
Перенаправление принтера в удаленный рабочий стол по протоколу RDP
Откройте параметры соединения, перейдите на вкладку «Дополнительные», установите флажок на строке «Сделать принтеры общедоступными».
Нажмите на кнопку «Сохранить и подключить», в результате локальный принтер будет перенаправлен в удаленный рабочий стол.
На нашем Youtube-канале вы можете ознакомиться с примером подключения локального принтера к удаленному рабочему столу, просмотрев видео Подключение локального принтера к удаленному рабочему столу, а также найти много другой полезной информации.
Переназначение драйвера принтера
Иногда бывает недостаточным при перенаправлении принтера выбирать параметр «Сделать принтеры общедоступными», в результате наблюдаются ошибки при печати или принтеру может не назначиться признак «По умолчанию».
В данном случае в Remmina на вкладке «Дополнительно» можно попробовать определить параметр «Переписать драйвер принтера».
Формат данного поля следующий: первым указывается в двойных кавычках имя принтера на РЕД ОС, а вторым — драйвер в Windows.
Пример — «Samsung_CLX-3300_Series»:»Samsung CLX-3300 Series PS»:
Перенаправление токенов в удаленный рабочий стол по протоколу RDP
В качестве примера будут рассмотрены токены Рутокен ЭЦП и Aladdin R.D. JaCarta.
Для перенаправления устройства необходимо указать идентификатор устройства (ID), определить его можно с помощью команды pcsc_scan (выполняется с правами локального пользователя).
Пример вывода команды для Рутокен ЭЦП:
pcsc_scan Using reader plug'n play mechanism Scanning present readers. 0: Aktiv Rutoken ECP 00 00 Sun May 28 22:02:03 2023 Reader 0: Aktiv Rutoken ECP 00 00 Event number: 0 Card state: Card inserted, ATR: 3B 8B 01 52 75 74 6F 6B 65 6E 20 44 53 20 C1 ATR: 3B 8B 01 52 75 74 6F 6B 65 6E 20 44 53 20 C1 + TS = 3B --> Direct Convention + T0 = 8B, Y(1): 1000, K: 11 (historical bytes) TD(1) = 01 --> Y(i+1) = 0000, Protocol T = 1 ----- + Historical bytes: 52 75 74 6F 6B 65 6E 20 44 53 20 Category indicator byte: 52 (proprietary format) + TCK = C1 (correct checksum) Possibly identified card (using /usr/share/pcsc/smartcard_list.txt): 3B 8B 01 52 75 74 6F 6B 65 6E 20 44 53 20 C1 Aktiv Rutoken ECP https://www.rutoken.ru/products/all/rutoken-ecp/ Пример вывода команды для Aladdin R.D. JaCarta:
pcsc_scan Using reader plug'n play mechanism Scanning present readers. 0: Aladdin R.D. JaCarta [SCR Interface] 00 00 Mon May 29 11:21:48 2023 Reader 0: Aladdin R.D. JaCarta [SCR Interface] 00 00 Event number: 0 Card state: Card inserted, ATR: 3B DC 18 FF 81 91 FE 1F C3 80 73 C8 21 13 66 01 06 11 59 00 01 28 ATR: 3B DC 18 FF 81 91 FE 1F C3 80 73 C8 21 13 66 01 06 11 59 00 01 28 + TS = 3B --> Direct Convention + T0 = DC, Y(1): 1101, K: 12 (historical bytes) TA(1) = 18 --> Fi=372, Di=12, 31 cycles/ETU 129032 bits/s at 4 MHz, fMax for Fi = 5 MHz => 161290 bits/s TC(1) = FF --> Extra guard time: 255 (special value) TD(1) = 81 --> Y(i+1) = 1000, Protocol T = 1 ----- TD(2) = 91 --> Y(i+1) = 1001, Protocol T = 1 ----- TA(3) = FE --> IFSC: 254 TD(3) = 1F --> Y(i+1) = 0001, Protocol T = 15 - Global interface bytes following ----- TA(4) = C3 --> Clock stop: no preference - Class accepted by the card: (3G) A 5V B 3V + Historical bytes: 80 73 C8 21 13 66 01 06 11 59 00 01 Category indicator byte: 80 (compact TLV data object) Tag: 7, len: 3 (card capabilities) Selection methods: C8 - DF selection by full DF name - DF selection by partial DF name - Implicit DF selection Data coding byte: 21 - Behaviour of write functions: proprietary - Value 'FF' for the first byte of BER-TLV tag fields: invalid - Data unit in quartets: 2 Command chaining, length fields and logical channels: 13 - Logical channel number assignment: by the card - Maximum number of logical channels: 4 Tag: 6, len: 6 (pre-issuing data) Data: 01 06 11 59 00 01 + TCK = 28 (correct checksum) Possibly identified card (using /usr/share/pcsc/smartcard_list.txt): 3B DC 18 FF 81 91 FE 1F C3 80 73 C8 21 13 66 01 06 11 59 00 01 28 JaCarta (PKI) http://www.aladdin-rd.ru В выводе команды из строки «Reader 0» необходимо скопировать идентификатор устройства.
В Remmina в новом профиле соединения на вкладке «Дополнительные» в поле «Имя смарт-карты» укажите ID устройства из команды pcsc_scan .
Затем нажмите на кнопку «Сохранить».
Пример успешного перенаправления токенов можно просмотреть в утилите «Инструменты КриптоПРО».
Перенаправление звука на удаленный рабочий стол
Откройте профиль соединения в «Профиль соединения», во вкладке «Дополнительные» для параметра «Режим аудиовыхода» в диалоговом окне выпадающего списка выберите значение «Локальный».
Нажмите на кнопку «Сохранить и подключить». Теперь звук будет передаваться на удаленный компьютер.
Общий доступ к локальным каталогам или Flash-носителю в удаленном рабочем столе
Откройте профиль соединения в «Профиль соединения», далее во вкладке «Основные» в диалоговом окне выпадающего списка директорий параметра «Общая папка» выберите нужный каталог или диск.
Нажмите на кнопку «Сохранить и подключить». Выбранная папка станет доступной для использования в удаленном рабочем столе.
Примеры использования Remmina
Установка подключения к Windows (для примера используется Windows 10 Pro)
Для установки соединения нажмите на кнопку «Добавить новый профиль соединения». Откроется окно создания соединения, где вам нужно выбрать протокол RDP и заполнить поля «Сервер», «Имя пользователя» и «Пароль».
После заполнения полей нажмите на кнопку «Сохранить» — для сохранения настроек или на кнопку «Сохранить и подключить» — для сохранения настроек и подключения к удаленному рабочему столу.
Если возникла проблема с закрытием Remmina при повторном подключении к windows-серверу по протоколу RDP, рекомендуется в настройках соединения на вкладке «Дополнительные» для параметра Согласование протокола безопасности использовать «Безопасность по протоколу TLS» или «Безопасность по протоколу RDP».
Для подключения по протоколу безопасности TLS может понадобится снять чекбокс «Разрешить подключение только с компьютеров, на которых работает удалённый рабочий стол с проверкой подлинности на уровне сети» в дополнительных параметрах windows-сервера.
Для подключения по протоколу безопасности RDP на windows-сервере требуется поменять регистр HKEY_LOCAL_MACHINE\SYSTEM\CurrentControlSet\Control\Terminal Server\WinStations\RDP-Tcp\SecurityLayer на 0.
Установка подключения к x11vnc-серверу c использованием протокол VNC
В новом профиле соединения из выпадающего списка параметра «Протокол» выберите «Модуль VNС Remmina». Также заполните поля «Имя пользователя» и «Пароль». В поле «Сервер» впишите IP-адрес хоста вашей машины и порт VNC.
Для подключения нажмите на кнопку «Подключить» или «Сохранить и подключить».
Решение возникающих проблем
В случае возникновения ошибок в Remmina при повторном подключении к Windows-серверу необходимо проверить используемый протокол безопасности в параметре «Согласование протокола безопасности», скорее всего параметр имеет значение «Безопастность по протоколу NLA».
Для решения данной проблемы значение параметра следует установить «Безопасность по протоколу TLS» или «Безопасность по протоколу RDP».
Данные протоколы безопасности должны поддерживаться на вашем Windows-сервере.
Если использование других протоколов безопасности невозможно, рекомендуется использовать xfreerdp-gui. Подробную информацию о настройке подключения через xfreerdp-gui см. в нашей инструкции «xfreerdp_gui — графическая оболочка для работы с freerdp».
Дата последнего изменения: 16.06.2023
Если вы нашли ошибку, пожалуйста, выделите текст и нажмите Ctrl+Enter.
Remmina
Note: If one of the protocols (e.g. RDP) is not available in the Remmina dropdown menu after installing the required package, make sure to completely quit Remmina first: run killall remmina . When you restart Remmina, the protocol should be available.
Usage
Remmina configuration files:
$/remmina.pref or $/remmina/remmina.pref
At the first Remmina execution the system wide Remmina configuration files, will be copied in the $
Remmina connection profiles are saved connection to connect to your servers, the file name is autogenerated, but you can create manually your own files with the FILE name you prefer. It’s possible to specify a custom profile name and location.
$/FILE.remmina or $/remmina/FILE.remmina
To connect using an exisitng connection profile use:
To quick connect using a URI:
To quick connect using a URI along with an encrypted password:
remmina -c rdp://username:encrypted-password@server remmina -c vnc://username:encrypted-password@server remmina -c vnc://server?VncUsername=username\&VncPassword=encrypted-password
To encrypt a password for use with a URI:
To update username and password and set a different resolution mode of a remmina connection profile use:
echo "ausernamenapassword" | remmina --update-profile /PATH/TO/FOO.remmina --set-option username --set-option resolution_mode=2 --set-option password
See also
Как подключиться к виртуальному серверу Windows по RDP из Linux?
Либо можно точно так же установить всё это через менеджер пакетов Synaptic:
После установки запускаем remmina и настраиваем подключение к удалённому серверу.
В поле “Сервер” вписываете ip-адрес вашего сервера, имя пользователя сервера и пароль, который вам выдали при создании.
Параметр “Глубина цвета” следует задать таким, чтобы соединение не тормозило. Часто возникает ошибка, если его поставить слишком большим.
Вы можете копировать фалы из этой сетевой папки в папки на сервере и обратно. Для того, чтобы файлы возможно было копировать на сервер, можно задать общую папку, в данном примере имя папки “rdpfiles”.
Не забываем сохранить подключение, с соответствующим именем.
После первого подключения, вам предложат принять сертификат. Соглашаемся с этим.
После подключения и всех настроек, можно будет управлять удалённым VPS-сервером. Подключённая папка будет доступна через проводник.
Либо, в случае, если у сервера нет графического интерфейса, то через PowerShell по адресу
Обратите внимание, что имя папки дано для примера. В вашем случае это имя может быть отличное от “rdpfiles”, но в любом случае это будет подпапка папки \\TSCLIENT .
Из обнаруженных проблем, клиента Remmina – иногда некорректно монтируется удалённая папка и сервер её не видит. Для этого необходимо полностью отключить клиент Remmina (в том числе выйти из фоновой версии программы) и перезапустить её. Тогда подключение работает корректно.