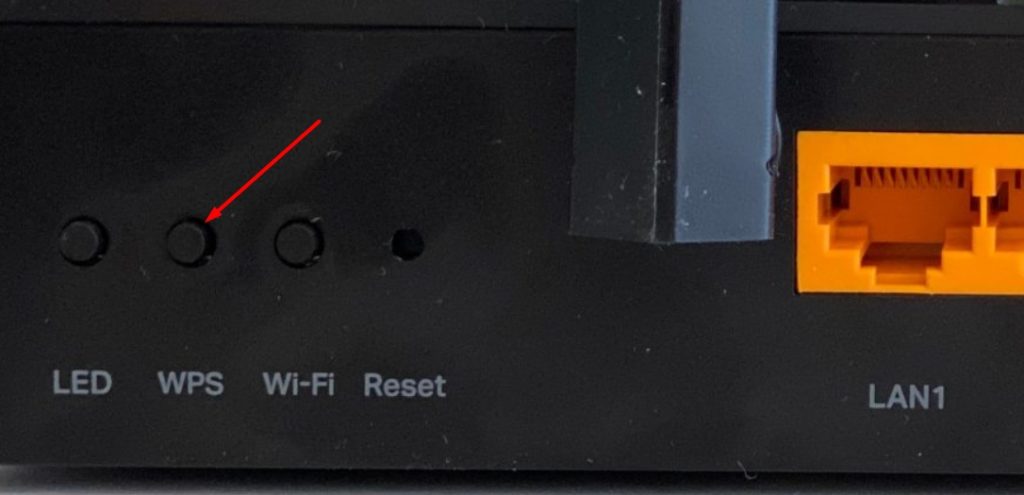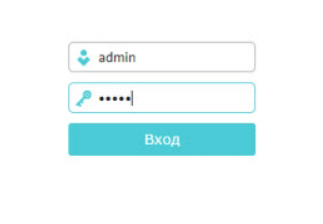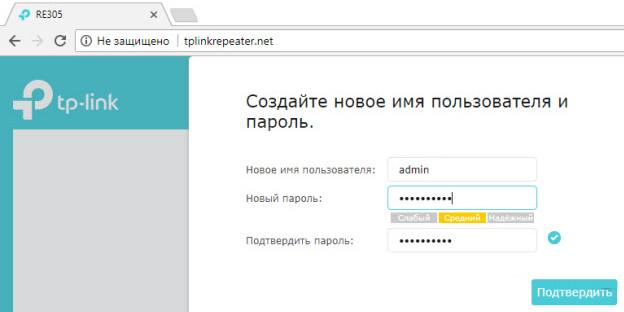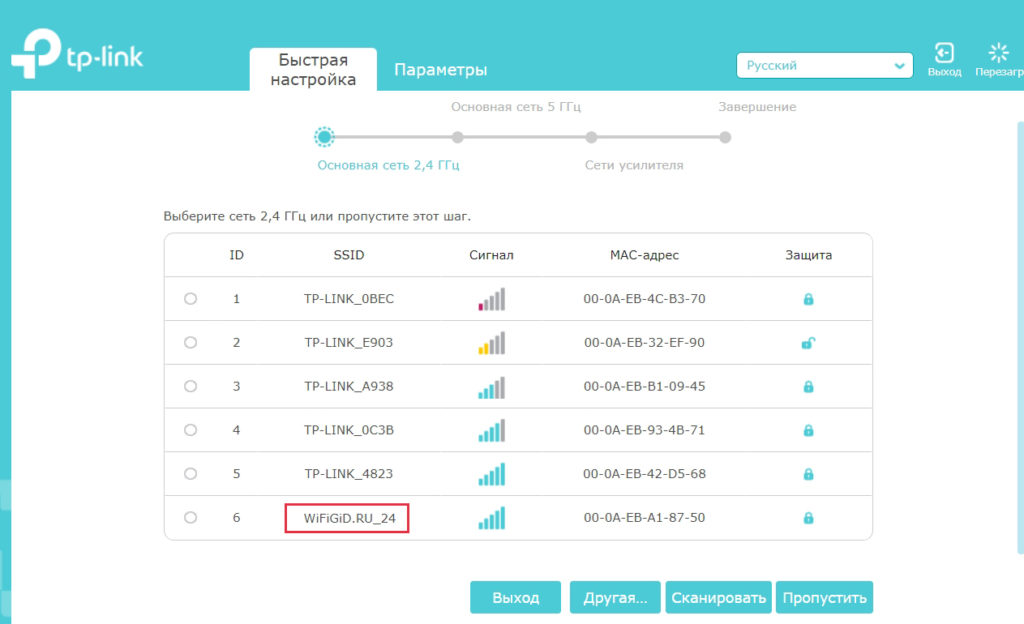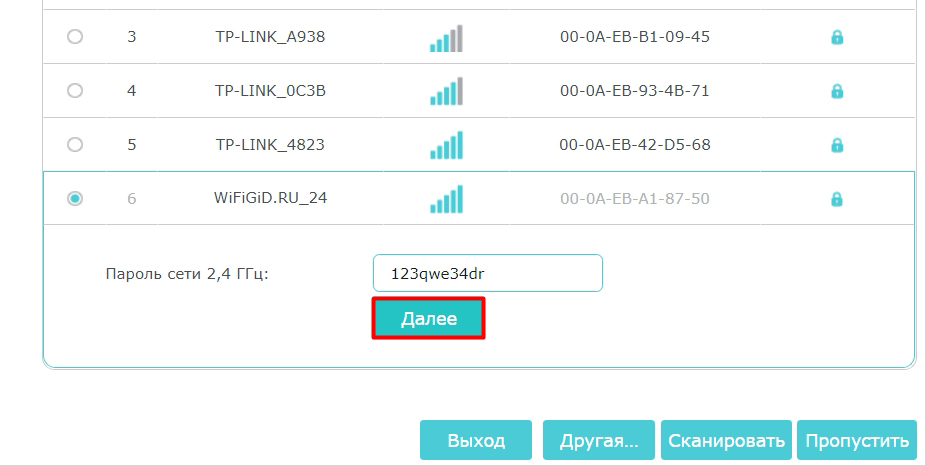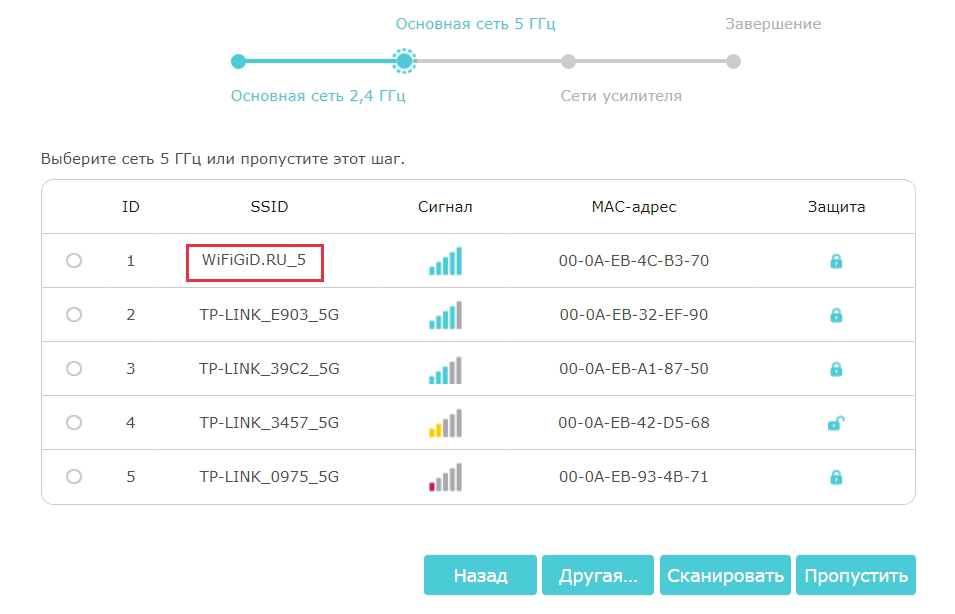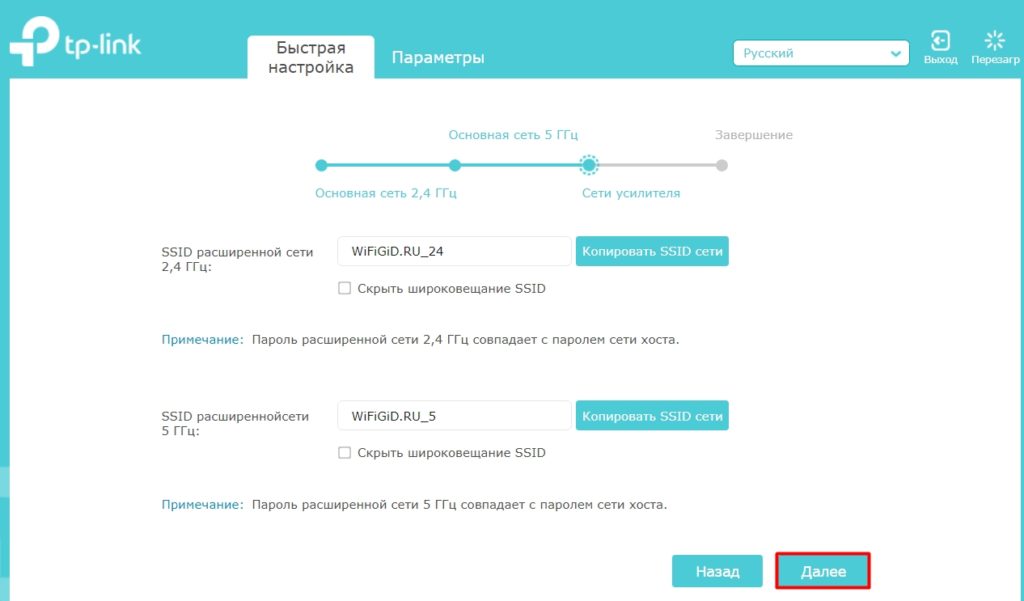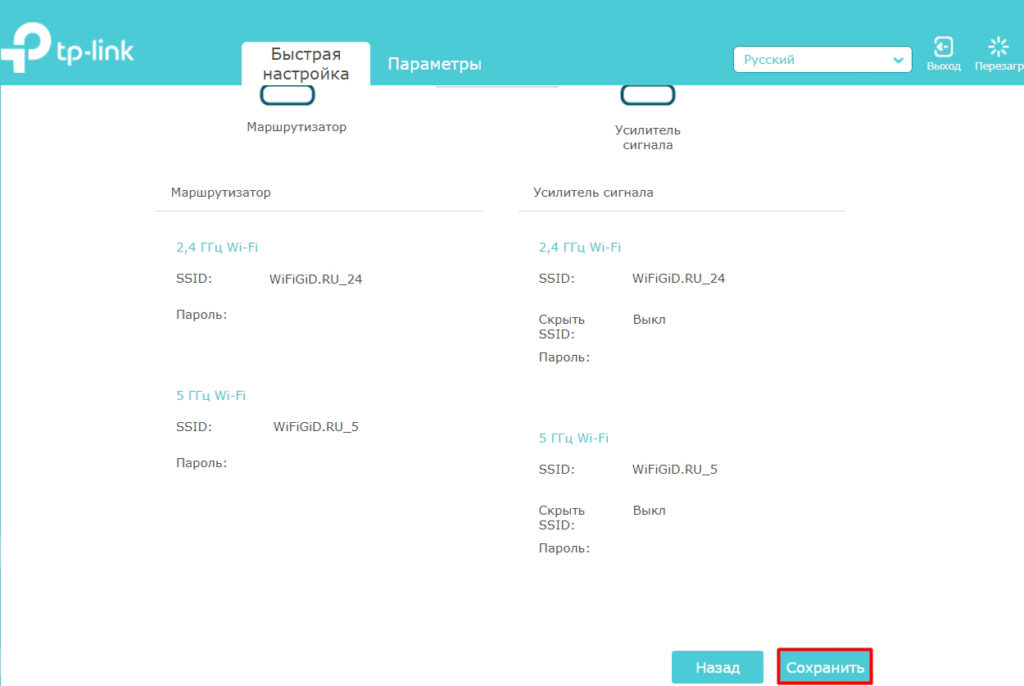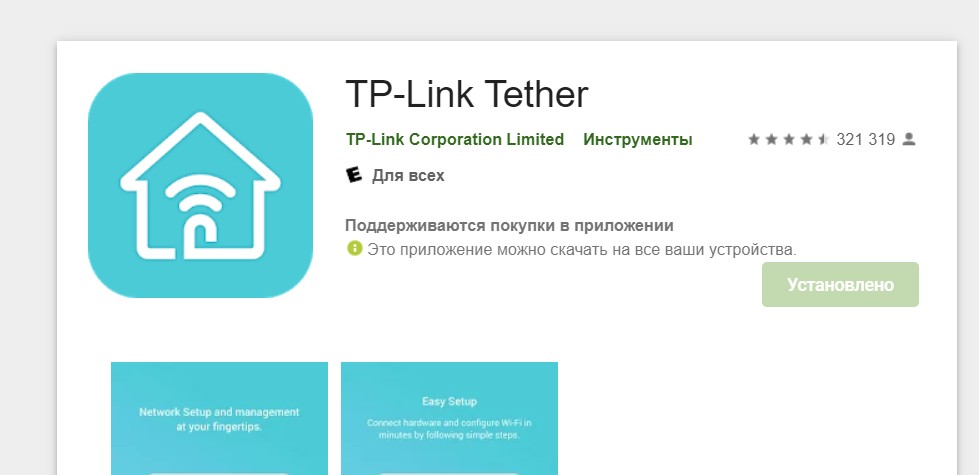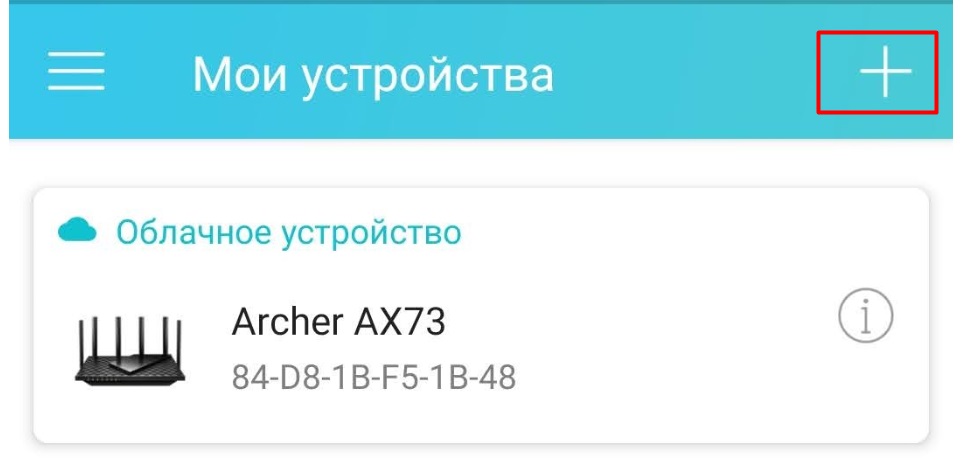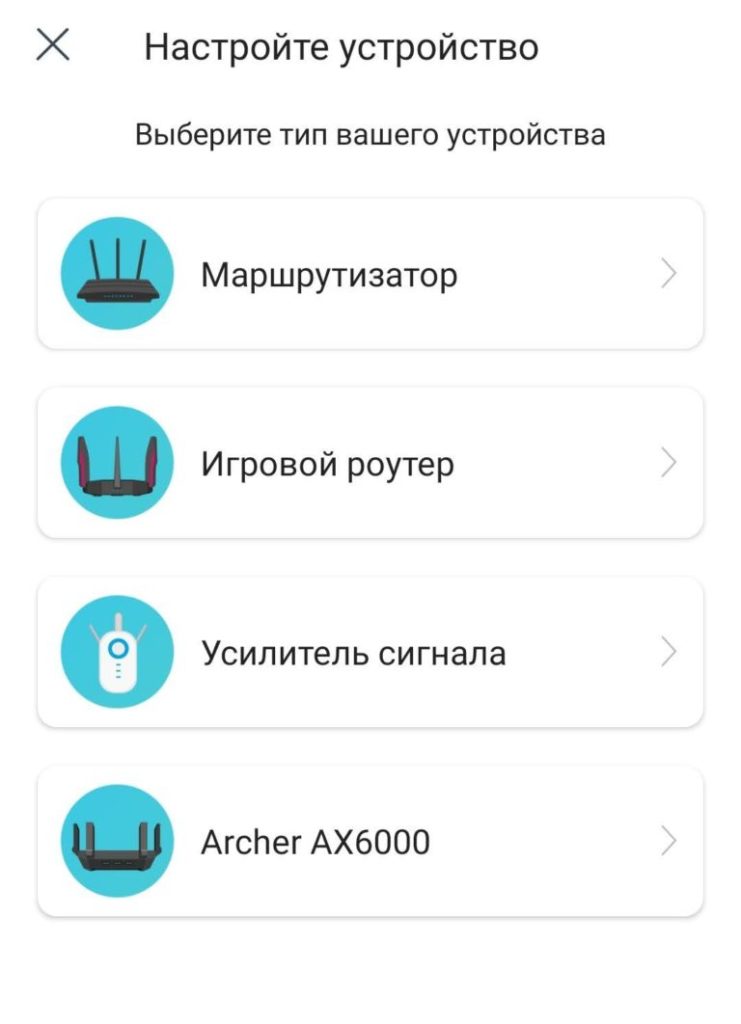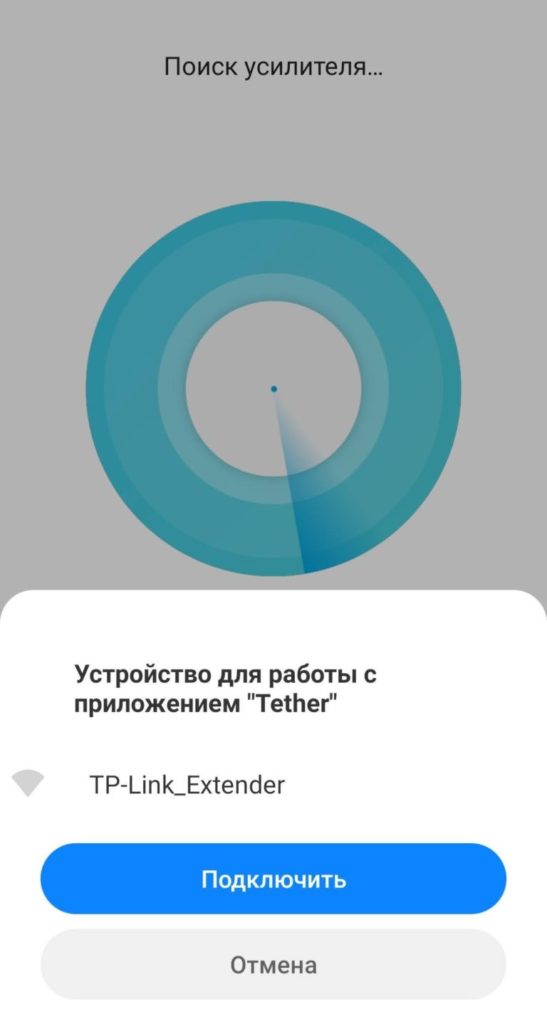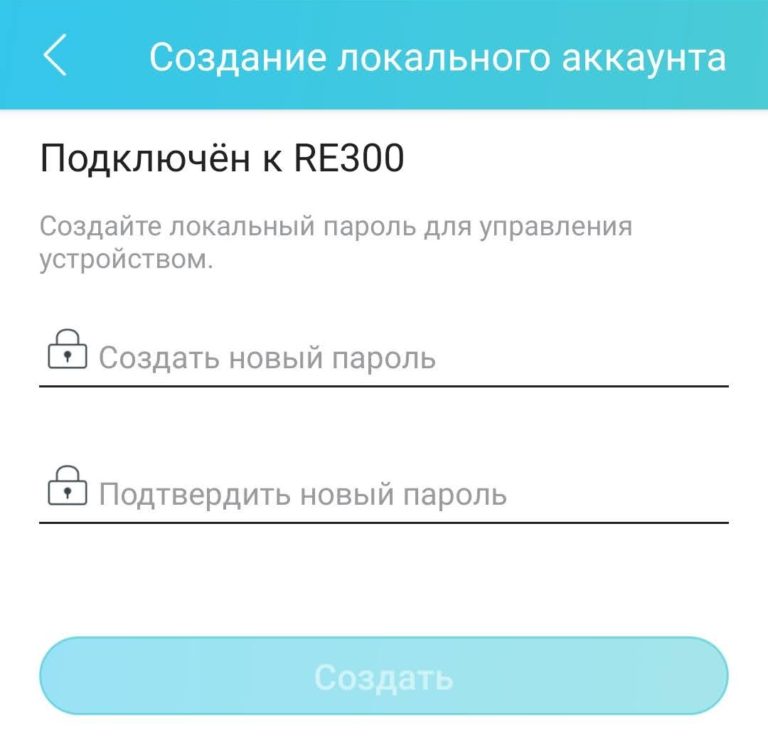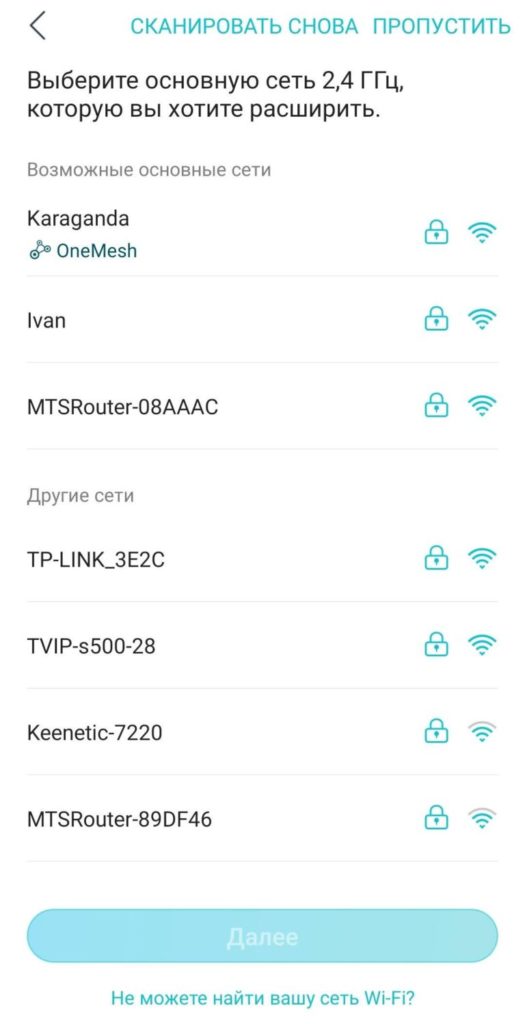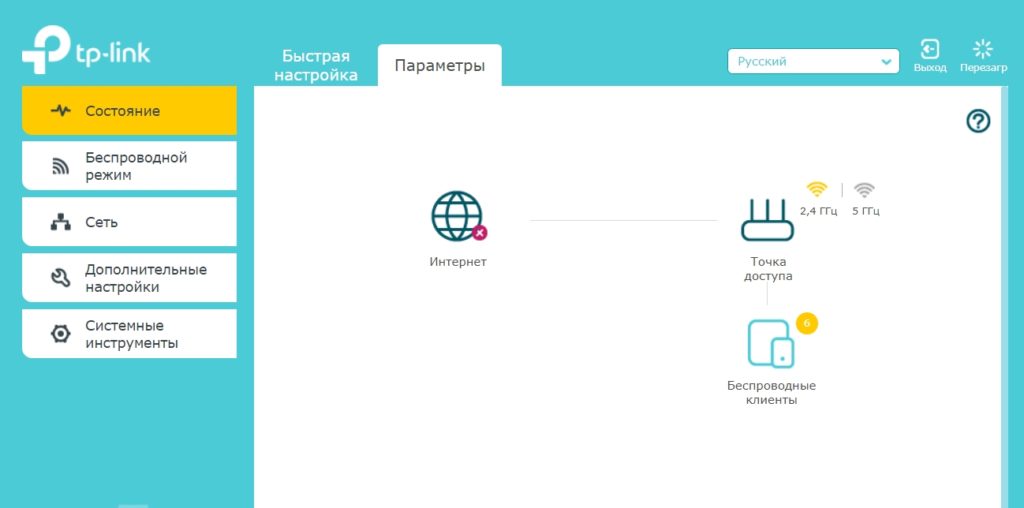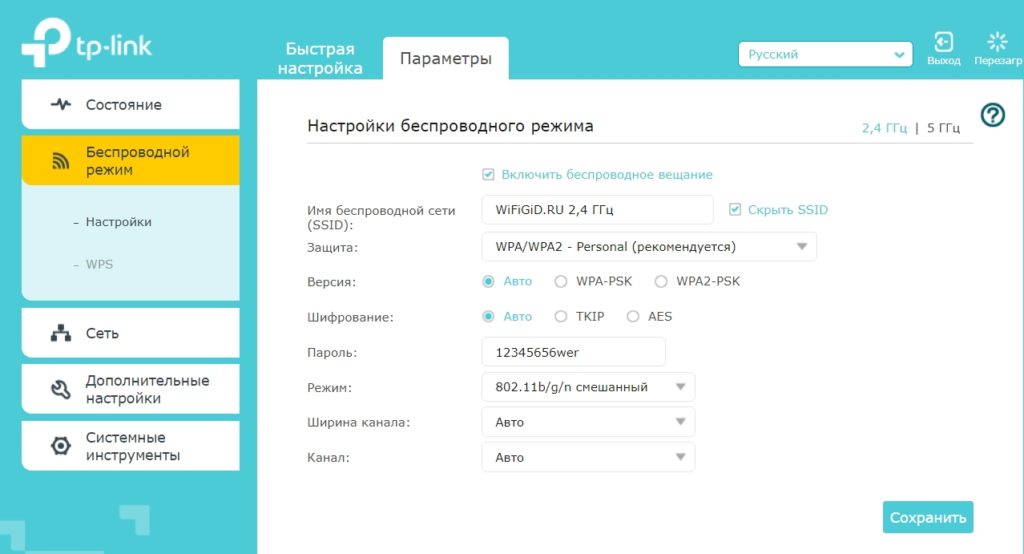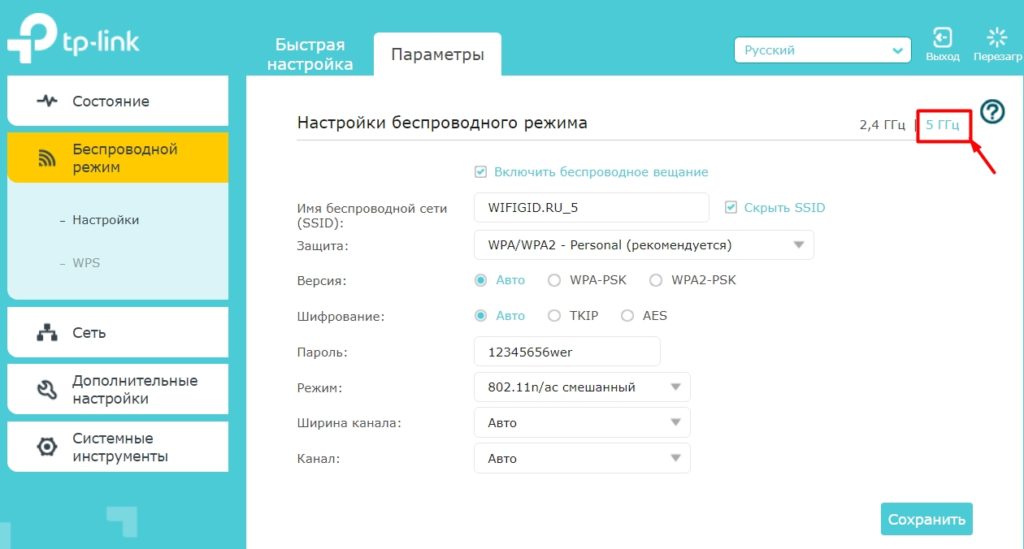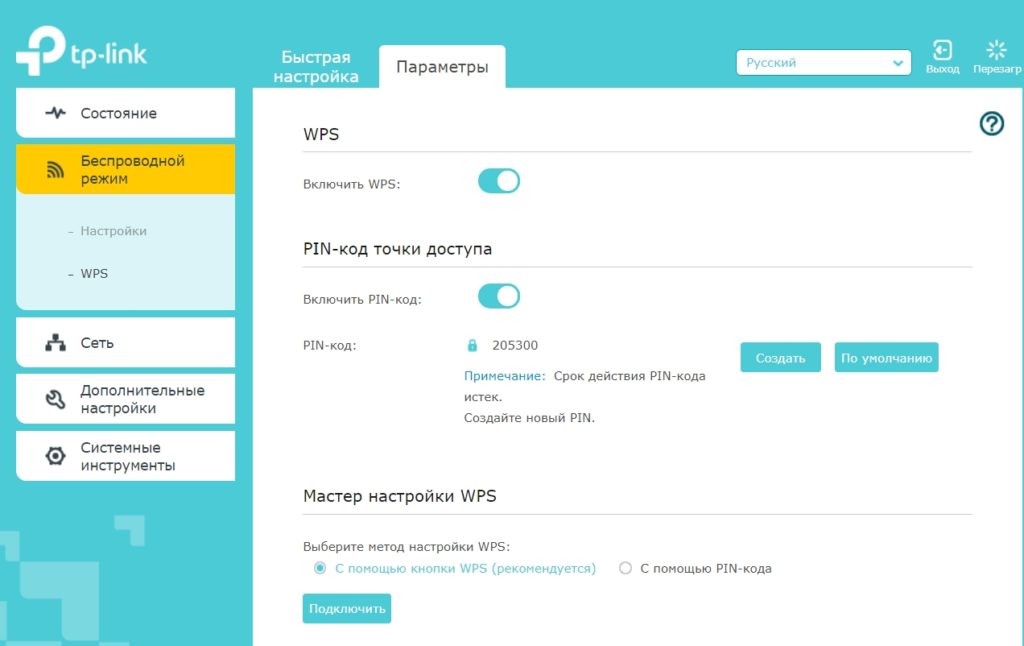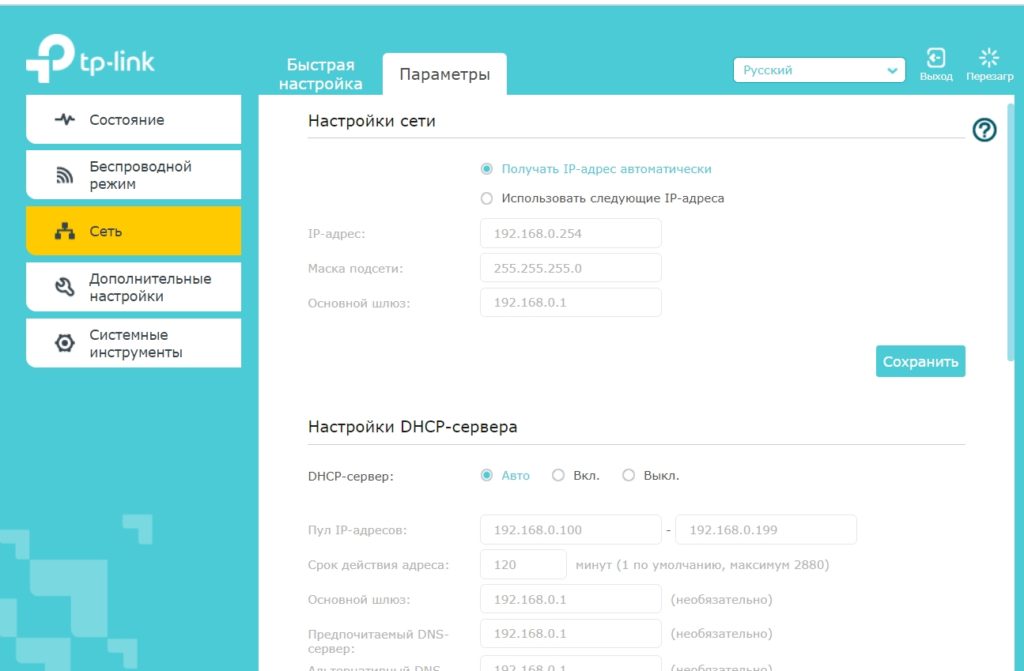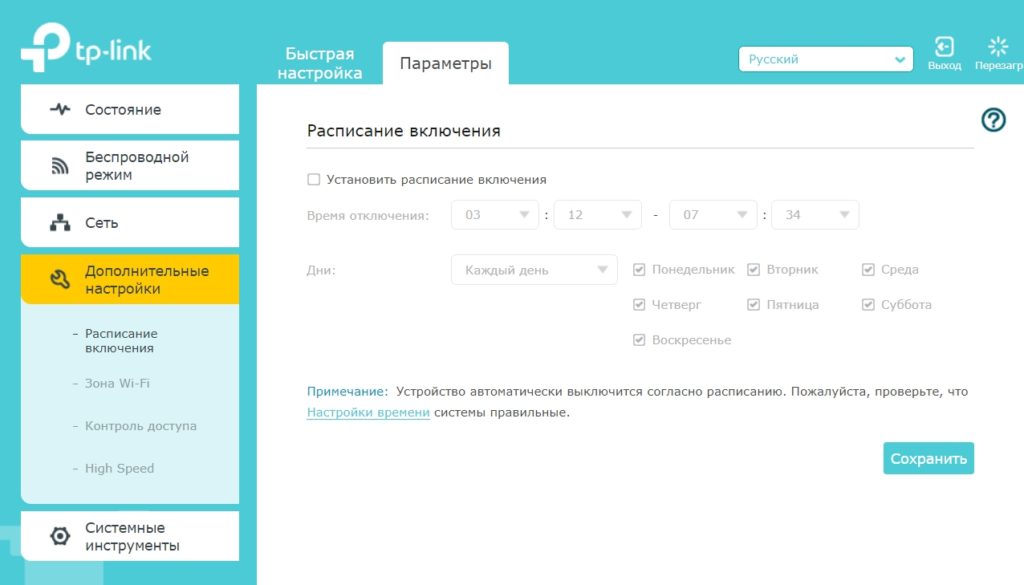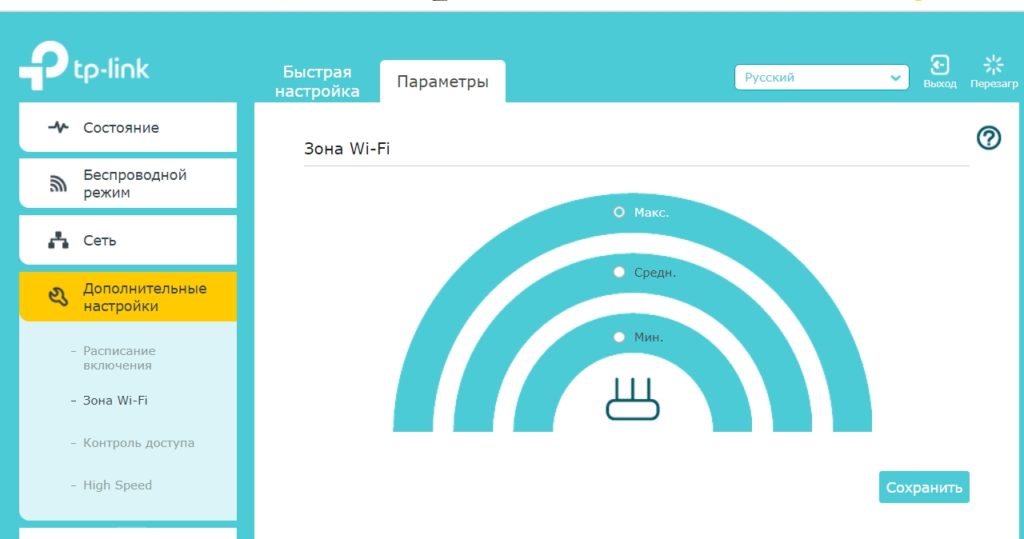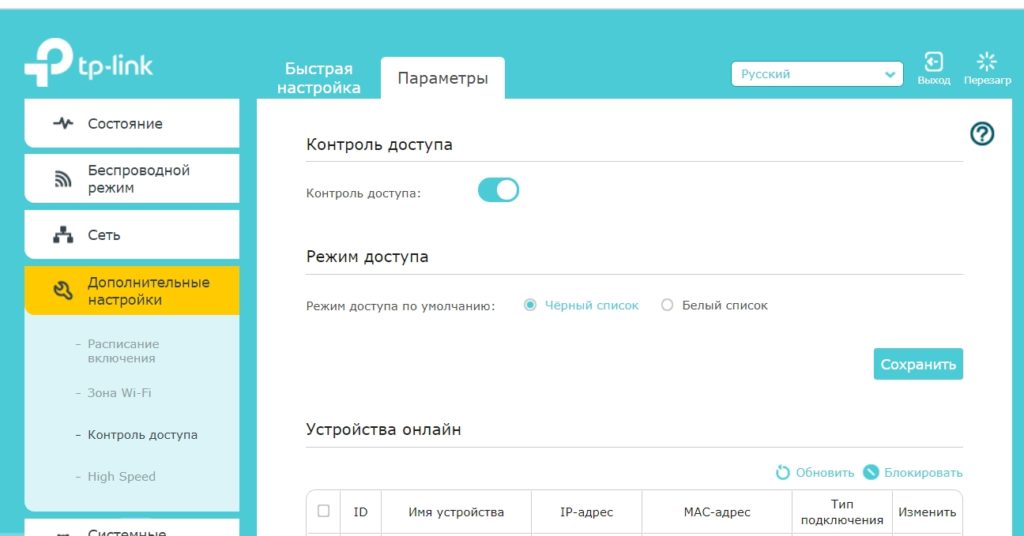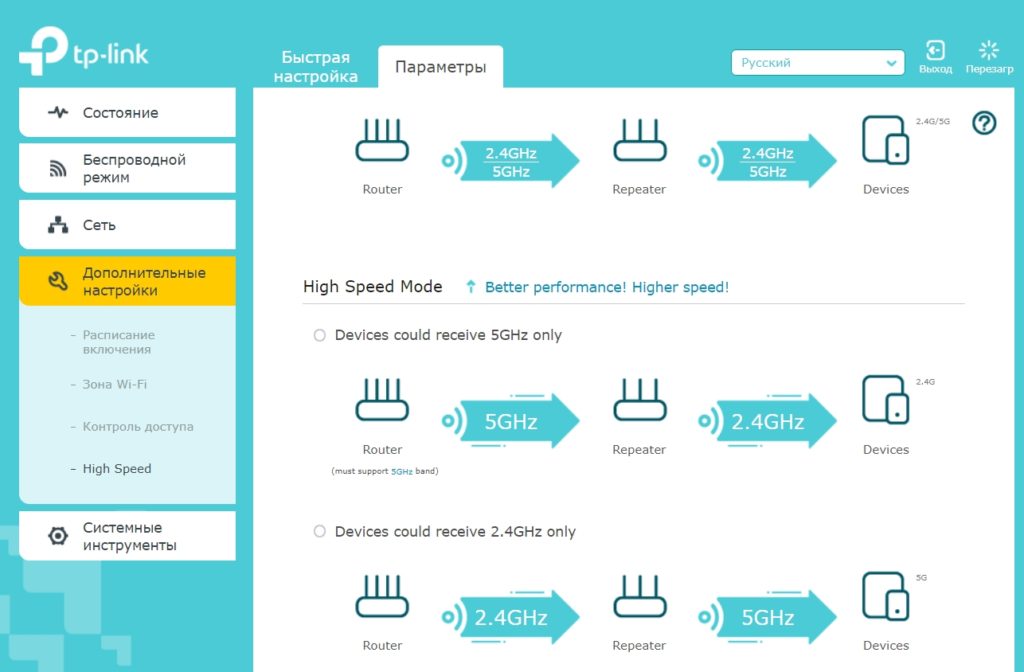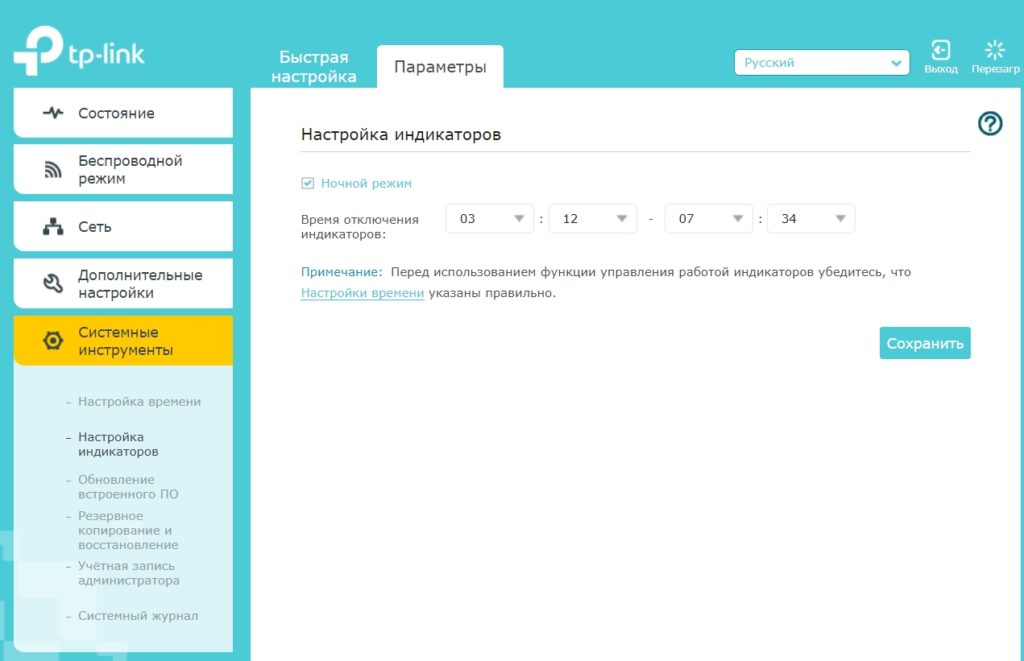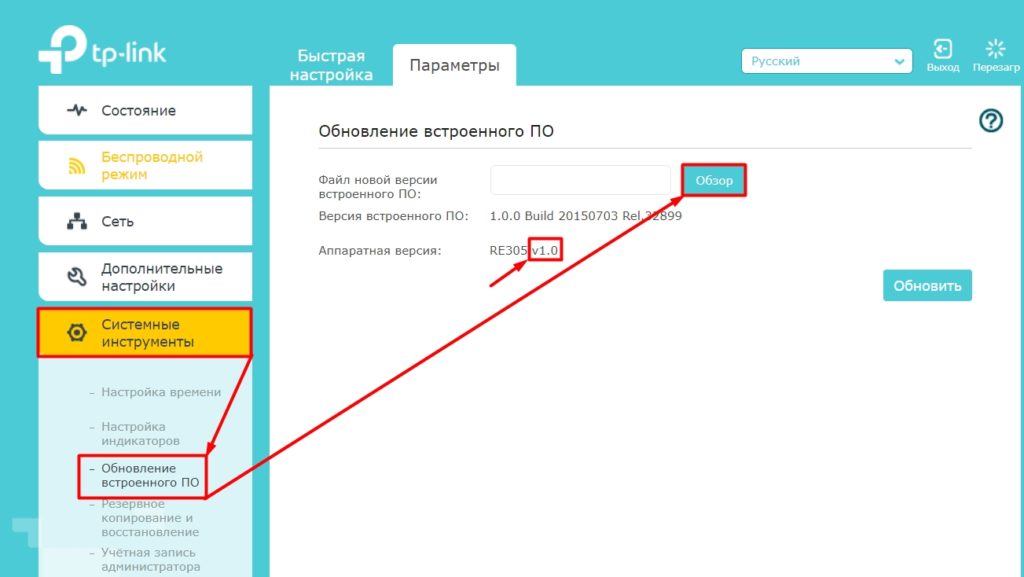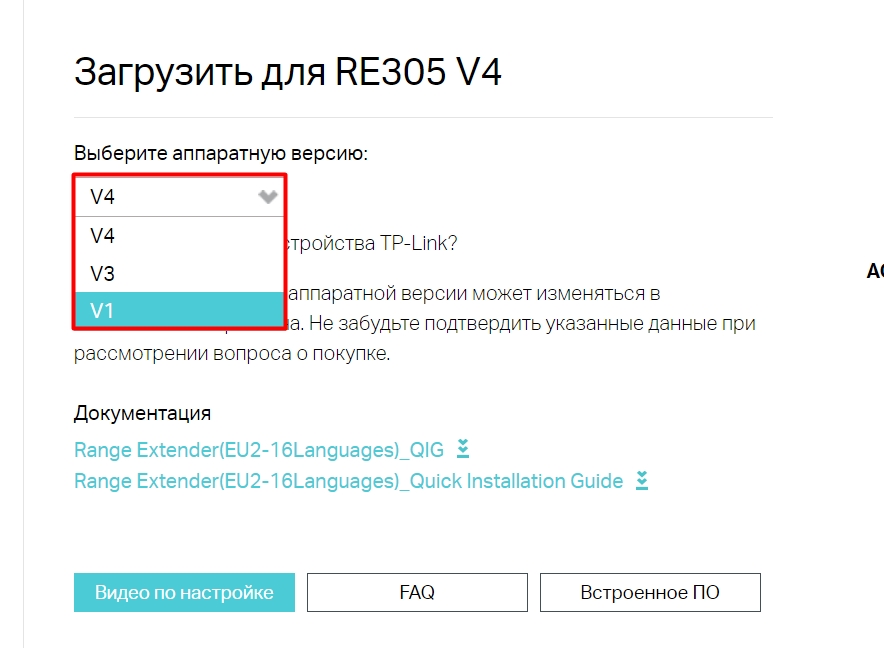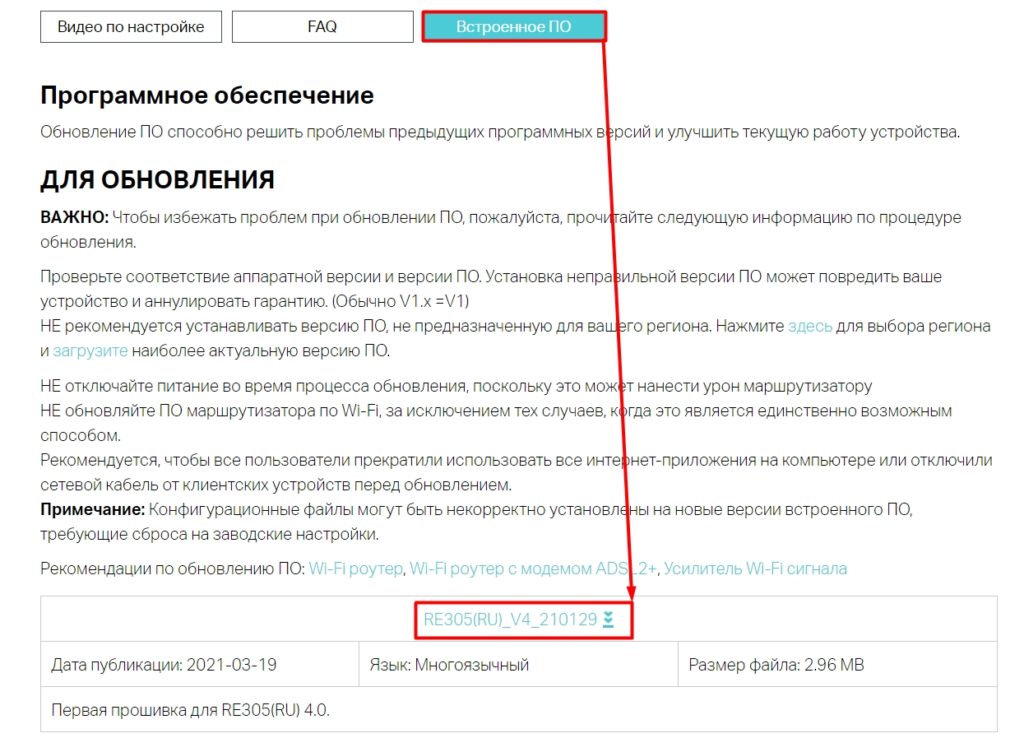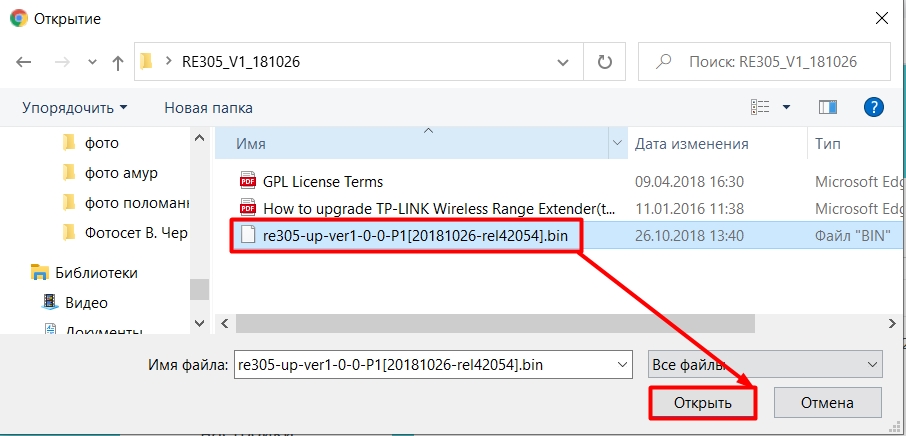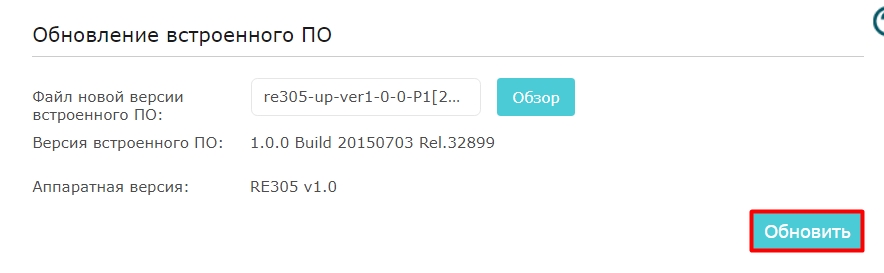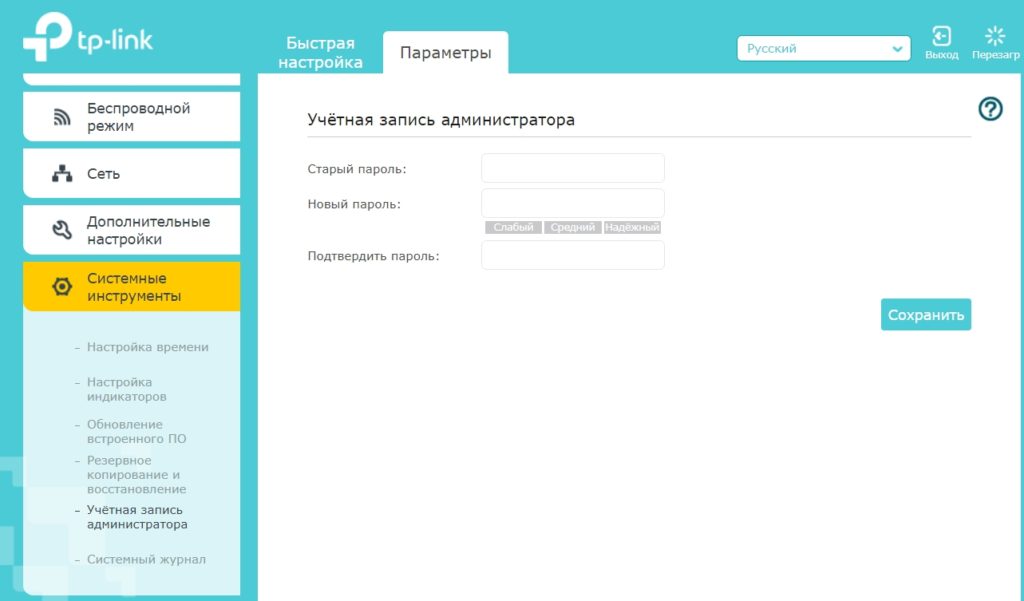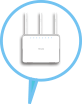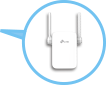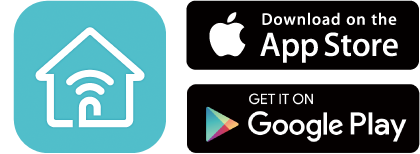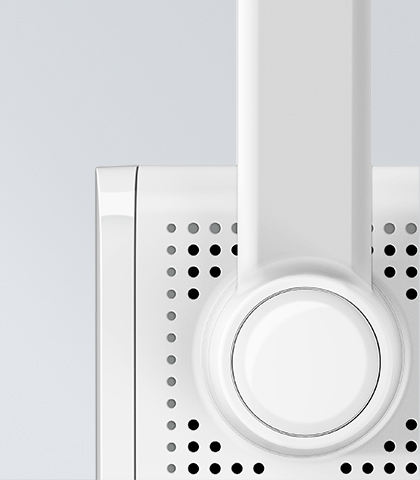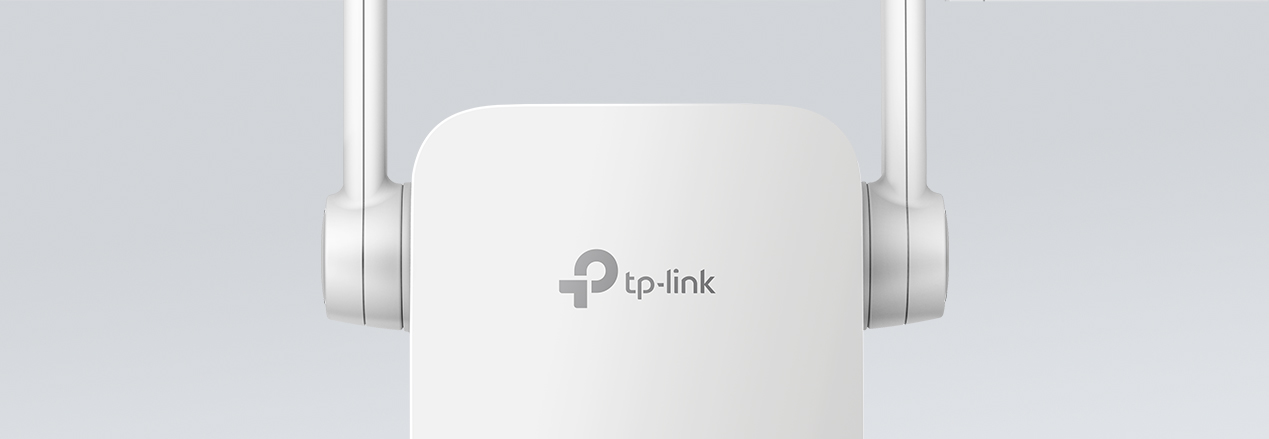- Усилитель Wi-Fi TP-Link RE305 (AC1200): настройка и честный отзыв
- ШАГ 1: Распаковка и знакомство
- ШАГ 2: Подключение
- Способ 1: Через WPS
- Способ 2: Через Web-интерфейс.
- Способ 3: С телефона
- ШАГ 3: Детальные настройки репитера
- Состояние
- Беспроводной режим
- Сеть
- Дополнительные настройки
- Зона Wi-Fi
- Контроль доступа
- High Speed
- Как отключить лампочки (индикаторы)?
- Как обновить прошивку?
- Как поменять admin пароль?
- Характеристики
- Плюсы, минусы и мой личный отзыв
- Руководство пользователя
- Эмулятор
- Видео
- AC1200 Wi-Fi Range Extender
- Stable Dual Band Wi-Fi Extension to Bring Dead Zones to Life
- AC1200 Wi-Fi Range Extender RE305
- Easily Expand Your Wi-Fi Coverage
- High-Speed Dual Band Wi-Fi for Better Connections
- Perfect Location at a Glimpse
- Built-in Access Point Mode
- Easy Management and Remote Control
- Specifications
- Support
Усилитель Wi-Fi TP-Link RE305 (AC1200): настройка и честный отзыв
Всем привет на портале WiFiGid! Опишу свою проблему. У меня стоит роутер на первом этаже, и в целом он покрывает почти весь дом, но в одной из комнат подключение постоянно отваливается. Именно поэтому решился и купил беспроводной ретранслятор, репитер (он же усилитель Wi-Fi сигнала) TP-Link RE305 (AC1200). В статье я расскажу, как его настроить, а также выскажу свое собственное мнение по этому аппарату: преимущества, недостатки и мелкие нюансы. Если у вас останутся какие-то вопросы при прочтении, пишите о них в комментариях.
ШАГ 1: Распаковка и знакомство
Аппарат идет вот в такой коробке – тут ничего особенного.
Рассказывать про то, что находится в коробке – я не буду. Лучше давайте рассмотрим поближе сам репитер. На ощупь очень приятный, сделан из качественного пластика. По бокам идут две антенны
Сам корпус крепится маленькими болтиками, так что в случае чего его можно будет разобрать. На задней части есть этикетка, на которой написана вся важная информация.
Охлаждение происходит естественным путем за счет дырочек сбоку и снизу репитера.
Снизу идет LAN-порт, поэтому его можно превратить в точку доступа. Также там есть кнопка «RESET» – она нужна для сброса аппарата до заводской конфигурации. Кнопка расположена не очень удобно.
ПРИМЕЧАНИЕ! Для сброса репитера TP-Link RE305 до заводской настройки при включенном аппарате в розетку зажмите кнопку «РЕСЕТ» ровно на 10 секунд. Советую это сделать, если вы получили его с рук от знакомого, друга или купили на барахолке.
Сверху мы видим индикаторы:
- Power – включен ли аппарат.
- Signal – показывает уровень сигнала. Если горит синим, то сигнал хороший, если оранжевым, то плохой.
- 4GHz и 5GHz – показывает, какую частоту усиливает аппарат. Например, ваш роутер работает только с частотой 2,4ГГц, тогда будет гореть этот индикатор. Если повторитель усиливает сразу две частоты, то будут гореть две лампочки.
- WPS – кнопка для подключения к роутеру.
ШАГ 2: Подключение
Теперь давайте его подключим. У вас есть три способа. Первый – вы подключаете его с помощью кнопки WPS. Второй – вы можете воспользоваться WEB-интерфейсом. Третий – использовать специальное приложение на телефон.
Для этого воткните его в розетку, подождите пока индикаторы перестанут мигать и начнет гореть только одна лампочка синим цветом – «Power». Я вам советую первичную настройку проводить рядом с основным роутером.
Способ 1: Через WPS
Способ 2: Через Web-интерфейс.
- Нужно подключиться к сети репитера, это можно сделать двумя способами:
- Первый – использовать сетевой кабель. Один конец втыкаем в LAN порт устройства, а второй подключаем к компьютеру или ноутбуку.
- Второй – подключитесь к Wi-Fi. Стандартное имя сети можно посмотреть на этикетке под корпусом. Пароля у сети не будет.
http://tplinkrepeater.net
http://192.168.0.254Имя пользователя – admin
Пароль – admin- Теперь нужно будет ввести новый пароль от админки. Не забудьте эти данные, или придется сбрасывать его до заводских настроек и настраивать заново, в случае, если вы захотите что-то поменять в конфигураторе.
- Теперь вы должны попасть на страницу «Быстрая настройка», если она не запустилась, то просто откройте верхнюю вкладку с этим названием. После сканирования вы должны увидеть вашу беспроводную сеть на частоте 2,4 ГГц – выделите её.
- Теперь то же самое проделываем с частотой 5 ГГц. Если у вас роутер не раздает сеть на этой частоте, тогда нажимаем по кнопке «Пропустить».
- На этапе «Сети усиления» вас попросят ввести имя сети, которая будет повторяться. То есть в теории вы можете сменить имя для повторителя, но лучше этого не делать и оставить настройки по умолчанию.
Способ 3: С телефона
- Далее вас попросят зарегистрировать учетную запись TP-Link ID – просто действуйте согласно инструкциям, там нет ничего сложного. Напомню, что эта учетка дает возможным иметь доступ к роутерам и повторителям от TP-Link из любой точки планеты через облако.
ШАГ 3: Детальные настройки репитера
Я вам советую познакомиться с конфигуратором роутера, поэтому давайте рассмотрим его возможности. Конечно тут намного меньше плюшек, чем в стандартном маршрутизаторе, но все же они есть.
Состояние
На вкладке «Состояние» можно посмотреть схему подключения, а также просмотреть количество клиентов, подключенных к Wi-Fi.
Беспроводной режим
В разделе «Беспроводной режим» можно изменить имя Wi-Fi сети. Здесь будет две сети: 2,4 и 5 ГГц.
Даже если у вас роутер не работает с сетями 5 ГГц, то вы все равно можете включить эту сеть на повторителе.
На вкладке WPS можно отключить эту функцию или поменять PIN-код. Я все же советую отключить именно коннект по ПИН-коду – так будет безопаснее и вас по нему никто не сможет взломать.
Сеть
- Настройки сети – можно изменить IP репитера, а также поменять IP шлюза, полезная штука, особенно если IP роутера и репитера отличаются. Если вы сомневаетесь, что поставить, то ставим параметр «Получать IP-адрес автоматически».
- Настройка DHCP – конфигурация пула адресов для всех локальных устройств.
- Резервирование адресов – можно назначить постоянный адрес для конкретного устройства. Например, для камеры видеонаблюдения или принтера.
- Список клиентов DHCP – тут все понятно.
Дополнительные настройки
Во вкладке «Расписание включения» можно назначить время, а также дни, когда аппарат будет работать.
Зона Wi-Fi
Можно увеличить или уменьшить зону покрытия вай-фай сети.
Контроль доступа
Смотрите, у нас есть белый и черный список. Белый список – это те устройства, которые могут подключаться к сети репитера. Черный – это заблокированные устройства. Поэтому если вас взломает сосед, то вы сможете его заблочить.
High Speed
По умолчанию аппарат сам выбираем сеть 2,4 и 5 ГГц и подключается к нужной, а такую же раздает. Но можно поменять режим на другой. Напомню, что у 2,4 ГГц более широкий диапазон, но у 5 ГГц выше скорость и помехоустойчивость.
Как отключить лампочки (индикаторы)?
Для этого в «Системных инструментах» перейдите в подраздел «Настройки индикаторов». Здесь можно включить «Ночной режим», во время которого лампочки гореть не будут.
Как обновить прошивку?
- «Системные инструменты» – «Обновление встроенного ПО». Сначала посмотрите в строку «Аппаратная версия», нам нужна цифра после буквы «v».
- Далее будет скачен архив, вам нужно будет его разархивировать. В Web-интерфейсе нажимаем по кнопке «Обзор» и выбираем файл с расширением «BIN».
Как поменять admin пароль?
Это делается в том же разделе во подразделе «Учетная запись администратора». Как видите, имя учетки (admin) поменять, к сожалению, нельзя.
Характеристики
Розетка C, F Стандарты Wi-Fi IEEE802.11ac, n, g, a, b Порты Ethernet 10/100 Мбит/с (RJ45) Энергопотребление 7,3 Вт Габариты 8 х 7,8 х 7,7 см Частоты 2400–2483,5 МГц 11a 6 Мбит/с: -91 дБм при 10% PER
11a 54 Мбит/с: -74 дБм при 10% PER
11ac HT20 mcs8: -68 дБм при 10% PER
11ac HT40 mcs9: -63 дБм при 10% PER
11ac HT80 mcs9: -59 дБм при 10% PER
11g 54 Мбит/с: -79 дБм при 10% PER
11n HT20 mcs7: -77 дБм при 10% PER
Плюсы, минусы и мой личный отзыв
- Поддержка всех популярных вайфай стандартов и двух частот 2,4 и 5 ГГц.
- Очень компактный, не выделается среди интерьера.
- Стильный и белый.
- Сделан из хороших материалов.
- Отлично ловит и хорошо раздает Wi-Fi. К слову, роутер у меня стоял на первом этаже, а репитер сейчас установлен на втором и все стабильно и хорошо работает, без прерываний и падения скорости.
- Есть удобное приложение, которое дает доступ к аппарату из любой точки мира.
- Есть поддержка Mesh, но только для аппаратов фирмы TP-Link.
- Есть LAN порт, поэтому можно использовать повторитель в режиме точки доступа.
- LAN порт на 100 Мбит в секунду.
- Нет поддержки Wi-Fi 6-го поколения, хотя многим оно и не нужно.
Аппарат просто бомба. Да стоит он не так дешево, но зато вы получаете на 100% рабочую машинку, которая полностью себя оправдывает. Все мертвые зоны были покрыты. Wi-Fi стабильно работает как на частоте 2,4 ГГц, так и на 5 ГГц. А в скупе с Mesh, вай-фай становится бесшовным. Очень маленький и компактный, поэтому вы можете его переподключить в любую розетку и усиливать сигнал в другой зоне. В общем я им полностью доволен. Есть конечно пару огрехов, но в целом примочка просто топ за свои деньги. Пишите в комментариях свои вопросы, а также свои отзывы.
Руководство пользователя
Эмулятор
Видео
AC1200 Wi-Fi Range Extender
Stable Dual Band Wi-Fi Extension
to Bring Dead Zones to LifeAC1200 Wi-Fi Range Extender
RE305Easily Expand Your Wi-Fi Coverage
Tired of Wi-Fi dead zones in your home? The RE305 Range Extender connects to your Wi-Fi router wirelessly, strengthening and expanding its signal into areas it can’t reach on its own, while reducing signal interference to ensure reliable Wi-Fi coverage throughout your home or office.
High-Speed Dual Band Wi-Fi for Better Connections
The RE305 lets you keep more devices connected at the same time with its 2.4GHz 300Mbps and 5GHz 867Mbps dual bands. Use the 2.4GHz band to send email and browse the web, and the 5GHz band for gaming and HD streaming.
Perfect Location at a Glimpse
An Intelligent Signal light helps you quickly find the best location to install the RE305.
Built-in Access Point Mode
RE305 is more than a wireless range extender. Simply plug the Ethernet cable into its Ethernet port to easily turn your wired internet connection into a dual band wireless access point.
Easy Management and Remote Control
The RE305 works with all Wi-Fi routers. You can use TP-Link’s free Tether app to set up the range extender from any Android or iOS device in minutes. This feature-rich phone app allows you to enjoy not only hassle-free installation, but also access to advanced network management, all at your fingertips.
Specifications
WIRELESS Working Modes Range Extender/Access Point HARDWARE FEATURES Plug Type EU, UK, US Ports 1 x 10/100Mbps Ethernet Port (RJ45) Button WPS Button, Reset Button Input Power 100-240V~50/60Hz Power Consumption 7.3W(max power consumption) Dimensions ( W x D x H ) 3.1 x 3.0 x 3.0 in. (80 x 78 x 77mm) Antenna 2 External Antennas WIRELESS FEATURES Wireless Standards IEEE 802.11a/n/ac 5GHz, IEEE 802.11b/g/n 2.4GHz Frequency 2.4GHz and 5GHz Signal Rate 300Mbps at 2.4GHz, 867Mbps at 5GHz Reception Sensitivity 5GHz: 11a 6Mbps:-91dBm 11a 54Mbps: -74dBm 11ac HT20 mcs8: -68dBm 11ac HT40 mcs9: -63dBm 11ac HT80 mcs9: -59dBm 2.4GHz 11g 54Mbps: -79dBm 11n HT20 mcs7: -77dBm 11n HT40 mcs7: -74dBm Wireless Functions Enable/Disable Wireless Radio DFS (the latest firmware and hardware version is required) Access Control LED Control Power Schedule Wi-Fi Coverage Wireless Security 64/128-bit WEP WPA-PSK / WPA2-PSK Transmission Power 2.4G OTHERS Certification CE, FCC, RoHS Package Contents AC1200 Wi-Fi Range Extender RE305 Quick Installation Guide Box Dimensions (W X D X H) 6.15 x 4 x 3.7 in. (156.5 x 101.5 x 95mm) System Requirements Microsoft® Windows® 98SE, NT, 2000, XP, Vista or Windows 7, 8, 10, Mac® OS, NetWare®, UNIX® or Linux. Environment Operating Temperature: 0°C~40°C (32°F~104°F) Storage Temperature: -40°C~70°C (-40°F~158°F) Operating Humidity: 10%~90% non-condensing Storage Humidity: 5%~90% non-condensing Support
Maximum wireless signal rates are the physical rates derived from IEEE Standard 802.11 specifications. Actual wireless data throughput and wireless coverage are not guaranteed and will vary as a result of 1) environmental factors, including building materials, physical objects, and obstacles, 2) network conditions, including local interference, volume and density of traffic, product location, network complexity, and network overhead, and 3) client limitations, including rated performance, location, connection quality, and client condition.
The product may not be compatible with routers or gateways with firmware that has been altered, is based on open source programs, or is non-standard or outdated.
Sign up for news & offers TP-Link takes your privacy seriously. For further details on TP-Link’s privacy practices, see TP-Link’s Privacy Policy.