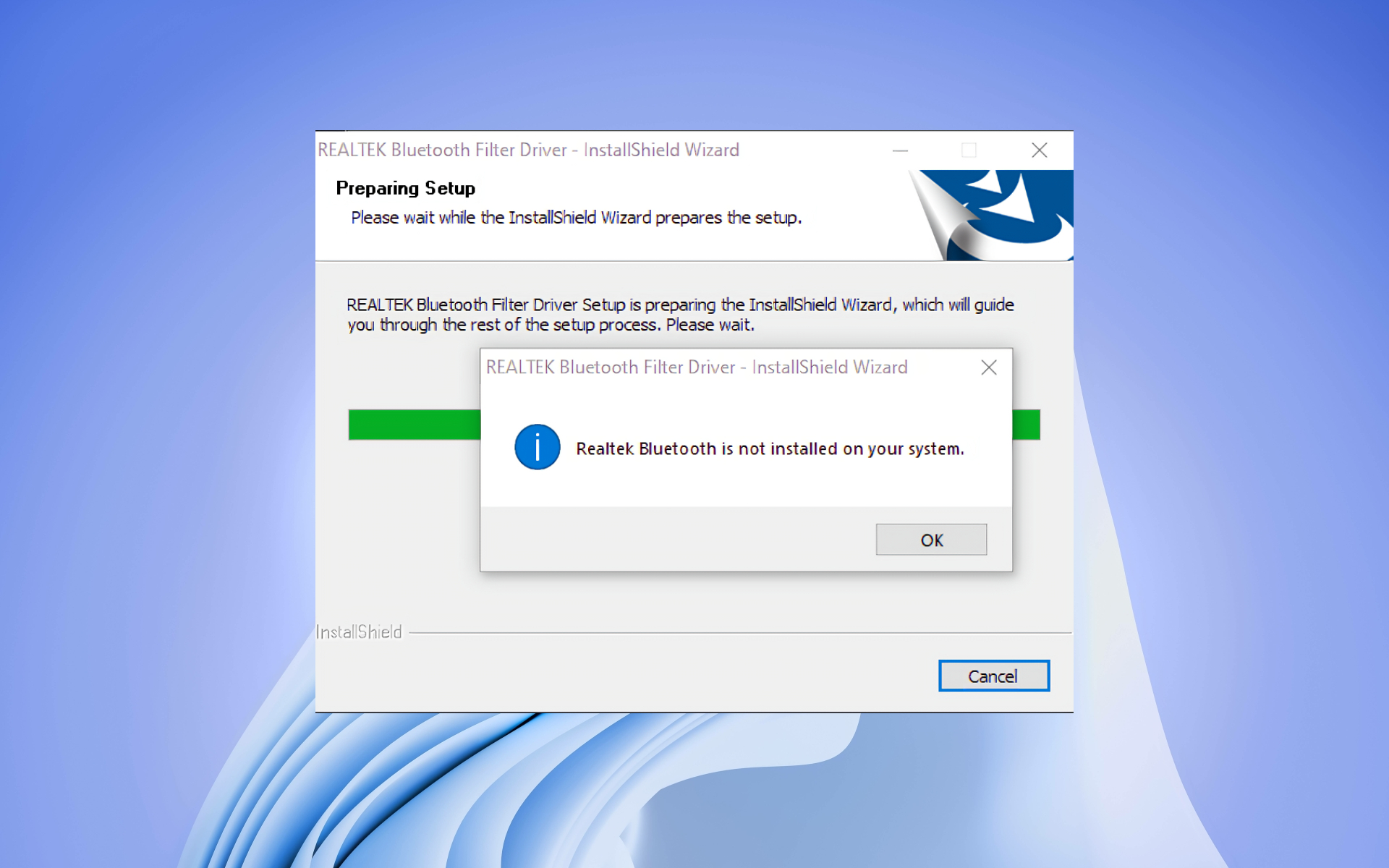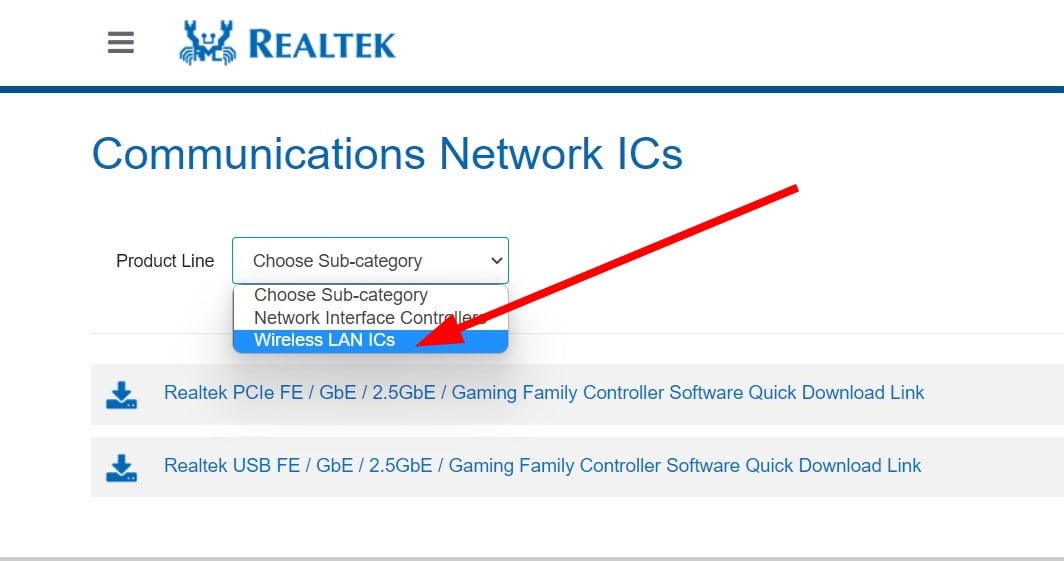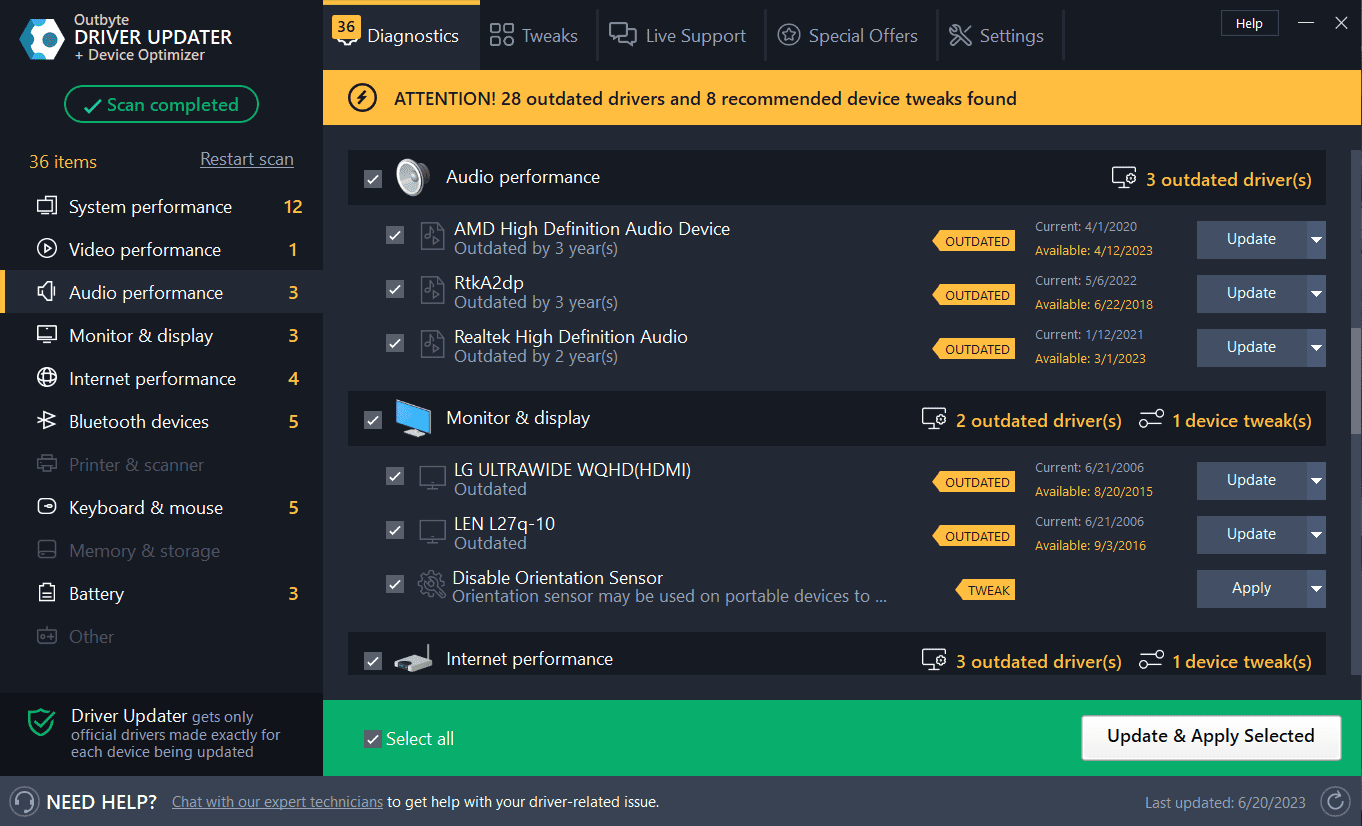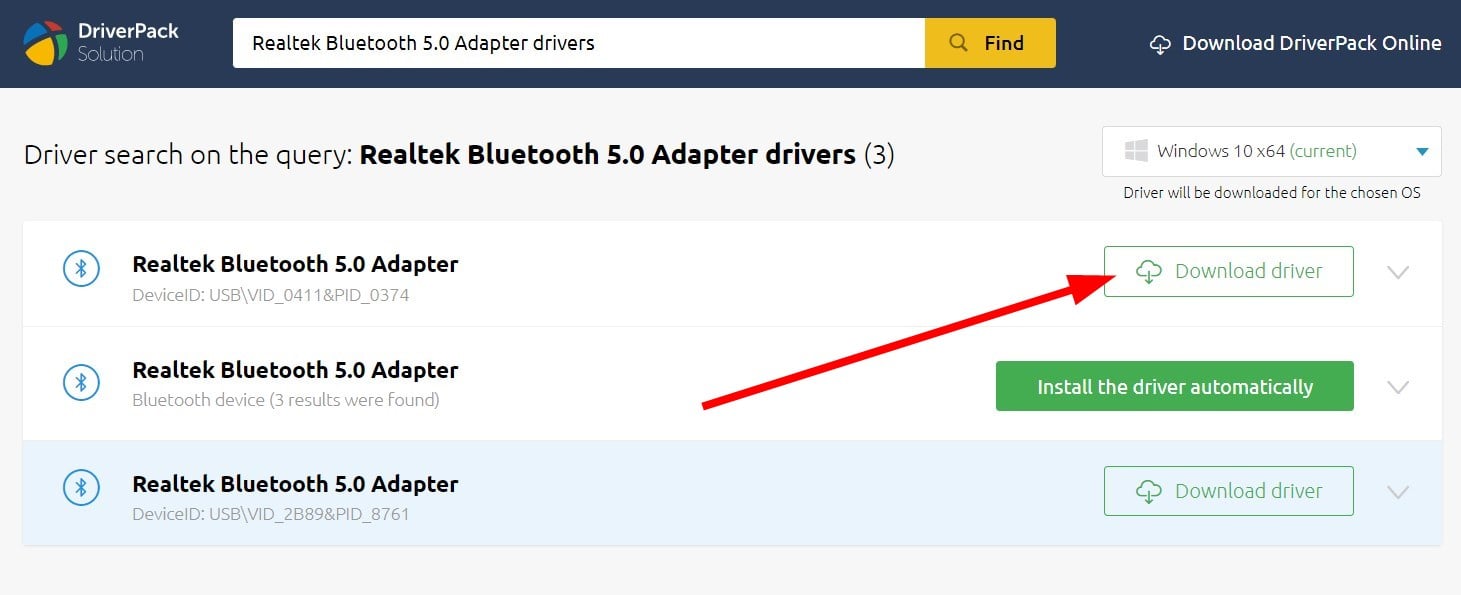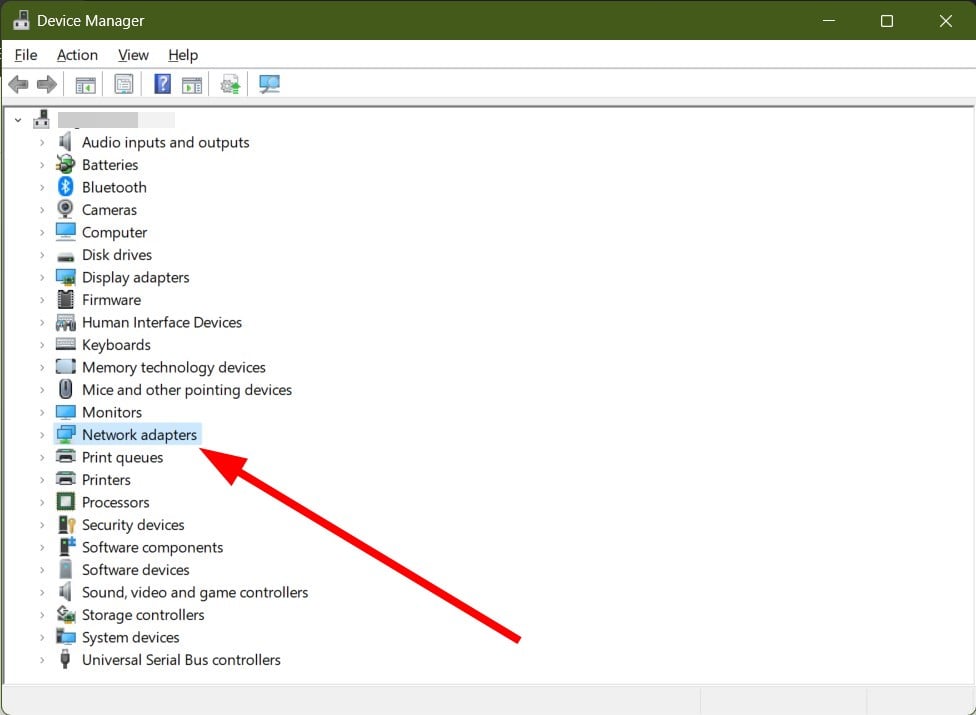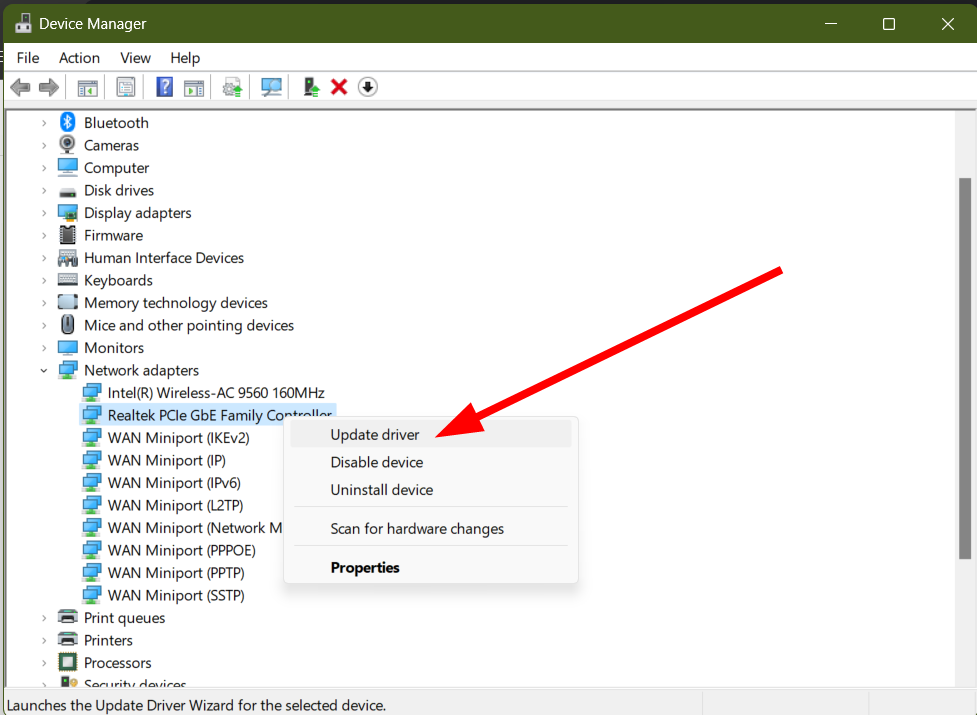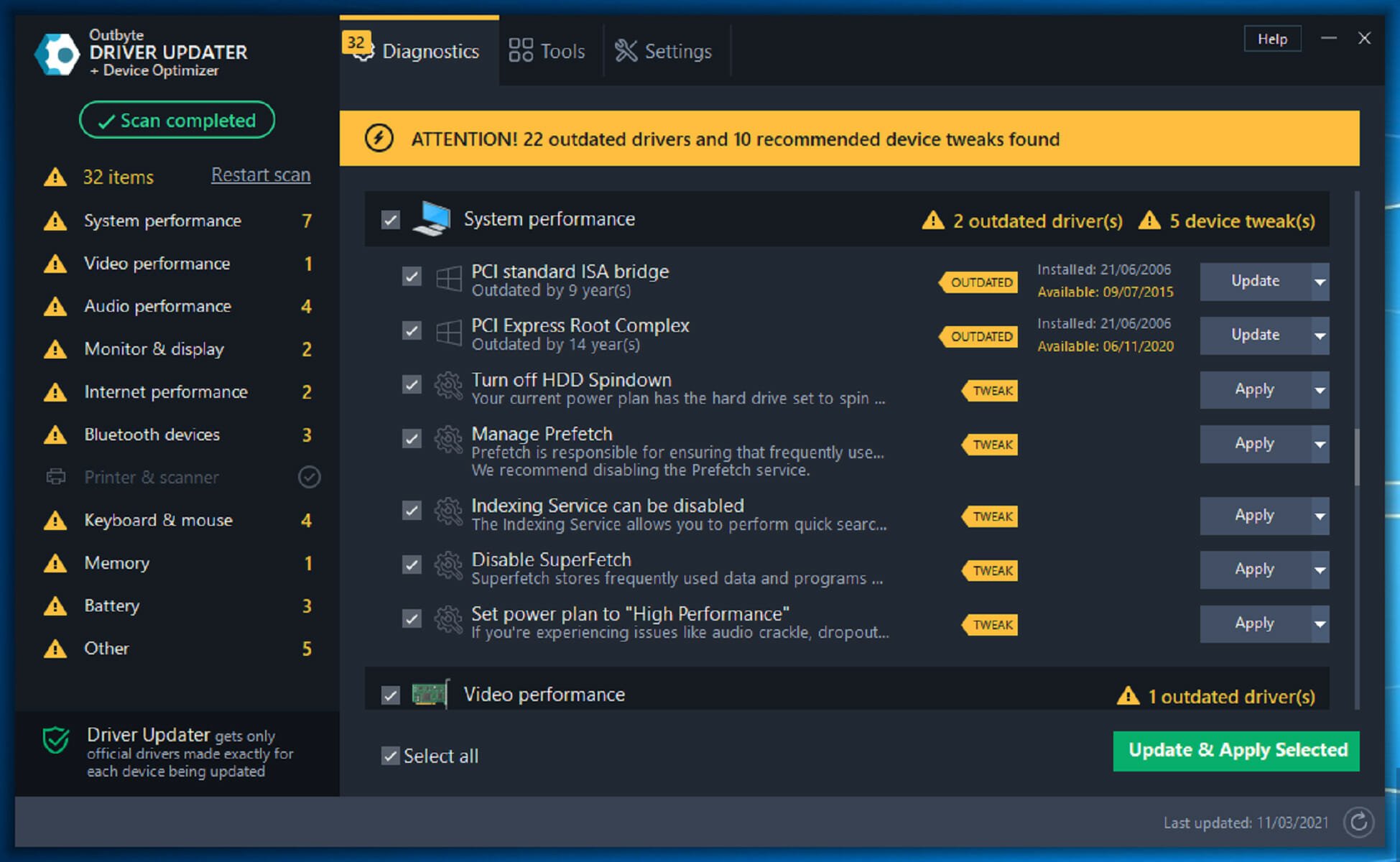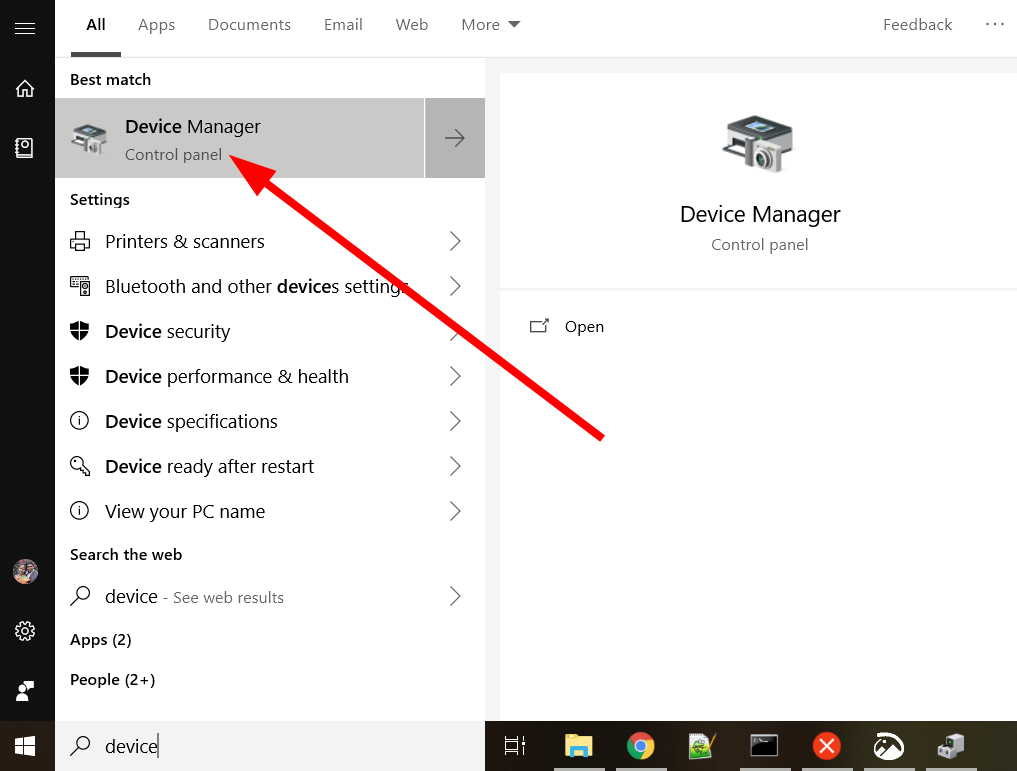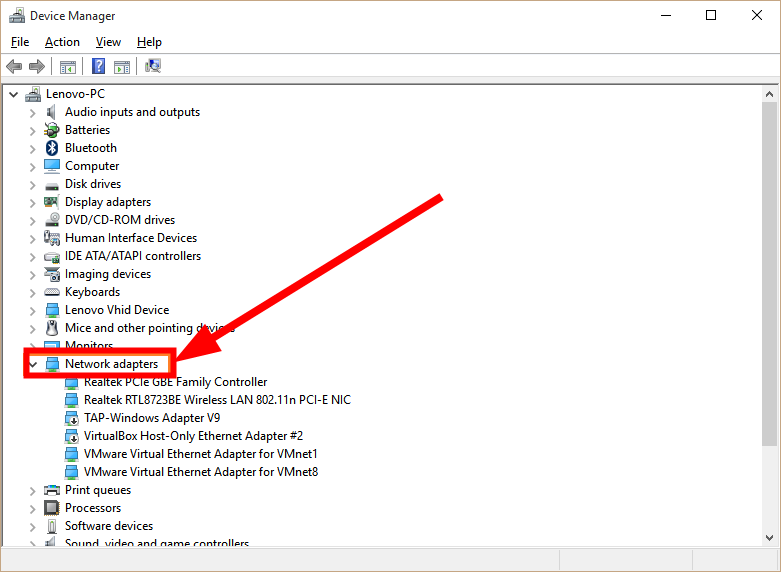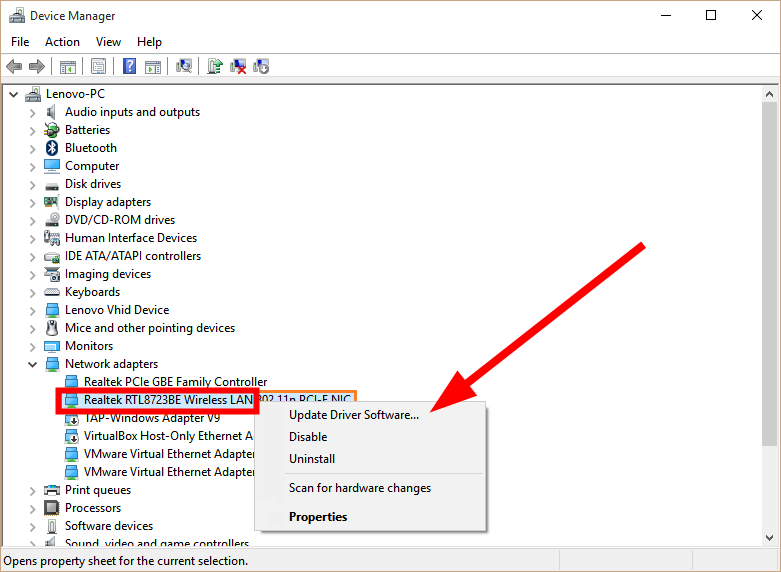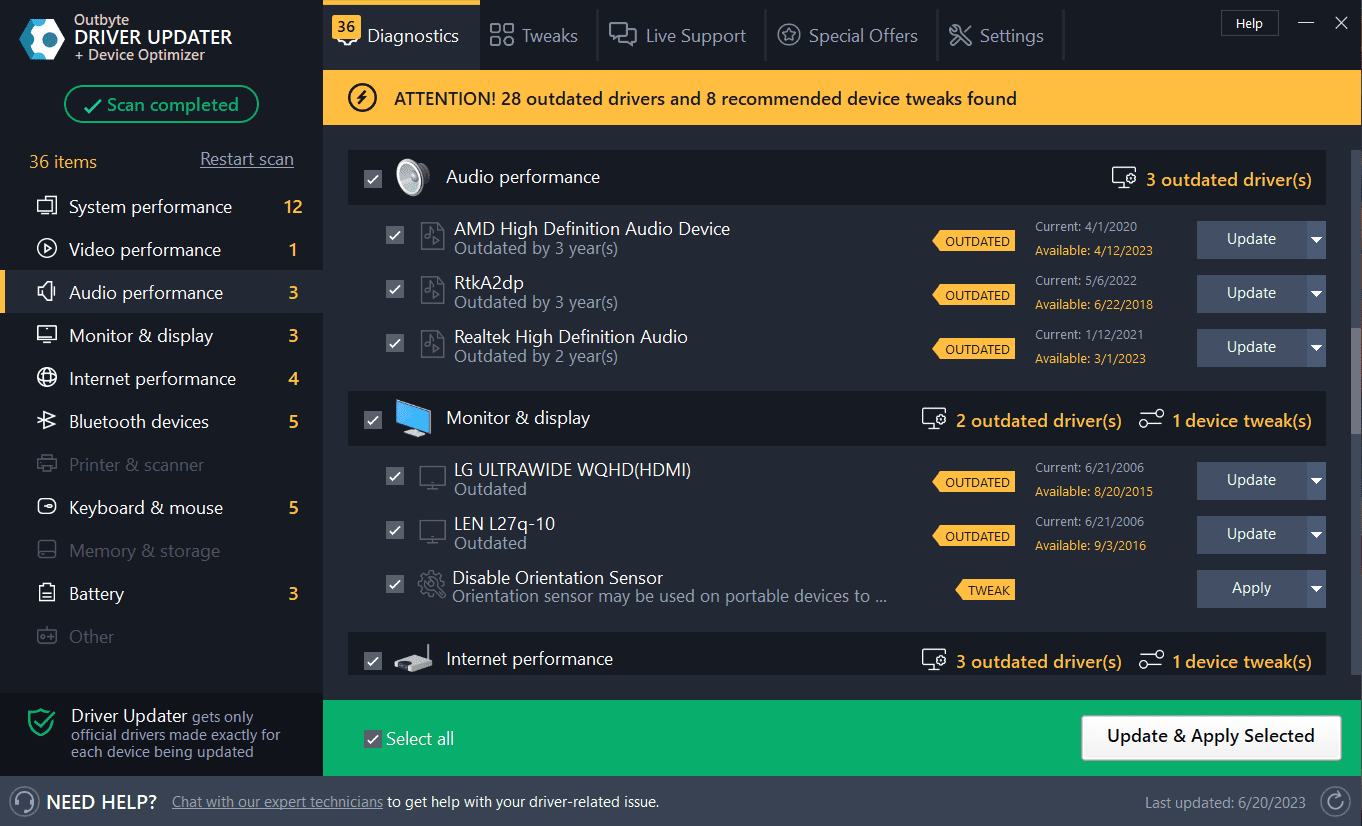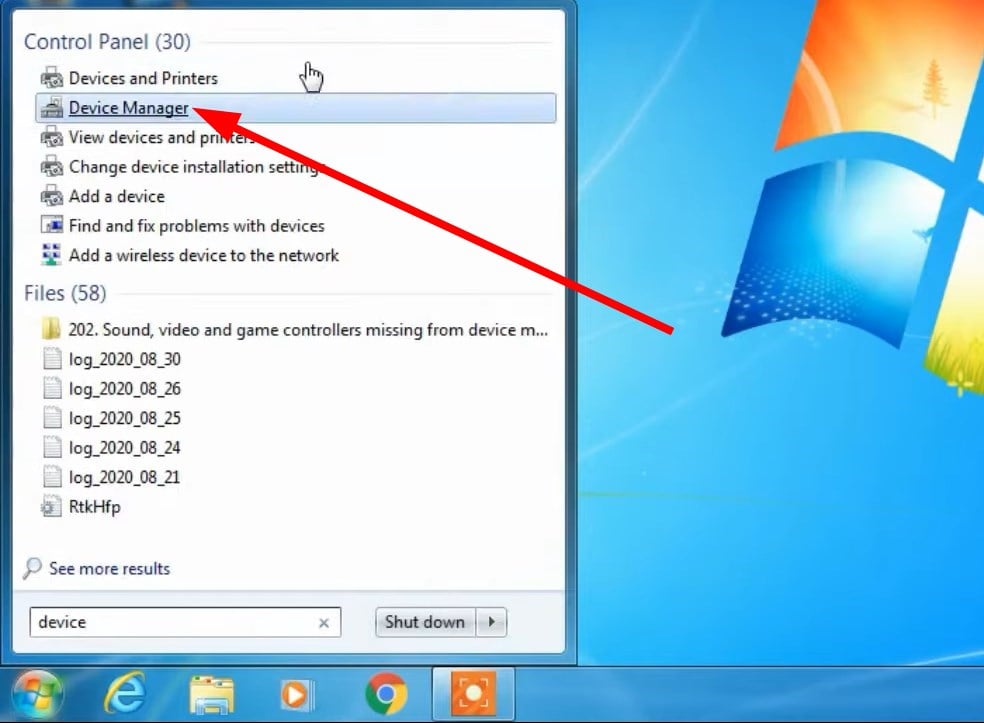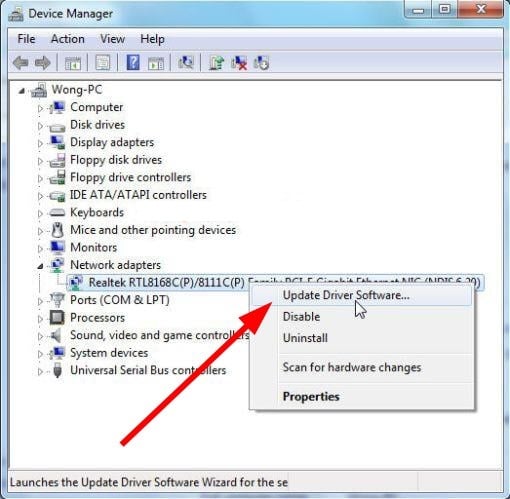- Realtek Bluetooth Driver Windows 11:
- Downloading:
- Installing:
- Troubleshooting:
- Reinstalling:
- Updating:
- How to Download & Install Realtek Bluetooth 5.0 Drivers
- You can make use of the Device Manager or a dedicated tool
- How can I download and install Realtek Bluetooth 5.0 drivers on Windows 11, 10 & 7?
- 1. Download and Install Realtek Bluetooth 5.0 driver on Windows 11
- 1.1 Official website
- 1.2 Use a dedicated tool
- 1.3 Third-party source
- 1.4 Update via Device Manager
- 2. Download and Install Realtek Bluetooth 5.0 driver on Windows 10
- 2.1 Official website
- 2.2 Use a dedicated tool
- 2.3 Use Device Manager
- 3. Download and Install Realtek Bluetooth 5.0 driver on Windows 7
- 3.1 Official website
- 3.2 Use a dedicated tool
- 3.3 Use Device Manager
Realtek Bluetooth Driver Windows 11:
If you are having trouble with your Realtek Bluetooth Driver Windows 11, then read this article for more information. It will provide you with all the steps necessary to download and install this device. You will also find tips and tricks for troubleshooting and reinstalling this device, so read on! We’ll also go over some of the most important things you need to know before you begin downloading and installing this device. Hopefully, this article will make the whole process easier for you.
Downloading:
After installing the latest version of Windows, you can download the Realtek Bluetooth driver for your computer. Typically, this driver is available from the Bluetooth manufacturer’s website. However, if you are unable to locate the driver, you can download it manually. In this article, we will discuss the process of downloading the Realtek Bluetooth Driver for Windows 11.
After installing the latest version of the Realtek Bluetooth driver on your PC, you need to uninstall any previous driver. Once this is done, you will need to restart your computer and install the driver again. Make sure that you have the latest version of Windows because you will need this driver for your Bluetooth device to function properly. Once the driver is installed, you must run a scan with an antivirus program to detect the driver and fix any errors.
Installing:
When installing or updating a Bluetooth driver, it is important to know how to do it properly. While Windows is designed to handle these issues automatically, some cases require human intervention. Here are some common methods for installing a Bluetooth driver in Windows 11.
To enable Bluetooth on your device, first enable it on your computer. Click on the Windows icon to open the Start menu and choose Settings. If you don’t see the Windows icon, press the Windows + I shortcut. In the settings window, choose the Devices tile. Then, click the Bluetooth & Other Devices tab in the left-hand panel. The toggle for Bluetooth must be set to “On.”
Troubleshooting:
Have problems with your Realtek Bluetooth driver? If so, you may need to manually update it. To do this, navigate to the Device Manager and click the Bluetooth link. From the Properties screen, select the Device tab. Select the Uninstall device option. Windows 11 will then install a compatible Bluetooth driver. To fix the Bluetooth driver problem, follow the steps in the following article. Listed below are some of the steps to update the driver.
First, restart your PC. Make sure the Bluetooth service is enabled. You can find this under Services. Then, go to the General tab and look for the Bluetooth Support Service. Change its settings to Automatic. When you’ve finished the troubleshooting steps, restart your computer. If the Bluetooth problem still persists, try to reconnect the device. Make sure it’s within range. After restarting the device, you can also try using the Bluetooth troubleshooter.
Reinstalling:
If you are running Windows 11 and are experiencing problems with your Bluetooth device, you may want to reinstall the Bluetooth driver. There are several options for doing this. You can either reboot your PC, or you can use the Bluetooth troubleshooter. If this fails, you may want to try a different device or reboot your PC. However, this method may not fix the problem in Windows 11. If this happens to you, there are a few reasons why it might be failing to install the Bluetooth driver.
First, try deleting the Bluetooth device. Sometimes, Bluetooth devices are corrupted after downloading the wrong file from an unknown source. You can also try reinstalling the driver by creating a restore point in your system. If the problem persists after uninstalling the driver, you can always create a system restore point and roll back any changes made to the device driver. To do this, you need to open the Control Panel by pressing the Windows key and selecting “Programs and Features”. Click on the Bluetooth device and right-click it. Next, click on the uninstall option in the top ribbon.
Updating:
Updating the Realtek Bluetooth driver on Windows 11 will improve the connectivity of your PC’s Bluetooth device and prevent any problems that may arise. The process is simple and can be completed manually by visiting the manufacturer’s website, but you must make sure that the new driver you’re installing is compatible with your PC’s exact model and version of Windows. If you don’t have the time to go through these steps, you can download a driver updater like Driver Easy, which will perform the task for you automatically.
Once you’ve downloaded the update, you can install it on your computer by using the built-in utility, called Device Manager. This tool will show you all the recognized devices and associated drivers. Locate the device that’s giving you trouble. Then, go to its properties and click on the Update Driver button. After the update is completed, restart your computer to use it. If the update process was successful, you should be able to use your Bluetooth device immediately.
How to Download & Install Realtek Bluetooth 5.0 Drivers
You can make use of the Device Manager or a dedicated tool
Sagar is a web developer and technology journalist. Currently associated with WindowsReport and SamMobile. When not writing, he is either at the gym sweating it out or playing. read more
After moving away from the corporate work-style, Alex has found rewards in a lifestyle of constant analysis, team coordination and pestering his colleagues. Holding an MCSA Windows Server. read more
- There are a bunch of ways to install the latest Realtek Bluetooth 5.0 drivers on your Windows 11, 10, and 7 PC.
- You can either go the good-ol’ way of using the Device Manager.
- Alternatively, use a dedicated tool to update or install your adapter’s latest available Bluetooth 5.0 driver.
Try Outbyte Driver Updater to resolve driver issues entirely: This software will simplify the process by both searching and updating your drivers to prevent various malfunctions and enhance your PC stability. Check all your drivers now in 3 easy steps:
- Download Outbyte Driver Updater.
- Launch it on your PC to find all the problematic drivers.
- Afterward, Click Update & Apply Selected to get the latest driver versions.
- OutByte Driver Updater has been downloaded by 0 readers this month.
Are you looking to download and install the Realtek Bluetooth 5.0 driver on your Windows 10, Windows 11, and Windows 7 PC, but could not find a straightforward guide? Well, if that is the case, then you are in the right place.
Because in this guide will give you a complete guide that will help you download and install the Realtek Bluetooth 5.0 drivers on your Windows PC. Installing and downloading a Realtek driver is the same as installing any other program. Let us get right into it.
How can I download and install Realtek Bluetooth 5.0 drivers on Windows 11, 10 & 7?
1. Download and Install Realtek Bluetooth 5.0 driver on Windows 11
1.1 Official website
- Open Realtek’s official website.
- Select the sub-category.
- Click the Software button next to the Realtek Bluetooth 5.0 driver.
- Click the Download button.
- Install the EXE file.
- Restart the PC to apply the changes.
You can download the latest version of the Realtek Bluetooth driver from the official website. Alternatively, we have a guide for using a third-party source.
1.2 Use a dedicated tool
- Download Outbyte Driver Updater.
- Install the program on your PC.
- Open the program.
- The tool will automatically scan for missing or outdated software.
- Select all the drivers that you wish to download or upgrade, which in our case is the Realtek Bluetooth 5.0 driver.
- Hit the Update button at the top.
- Wait for the program to download and upgrade all the drivers.
- Restart your PC for the changes to take effect.
Outbyte Driver Updater is our recommended tool to upgrade or download missing drivers on your PC. It is an efficient tool that will help you to get everything done with just a few clicks.
Apart from updating drivers, you can use Outbyte Driver Updater to schedule automatic scans, create software backups, and much more.
1.3 Third-party source
- Visit the Driverpack website.
- Click on the Driver Search button at the top.
- Search for Realtek Bluetooth 5.0 Adapter drivers and press the Find button.
- Select Windows 11 from the drop-down menu if you wish to install the driver on your Windows 11 PC.
- x86 means 32-bit
- x64 means 64-bit
- Hit the Download driver button.
- Launch the EXE file that you have downloaded.
- Follow the onscreen prompts to install the program on your PC.
1.4 Update via Device Manager
- Open the Start menu.
- Open Device Manager.
- Expand Network adapters.
- Find the Realtek Bluetooth 5.0 adapter.
- Right-click on it and select the Update driver option.
- Follow the on-screen prompts and download the file.
2. Download and Install Realtek Bluetooth 5.0 driver on Windows 10
2.1 Official website
- Visit Realtek’s official website.
- Select the sub-category.
- Click the Software button next to the Realtek Bluetooth 5.0 driver.
- Hit the Download button.
- Install the EXE file.
- Restart your PC.
You can download the latest version of the Realtek Bluetooth 5.0 driver from the official website by following the above steps on your Windows 10 PC or you can also use the Driverpack website, as described above.
2.2 Use a dedicated tool
- Download Outbyte Driver Updater.
- Install the program on your Windows 10 PC.
- Launch the program.
- The tool will automatically scan for missing or outdated software.
- Select all the drivers that you wish to download or upgrade, which in our case is the Realtek Bluetooth 5.0 driver.
- Hit the Update button.
- Wait for the program to download and upgrade all the drivers.
- Finally, restart your PC.
2.3 Use Device Manager
- Open the Start menu.
- Open Device Manager.
- Expand Network adapters.
- Find the Realtek Bluetooth 5.0 adapter.
- Right-click on it and select the Update driver software option.
- Follow the on-screen prompts and download the file.
Read more about this topic
3. Download and Install Realtek Bluetooth 5.0 driver on Windows 7
3.1 Official website
- Visit Realtek’s official website in your browser.
- Select the sub-category.
- Click the Software button next to the Realtek Bluetooth 5.0 driver.
- Hit the Download button.
- Install the EXE file.
- Restart the PC to apply the changes.
3.2 Use a dedicated tool
- Download Outbyte Driver Updater.
- Install the program.
- Launch the program.
- The tool will automatically scan for missing or outdated software.
- Select all the drivers that you wish to download or upgrade, which in our case is the Realtek Bluetooth 5.0 driver.
- Hit the Update button at the top.
- Wait for the program to download and upgrade all the drivers.
- Restart your PC.
3.3 Use Device Manager
- Open the Start menu.
- Open Device Manager.
- Expand Network adapters.
- Find the Realtek Bluetooth 5.0 adapter.
- Right-click on it and select the Update driver software option.
- Follow the on-screen prompts and download the file.
That is it from us in this guide. Updating drivers is also pretty easy, and you can make use of any of the listed driver updaters in our guide of the 10 best driver updaters that will facilitate the updating process.
For Realtek audio driver issue, you can check out our guide that mentions some solutions to fix Realtek audio driver missing problems.
Let us know in the comments below, which one of the above solutions you followed to download the Realtek Bluetooth 5.0 driver on your Windows 11, 10, or Windows 7 PC.
Still experiencing troubles? Fix them with this tool:
Some driver-related issues can be solved faster by using a tailored driver solution. If you’re still having problems with your drivers, simply install OutByte Driver Updater and get it up and running immediately. Thus, let it update all drivers and fix other PC issues in no time!