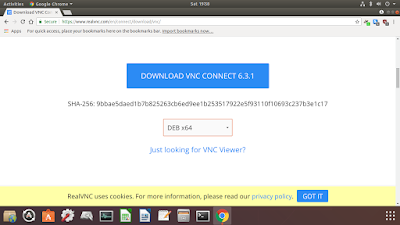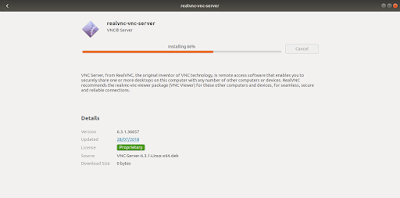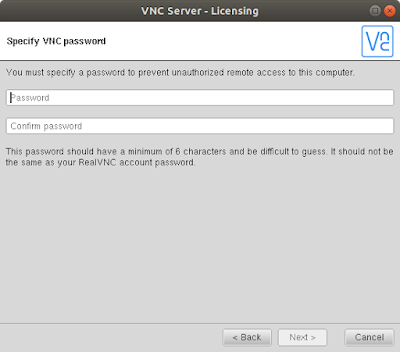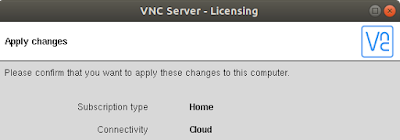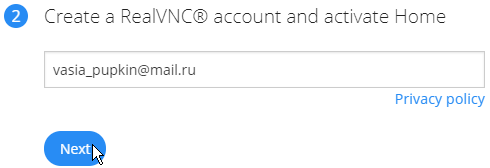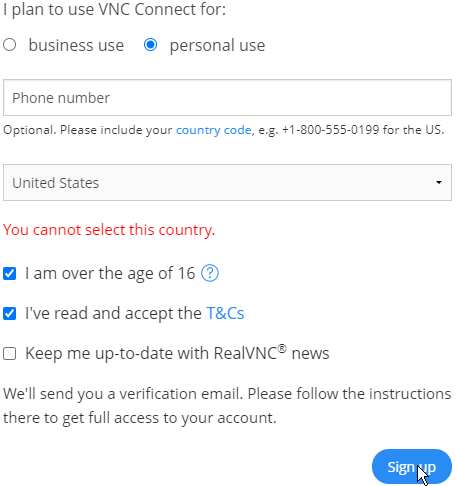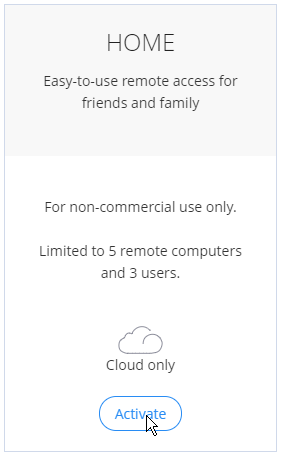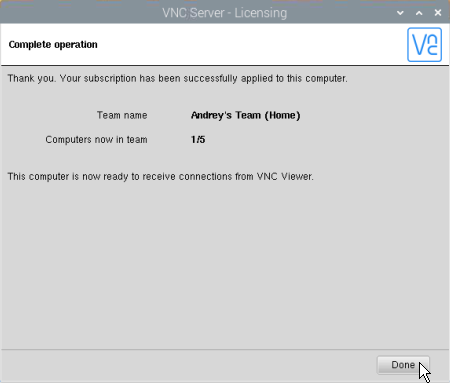- TechnoZeal
- Setting up RealVNC Account
- Download RealVNC Connect Server
- Wayland Compatibility Issue
- Install RealVNC Connect Server in Ubuntu 18.04
- Start VNC Server
- Setting Server Start on Boot
- Server Configuration
- Launching VNC Client
- Removing RealVNC
- Installing RealVNC with Linux Mint
- Installing RealVNC with Fedora
- Troubleshooting
- Unable to Set License
- Realvnc server linux key
- RealVNC VNC Server Enterprise 7.5.1 / VNC Connect
TechnoZeal
RealVNC is a commercial company that sell VNC license for the enterprise market. However, the company allow home user to setup VNC server for personal use. The limitation is that you are only allow 5 connection. User must register an ID with the company. The configuration of your VNC will be stored on the company’s server.
Since RealVNC is professionally produce, it is much better compare to the open source product in Linux. The main advantage is easy configuration although there are steps to install and start the server especially on Linux platform. We do not need to worry about ip address and port number. What the server and client required is our RealVNC ID which we have created. Unlike the default Vino server that comes with Ubuntu, RealVNC will start without user login. The system is created with security in mind. Encryption is done transparently without any intervention from user.
We will be showing a simple guide on how to install and Configure RealVNC Connect (server) in Ubuntu 18.04 LTS.
Setting up RealVNC Account
Goto https://www.realvnc.com/en/onboarding/home/ watch the video and create an account starting with entering your email address. You need to verified your email address before everything is ready.
Download RealVNC Connect Server
Goto this site https://www.realvnc.com/en/connect/download/vnc/ and choose Linux as the platform. Select DEB x64 and click to download.
Wayland Compatibility Issue
Unfortunately, ReadVNC Connect (Service mode) is not supported in Ubuntu 18.04 LTS with Wayland enabled. We can still install RealVNC Connect in Ubuntu 18.04, however, we need to disable Wayland.
Before we disable Wayland, we need to switch to open source linux video driver instead of Nvidia third party driver. We can switch the driver by going to Software & Update app, select Additional Drivers and change to x.org driver. Perform a reboot first before we continue.
Install RealVNC Connect Server in Ubuntu 18.04
To install RealVNC Connect, double click on the downloaded file in the download folder. Ubuntu Software will take over the file, click Install to proceed with the installation.
Start VNC Server
Setting Server Start on Boot
Next, we need to set the server such that the service will start on reboot. Use the following command:
Created symlink /etc/systemd/system/multi-user.target.wants/vncserver-x11-serviced.service → /usr/lib/systemd/system/vncserver-x11-serviced.service.
Server Configuration
Once the server is started, a VNC icon will appear near the top right corner. Click on the icon and the following screen will appear.
The screen shows that it has not been configured. Click on the red X and the following screen will pop up.
Click Resolve on the lower right corner to resolve the license issue. The following screen appear.
Since we are using the home used license, we just need to sign in the RealVNC account. Click Next.
Enter the email address and the password. Once the email and password field is populated, we should be able to sign in. Click Sign In.
Once the sign in is successful, we need to set VNC password for every client to login. Please note that this is not the password of RealVNC account. This password is required when any other workstation need to connect this VNC server. Set and confirm the password. Click Next.
This box will present the server information including your RealVNC account information. Click Apply. Once it is completed, click Done.
Launching VNC Client
To launch VNC Client, we need to download RealVNC Viewer. RealVNC Viewer is available in Windows, Mac and Linux. Once we install the viewer, there will be no configuration required.
We just need to login our RealVNC account and the viewer will automatically populate the remote station.
We just need to launch the pre-configured remote station and enter the VNC server password we have set.
Removing RealVNC
Please note that to completely remove any related data please follow the advise on the following post.
We also need to remove the computer information on the RealVNC account. To do that, please login to RealVNC using your account. Under your login name, select Computer. In the computer page, it will contain the VNC server information which we previously setup. We can remove any remote workstation we want.
Installing RealVNC with Linux Mint
Installing RealVNC with Linux Mint is much easier. Please note that we only tested Linux Mint on Cinnamon, so we do not need to disable Wayland. However, if you install Linux Mint with Gnome, you might also need to disable Wayland.
Using Linux Mint with Cinnamon, installation process is straight forward. Configuration is also the same as above. The only caveat is that Nvidia driver is not recommend when using with RealVNC. This is because, during boot up, if no monitors are detected, the system will not start X window. RealVNC server will be running but it could not show desktop since no windows was started.
We would recommend to use the default nouveau driver. The system could boot up without monitor attached.
Installing RealVNC with Fedora
Please note that Fedora is also not compatible with RealVNC server. We need to disable Wayland. The location of the file is at /etc/gdm/custom.conf.
In addition, we need to remove tigervnc using the command below:
Download the rpm package such as VNC-Server-6.3.1-Linux-x64.rpm
Install the package as shown below:
Refer to the note on top to start and launch the services. Please also note that Fedora need to be run with monitor attached. RealVNC will not work well if Fedora was booted headless (with monitor connected).
Troubleshooting
Unable to Set License
If for some reason, you are not able to login your RealVNC account and configure the license, you can activate the license wizard using the command below:
You can also use the above command when you have difficulties in completing the wizard due to insufficient privilege. Once we login with our RealVNC ID and the wizard completed its configuration, the VNC service will be available.
Realvnc server linux key
Подписка на домашнее использование RealVNC (Home subscription) — идеальное решение для персонального использования. Независимо от того, работаете ли Вы с Raspberry Pi сами, или хотите помочь родственнику решить проблему IT, помочь в этом позволит программа VNC Connect.
Если у вас есть домашняя подписка, существуют ограничения на количество удаленных компьютеров, которыми вы можете управлять, для чего вы можете использовать удаленный доступ и количество людей, которых вы можете пригласить в свою команду. Обратите внимание, что подписка Home дает Вам право на дополнительные функции при использовании RealVNC в сочетании с Raspberry Pi.
[Как получить бесплатную домашнюю лицензию на RealVNC]
Описание процесса создания учетной записи RealVNC® и активации лицензии Home по шагам:
1. Зайдите на страничку [1].
2. Прокрутите страничку браузера немного вниз, до приглашения ввести почтовый адрес (Create a RealVNC® account and activate Home). Введите свой email и кликните Next.
Подтвердите, что Вы не робот, и снова кликните Next.
3. Предложат придумать пароль, указать фамилию и имя, страну укажите United States (почему-то ни Россию, ни Украину указать не получается), телефон указывать не обязательно. Переведите радиокнопку «I plan to use VNC Connect for:» в положение «personal use», и поставьте галочки «I am over the age of 16» (мне больше 16 лет) и «I’ve read and accept the T&Cs» (я прочитал условия лицензионного соглашения). Кликните на кнопку Sign up.
4. Откроется страничка «Welcome to your RealVNC account». Здесь можно управлять своей учетной записью — настроить дополнительные меры по безопасности, сделать бэкап или засинхронизировать свою адресную книгу (адресная книга это по сути список компьютеров, которыми Вы хотите управлять). Прокрутите страничку вниз, где будет 3 варианта активации лицензии — HOME, PROFESSIONAL, ENTERPRISE. Нас интересует вариант HOME, кликните на кнопку Activate этого варианта.
5. Откроется страничка «Getting started» (Быстрый старт). Тут приведены общие указания по загрузке и запуску сервера и клиента RealVNC и по использованию его различных возможностей. После того, как Вы установили RealVNC Server на Raspberry Pi (или другой операционной системе), запустите его утилиту управления, и кликните на ссылку «Sign in».
На электронную почту, указанную в качестве логина на шаге 3, придет письмо с просьбой проверки электронного адреса. Откройте это письмо, кликните на VERIFY EMAIL. Откроется страничка с предложением ввода email и пароля, указанных на шаге 3. Введите эти логин и пароль.
6. Вернемся к компьютеру, на котором установлен RealVNC Server. После клика на ссылке «Sign in» в утилите управления RealVNC Server также откроется окно для ввода логина (email) и пароля, которые были указаны на шаге 3. Снимите галочку «Send anonymous usage data to help improve VNC Server», введите email и пароль и кликните на кнопку Sign In. Компьютер, на котором работает RealVNC Server, должен быть при этом подключен к Интернету.
7. Через несколько секунд утилита управления подключится к своему серверу учетных записей, и откроется окно для применения изменений. Здесь можно только указать имя для компьютера в команде (Computer name in team) и кликнуть на кнопку Apply (применить).
8. Откроется окошко «Thank you. You subscriptiob has been successfully applied to this computer». Кликните на кнопку Done.
На этом процесс получения лицензии Home закончен.
1. Activate a Home subscription site:realvnc.com.
2. Raspberry Pi, быстрый старт.
RealVNC VNC Server Enterprise 7.5.1 / VNC Connect
VNC Connect — данная программа позволит вам через интернет, удаленно, подключится к другому компьютеру, после чего мы можем оказать практически любую помощь сидя в своем кресле, никто не будет вам мешать управлять компьютером сидя на попе ровно, делать это вы будете с ощущением, что находитесь рядом в данный момент времени.
Компьютеры и Windows системы быстро развиваются? не все пользователи могут ориентироваться в происходящем, зачастую простые ситуации для большинства кажутся катастрофическими. Для решения любых проблем, люди ищут среди своих знакомых, обычно, тех кто смог бы помочь в их компьютерных проблемах. Теперь не придется тратить много времени для того, чтобы качественно оказать помощь нуждающимся. Достаточно просто запустить скачать VNC Connect бесплатно с ключом, дальше надо выдать доступ, после ваш друг или человек которому вы доверяете, способен будет подключиться к вашему персональному компьютеру и вести управление.
Естественно для того, чтобы ваш товарищ смог оказать поддержку, он также должен установить эту программу в свою систему. Далее вам следует успешно установить соединение между двумя ПК, при этом все данные возможно сохранить и не будет необходимости каждый раз указывать их вновь. Есть возможность создать несколько так называемых адресов или шаблонов, между которыми вы сможете быстро переключаться, это актуально, если у вас несколько клиентов, которым требуется помощь. Просматривать экран вашего заказчика вы сможете в полноэкранном режиме, это максимально удобно и дает полное ощущение присутствия рядом.
Вы получите доступ к специализированному чату в котором можете вести переписку с вашим пользователям, плюс вы сможете узнать состояние подключения и скорость соединения, а ещё можно реализовывать команду Control+Alt+Delete. Если вы считаете себя настоящим экспертом, тот вам буду также доступны специальные параметры отвечающие за компонент просмотр, там можно будет как включить так и отключить ввод с клавиатуры и компьютерной мыши, есть возможность активировать специальный режим, который отвечает только за чтение, а ещё вы сможете изменить метод масштабирования.
Все соединения защищены специализированным паролем и выдавать его следует только доверенным лицам, таким образом пользователи, которые должен получить помощь, будут максимально в безопасности находится, переживать за то, что доступ получит злоумышленник, больше не стоит.
Если подводить небольшой итог о программе VNC Connect бесплатно которая раздается на нашем сайте с ключом/кряком, можно сказать что вы получаете в руки интересный инструмент, он имеет все необходимые возможности для удаленного подключения, делает все быстро и качественно. Если даже вам не нужно управлять другим компьютером, вы сможете пообщаться в общем чате, либо получить доступ к таким устройствам как принтер и прочим другим. Забыл дописать про файлы, ими также вы сможете обмениваться. Для частного использования, вы получите бесплатную лицензию, некоторые ограничения конечно же в ней присутствуют, однако перед вами версия энтерпрайз, максимальная версия со всеми фишками, пользуйтесь и радуйтесь, помогайте вашим друзьям или клиентам, не забывайте брать с них деньги, я не про друзей.