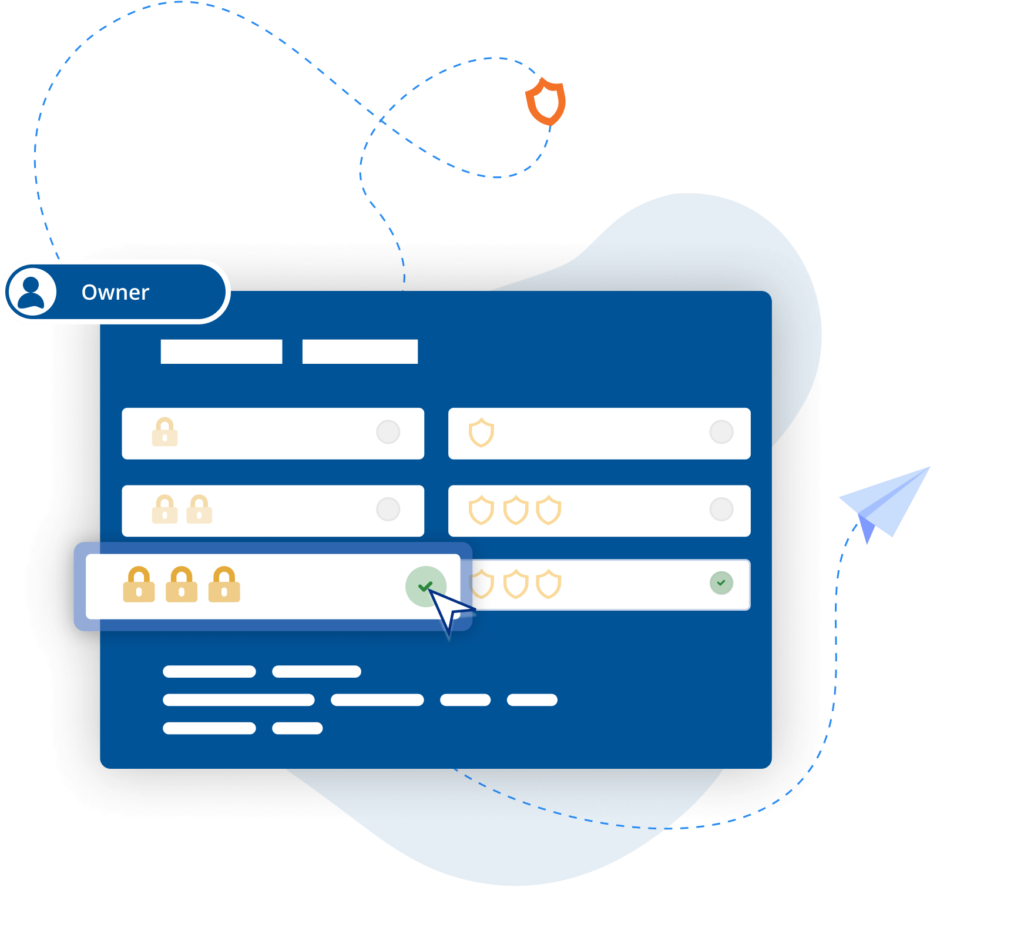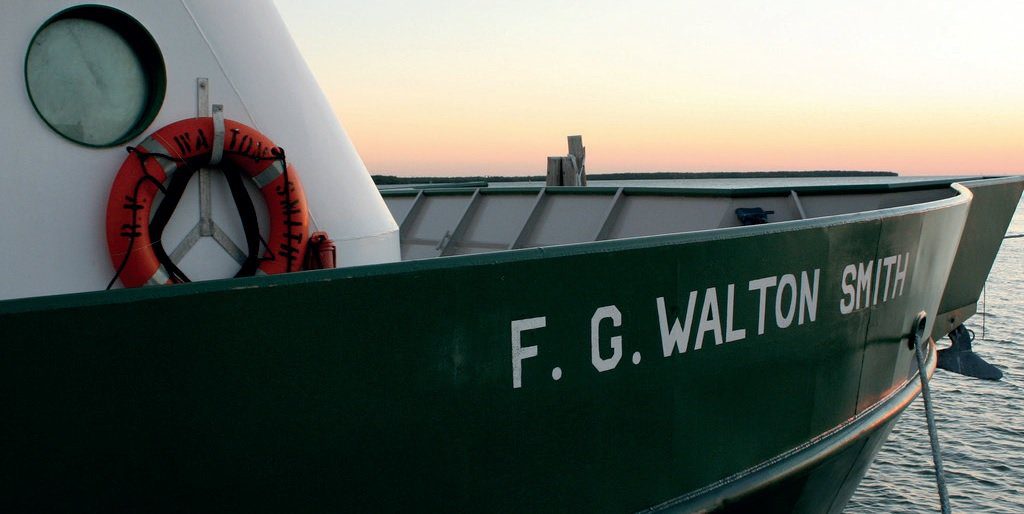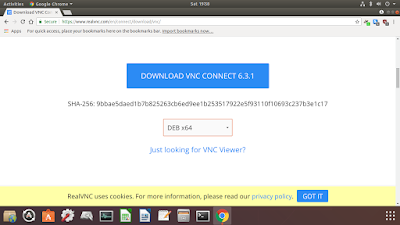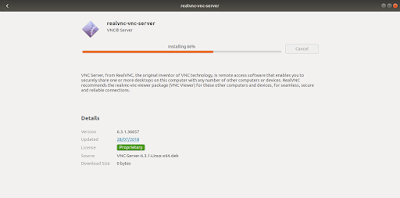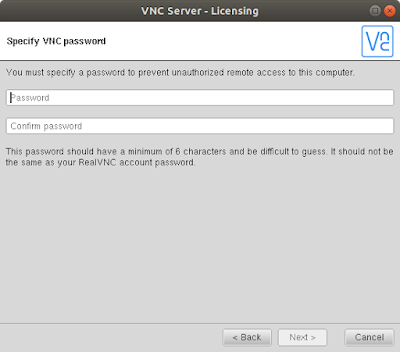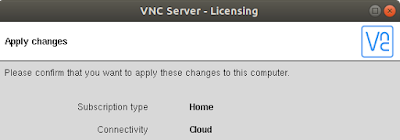- Remote desktop software for Linux
- Fast, secure & reliable remote desktop software for Linux
- Get more done with VNC Connect on Linux
- “ We use RealVNC software daily and because of it we are able to resolve 95% of IT issues directly from where we are. ”
- Secure by design
- 100.3 FM
- MiPi Support
- Massage Robotics
- Wienerberger
- Western Energy
- University of Miami
- TechnoZeal
- Setting up RealVNC Account
- Download RealVNC Connect Server
- Wayland Compatibility Issue
- Install RealVNC Connect Server in Ubuntu 18.04
- Start VNC Server
- Setting Server Start on Boot
- Server Configuration
- Launching VNC Client
- Removing RealVNC
- Installing RealVNC with Linux Mint
- Installing RealVNC with Fedora
- Troubleshooting
- Unable to Set License
Remote desktop software for Linux
Fast, secure & reliable remote desktop software for Linux
Support for major Linux distributions
VNC Connect supports Ubuntu, Red Hat, CentOS and SUSE.
Maximize your IT stack with Virtual Mode
Accomplish more from a single Linux device with Virtual Mode. Multiple users can create their own unique sessions via virtual desktops, where they can work without disturbing one other.
Connect across platforms
Do more with multi-platform support that lets you access devices running Windows, Mac, and Raspberry Pi, as well as mobile devices. Use our VNC Viewer app (iOS and Android) to access your desktop whilst on the go.
Get more done with VNC Connect on Linux
Optimized performance
Even in environments with low-bandwidth and high-latency, VNC Connect offers a reliable connection by automatically optimizing for your network bandwidth.
Tailored user permissions
Set everyone up for success whilst ensuring the right people have the right level of access. VNC Connect makes it easy to configure setup to best fit team needs with granular controls.
Easy-to-administer access
Keep admin simple by managing permissions by policy templates and distributing remotely to devices, saving you considerable time and effort.
Power productivity
Packed with helpful tools like two-way file transfer, remote printing, and in-session chat, VNC Connect helps you get more done using remote access.
Backwards compatibility
VNC Connect also supports older versions of Ubuntu, Red Hat and CentOS, giving you flexibility and helping to extend the life of your IT estate.
Free from frustration
Use your remote devices as though you were actually in front of them, with a responsive connection and exceptional image quality.
“ We use RealVNC software daily and because of it we are able to resolve 95% of IT issues directly from where we are. ”
Wayne Murray
Secure by design
Offer secure remote access at scale across your organization with confidence. VNC Connect features enterprise-grade security that protects against external threats, while a suite of admin tools gives you complete control of access across all devices.
Security is at the core of our solution – by design, we treat every connection as though it originated in a hostile environment. To safeguard against unsolicited access, an incoming connection must always be authorized from the end-user device on the Server side. And to ensure total privacy, sessions are always end-to-end encrypted at up to 256-bit AES.
Trusted by leading IT teams worldwide
100.3 FM
“Being able to operate in two markets is really important for our business. VNC Connect allows us to do this without needing to constantly drive between Timaru to Oamaru. This is a game changer for us.”
MiPi Support
«RealVNC® makes it really easy for me, from virtually anywhere, to use my phone or tablet to look into and fix a problem should something arise.»
Massage Robotics
Using RealVNC software to accelerate robot programming Massage Robotics develops robots that use AI and machine-learning to prescribe and perform therapeutic massages. Founded by entrepreneur Christian Mackin in 2016, the California-based startup relies on RealVNC’s VNC Connect software to accelerate the programming and maintenance of its robots from locations around the world. The problem Innovative . Read more
Wienerberger
«RealVNC® remote access software is proving extremely useful in allowing our small helpdesk team to support staff located at sites around the whole of Poland.»
Nataniel Zielinski, IT Architect/IT Administrator
Western Energy
«RealVNC® remote access software is so simple to use, easy to deploy and a lot less cumbersome than other solutions we tried. It’s bulletproof!»
Michael Rath, User Support Analyst
University of Miami
«RealVNC® remote access software has decreased the amount of downtime when our onboard systems do not perform properly, allowing us to increase the amount of time sampling.»
Marc Peters, Technical Support
TechnoZeal
RealVNC is a commercial company that sell VNC license for the enterprise market. However, the company allow home user to setup VNC server for personal use. The limitation is that you are only allow 5 connection. User must register an ID with the company. The configuration of your VNC will be stored on the company’s server.
Since RealVNC is professionally produce, it is much better compare to the open source product in Linux. The main advantage is easy configuration although there are steps to install and start the server especially on Linux platform. We do not need to worry about ip address and port number. What the server and client required is our RealVNC ID which we have created. Unlike the default Vino server that comes with Ubuntu, RealVNC will start without user login. The system is created with security in mind. Encryption is done transparently without any intervention from user.
We will be showing a simple guide on how to install and Configure RealVNC Connect (server) in Ubuntu 18.04 LTS.
Setting up RealVNC Account
Goto https://www.realvnc.com/en/onboarding/home/ watch the video and create an account starting with entering your email address. You need to verified your email address before everything is ready.
Download RealVNC Connect Server
Goto this site https://www.realvnc.com/en/connect/download/vnc/ and choose Linux as the platform. Select DEB x64 and click to download.
Wayland Compatibility Issue
Unfortunately, ReadVNC Connect (Service mode) is not supported in Ubuntu 18.04 LTS with Wayland enabled. We can still install RealVNC Connect in Ubuntu 18.04, however, we need to disable Wayland.
Before we disable Wayland, we need to switch to open source linux video driver instead of Nvidia third party driver. We can switch the driver by going to Software & Update app, select Additional Drivers and change to x.org driver. Perform a reboot first before we continue.
Install RealVNC Connect Server in Ubuntu 18.04
To install RealVNC Connect, double click on the downloaded file in the download folder. Ubuntu Software will take over the file, click Install to proceed with the installation.
Start VNC Server
Setting Server Start on Boot
Next, we need to set the server such that the service will start on reboot. Use the following command:
Created symlink /etc/systemd/system/multi-user.target.wants/vncserver-x11-serviced.service → /usr/lib/systemd/system/vncserver-x11-serviced.service.
Server Configuration
Once the server is started, a VNC icon will appear near the top right corner. Click on the icon and the following screen will appear.
The screen shows that it has not been configured. Click on the red X and the following screen will pop up.
Click Resolve on the lower right corner to resolve the license issue. The following screen appear.
Since we are using the home used license, we just need to sign in the RealVNC account. Click Next.
Enter the email address and the password. Once the email and password field is populated, we should be able to sign in. Click Sign In.
Once the sign in is successful, we need to set VNC password for every client to login. Please note that this is not the password of RealVNC account. This password is required when any other workstation need to connect this VNC server. Set and confirm the password. Click Next.
This box will present the server information including your RealVNC account information. Click Apply. Once it is completed, click Done.
Launching VNC Client
To launch VNC Client, we need to download RealVNC Viewer. RealVNC Viewer is available in Windows, Mac and Linux. Once we install the viewer, there will be no configuration required.
We just need to login our RealVNC account and the viewer will automatically populate the remote station.
We just need to launch the pre-configured remote station and enter the VNC server password we have set.
Removing RealVNC
Please note that to completely remove any related data please follow the advise on the following post.
We also need to remove the computer information on the RealVNC account. To do that, please login to RealVNC using your account. Under your login name, select Computer. In the computer page, it will contain the VNC server information which we previously setup. We can remove any remote workstation we want.
Installing RealVNC with Linux Mint
Installing RealVNC with Linux Mint is much easier. Please note that we only tested Linux Mint on Cinnamon, so we do not need to disable Wayland. However, if you install Linux Mint with Gnome, you might also need to disable Wayland.
Using Linux Mint with Cinnamon, installation process is straight forward. Configuration is also the same as above. The only caveat is that Nvidia driver is not recommend when using with RealVNC. This is because, during boot up, if no monitors are detected, the system will not start X window. RealVNC server will be running but it could not show desktop since no windows was started.
We would recommend to use the default nouveau driver. The system could boot up without monitor attached.
Installing RealVNC with Fedora
Please note that Fedora is also not compatible with RealVNC server. We need to disable Wayland. The location of the file is at /etc/gdm/custom.conf.
In addition, we need to remove tigervnc using the command below:
Download the rpm package such as VNC-Server-6.3.1-Linux-x64.rpm
Install the package as shown below:
Refer to the note on top to start and launch the services. Please also note that Fedora need to be run with monitor attached. RealVNC will not work well if Fedora was booted headless (with monitor connected).
Troubleshooting
Unable to Set License
If for some reason, you are not able to login your RealVNC account and configure the license, you can activate the license wizard using the command below:
You can also use the above command when you have difficulties in completing the wizard due to insufficient privilege. Once we login with our RealVNC ID and the wizard completed its configuration, the VNC service will be available.