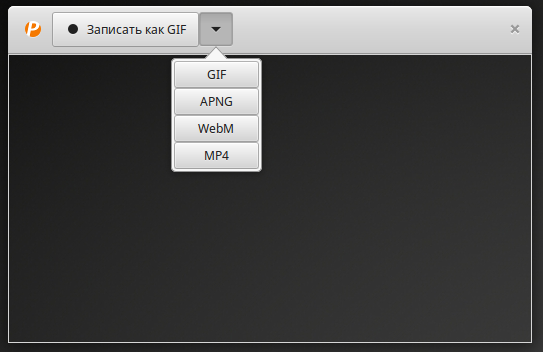- How to Record Screen as GIF in Ubuntu
- Peek
- How to install Peek
- How to record screen as GIF with Peek
- Peek
- Установка
- Установка Peek в Ubuntu Linux
- Установка через Flatpak
- Установка в Ubuntu (LinuxMint)
- Установка в ArchLinux (Manjaro)
- Как записать GIF с экрана в Linux Mint
- Для чего может потребоваться анимированный скриншот в формате GIF
- Как сделать запись экрана и сохранить в GIF в Linux Mint
- Установка Peek в Linux Mint
- Запись GIF с экрана с помощью программы Peek
- Настройки программы Peek
How to Record Screen as GIF in Ubuntu
How popular would online gaming streams be if they were just pictures instead of a running movie? Probably not as popular as they are. We use a lot of screenshots to demonstrate something to you. Screenshots have become one of the most basic features that now every operating system is providing built-in. Windows computers have long had the PrtSc button that captures the screen. However, it only saves it on the clipboard, only to be overwritten by something else later. On Ubuntu, the same button takes a screenshot. But a screenshot doesn’t always cut it. Say, you have a cool new window animation that you want to show off but you can’t, not with screenshots. Videos may be too large and not effective. Sometimes you just need to record screen as GIF.
What would you prefer? An animation or video or a series of screenshots stacked on top of each other? While static images provide the benefit of being smaller in size, sometimes you need the big guns, that is a screen record. Windows 10 has a built-in screen recording tool that works in certain places. Ubuntu does not have anything of the sort. If you do want to record the screen you can also use VLC media player which you most probably already have. But mostly, if you want a decent screen recording experience, either on Windows or Ubuntu, you have to rely on third-party tools.
Peek
The third-party tool we recommend using in Ubuntu is called Peek. It is one of the best screen recording utilities available on the platform. Compared to many other screen recording tools on all platforms, Peek has a focused, clean design. You don’t see anything but a Window border indicating the area of your screen that will be captured. This border also has a toolbar at the top featuring a drop-down menu to select the format, a record button, and a close button. This minimal design makes the workflow sumptuously simple.
How to install Peek
Installation is pretty simple if you have installed software on your Ubuntu machine before. Peek can be installed via their official PPA or via the Snap app, a Flatpak, or AppImage. The developer, however, will be discontinuing the Snap app starting with the next update. Flatpak and AppImage will still be available as well as the PPA. Peek’s official PPA provides up-to-date builds for supported Ubuntu versions. We recommend using the PPA since it means you will receive updates to the app automatically. This helps keeps your software updated to the latest version. To install it, run the following commands in a terminal one by one and follow on-screen instructions.
sudo add-apt-repository ppa:peek-developers/stable sudo apt-get update sudo apt-get install peek
How to record screen as GIF with Peek
As mentioned before, Peek has a really simple and focused interface. It’s hard to think someone would not be able to figure out how to get what you need from it. In fact, you don’t even need to figure it out, it is all right there. On the top left, you have the record button that says Record as xxx, where xxx is the currently selected format that the recording will be saved as. Yes, Peek not only records the screen as a GIF but also as an MP4 or WebM video, and APNG. You can select the format of your choice by clicking on the downward arrow button next to the record button to reveal a drop-down menu.
Before you start recording, you might want to adjust the size of the Peek window. It will record everything inside the window, so you don’t have to worry about cropping the GIF or video later. This also means you can’t record parts of your screen where a window isn’t allowed to expand, such as the top or bottom panels found in many desktop environments. You can access the Preferences where you can change a few things, but sadly there isn’t an option to somehow enable recording the full screen. For now, full-screen recording remains a feature we can perhaps look forward to in later updates.
Peek
Peek — простая программа для записи коротких скринкастов с экрана. Сохраняет результат в анимированные GIF файлы, MP4 и др.
Программа Peek (полное название Peek GIF recorder) предназначена для записи коротких скринкастов с рабочего стола. Это основная задача программы. Peek не «комбайн» для создания профессиональных видео-скринкастов, это небольшая утилита, которая заточена под одну функцию — создать скринкаст выбранной области экрана и сохранить результат без лишних хлопот.
Работать с Peek очень просто, интерфейс выполнен максимально понятно. Пользователю достаточно выбрать область экрана, которую необходимо записать, и нажать кнопку Record. Причем область выбирается интересным способом: не простым выделением мышкой нужной области, а перетаскиванием окна программы, которое представляет собой прозрачный прямоугольник, и изменением размеров этого окна. То есть вы располагаете само окно над той областью, которую хотите записать. Перемещать окно во время записи нельзя.
Результат записи можно сохранить в следующие форматы:
- Анимированный GIF файл
- APNG (Animated Portable Network Graphics)
- WebM
- MP4
Настроек у Peek не очень много, все они размещаются на одном окне, среди них: записывать курсор мыши, выбрать формат выходного файла, установить частоту кадров, степень сжатия (понижение разрешения), задержку в секундах перед началом записи, настроить сочетание клавиш для старта или остановки записи.
Установка
Установка Peek в Ubuntu Linux
Для установки программы в Ubuntu Linux можно использовать официальный PPA-репозиторий. Для установки выполните в терминале последовательно следующие команды:
sudo add-apt-repository ppa:peek-developers/stable sudo apt update sudo apt install peekЗапустить программу можно через главное меню в разделе Графика или через командную строку, выполнив:
Установка через Flatpak
flatpak install flathub com.uploadedlobster.peekflatpak run com.uploadedlobster.peekУстановка в Ubuntu (LinuxMint)
Установка в ArchLinux (Manjaro)
Как записать GIF с экрана в Linux Mint
Приветствую всех посетителей сайта Info-Comp.ru! В одном из прошлых материалов я рассказывал о том, как можно сделать запись экрана компьютера и сохранить ее в GIF анимацию и тем самым получить анимированное изображение происходящего на экране монитора, иными словами анимированный скриншот. Однако рассматриваемый там способ предназначался для операционной системы Windows, поэтому сегодня я покажу, как можно записать GIF с экрана компьютера в операционной системе Linux Mint.
GIF – формат анимированного изображения, напоминающего короткий видеоролик.
Для чего может потребоваться анимированный скриншот в формате GIF
Если у Вас возникла необходимость объяснить знакомому или родственнику, что нужно сделать на компьютере, например, как изменить настройки той или иной программы или как устранить какую-нибудь проблему, Вы можете сделать запись экрана компьютера и сохранить ее в GIF, и тем самым Вы получите целую мини видео-инструкцию, которая будет иметь размер обычного изображения. Это изображение Вы очень легко сможете отослать знакомому и более наглядно объяснить ему, что необходимо сделать.
Лично мне это требуется для написания различных инструкций, статей, обзоров для своего сайта, чтобы наглядно демонстрировать то, что происходит у меня на компьютере или что конкретно необходимо сделать в той или иной инструкции.
Дело в том, что обычные скриншоты иногда могут не передать пользователю все происходящее в тот или иной момент времени, а записывать отдельное видео для какой-то небольшой детали или нюанса как-то не очень разумно. Поэтому такой скриншот в форме GIF просто незаменим в подобных ситуациях, так как он очень наглядно демонстрирует все то, что необходимо сделать.
Как сделать запись экрана и сохранить в GIF в Linux Mint
Чтобы сделать запись экрана компьютера и сохранить в GIF формат, необходимо использовать специальную программу, в Linux для этих целей есть несколько программ, одной из самых популярных является программа Peek.
Peek – небольшое приложение для создания коротких скринкастов, которое создает анимацию в формате GIF, APNG, WebM или MP4.
Установка Peek в Linux Mint
Программа Peek в состав дистрибутива Linux Mint не входит, поэтому сначала необходимо установить данную программу.
Для этого запускаем терминал Linux любым удобным для Вас способом, например, используя ярлык на панели или из меню Mint.
Затем выполняем следующие команды.
Подключение PPA репозитория
sudo add-apt-repository ppa:peek-developers/stable
В процессе выполнения команды необходимо будет ввести свой пароль от системы.
Обновление списка пакетов в системе
Установка пакета peek
В процессе установки у Вас спросят: «Хотите продолжить?», вводим «y», т.е. отвечаем Да.
На этом все, установка программы peek завершена, терминал можно закрыть.
В меню в разделе «Графика» появится ярлык для запуска данной программы.
На заметку! Начинающим пользователям Linux рекомендую почитать книгу «Linux для обычных пользователей» – в ней максимально простым языком рассказывается про основы Linux и как пользоваться этой операционной системой без командной строки.
Запись GIF с экрана с помощью программы Peek
Чтобы сделать запись с экрана и сохранить в GIF с помощью программы Peek, необходимо запустить эту программу. Это можно сделать из меню «Mint -> Графика -> Peek».
Затем необходимо установить размер захвата экрана и нажать кнопку «Записать как GIF».
Для остановки записи необходимо нажать кнопку «Стоп».
После этого программа предложит Вам сохранить GIF файл, Вы можете задать файлу свое название, а также указать каталог, в который необходимо сохранить файл, по умолчанию предлагается каталог «Видео» в домашней директории.
Для сохранения нажимаем кнопку «Сохранить».
Таким образом мы можем очень легко делать анимированные скриншоты в формате GIF в Linux Mint.
Настройки программы Peek
Как было отмечено, Peek – это небольшая программа, предназначенная исключительно для создания коротких скринкастов, поэтому у нее совсем мало настроек, что на самом деле неплохо, так как это делает программу очень простой и легкой.
Чтобы открыть окно настроек, зайдите в «Меню -> Настройки».
Вы можете настроить формат записи, который будет использоваться по умолчанию, сочетание клавиш для старта и остановки записи, задержку в секундах перед началом записи и несколько других параметров.
На сегодня это все, надеюсь, материал был Вам полезен, пока!