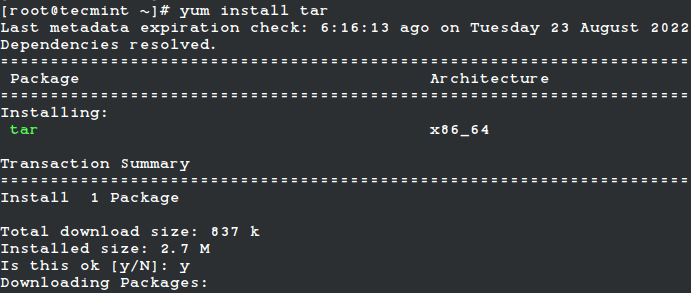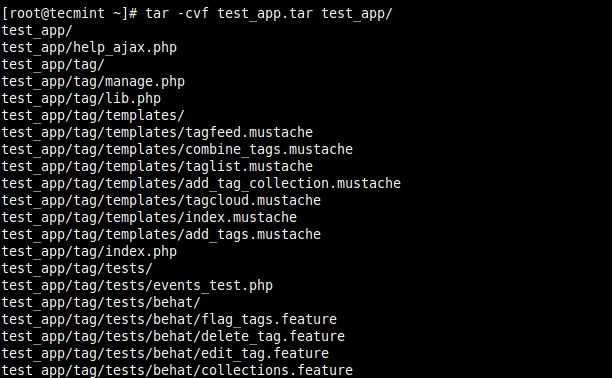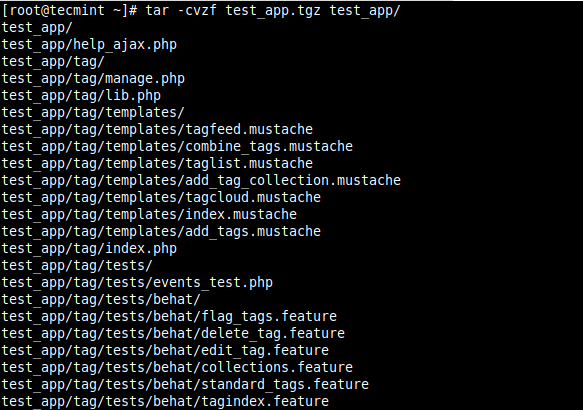- Установка программ в Linux (.tar, .gz, .bz, RPM и DEB)
- Установка программ на Debian, Ubuntu
- Установка программ на Fedora, Red Hat
- Установка программ в Mandriva
- Установка программ из архивов (тарболов)
- How to Install tar in CentOS, RHEL, and Fedora
- Installing tar in CentOS, RHEL, and Fedora
- Taming the tar command: Tips for managing backups in Linux
- Great Linux resources
- How to create a tar backup
- How to create a tar.gz backup
- How to exclude files when creating a tar backup
- How to extract content from a tar (.gz) backup
- How to list contents of a tar(.gz) backup
- How to use the wildcard option
- How to append or add files to a backup
- How to split a backup into smaller backups
- How to check the integrity of a tar.gz backup
- Use pipes and greps to locate content
- Wrap up
Установка программ в Linux (.tar, .gz, .bz, RPM и DEB)
Каждому пользователю операционных систем Linux, а также других систем приходится устанавливать дополнительные программы. В операционных системах Windows все очень просто, как правило есть установщик setup.exe, который помогает установить софт. А вот в линуксе дела обстоят несколько иначе. Как устанавливать программы в Linux? Сейчас рассмотрим этот вопрос.
В линуксе есть несколько типов установочных пакетов и каждый дистрибутив имеет свой формат пакетов. В дистрибутивах Fedora, Mandriva, Red Hat и Suse используется стандартная установка для линукс RPM, разработанная компанией Red Hat. Файл пакета RPM как правило имеет название имя_программы-версия.rpm.
Еще один из очень популярных форматов это DEB. Используется в Debian, Ubuntu, Knoppix и Mepis. Имеет название имя_программы-версия.deb.
И подошли мы к архивам. Обычно это .tar , .tar.gz , .tgz расширения. Их следует распаковать, а потом уже устанавливать/компилировать.
Выполнять процедуру установки программ нужно от имени суперпользователя.

Установка программ на Debian, Ubuntu
Для работы с пакетами формата DEB есть множество инструментов, но чаще всего используют apt-get , он входит в стандартный набор инструментов. Для установки приложения вводим команду:
APT хранит локальную базу данных всех доступных для установки пакетов и ссылок где их брать. Эту базу нужно обновлять время от времени, командой:
Для обновления устаревших пакетов (программ) на компьютере набираем следующие команды:
Про APT можете почитать более подробно на официальном сайте: http://www.debian.org/doc/manuals/apt-howto/
Установка программ на Fedora, Red Hat
Утилита, аналогичная APT — yum. Загрузить и установить пакет из настроенного хранилища пишем команду:
Локальная база yum не сохраняется, поэтому нет необходимости обновлять. Для установки обновлений воспользуемся командой:
Выбрать что-то определенное для обновления:
Установка программ в Mandriva
В Mandriva есть свой набор инструментов для работы с пакетами, называется urpmi. Для установки:
Обновить локальную базу со списком пакетов:
Чтобы установить обновления:
Установка программ из архивов (тарболов)
Для архивов сжатых с помощью GZIP (gz, gz2 и т.д.) делаем так:
Для архивов сжатых с помощью BZIP (bz, bz2 и т.д.) несколько по другому:
- x – извлекаем файлы из архива;
- v – подробный вывод инфы на экран;
- f – Обязательная опция. Если не указать, Tar будет пытаться использовать магнитную ленту вместо файла;
- z – обработать архив сжатый при помощи gzip;
- j – обработать архив сжатый при помощи bzip.
После выполнения команды, будет создана папка с именем, аналогичным названию пакета. Затем нужно открыть эту созданную папку командой:
Далее в распакованном архиве читаем инструкцию в файле README если есть. Во всяком случае, если программа собрана в виде исполняемого файла, то в пакете будет файл .sh , как правило называется install.sh . Его просто запускаем на исполнение.
А вот если программа представлена в исходном коде, выполняем команды:
После установки выполняем:
Ну вот и все, ничего сложного. Теперь вы знаете как устанавливать программы на Linux: Debian, Ubuntu, Fedora, Red Hat, Mandriva, в том числе и из архивов.
How to Install tar in CentOS, RHEL, and Fedora
tar is a widely used command-line-based utility for combining a bunch of files and/or directories into one archive file, commonly known as a tarball for backup or distribution purposes. The tar command is used to create, maintain, modify, or extract tar archives.
Note that tar does not compress archive files by default, but, it can compress the resulting archive using (or filter it through) well-known data compression programs such as gzip, bzip2, or xz if you supply the -z , -j , or -J flags.
Installing tar in CentOS, RHEL, and Fedora
The tar package comes pre-installed in most if not all RHEL-based distributions by default. But if it is not installed on your system, run the following command to install it.
# yum install tar OR # dnf install tar
If you are on another Linux distribution, you can install it as shown.
$ sudo apt install tar [On Debian, Ubuntu and Mint] $ sudo emerge -a app-arch/tar [On Gentoo Linux] $ sudo apk add tar [On Alpine Linux] $ sudo pacman -S tar [On Arch Linux] $ sudo zypper install tar [On OpenSUSE]
Once you have tar installed on your system, you can use it as follows. This example shows how to create an uncompressed archive file of a directory called test_app within the working directory.
# tar -cvf test_app.tar test_app/
In the above command, the tar flags used are -c which creates a new .tar archive file, -v enables verbose mode to show the .tar file creation progress, and -f which specifies the file name type of the archive file ( test_app.tar in this case).
To compress the resulting archive file using gzip or bzip2, supply the -z or -j flag as follows. Note that a compressed tarball can also end with the .tgz extension.
# tar -cvzf test_app.tar.gz test_app/ OR # tar -cvzf test_app.tgz test_app/ OR # tar -cvjf test_app.tar.bz2 test_app/
To list the contents of a tarball (archived file), use the -t flag as follows.
# tar -ztf test_app.tar.gz OR # tar -ztvf test_app.tar.gz #shows more details
To extract (or untar) an archive file, use the -x switch as shown.
# tar -xvf test_app.tar OR # tar -xvf test_app.tar.gz
For more usage examples, see our following articles:
That’s all for now! In this article, we have shown how to install tar in CentOS, RHEL & Fedora and also showed some basic tar usage commands. If you have any queries, share them with us via the feedback form below.
Taming the tar command: Tips for managing backups in Linux
Put tar to work creating and managing your backups smartly. Learn how tar can create, extract, append, split, verify integrity, and much more.
Great Linux resources
Ever try something, it didn’t work, and you didn’t make a backup first?
One of the key rules for working as a system administrator is always to make a backup. You never know when you might need it. In my personal experience, it has saved me more times than I can count. It’s a common practice to complete and sometimes makes a difference in your finished work.
The tar utility has a ton of options and available usage. Tar stands for tape archive and allows you to create backups using: tar , gzip , and bzip . It compresses files and directories into an archive file, known as a tarball. This command is one of the most widely-used commands for this purpose. Also, the tarball is easily movable from one server to the next.
How to create a tar backup
In this example, we create a backup called backup.tar of the directory /home/user .
# tar -cvf backup.tar /home/userLet’s break down these options:
-c — Create the archive
-v — Show the process verbosely
-f — Name the archive
How to create a tar.gz backup
In this example, we create a gzip archive backup called backup.tar.gz of the directory /home/user .
# tar -cvzf backup.tar.gz /home/userLet’s break down these options:
-c — Create the archive
-v — Show the process verbosely
-f — Name the archive
-z — Compressed gzip archive file
How to exclude files when creating a tar backup
In this example, we create a gzip backup called backup.tar.gz, but exclude the files named file.txt and file.sh by using the —exclude [filename] option.
# tar --exclude file.txt --exclude file.sh -cvzf backup.tar.gzHow to extract content from a tar (.gz) backup
In this example, we extract content from a gzip backup backup.tar.gz, specifically a file called file.txt from the directory /backup/directory in the gzip file.
# tar -xvzf backup.tar.gz /backup/directory/file.txtLet’s break down these options:
-x — Extract the content
-v — Show the process verbosely
-f — Name the archive
-z — compressed gzip archive file
How to list contents of a tar(.gz) backup
In this example, we list the contents from a gzip backup backup.tar.gz without extracting it.
Let’s break down these options:
-t — List the contents
-v — Show the process verbosely
-f — Name the archive
-z — compressed gzip archive file
How to use the wildcard option
In this example, we use the wildcard option on a backup backup.tar. Wildcards allow you to select files without having a specific search for keywords. This is helpful in situations where you are trying to locate something but do not want to specify the name or want to add in all options matching that particular search.
Let’s break down these options:
-c — Create the backup
-f — Name the archive
How to append or add files to a backup
In this example, we add onto a backup backup.tar. This allows you to add additional files to the pre-existing backup backup.tar.
# tar -rvf backup.tar /path/to/file.xmlLet’s break down these options:
-r — Append to archive
-v — Verbose output
-f — Name the file
How to split a backup into smaller backups
In this example, we split the existing backup into smaller archived files. You can pipe the tar command into the split command.
# tar cvf - /dir | split --bytes=200MB - backup.tarLet’s break down these options:
-c — Create the archive
-v — Verbose output
-f — Name the file
In this example, the dir/ is the directory that you want to split the backup content from. We are making 200MB backups from the /dir folder.
How to check the integrity of a tar.gz backup
In this example, we check the integrity of an existing tar archive.
To test the gzip file is not corrupt:
To test the tar file content’s integrity:
#gunzip -c backup.tar.gz | tar t > /dev/nullLet’s break down these options:
-W — Verify an archive file
-t — List files of archived file
-v — Verbose output
Use pipes and greps to locate content
In this example, we use pipes and greps to locate content. The best option is already made for you. Zgrep can be utilized for gzip archives.
You can also use the zcat command. This shows the content of the archive, then pipes that output to a grep .
Egrep is a great one to use just for regular file types.
Wrap up
Tar has a lot of things you can do with it. It allows you to create the archive and manage it easily with the available tools in your terminal. If tar is not installed, you can do so depending on your operating system. Tar is useful in several different cases. As a system administrator, I created plenty of backups and recovered from some of them, too. It’s always safer to make a backup of a file or directory before making changes, in case you need to revert to the original setup. Having that security is something we all need.
[ Good backups are an important part of any security and disaster recovery plan. Want to learn more? Check out the IT security and compliance checklist. ]
Edited 3/24/23 to correct a code typo.