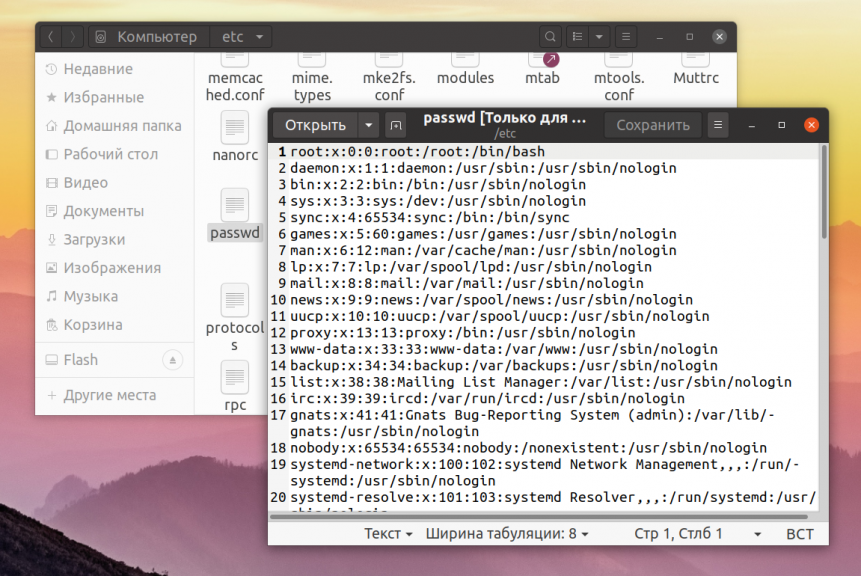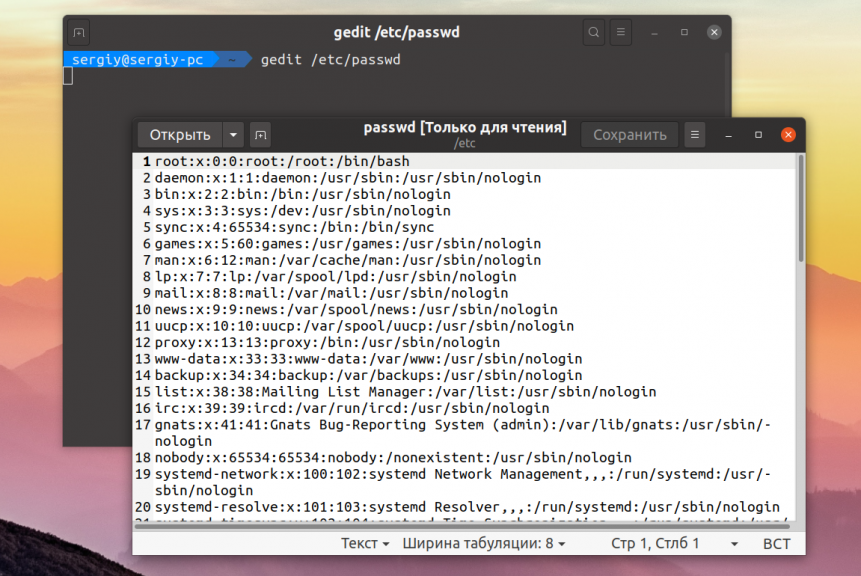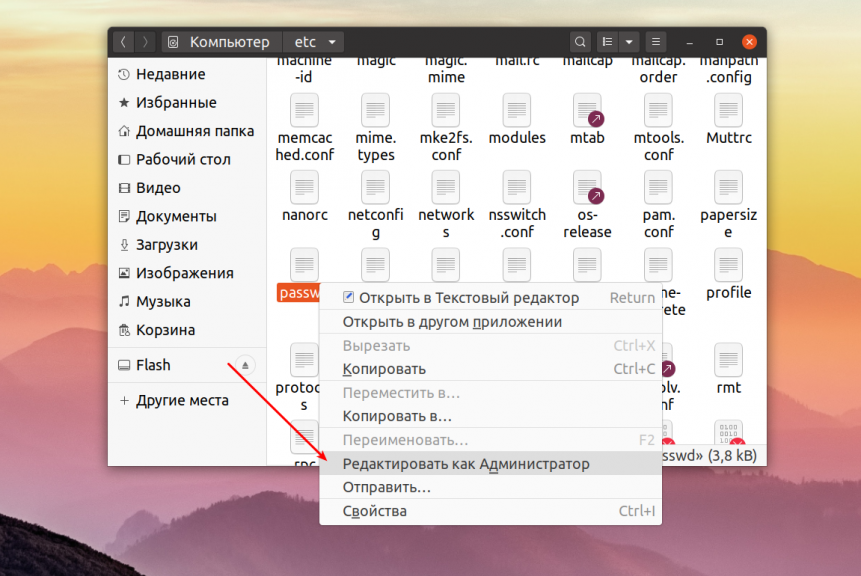- Как редактировать файлы в Ubuntu
- Как редактировать файлы в Ubuntu
- Редактирование файлов в Ubuntu через терминал
- Выводы
- Как редактировать файлы конфигурации в Ubuntu
- Использование редактора Gedit
- Использование редактора Nano
- Использование редактора Vim
- Использование редактора Gvim
- Использование редактора Emacs
- Похожие записи:
Как редактировать файлы в Ubuntu
Это еще одна инструкция для самых начинающих. В операционной системе довольно часто приходится редактировать файлы. Например, вам может понадобится создать какую-нибудь заметку с действиями, командами или другой информацией, но чаще всего приходится редактировать конфигурационные файлы для внесения различных настроек в систему.
Да, для многого придуман графический интерфейс, и уже почти все можно сделать в нем, но ручной способ все еще остается мощным и очень гибким путем настройки системы. В этой статье мы рассмотрим как редактировать файлы в Ubuntu. Мы будем рассматривать именно этот дистрибутив, потому что он самый популярный среди начинающих.
Как редактировать файлы в Ubuntu
Новичкам намного проще редактирование файлов ubuntu в графическом интерфейсе и для этого в этой системе по умолчанию поставляется программа Gedit. Это очень простой, но достаточно функциональный текстовый редактор, который позволяет делать все что нужно.
Функция создания файлов интегрирована в Nautilus, поэтому вы можете просто выбрать пункт создать, а затем пустой файл чтобы получить новый файл в своем домашнем каталоге.
Открыть файл тоже можно с помощью проводника, текстовый редактор Gedit по умолчанию назначен для работы с текстовыми файлами, поэтому достаточно выполнить двойной клик по нужному файлу.
Также вы можете запустить Gedit через терминал. Для этого откройте терминал с помощью сочетания клавиш Ctrl+Alt+T, и выполните:
Но проблемы появляются, если вы попытаетесь открыть с помощью Nautilus конфигурационный файл, расположенный выше вашей домашней папки, он принадлежит пользователю root и только он может его редактировать. Поэтому открыть такой файл прямо из файлового менеджера не получится. Он откроется, но сохранить вы его не сможете.
Обычно права установлены таким образом, что открыть то вы его сможете, а вот сохранить изменения уже нет. Запустите терминал и выполните:
gksu gedit /путь/к/папке/с_файлом/файл
После этого программа запросит пароль и запустит текстовый редактор от имени администратора. Дальше вы сможете успешно выполнить редактирование файлов в Ubutnu и сохранить изменения в файле.
Есть еще одной обходной способ, вы можете, добавить пункт открыть от имени администратора в контекстное меню Nautilus. Для этого нужно выполнить несколько команд в терминале. Сначала обновите списки пакетов из репозиториев:
Установите пакет nautilus-admin:
sudo apt install -y nautilus-admin
Затем выполните такую команду чтобы полностью закрыть Nautilus:
Теперь загрузите Nautilus, и в меню появится пункт Редактировать как администратор:
После нажатия на этот пункт система запросит пароль и вы получите возможность работать с файлом от имени администратора. Но не все любят запускать графические программы, более опытным пользователям нравится выполнять редактирование файла в терминале Ubuntu через терминал, именно такой способ работы с файлами используется везде у нас на сайте. Дальше мы рассмотрим с помощью каких программ это можно сделать.
Редактирование файлов в Ubuntu через терминал
Очень часто среди опытных пользователей принято работать с текстовыми файлами через терминал, для этого применяются две программы. Одна из них более простая и рассчитана на новичков — nano, а вторая более сложная, но очень эффективная — vim. Для редактирования файла с помощью nano используйте соответствующую команду:
Если файл нужно открыть от имени администратора:
sudo nano /путь/к/файлу/имя_файла
Редактор nano очень прост, для перемещения по файлу используйте кнопки со стрелками, после того, как закончите редактировать файл ubuntu, нажмите чтобы сохранить Ctrl+O, а для выхода Ctrl+X. Еще поддерживается поиск и замена, но все на очень примитивном уровне, и этого явно недостаточно для того чтобы работать эффективно.
Другой редактор ориентирован на профессионалов — это редактор vim. Он очень гибкий, может работать в двух режимах — командном и обычном режиме набора текста. Чтобы открыть с помощью него файл выполните:
Или для редактирования файла с правами суперпользователя:
sudo vi /путь/к/файлу/имя_файла
В командном режиме вы можете выполнять поиск, быстро перемещаться по строкам и символам с помощью клавиш набора, а также много других действий. Мы подробно рассматривали как работать с vim в отдельной статье.
Выводы
В этой небольшой статье мы рассмотрели как редактировать файлы в терминале Ubuntu, а также как это более удобно выполнять через графический интерфейс. Это довольно простая задача, для нас — уже опытных пользователей, но для новичков она может показаться совсем непростой. Если у вас остались вопросы, спрашивайте в комментариях!
Обнаружили ошибку в тексте? Сообщите мне об этом. Выделите текст с ошибкой и нажмите Ctrl+Enter.
Как редактировать файлы конфигурации в Ubuntu
Файлы конфигурации содержат информацию, необходимую для управления работой программы. Пользователи Linux, особенно администраторы Linux, должны знать, как редактировать файлы конфигурации для обслуживания сервера или рабочего стола Ubuntu. Файлы конфигурации в Ubuntu хранятся в подкаталогах папки /etc в виде текстовых файлов и могут быть отредактированы с помощью текстовых редакторов. Некоторые примеры конфигурационных файлов — /etc/hosts, host.conf, hosts. resolv.conf, /etc/networks, syslog.conf и т.д. в операционных системах на базе Linux.
Чтобы внести изменения в конфигурацию, необходимо открыть файл с помощью текстового редактора и отредактировать его. В этой статье я описываю несколько способов редактирования конфигурационных файлов в Ubuntu.
- Использование редактора Gedit
- Использование редактора Nano
- Использование редактора Vim
- Использование редактора Gvim
- Использование редактора Emacs
Теперь давайте рассмотрим эти текстовые редакторы. Используя эти редакторы, вы можете легко редактировать файлы в терминале.
Использование редактора Gedit
Gedit — это текстовый редактор по умолчанию в среде рабочего стола Gnome. Он поддерживает вкладки, поэтому вы можете открывать различные файлы в нескольких вкладках. Это более простой и удобный текстовый редактор по сравнению с другими доступными текстовыми редакторами.
Чтобы отредактировать файл конфигурации в текстовом редакторе, запустите Terminal, нажав комбинацию клавиш Ctrl+Alt+T. Затем введите следующую команду как sudo:
sudo gedit /path/to/filenameЗамените /path/to/filename на фактический путь к файлу конфигурации, который вы хотите отредактировать. Когда появится запрос на ввод пароля, введите пароль sudo.
Пример: редактирование файла /etc/resolv.conf
Он похож на редактор Блокнот в операционной системе Windows. Как только откроется окно редактора, вы можете начать набирать текст или редактировать его, не входя ни в какой режим. Как только вы закончите редактирование, нажмите Ctrl+S, чтобы сохранить файл.
Использование редактора Nano
Nano — это самый простой и самый мощный встроенный редактор во многих дистрибутивах Linux. Вам не нужно изучать редактор Nano перед его использованием, а также не нужно запоминать команды. Они отображаются внизу и могут быть вызваны клавишей Ctrl. Например, чтобы сохранить файл, нажмите Ctrl+O.
Чтобы отредактировать любой файл конфигурации, просто откройте окно терминала, нажав комбинацию клавиш Ctrl+Alt+T. Перейдите в каталог, где находится файл. Затем введите nano, за которым следует имя файла, который вы хотите отредактировать.
Замените /path/to/filename на фактический путь к файлу конфигурации, который вы хотите отредактировать. Когда появится запрос на ввод пароля, введите sudo password.
Теперь вы можете редактировать и вносить изменения в конфигурационный файл с помощью редактора nano.
После завершения редактирования нажмите Ctrl+O для сохранения и Ctrl+X для выхода из редактора.
Использование редактора Vim
Редактор Vim или Vi также поставляется предустановленным в большинстве дистрибутивов Linux. Он не имеет видимых подсказок или элементов управления, что может быть немного сложнее для новичков. Однако, как только вы освоите его, он станет более быстрым и мощным инструментом для редактирования. Используя Vim, вы можете редактировать и просматривать несколько файлов за один сеанс.
Чтобы открыть файл в редакторе Vim, откройте окно терминала, нажав комбинацию клавиш Ctrl+Alt+T. Затем введите vi как sudo, за которым следует имя файла и путь к нему, например:
Замените /path/to/filename на фактический путь к файлу конфигурации, который вы хотите отредактировать. Когда появится запрос на ввод пароля, введите sudo password.
Затем отредактируйте файл с помощью редактора Vim. Обратите внимание, что при открытии редактора вы переходите в командный режим. Вот несколько шагов для редактирования файла в редакторе Vim:
- Чтобы отредактировать файл, нажмите I на клавиатуре, чтобы войти в режим вставки, здесь вы можете редактировать так же, как в обычном редакторе.
- После завершения редактирования выйдите из этого режима, нажав Esc. Это вернет вас в обычный режим.
- Чтобы сохранить файл, введите :w в командном режиме.
- Чтобы выйти из редактора, введите :q в командном режиме.
- Чтобы совместить эти действия, введите :wq для сохранения и выхода одновременно.
Использование редактора Gvim
Gvim — это редактор Vim с графическим интерфейсом пользователя. Чтобы установить Gvim, запустите Terminal, нажав Ctrl+Alt+T. Затем введите следующую команду в Terminal, чтобы начать установку.
sudo apt-get install vim-gnomeПосле завершения установки вы можете открыть и отредактировать любой файл конфигурации. Введите следующую команду с правами sudo в Терминале, чтобы открыть любой файл конфигурации в Gvim:
Нажмите I, чтобы войти в режим вставки, в котором вы можете редактировать файл.
В редакторе Gvim вы можете выполнять различные функции с помощью панели инструментов, как в любом обычном GUI-приложении, например, сохранение файла, отмена, повтор, поиск ключевого слова и т.д.
Использование редактора Emacs
Emacs также является текстовым редактором, но он не является встроенным редактором. Вы должны вручную установить его с помощью Терминала Ubuntu. В нем очень много функций, включая встроенный веб-браузер, калькулятор, календарь, Терминал и т.д.
Чтобы установить редактор Emacs, запустите Terminal, нажав комбинацию клавиш Ctrl+Alt+T. Введите следующую команду в Терминале как sudo:
После установки вы сможете открывать и редактировать в нем любые файлы конфигурации.
Чтобы открыть файл конфигурации с помощью редактора emacs, введите emacs, затем имя файла и путь к нему в следующем синтаксисе:
sudo emacs /path/to/filenameЗамените /path/to/filename на фактический путь к файлу конфигурации, который вы хотите отредактировать. Когда появится запрос на ввод пароля, введите пароль sudo.
Итак, это были некоторые простые редакторы, которые вы можете использовать для простого и безопасного редактирования файлов конфигурации в вашей операционной системе